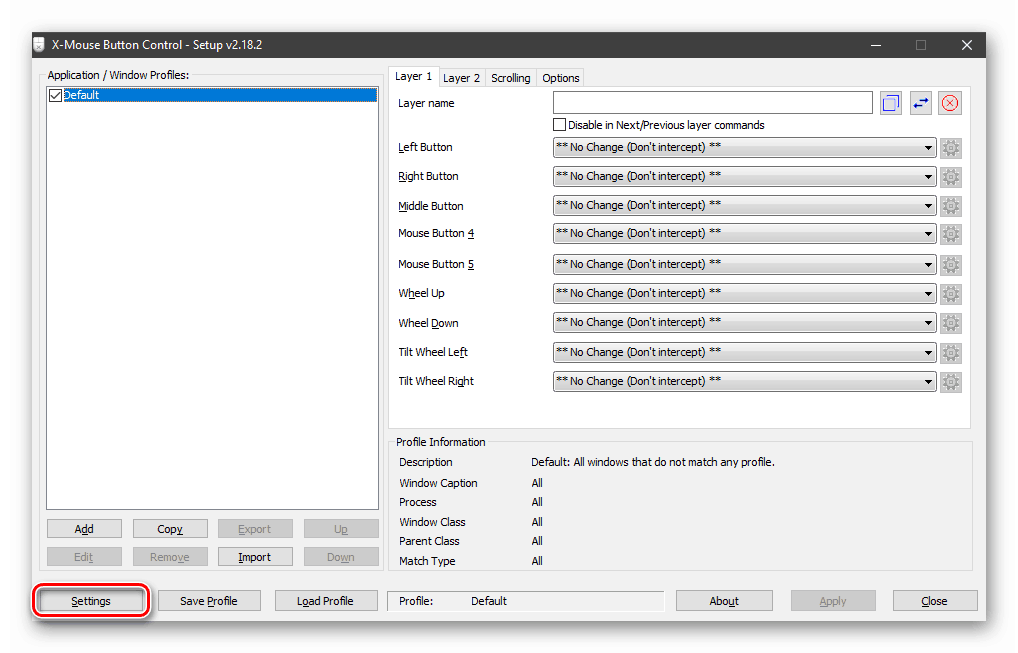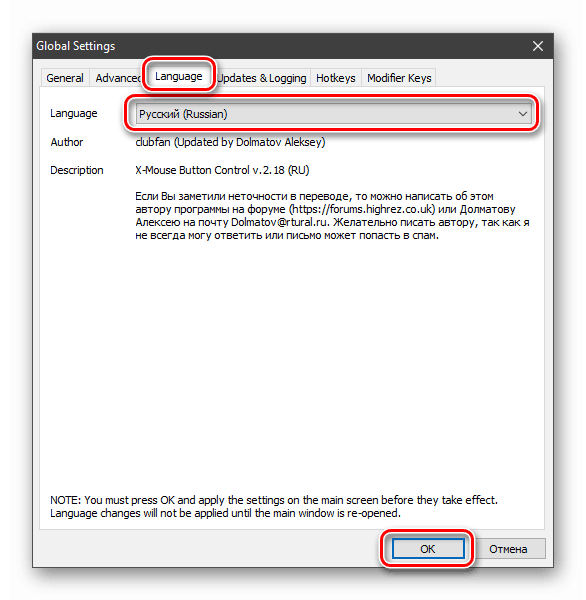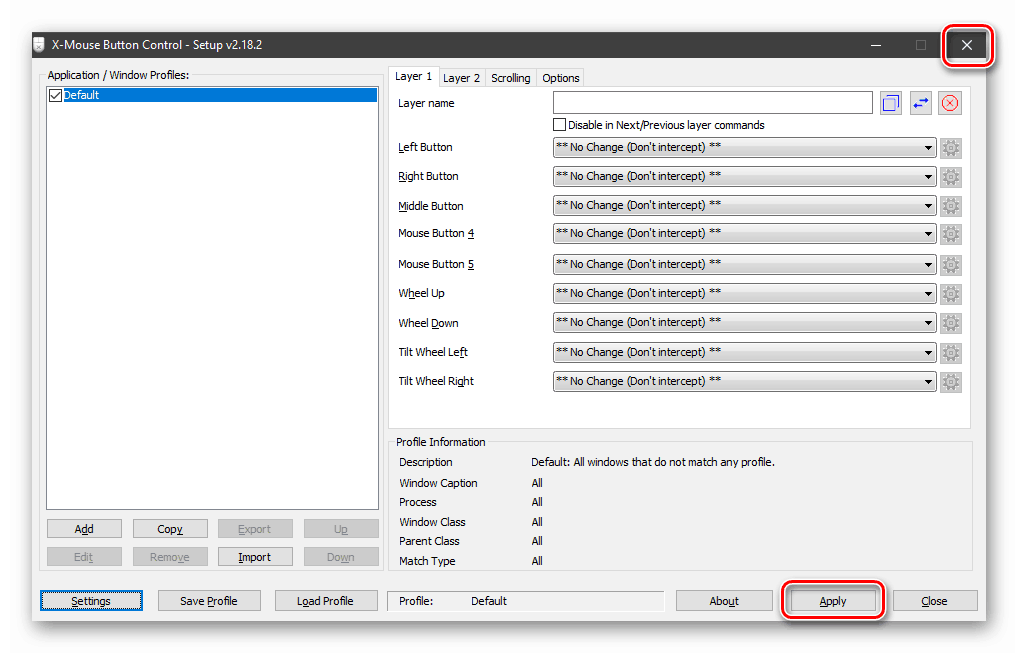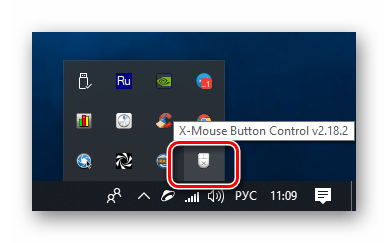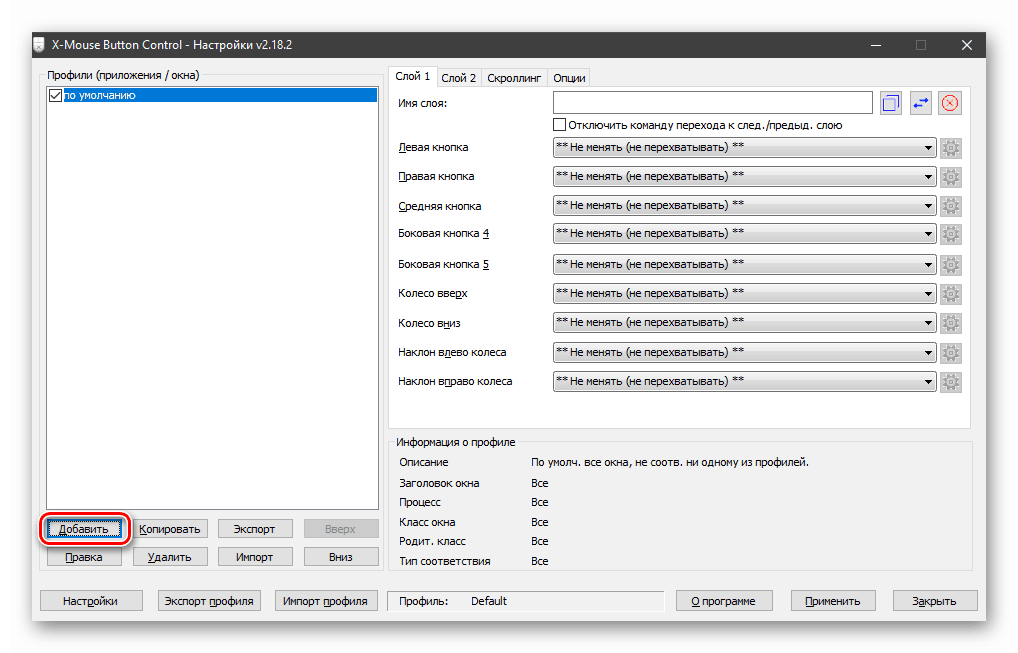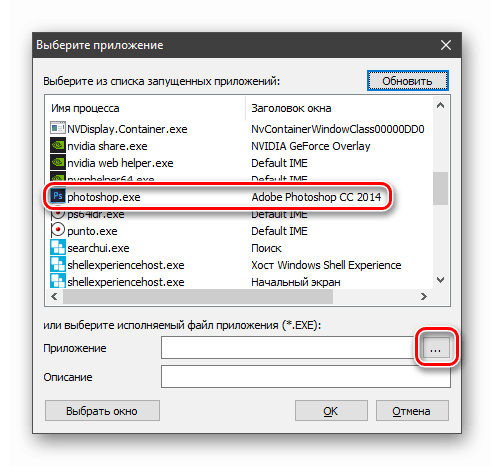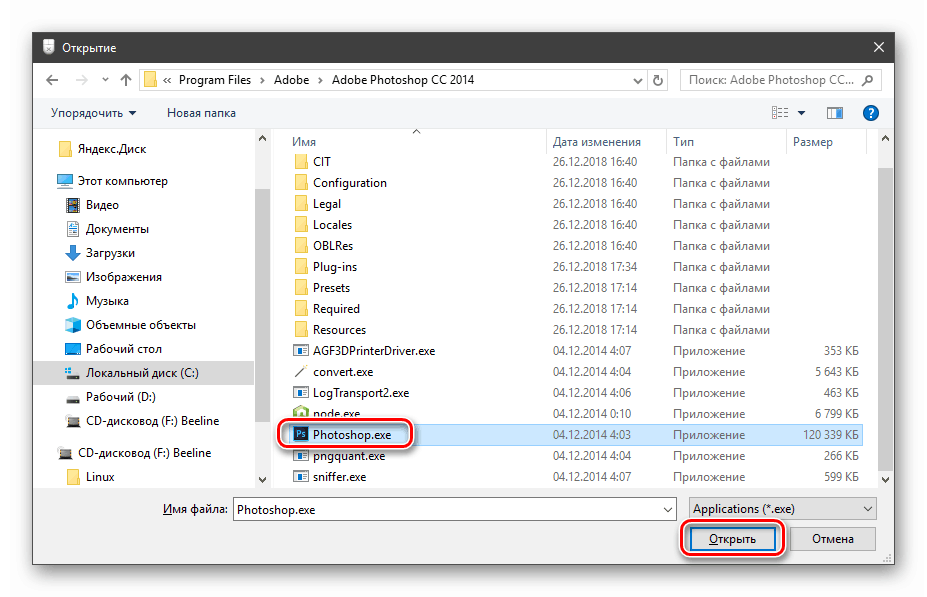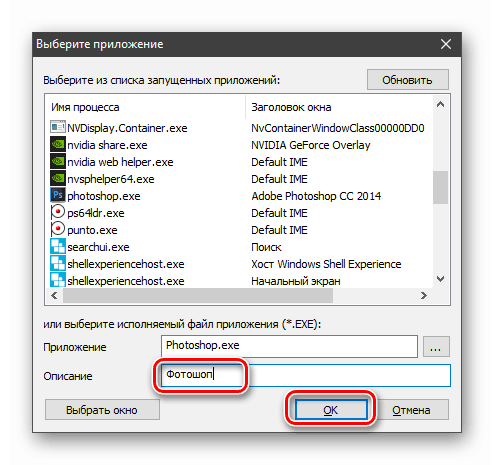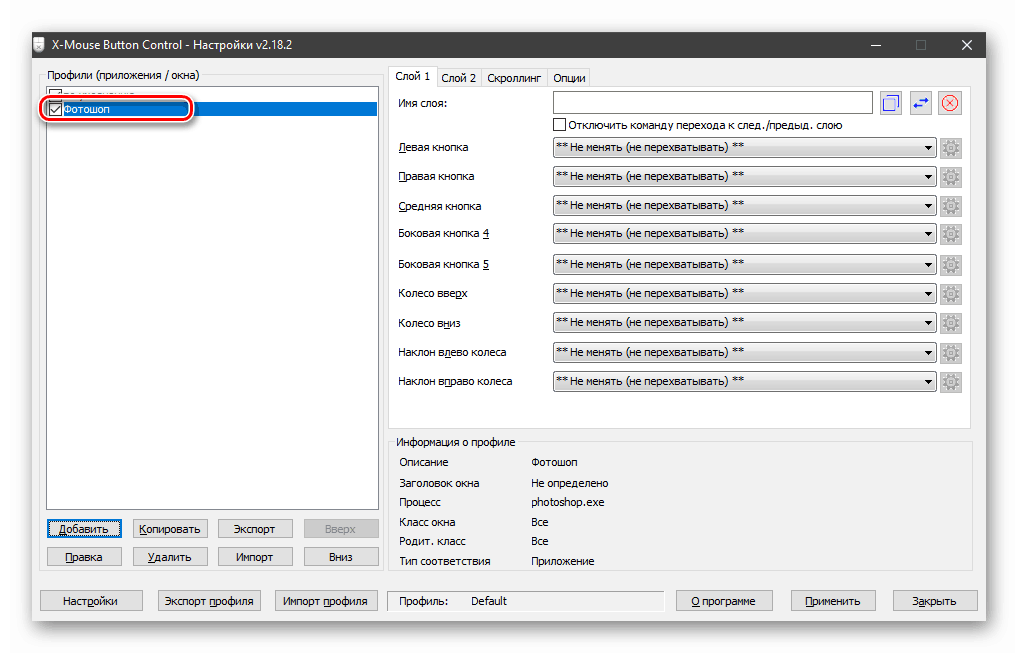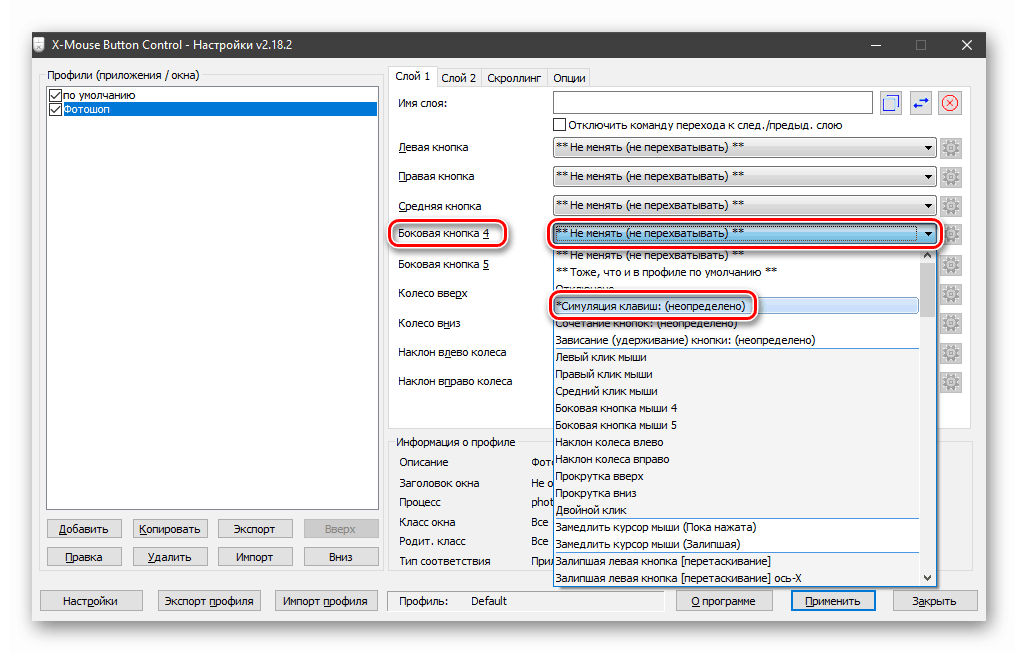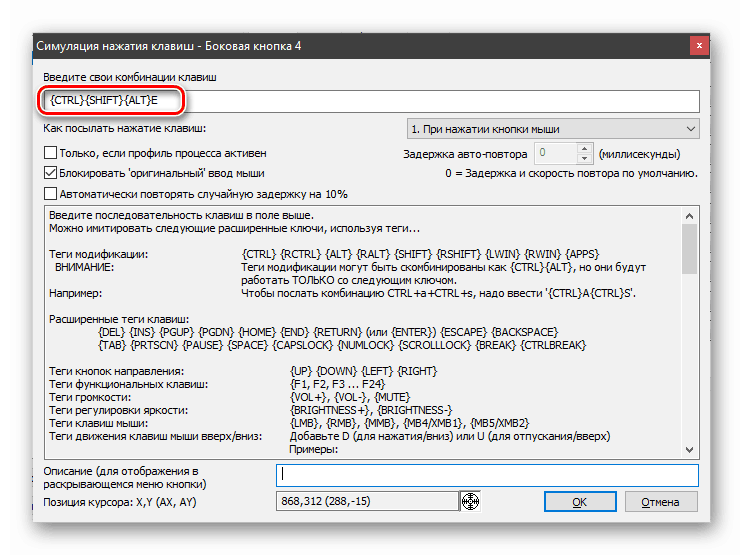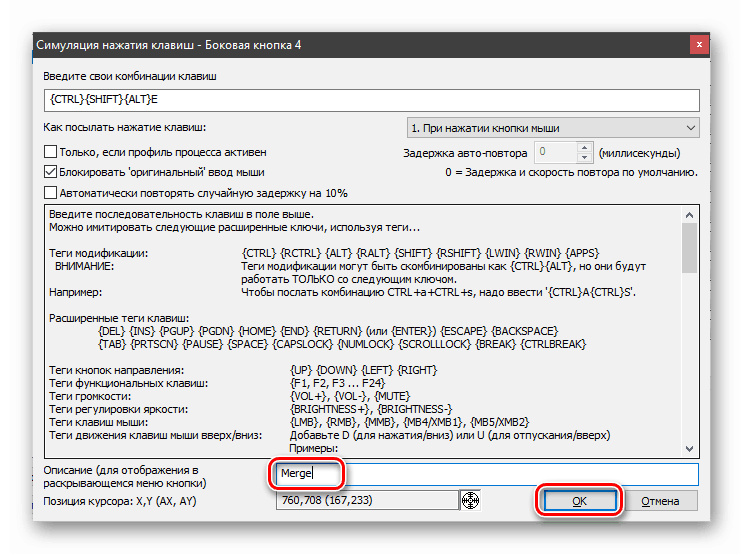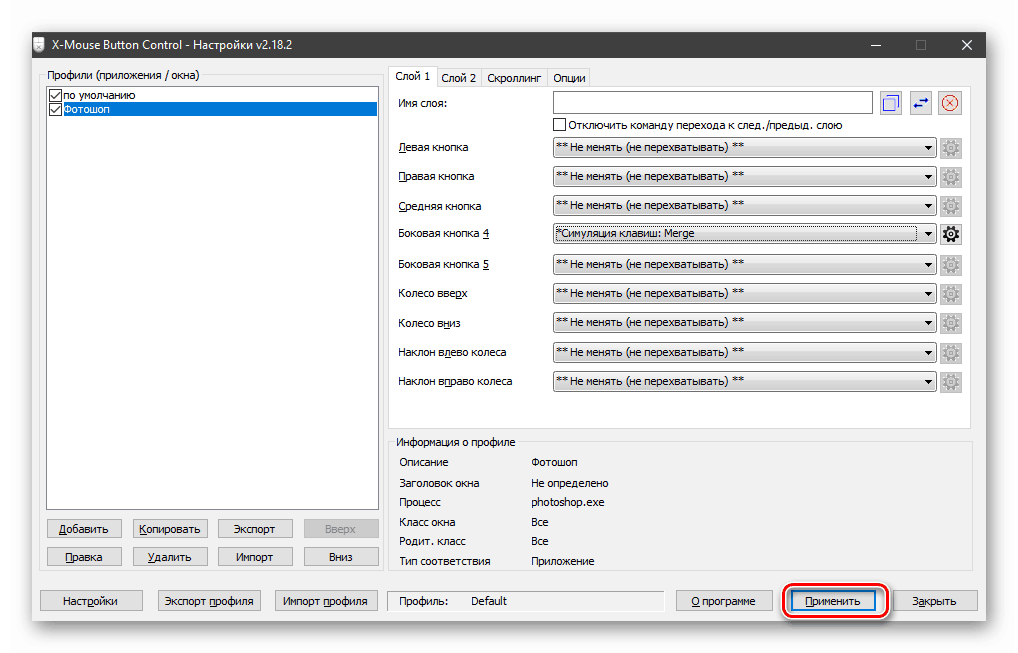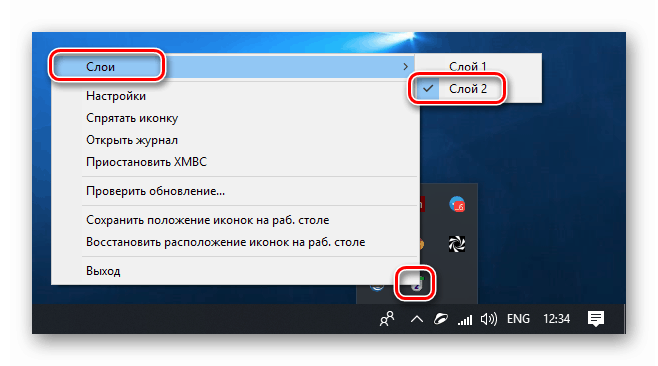Dostosuj mysz w systemie Windows 10
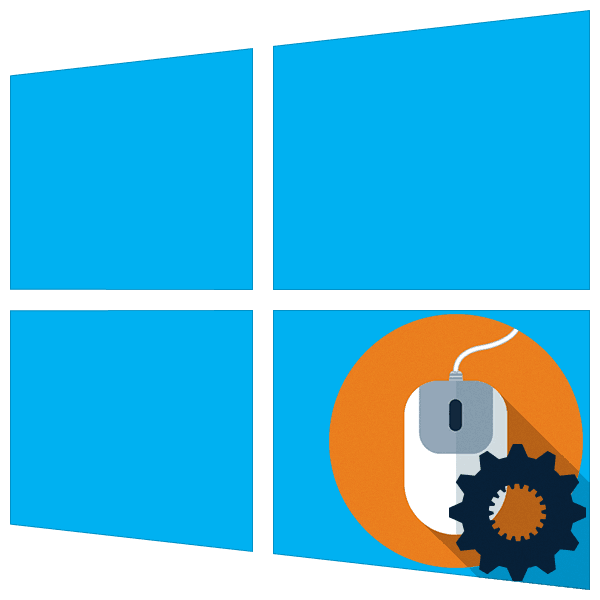
Mysz komputerowa wraz z klawiaturą jest głównym narzędziem pracy użytkownika. Jej poprawne zachowanie wpływa na to, jak szybko i wygodnie możemy wykonywać pewne czynności. W tym artykule wyjaśnimy, jak skonfigurować mysz w systemie Windows 10.
Treść
Ustawienie myszy
Aby skonfigurować parametry myszy, można użyć dwóch narzędzi - oprogramowania innej firmy lub wbudowanych opcji w systemie. W pierwszym przypadku otrzymujemy wiele funkcji, ale zwiększamy złożoność pracy, aw drugim możemy szybko dostosować parametry samodzielnie.
Programy innych firm
To oprogramowanie można podzielić na dwie części - uniwersalną i korporacyjną. Pierwsze produkty współpracują z dowolnymi manipulatorami, a drugie tylko z urządzeniami konkretnych producentów.
Więcej szczegółów: Oprogramowanie do dostosowania myszy
Wykorzystamy pierwszą opcję i rozważymy proces na przykładzie X-Mouse Button Control. To oprogramowanie jest niezbędne do skonfigurowania myszy z dodatkowymi przyciskami od dostawców, którzy nie mają własnego oprogramowania.
Po zainstalowaniu i uruchomieniu pierwszej rzeczy włącz język rosyjski.
- Przejdź do menu „Ustawienia” .
![Przejdź do ustawień programu X-Mouse Button Control]()
- Na karcie „Język” wybierz „Rosyjski (rosyjski)” i kliknij OK .
![Ustawianie języka w programie X-Mouse Button Control]()
- W głównym oknie kliknij „Zastosuj” i zamknij go.
![Stosowanie ustawień języka w X-Mouse Button Control]()
- Zadzwoń ponownie do programu, klikając dwukrotnie jego ikonę w obszarze powiadomień.
![Uruchom program X-Mouse Button Control z obszaru powiadomień w systemie Windows 10]()
Teraz możesz przejść do ustawiania parametrów. Rozważmy zasadę programu. Umożliwia przypisywanie akcji do dowolnych przycisków myszy, w tym dodatkowych, jeśli są dostępne. Ponadto możliwe jest utworzenie dwóch skryptów, a także dodanie kilku profili dla różnych aplikacji. Na przykład praca w Photoshop wybieramy wstępnie przygotowany profil, w którym przełączanie między warstwami „wymusza” na myszy wykonywanie różnych operacji.
- Utwórz profil, dla którego klikamy „Dodaj” .
![Przejdź do dodawania profilu w programie X-Mouse Button Control]()
- Następnie wybierz program z listy już uruchomionych lub kliknij przycisk przeglądania.
![Przejdź do wyboru aplikacji, aby utworzyć profil w programie X-Mouse Button Control]()
- Znajdź odpowiedni plik wykonywalny na dysku i otwórz go.
![Otwieranie pliku aplikacji wykonywalnej w celu utworzenia profilu w X-Mouse Button Control]()
- Podajemy nazwę profilu w polu „Opis” i OK .
![Nazywanie nowego profilu w X-Mouse Button Control]()
- Kliknij utworzony profil i rozpocznij konfigurację.
![Wybierz profil, który chcesz dostosować w X-Mouse Button Control]()
- W prawej części interfejsu wybierz klucz, dla którego chcemy skonfigurować akcję, i otwórz listę. Na przykład wybierz symulację.
![Przejście do konfigurowania akcji dla przycisku myszy w programie X-Mouse Button Control]()
- Po przestudiowaniu instrukcji wprowadź niezbędne klucze. Niech to będzie CTRL + SHIFT + ALT + E.
![Wprowadzanie skrótów klawiszowych w X-Mouse Button Control]()
Podaj nazwę akcji i kliknij OK .
![Przypisywanie nazwy do skrótu klawiaturowego w X-Mouse Button Control]()
- Kliknij „Zastosuj” .
![Stosowanie ustawień profilu w X-Mouse Button Control]()
- Profil jest skonfigurowany, teraz, podczas pracy w Photoshopie, możliwe będzie połączenie warstw przez naciśnięcie wybranego przycisku. Jeśli chcesz wyłączyć tę funkcję, po prostu przełącz się na „Warstwę 2” w menu Sterowanie przyciskiem myszy X w obszarze powiadomień (kliknij prawym przyciskiem myszy ikonę „Warstwy” ).
![Przełączanie między warstwami ustawień w programie X-Mouse Button Control]()
Narzędzie systemowe
Wbudowane narzędzia nie są tak funkcjonalne, ale wystarczy zoptymalizować pracę prostych manipulatorów z dwoma przyciskami i kółkiem. Możesz przejść do ustawień za pomocą systemu Windows „ Opcje” . Ta sekcja otwiera się z menu Start lub za pomocą kombinacji klawiszy Win + I.
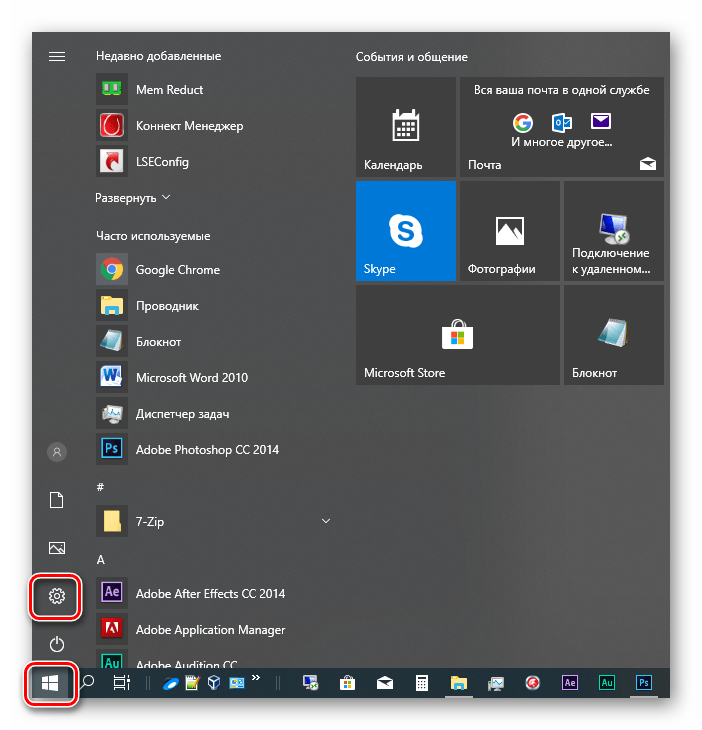
Następnie musisz przejść do bloku „Urządzenia” .
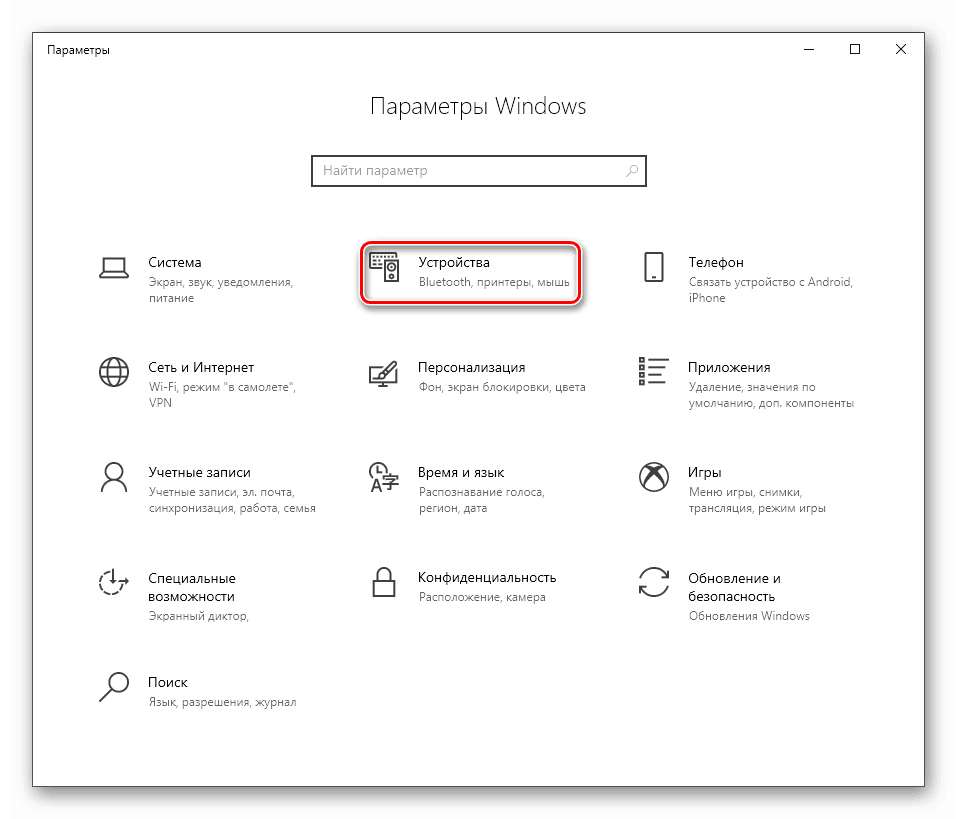
Tutaj, w zakładce „Mysz” , potrzebujemy opcji.
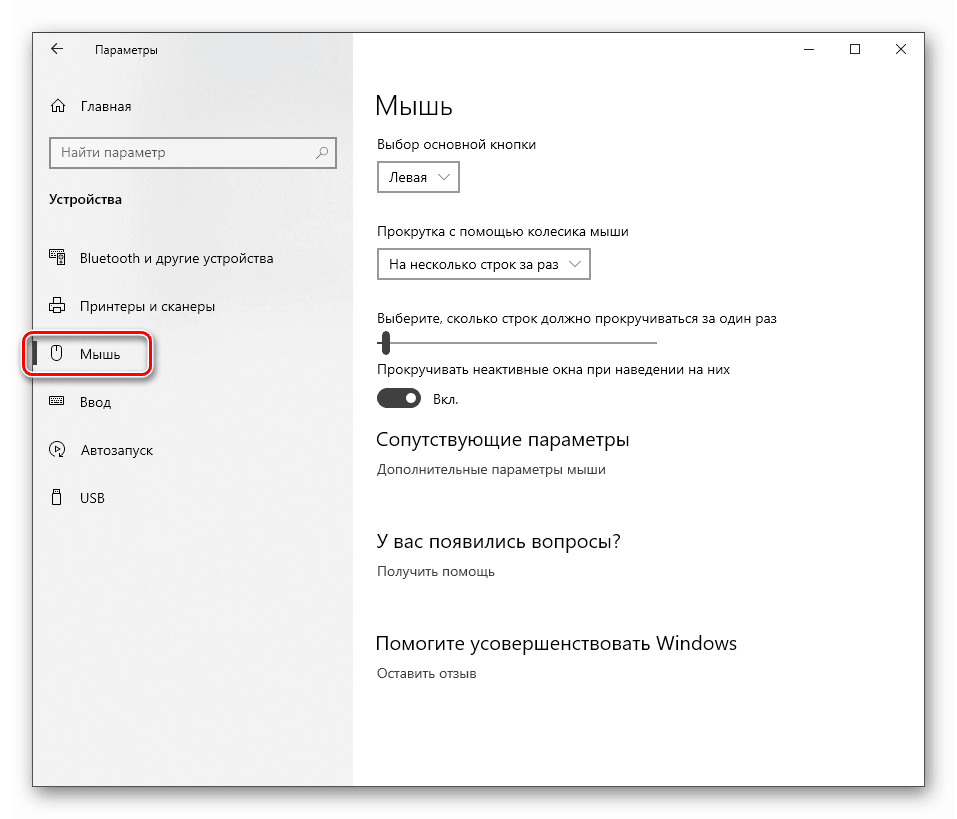
Podstawowe parametry
Przez „podstawowe” rozumiemy parametry, które są dostępne w głównym oknie ustawień. W nim możesz wybrać główny przycisk roboczy (ten, za pomocą którego klikamy elementy, aby je podświetlić lub otworzyć).
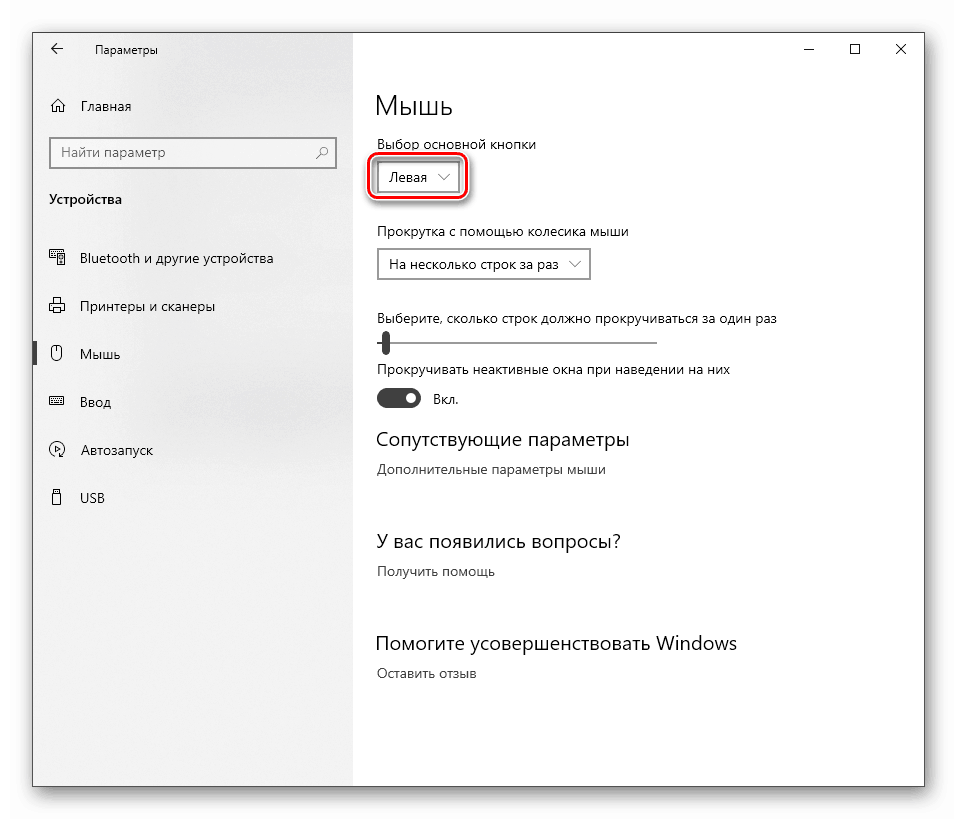
Dalej przychodzą opcje przewijania - liczba linii jednocześnie przechodzących w jednym ruchu i włączenie przewijania w nieaktywnych oknach. Ostatnia funkcja działa tak: na przykład piszesz notatkę w notatniku, jednocześnie zaglądając do przeglądarki. Teraz nie ma potrzeby przełączania się do jego okna, możesz po prostu przesunąć kursor i przewinąć stronę za pomocą koła. Dokument roboczy pozostanie widoczny.
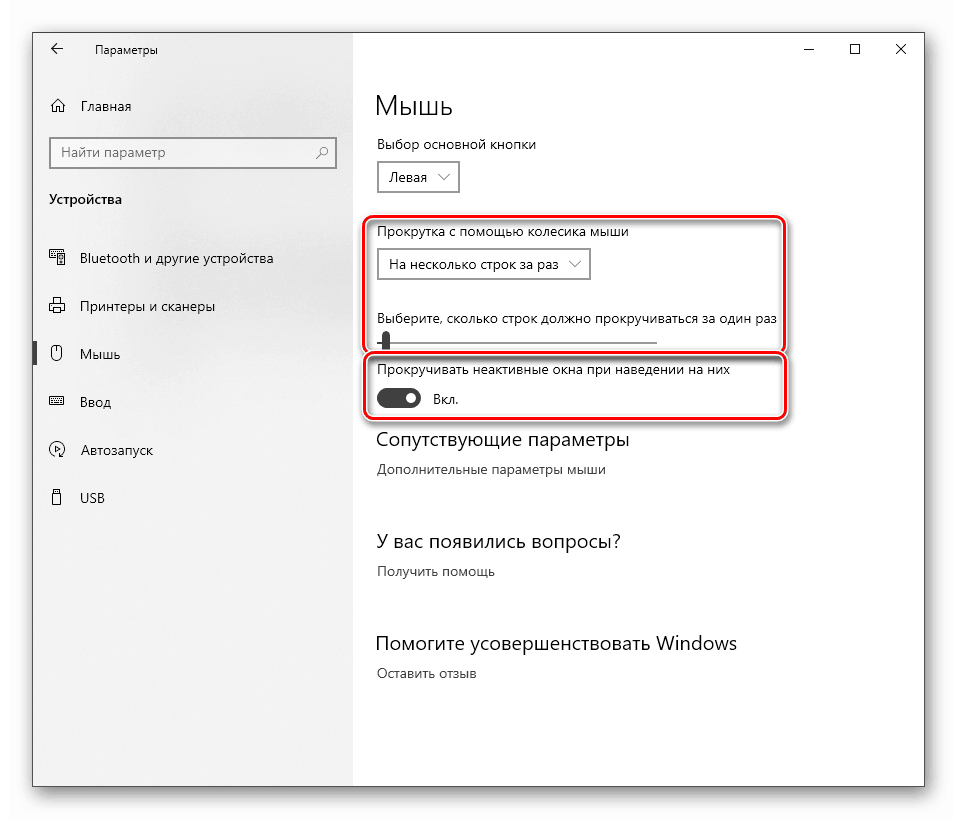
Aby uzyskać więcej szczegółów, kliknij link „Zaawansowane ustawienia myszy” .
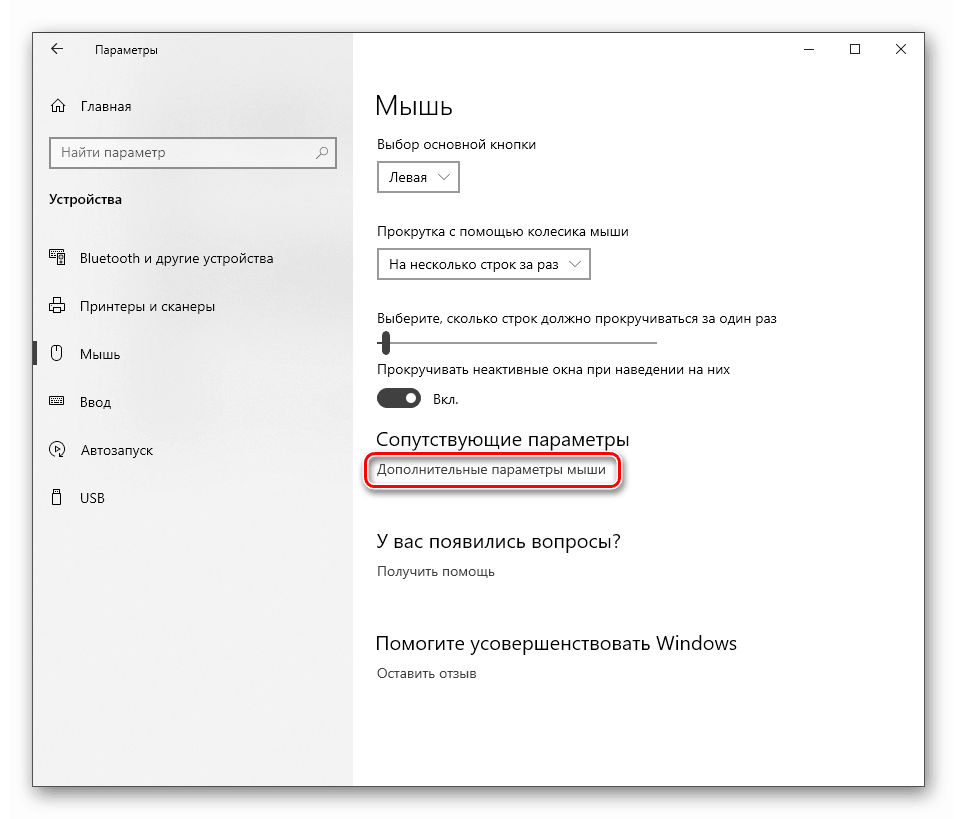
Przyciski
Na tej karcie, w pierwszym bloku, możesz zmienić konfigurację przycisków, to znaczy zamienić je.

Szybkość dwukrotnego kliknięcia jest regulowana za pomocą odpowiedniego suwaka. Im wyższa wartość, tym mniej czasu musi upłynąć między kliknięciami, aby otworzyć folder lub uruchomić plik.
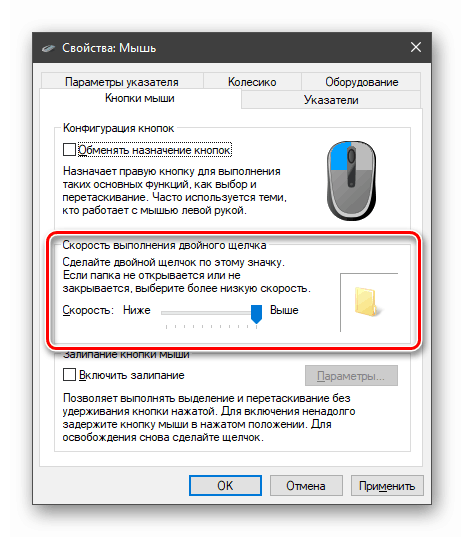
Dolny blok zawiera ustawienia naklejania. Ta funkcja umożliwia przeciąganie elementów bez przytrzymywania przycisku, czyli jedno kliknięcie, ruch, kolejne kliknięcie.
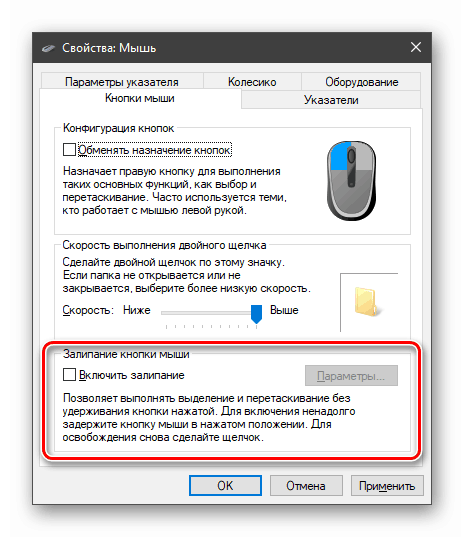
Jeśli przejdziesz do „Opcje” , możesz ustawić opóźnienie, po którym przycisk będzie się trzymał.
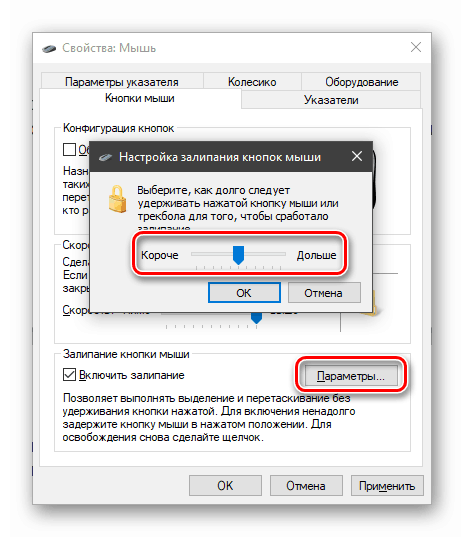
Koło
Ustawienia kół są dość skromne: tutaj można zdefiniować tylko parametry przewijania w pionie i poziomie. W takim przypadku druga funkcja musi być obsługiwana przez urządzenie.
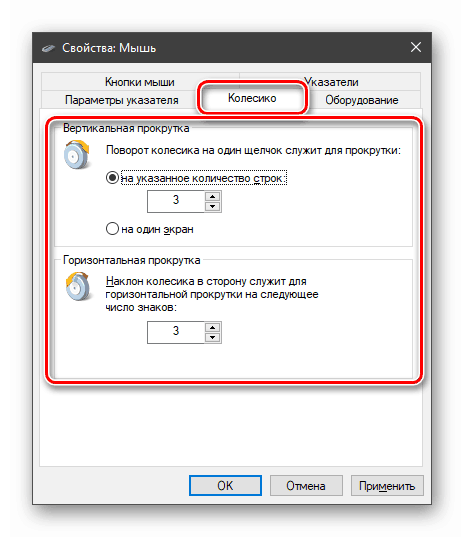
Kursor
Szybkość kursora jest ustawiana w pierwszym bloku za pomocą suwaka. Musisz dostosować go na podstawie rozmiaru ekranu i swoich uczuć. Ogólnie rzecz biorąc, najlepszą opcją jest to, że wskaźnik przesuwa odległość między przeciwległymi rogami jednym ruchem ręki. Włączenie zwiększonej dokładności pomaga ustawić strzałkę z dużą prędkością, zapobiegając jej drganiom.
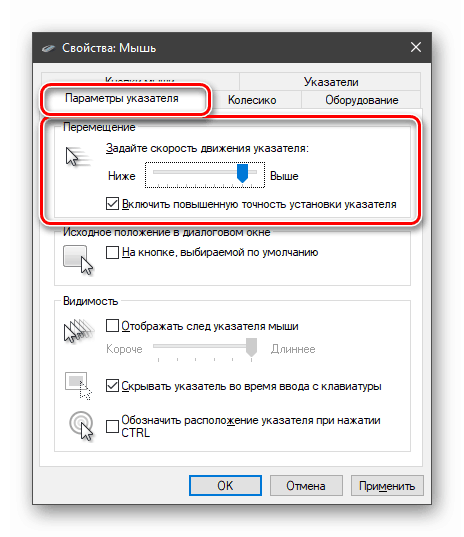
Następny blok umożliwia aktywację automatycznego pozycjonowania kursora w oknach dialogowych. Na przykład na ekranie pojawia się błąd lub komunikat, a wskaźnik pojawia się natychmiast na przyciskach OK , Tak lub Anuluj .

Następnie ustawiamy ślad.

Nie jest do końca jasne, dlaczego ta opcja jest potrzebna, ale efektem tego jest:
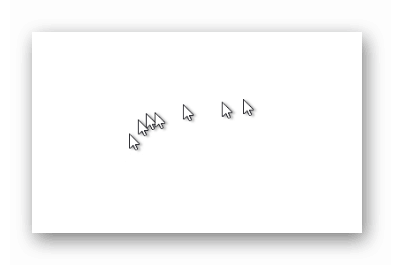
Z ukryciem wszystko jest proste: po wpisaniu tekstu kursor znika, co jest bardzo wygodne.
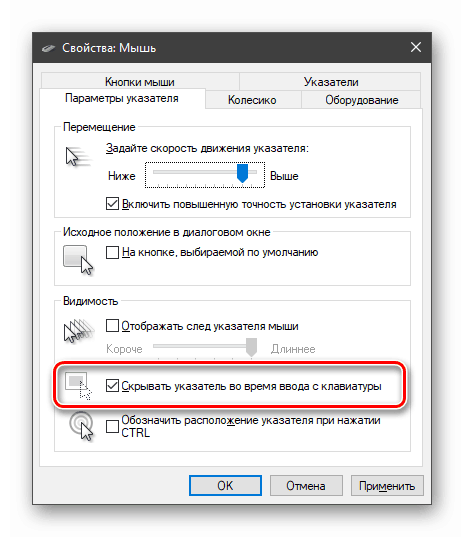
Funkcja „Oznacz lokalizację” pozwala znaleźć strzałkę, jeśli ją zgubiłeś, używając klawisza CTRL .
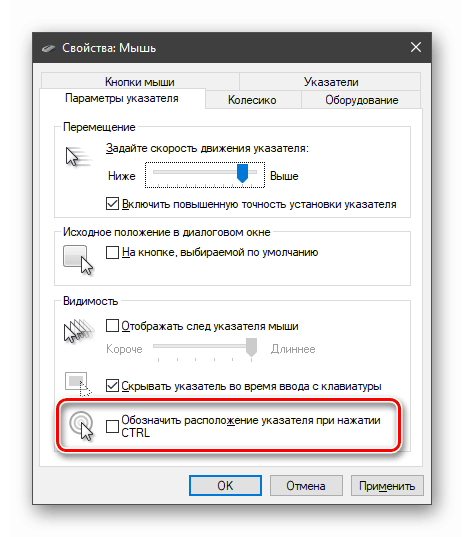
Wygląda na to, że koncentryczne okręgi zbliżają się do środka.
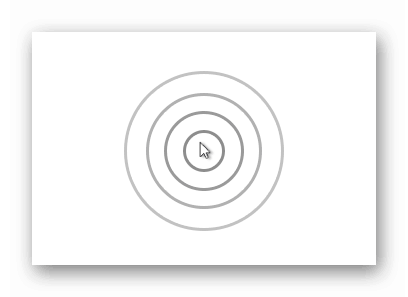
Jest jeszcze jedna karta do ustawiania wskaźnika. Tutaj możesz wybrać, czy chcesz wybrać jego wygląd w różnych stanach, czy nawet zastąpić strzałkę innym obrazem.
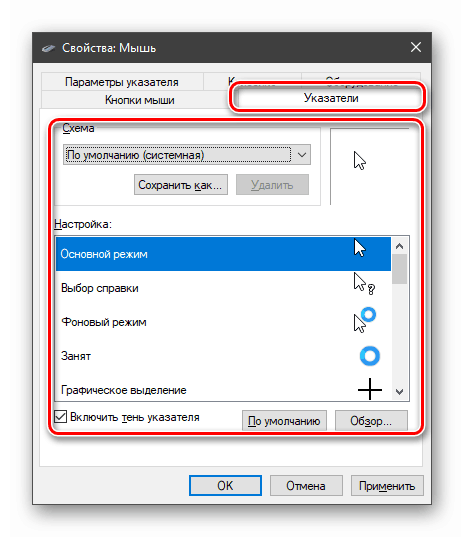
Więcej szczegółów: Zmień kursor w systemie Windows 10
Nie zapominaj, że ustawienia nie mają zastosowania samodzielnie, więc po ich zakończeniu naciśnij odpowiedni przycisk.
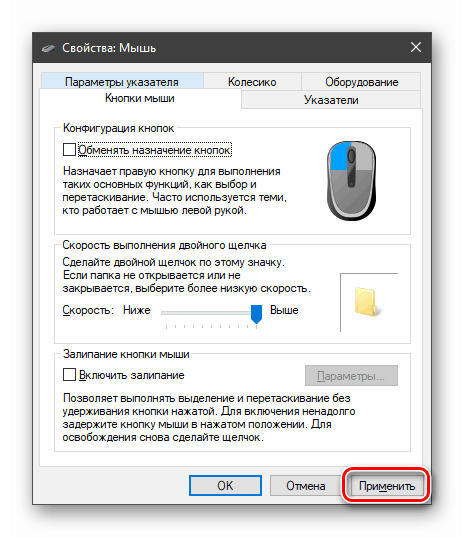
Wniosek
Wartości parametrów kursora powinny być dostosowane indywidualnie dla każdego użytkownika, ale istnieje kilka zasad przyspieszających pracę i zmniejszających zmęczenie rąk. Przede wszystkim dotyczy szybkości ruchu. Im mniej ruchów musisz wykonać, tym lepiej. Zależy to również od doświadczenia: jeśli z ufnością korzystasz z myszy, możesz przyspieszyć ją tak bardzo, jak to możliwe, w przeciwnym razie będziesz musiał „łapać” pliki i skróty, co nie jest zbyt wygodne. Druga zasada może być zastosowana nie tylko do dzisiejszego materiału: nowe (dla użytkownika) funkcje nie zawsze są użyteczne (przyklejanie, wykrywanie), a czasami mogą zakłócać normalne działanie, więc nie ma potrzeby ich niepotrzebnie używać.