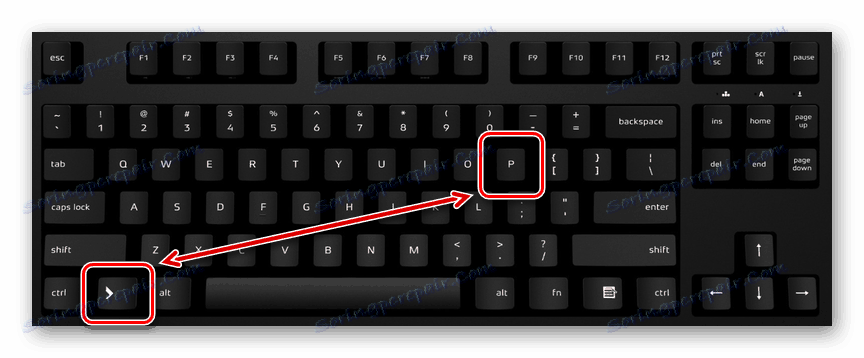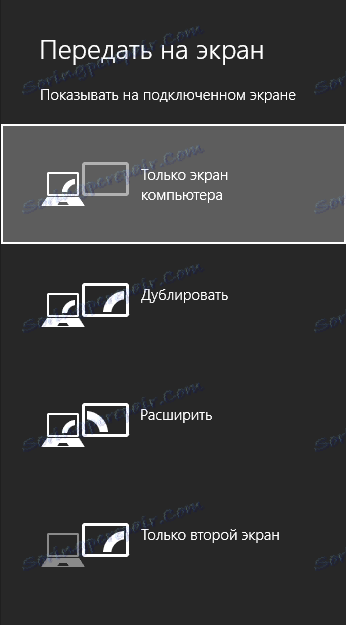Podłączanie projektora do komputera
Jako monitor lub telewizor można użyć projektora jako dodatkowego sposobu wyprowadzania sygnału wideo z komputera. Dalej opowiemy o wszystkich najważniejszych niuansach dotyczących wspomnianego procesu.
Treść
Podłączanie projektora do komputera
Przewodnik przedstawiony w tym artykule jest odpowiedni do podłączenia projektora zarówno do komputera PC, jak i laptopa. Pamiętaj jednak, że nie wszystkie urządzenia są domyślnie wyposażone w niezbędne wejścia i wyjścia wideo.
Zobacz także: Jak podłączyć telewizor do komputera
Krok 1: Połącz
Proces podłączania projektora nie powinien sprawiać żadnych trudności, wystarczy postępować zgodnie z instrukcjami dostarczonymi przez nas. Nie zapominaj, że oba urządzenia muszą zostać wcześniej odłączone od sieci wysokiego napięcia.
- W przypadku projektora i komputera znajdź jedno z następujących złączy:
- VGA;
- HDMI;
- DVI.
W idealnym przypadku oba urządzenia powinny mieć ten sam typ złącza.
Uwaga: Najbardziej optymalnym jest HDMI, ponieważ gwarantuje on wysoką jakość sygnału wideo.
![Tabela z różnymi złączami do podłączenia monitora]()
Niektóre modele mogą być używane domyślnie bez przewodów, pracując przez WiFi.
- W sklepie elektronicznym kupić kabel, który ma identyczne złącza po obu stronach.
![Przykład podwójnego kabla HDMI]()
Jeśli istnieje tylko jeden rodzaj złącza na projektorze i komputerze, trzeba będzie uzyskać odpowiedni adapter.
- Podłącz jeden ze złączy zakupionego kabla z tyłu projektora do urządzenia "Computer IN" lub "HDMI IN" .
- Zrób to samo na komputerze i upewnij się, że przewody są mocno podłączone. W przypadku kabla VGA pamiętaj o zabezpieczeniu złącza standardowymi klipsami.



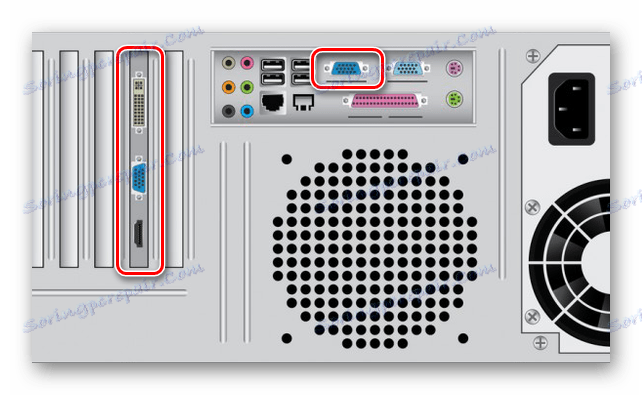
Po zakończeniu podłączania przewodu włącz zasilanie obu urządzeń, a następnie przejdź do ich konfiguracji.
Krok 2: Konfiguracja
W przypadku podłączenia komputera do projektora konieczne jest nie tylko prawidłowe podłączenie sprzętu, ale także skonfigurowanie go do dalszego użytku. W niektórych przypadkach ustawienie jest przeprowadzane automatycznie, na tyle, aby je włączyć.
Projektor
- Jak wspomniano powyżej, projektory są zwykle automatycznie dostrajane do transmisji wideo. Możesz dowiedzieć się o udanym połączeniu, jeśli po włączeniu projektor zaczął wyświetlać obraz z komputera.
- Niektóre modele urządzeń są wyposażone w panel kontrolny z przyciskiem "Source" , który po naciśnięciu rozpoczyna wyszukiwanie sygnału wideo, a po jego wykryciu obraz z głównego monitora jest duplikowany na ścianie.
- Czasami na pilocie zdalnego sterowania projektora może znajdować się kilka przycisków odpowiadających jednemu lub innemu interfejsowi połączenia.
- Istnieją również projektory i z własnym menu do ustawienia, ustawić parametry, które powinny być oparte na instrukcjach w zestawie.

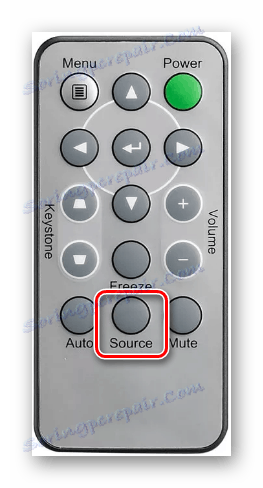
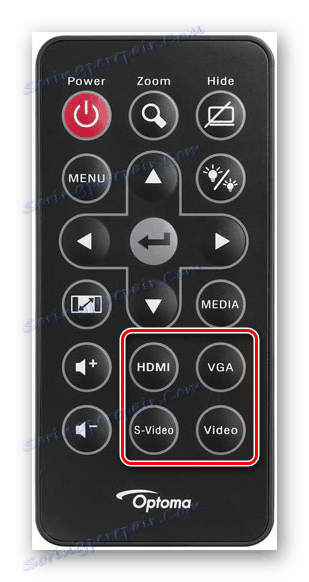
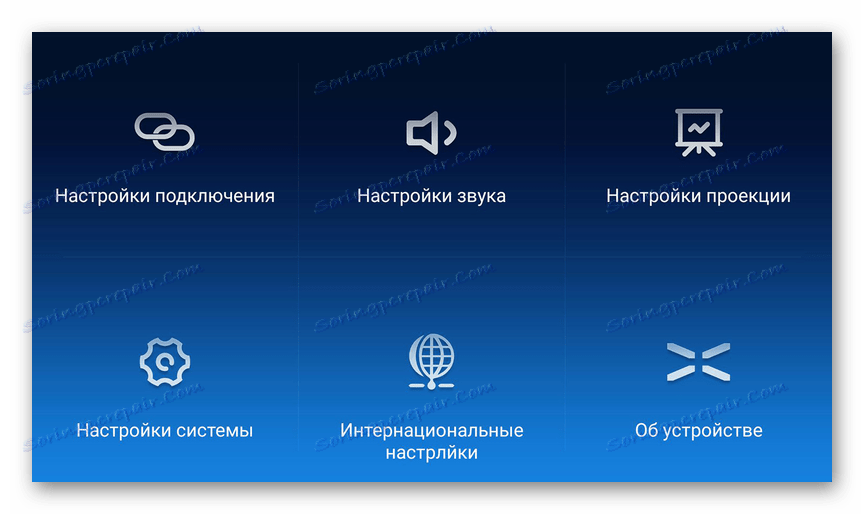
Rozdzielczość ekranu
- Zapoznaj się z charakterystyką techniczną używanego projektora, która w szczególności dotyczy obsługiwanej rozdzielczości ekranu.
- Na pulpicie kliknij prawym przyciskiem myszy i wybierz "Rozdzielczość ekranu".
- Użyj listy Wyświetl, aby wybrać model projektora.
- W ustawieniach grafiki zmień wartość zgodnie z wymaganiami podłączonego sprzętu.
- Włączone Windows 10 wymaganych jest kilka dodatkowych kroków.
Więcej szczegółów: Jak zmienić rozdzielczość ekranu w systemie Windows 10
- Jeśli wszystko zrobiłeś poprawnie, jakość obrazu z projektora stanie się stała.
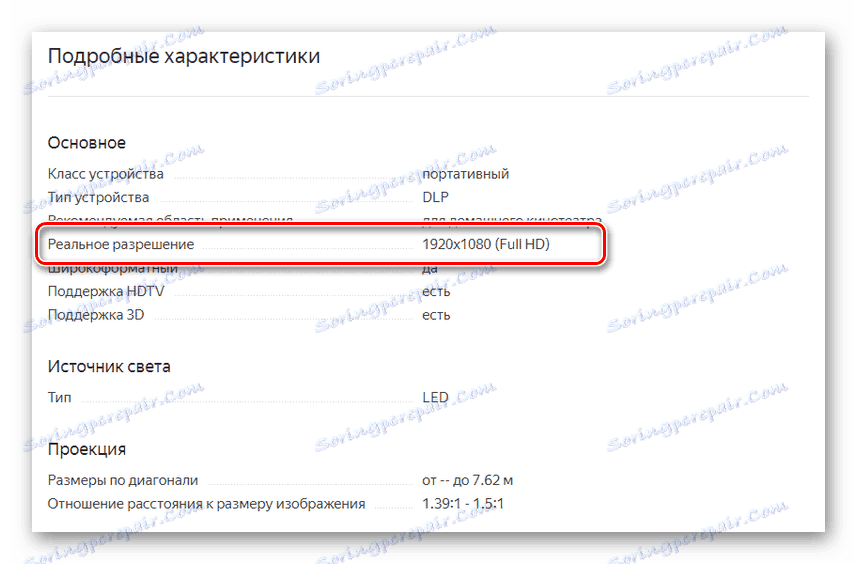

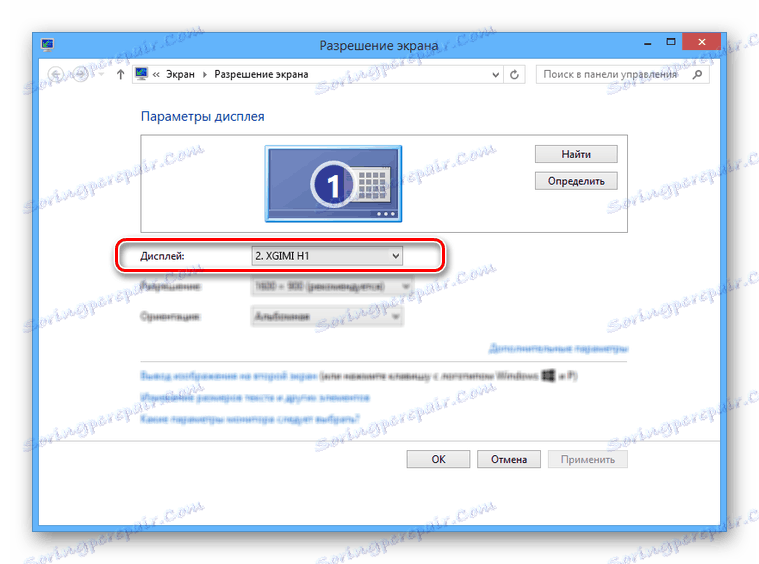
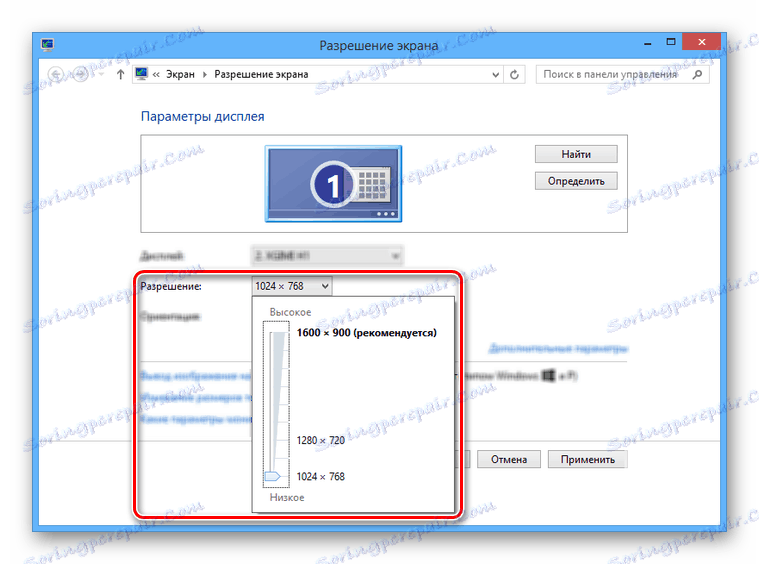
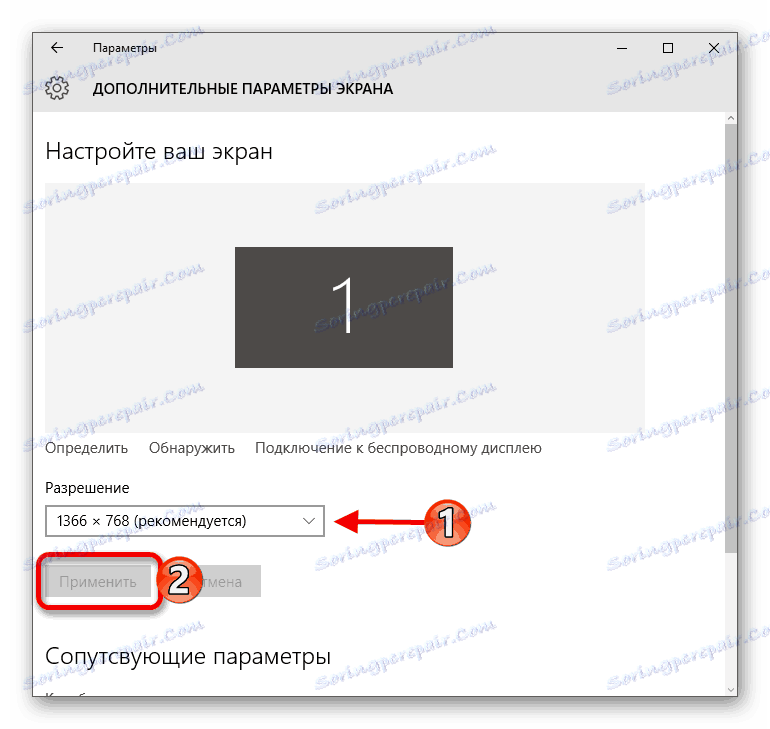
Zobacz także: Jak zmienić rozdzielczość ekranu
Tryb wyświetlania
- Aby zmienić zasadę działania projektora, na klawiaturze naciśnij kombinację klawiszy "Win + P" .
![Korzystanie ze skrótów klawiaturowych]()
Klawisz skrótu jest uniwersalny dla wersji systemu operacyjnego. Windows powyżej siódmy .
![Ustawienia projekcji w Windows 8]()
Interfejs z ustawieniami trybu wyświetlania może różnić się od przedstawionego przez nas.
- Wybierz jeden z dostępnych elementów:
- Tylko komputer - projektor zostanie wyłączony, obraz pozostanie tylko na głównym ekranie;
- Duplikuj - obraz z głównego monitora zostanie skopiowany przez projektor;
- Rozwiń - obszar roboczy stanie się jednym dla projektora i komputera. W takim przypadku główny monitor będzie zawsze znajdował się po lewej stronie wirtualnej przestrzeni.
- Tylko drugi ekran - obraz pozostanie tylko na ścianie projektora.
![Ustawienia projekcji w systemie Windows 7]()
W systemie Windows 10 nazwy elementów są nieco inne niż w poprzednich wersjach.
- Jeśli używasz laptopa, klawiatura będzie wyposażona w dodatkowy przycisk ( Fn ), który umożliwia natychmiastowe przełączanie trybu wyświetlania.
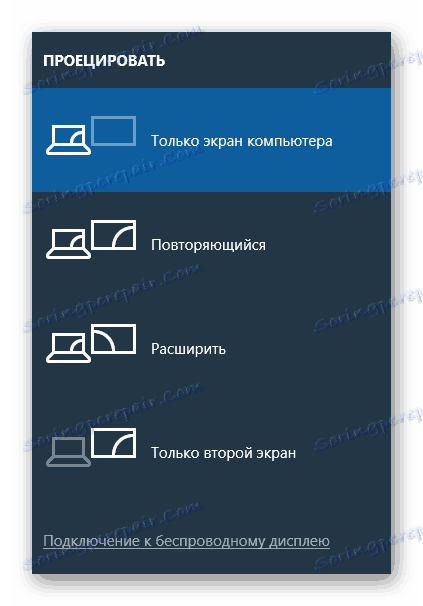
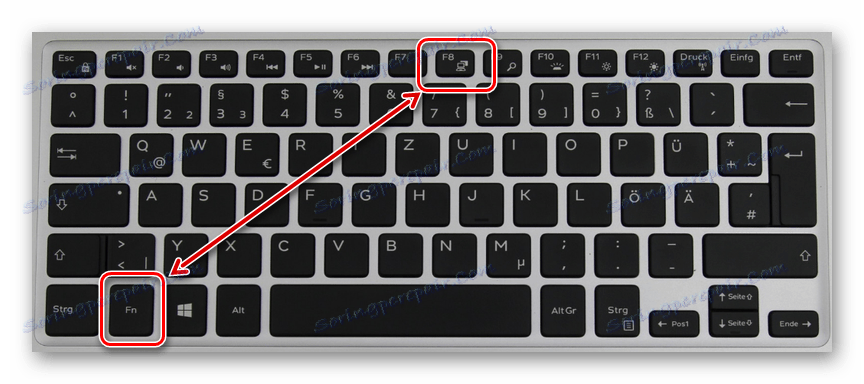
Wykonując poniższe czynności, można łatwo uzyskać pozytywny wynik, podłączając i ustawiając projektor.
Wniosek
Niektóre programy mogą wymagać indywidualnych ustawień projektora, ale jest to dość rzadkie.