Podłączanie konsoli gier PS4 do monitora bez złącza HDMI
Niestety, nie wszyscy użytkownicy mają możliwość aktualizacji swoich monitorów, więc wielu nadal pracuje nad już istniejącymi, których charakterystyka jest już nieco przestarzała. Jedną z głównych wad starego sprzętu jest brak złącza HDMI, które czasami komplikuje połączenie niektórych urządzeń, w tym PS4. Jak wiesz, tylko port HDMI jest wbudowany w konsolę do gier, więc połączenie jest dostępne tylko za jego pośrednictwem. Istnieją jednak opcje, dzięki którym można podłączyć monitor bez tego kabla. Właśnie o tym chcemy mówić w tym artykule.
Treść
Łączymy konsolę do gier PS4 z monitorem za pośrednictwem konwerterów
Najłatwiej jest użyć specjalnego adaptera do HDMI i dodatkowo połączyć dźwięk z istniejącą akustyką. Jeśli monitor nie ma danego złącza, to z pewnością jest DVI, DisplayPort lub VGA. W większości starszych wyświetlaczy jest wbudowana VGA, więc zaczniemy od tego. Szczegółowe informacje na temat takiego połączenia można znaleźć w naszym innym materiale pod poniższym linkiem. Nie patrz na to, co jest powiedziane na temat karty wideo, zamiast tego w twoim przypadku używasz PS4.
Więcej szczegółów: Łączymy nową kartę graficzną ze starym monitorem
Inne adaptery działają na tej samej zasadzie, wystarczy znaleźć kabel HDMI na DVI lub DisplayPort w sklepie.
Zobacz także:
Porównanie HDMI i DisplayPort
Porównanie połączeń VGA i HDMI
Porównanie DVI i HDMI
Jeśli masz do czynienia z faktem, że zakupiony konwerter HDMI-VGA nie działa normalnie, zalecamy zapoznanie się z naszym oddzielnym materiałem, którego link jest podany poniżej.
Więcej szczegółów: Rozwiąż problem za pomocą niedziałającego adaptera HDMI-VGA
Ponadto niektórzy użytkownicy mają w domu lub całkiem nowoczesne laptopy z wbudowanym wejściem HDMI. W takim przypadku możesz podłączyć konsolę do laptopa przez to złącze. Szczegółowy przewodnik dotyczący wdrażania tego procesu znajduje się poniżej.
Więcej szczegółów: Podłączanie PS4 do laptopa przez HDMI
Korzystanie z funkcji RemotePlay
Sony wprowadziło funkcję RemotePlay w konsoli nowej generacji. Oznacza to, że masz możliwość grania w gry na komputerze, tablecie, smartfonie lub PS Vita przez Internet, po uruchomieniu ich na konsoli. W twoim przypadku ta technologia będzie używana do wyświetlania obrazu na monitorze, ale aby przeprowadzić całą procedurę, potrzebujesz pełnoprawnego komputera i implementację podłączenia PS4 do innego wyświetlacza w celu wstępnej konfiguracji. Przeanalizujmy krok po kroku cały proces przygotowania i uruchomienia.
Krok 1: Pobierz i zainstaluj RemotePlay na komputerze
Zdalne odtwarzanie odbywa się za pośrednictwem oficjalnego oprogramowania firmy Sony. Wymagania sprzętowe komputera dla tego oprogramowania są średnie, ale musisz mieć zainstalowany system Windows 8, 8.1 lub 10. To oprogramowanie nie działa w starszych wersjach systemu Windows. Pobierz i zainstaluj RemotePlay w następujący sposób:
- Kliknij powyższy link, aby otworzyć stronę do pobrania programu, gdzie kliknij przycisk "Windows PC" .
- Poczekaj na zakończenie pobierania i rozpocznij pobieranie.
- Wybierz wygodny język interfejsu i przejdź do następnego kroku.
- Kreator instalacji otworzy się. Zacznij od niego, klikając "Dalej".
- Zaakceptuj warunki umowy licencyjnej.
- Określ folder, w którym będą zapisywane pliki programu.
- Poczekaj na zakończenie instalacji. Podczas tego procesu nie wyłączaj aktywnego okna.
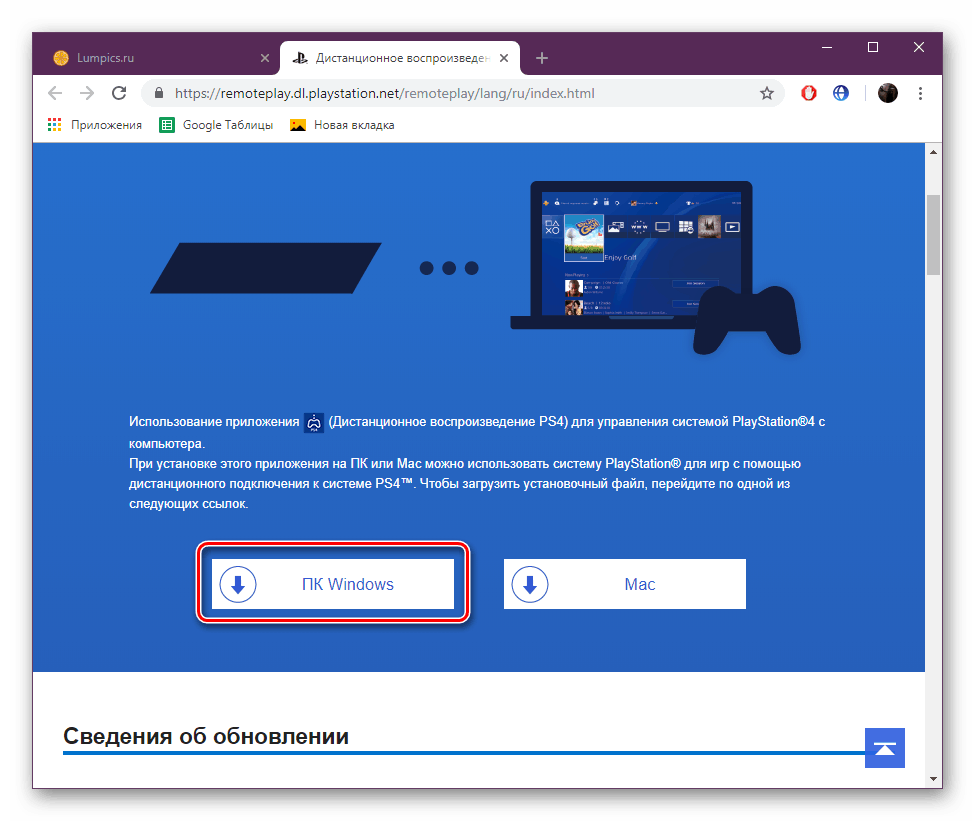
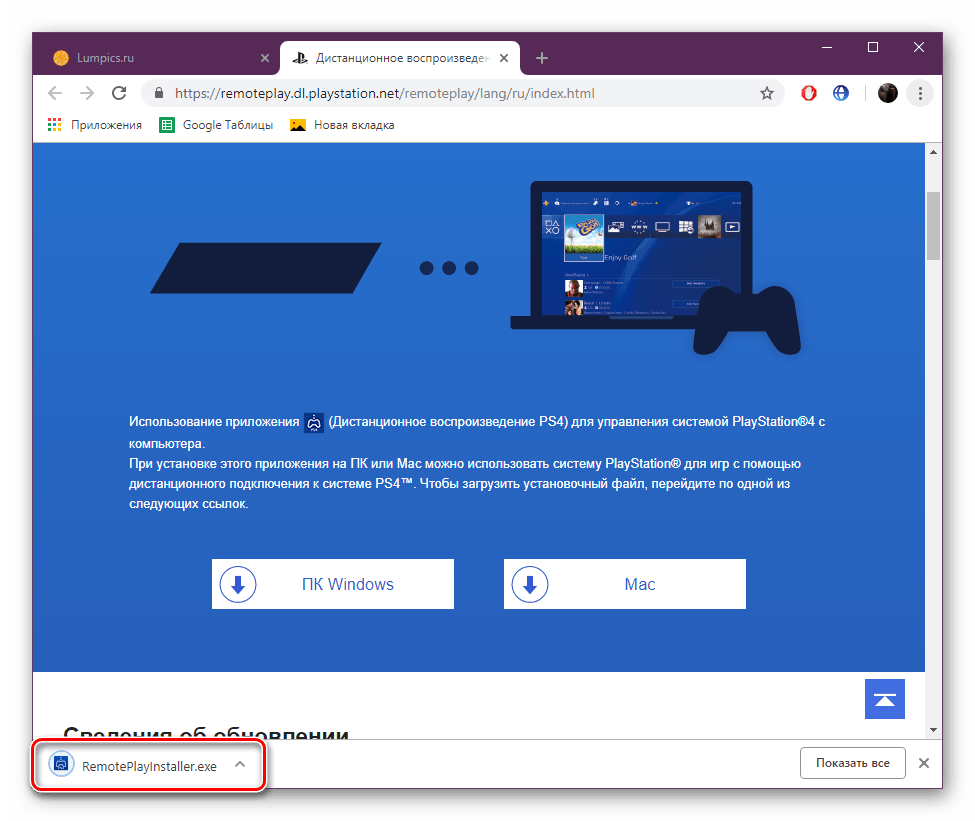

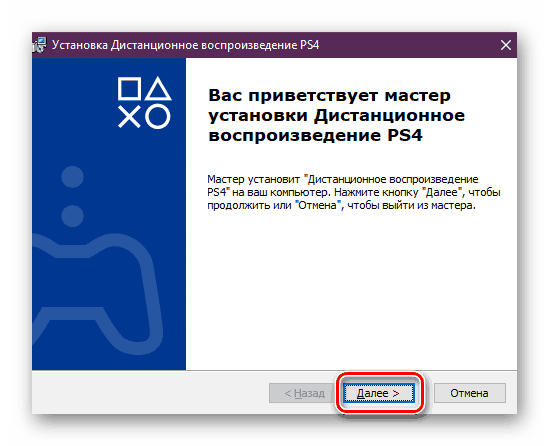
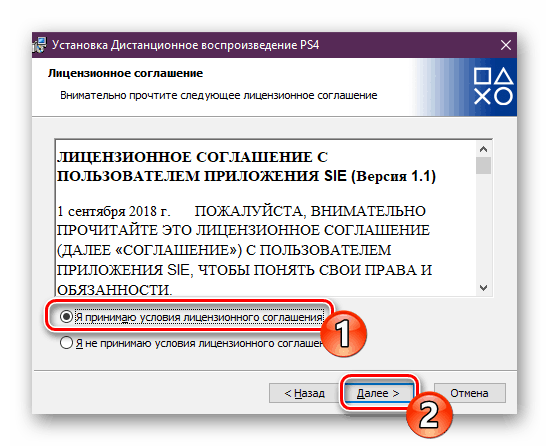
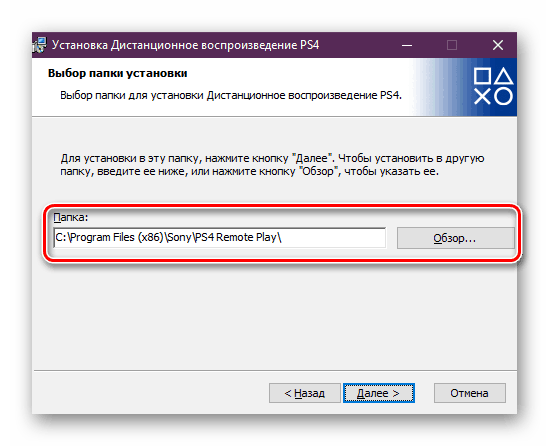
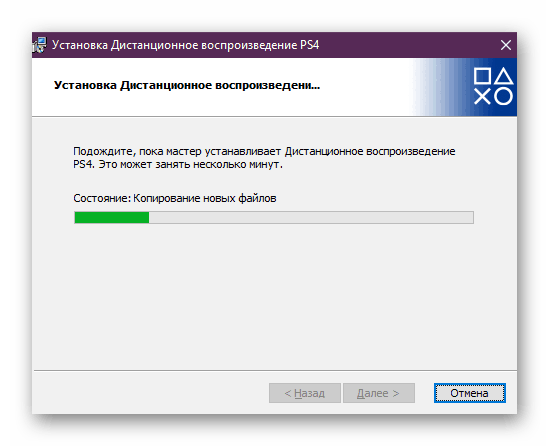
Pozostaw komputer na chwilę i przejdź do ustawień konsoli.
Krok 2: Skonfiguruj konsolę do gier
Powiedzieliśmy już, że aby technologia RemotePlay mogła działać, musi być wstępnie skonfigurowana na samej konsoli. Dlatego najpierw podłącz konsolę do dostępnego źródła i postępuj zgodnie z instrukcjami:
- Uruchom PS4 i przejdź do ustawień, klikając odpowiednią ikonę.
- Na liście, która się otworzy, musisz znaleźć pozycję "Ustawienia połączeń Remote Play" .
- Upewnij się, że pole "Zezwalaj na odtwarzanie zdalne" jest zaznaczone . Zainstaluj go, jeśli go brakuje.
- Wróć do menu i otwórz sekcję "Zarządzanie kontem" , gdzie powinieneś kliknąć "Aktywuj jako główny system PS4" .
- Potwierdź przejście do nowego systemu.
- Wróć do menu i przejdź do edycji ustawień oszczędzania energii.
- Zaznacz dwie pozycje ze znacznikami - "Zapisz połączenie internetowe" i "Pozwól na włączenie systemu PS4 przez sieć" .
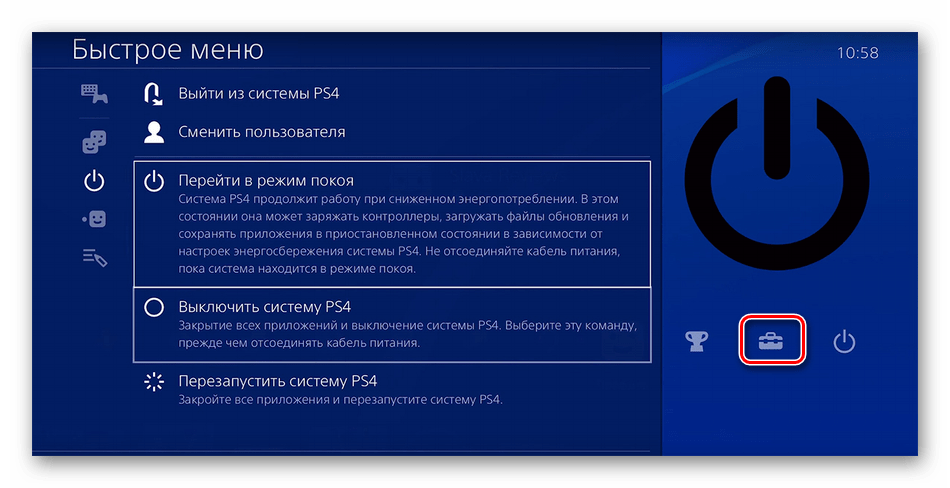
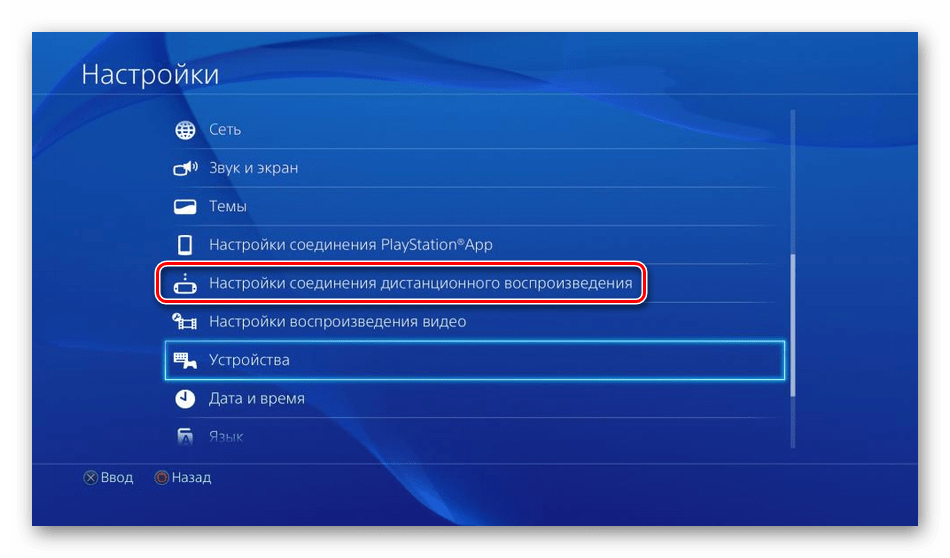
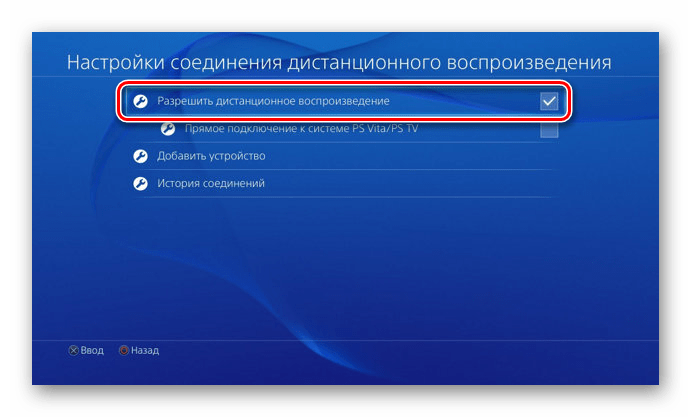
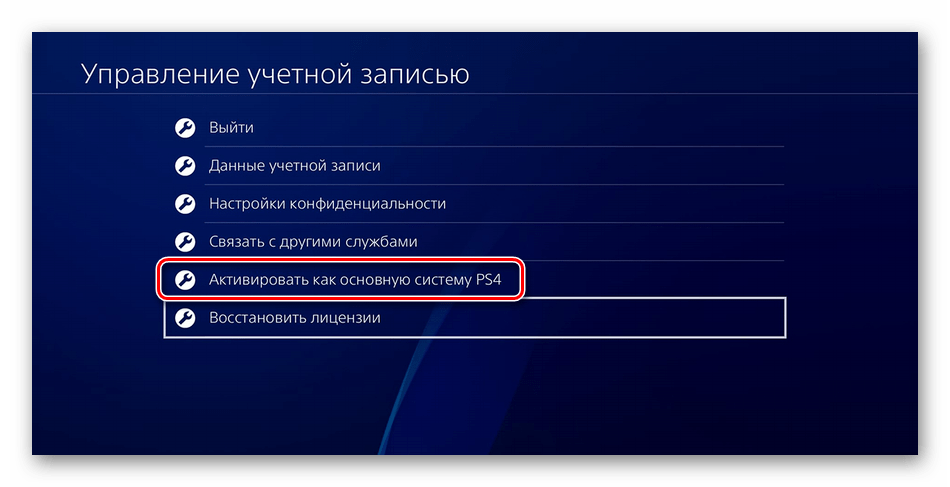
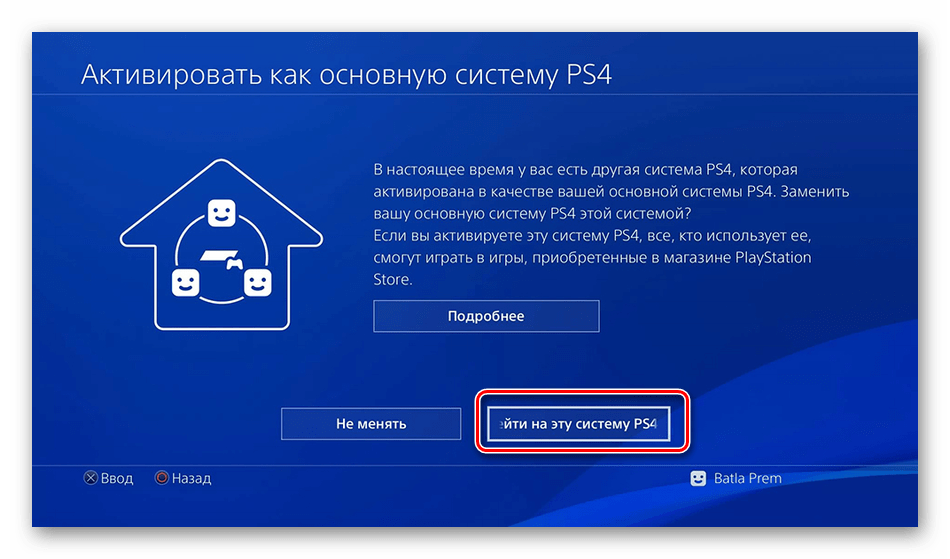
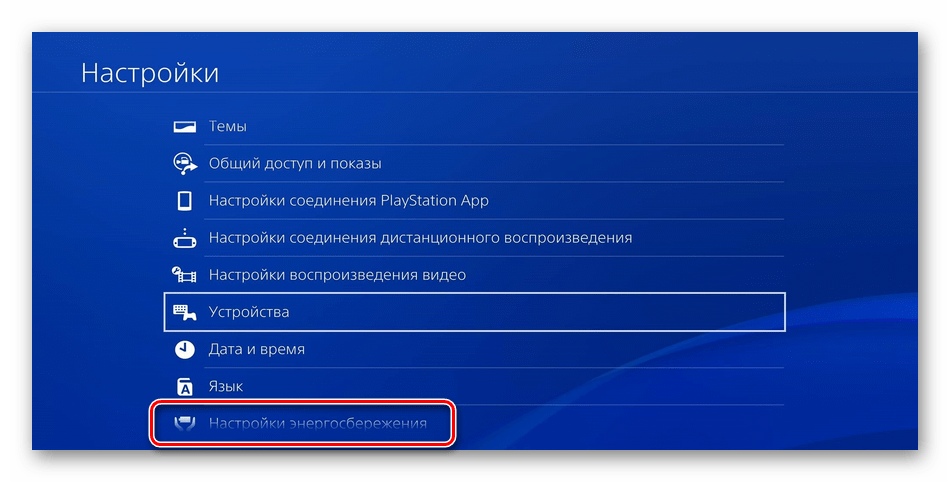
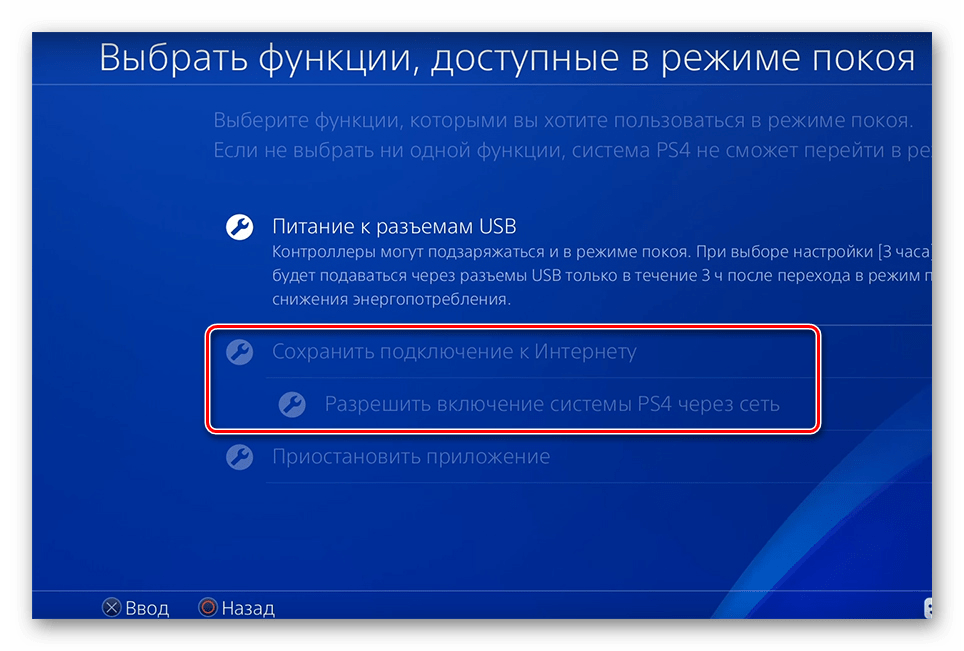
Teraz możesz ustawić konsolę do odpoczynku lub pozostawić aktywną. Nie wymaga to dalszych działań, więc wracamy do komputera.
Krok 3: Uruchom PS4 Remote Play po raz pierwszy.
W kroku 1 zainstalowaliśmy oprogramowanie RemotePlay, teraz uruchom je i połącz, aby zacząć grać:
- Otwórz oprogramowanie i kliknij przycisk "Uruchom" .
- Potwierdź gromadzenie danych aplikacji lub zmień to ustawienie.
- Zaloguj się na swoje konto Sony, które jest powiązane z konsolą.
- Poczekaj na zakończenie wyszukiwania systemu i połączenia.
- Jeśli wyszukiwanie przez Internet przez długi czas nie daje żadnego wyniku, kliknij "Zarejestruj ręcznie"
- Wykonaj ręczne połączenie, postępując zgodnie z instrukcjami wyświetlanymi w oknie.
- Jeśli po podłączeniu wykryjesz słabą jakość komunikacji lub okresowe hamulce, lepiej przejść do "Ustawienia" .
- Tutaj rozdzielczość ekranu maleje, a wskazana jest płynność wideo. Im niższe ustawienie, tym niższe wymagania prędkości w Internecie.
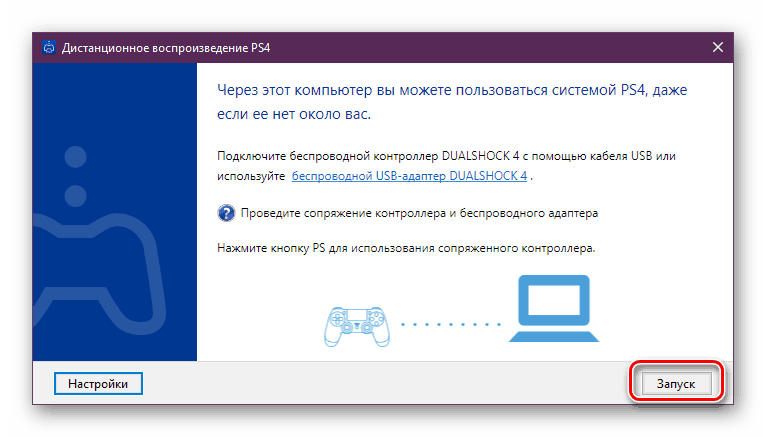
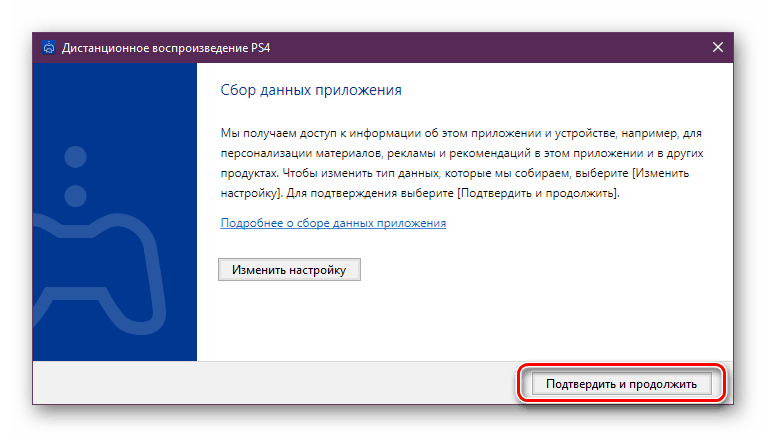
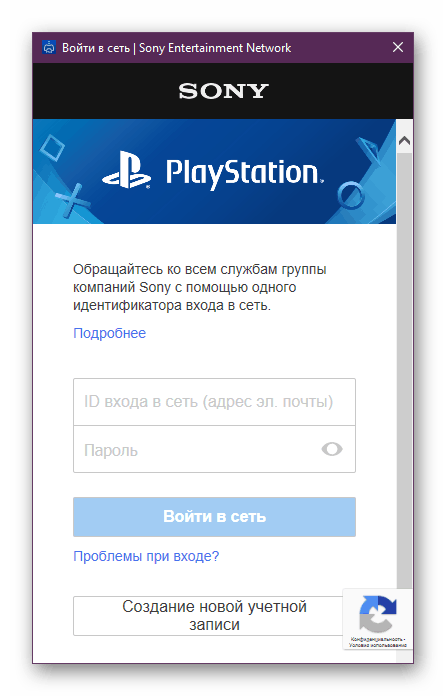
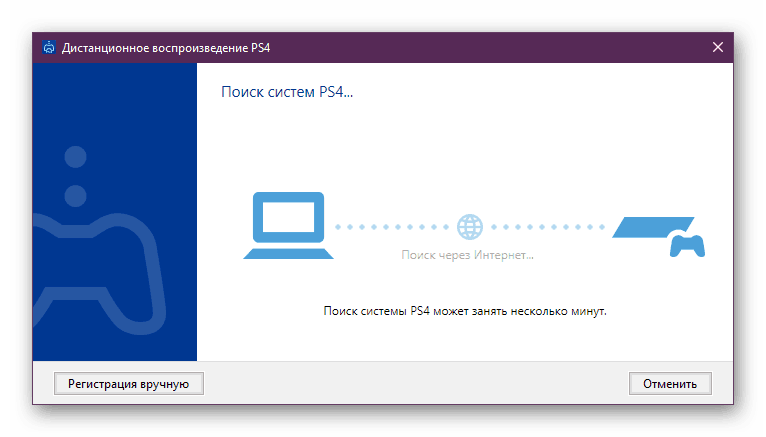
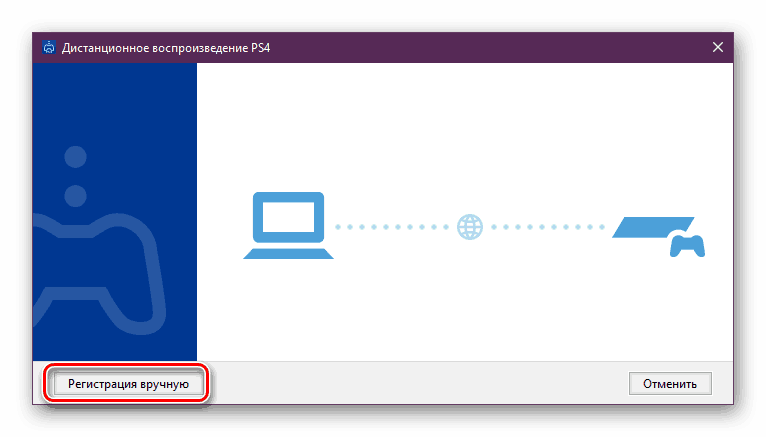
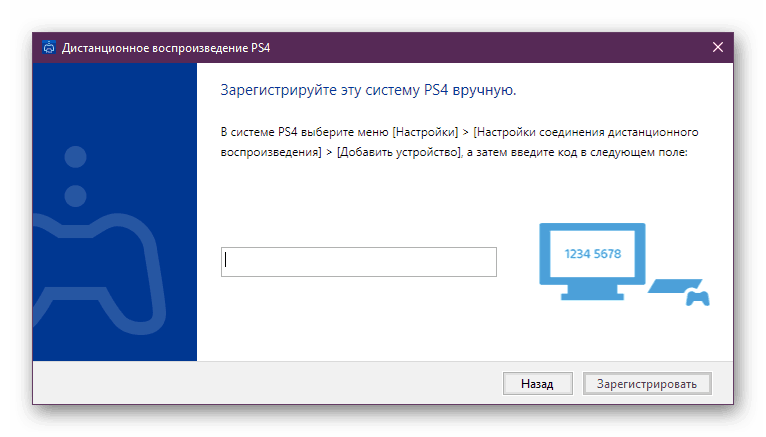
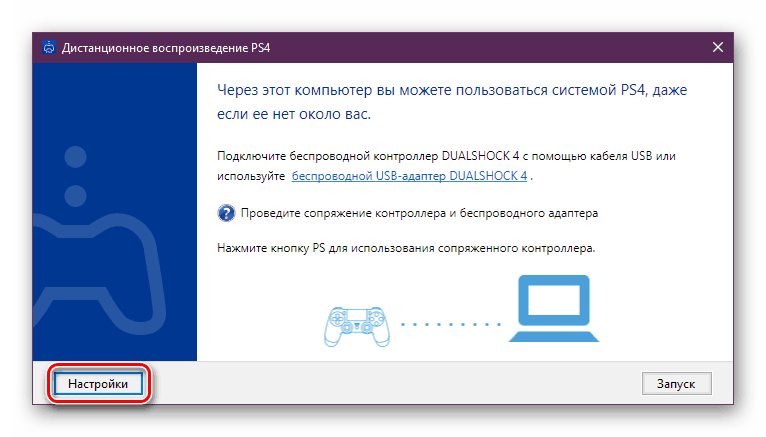
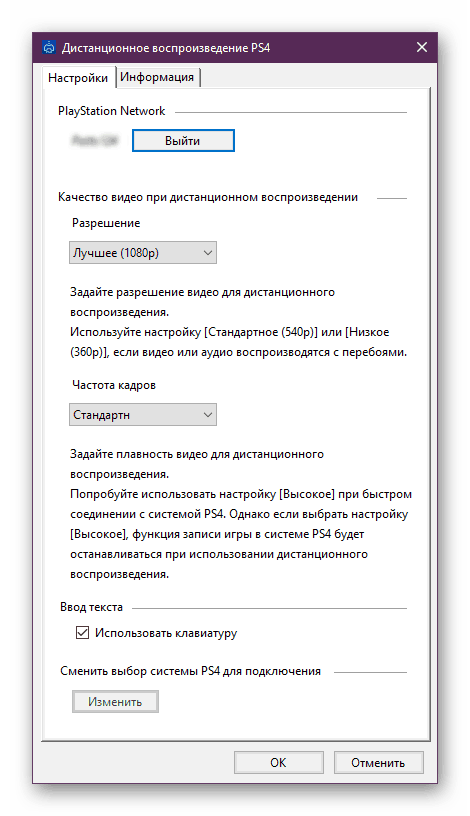
Jeśli wszystko zrobiłeś poprawnie, podłącz gamepada i przejdź do przejścia ulubionych gier konsolowych na swoim komputerze. Podczas tego PS4 może być w stanie spoczynku, a inni mieszkańcy twojego domu będą mogli oglądać filmy w telewizji, które wcześniej dotyczyły konsoli.
Zobacz także:
Prawidłowe połączenie gamepada z komputerem
Podłączamy PS3 do laptopa przez HDMI
Podłączamy zewnętrzny monitor do laptopa