Sposoby łączenia PS3 z komputerem
Konsola do gier Sony PlayStation 3 jest bardzo popularna i dlatego wielu użytkowników będzie musiało podłączyć ją do swojego komputera. Można to zrobić na różne sposoby w zależności od potrzeb. O wszystkich niuansach w związku opiszemy w dalszej części artykułu.
Treść
Podłącz PS3 do komputera
Do chwili obecnej istnieją tylko trzy sposoby połączenia PlayStation 3 z komputerem PC, z których każdy ma swoją własną charakterystykę. W oparciu o wybraną metodę określa się możliwości tego procesu.
Metoda 1: Bezpośrednie połączenie FTP
Połączenie przewodowe między PS3 a komputerem jest znacznie łatwiejsze do zorganizowania niż w przypadku innych typów. Aby to zrobić, potrzebujesz odpowiedniego kabla LAN, który można kupić w dowolnym sklepie komputerowym.
Uwaga: MultiMAN musi być obecny na konsoli.
Playstation 3
- Użyj kabla sieciowego, aby podłączyć konsolę do gier do komputera.
- Z głównego menu przejdź do sekcji "Ustawienia" i wybierz pozycję "Ustawienia sieciowe" .
- Tutaj musisz otworzyć stronę "Ustawienia połączenia z Internetem" .
- Określ typ ustawień "Specjalne" .
- Wybierz "Połączenie przewodowe" . Bezprzewodowo, przyjrzymy się również temu artykułowi.
- Na ekranie "Tryb urządzenia sieciowego" ustaw "Wykrywaj automatycznie".
- W sekcji "Ustawianie adresu IP" przejdź do "Ręczny" .
- Wprowadź następujące parametry:
- Adres IP - 100.100.10.2;
- Maska podsieci to 255.255.255.0;
- Domyślnym routerem jest 1.1.1.1;
- Podstawowy DNS to 100.100.10.1;
- Dodatkowy DNS to 100.100.10.2.
- Na ekranie Serwer proxy ustaw wartość Nie używaj, a w ostatniej sekcji UPnP wybierz opcję Wyłącz .

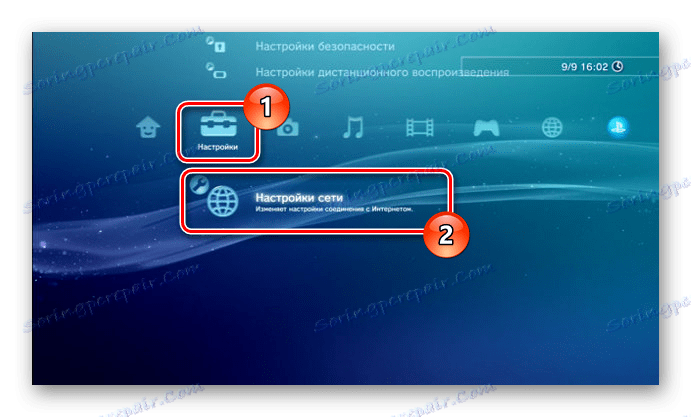

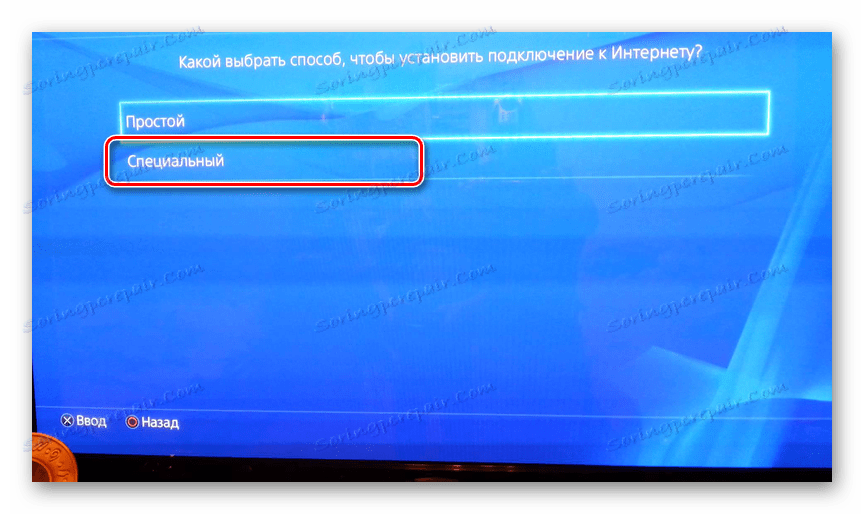
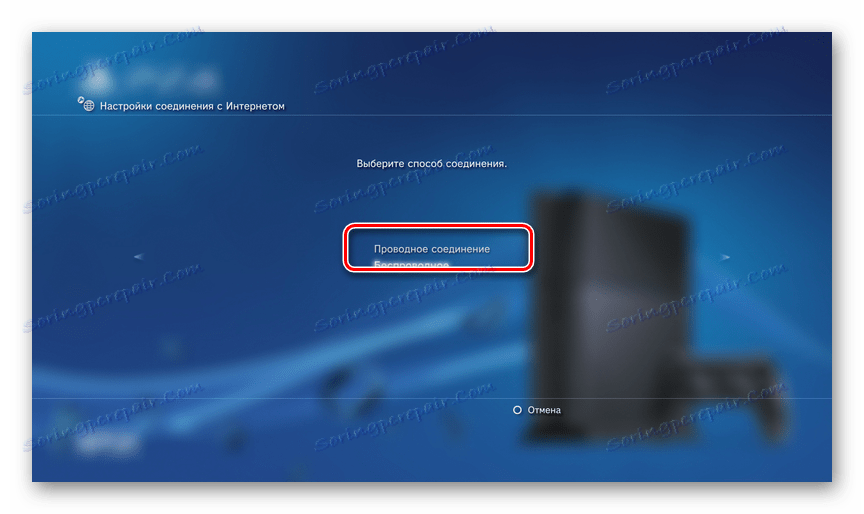
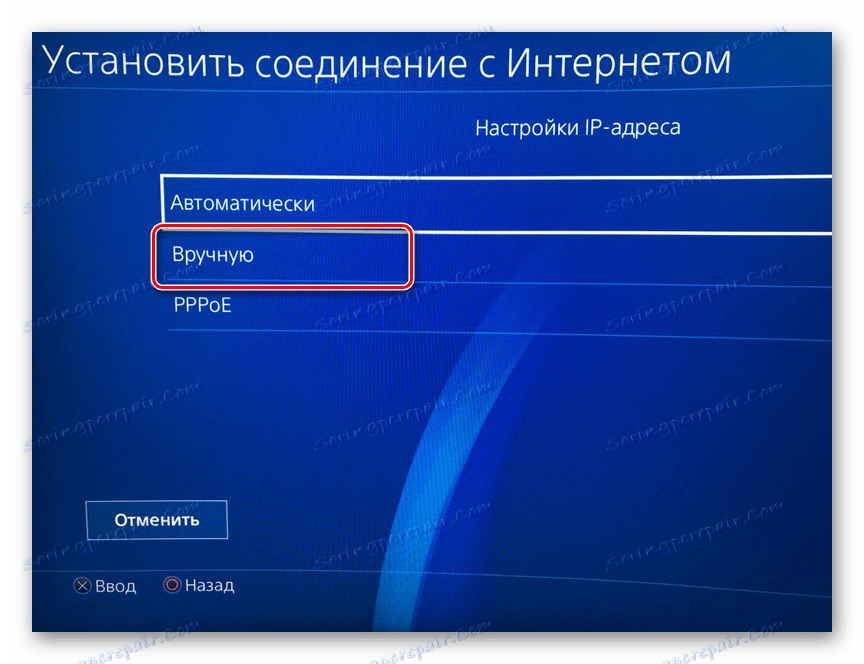
Komputer
- Poprzez "Panel sterowania" przejdź do "Zarządzania siecią" .
Zobacz także: Otwórz panel sterowania
- W dodatkowym menu kliknij link "Zmień ustawienia adaptera".
- Kliknij prawym przyciskiem myszy połączenie LAN i wybierz linię "Właściwości" .
- Bezbłędnie odznacz "IP version 6 (TCP / IPv6)" . Używamy systemu Windows 10, w innych wersjach systemu operacyjnego, nazwa elementu może się nieznacznie różnić.
- Kliknij wiersz "Wersja IP 4 (TCP / IPv4)" i użyj przycisku "Właściwości" .
- Tutaj musisz zaznaczyć pole "Użyj adresu IP" .
- W przedstawionych liniach dodaj wartości specjalne:
- Adres IP - 100.100.10.1;
- Maska podsieci - 255.0.0.0;
- Główną bramą jest 1.1.1.1.
- Po zakończeniu czynności zapisz parametry.
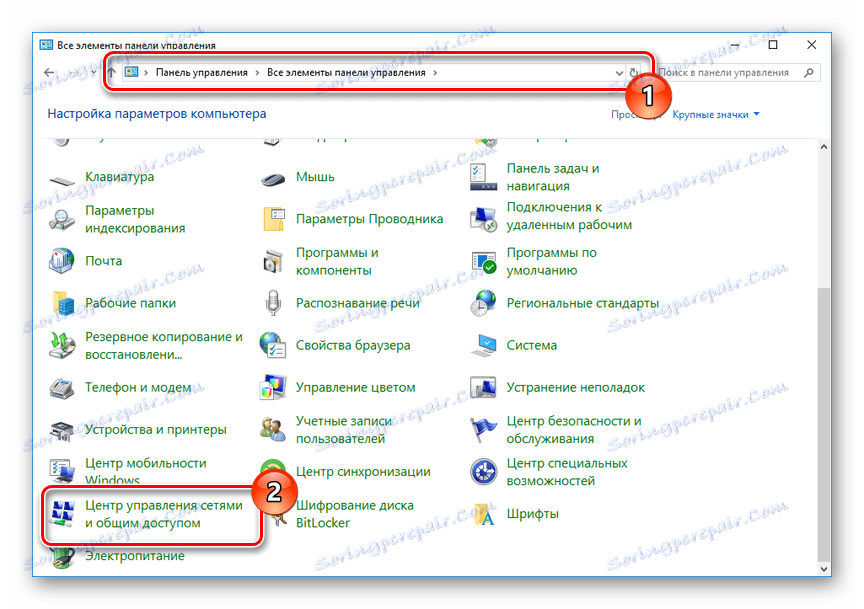
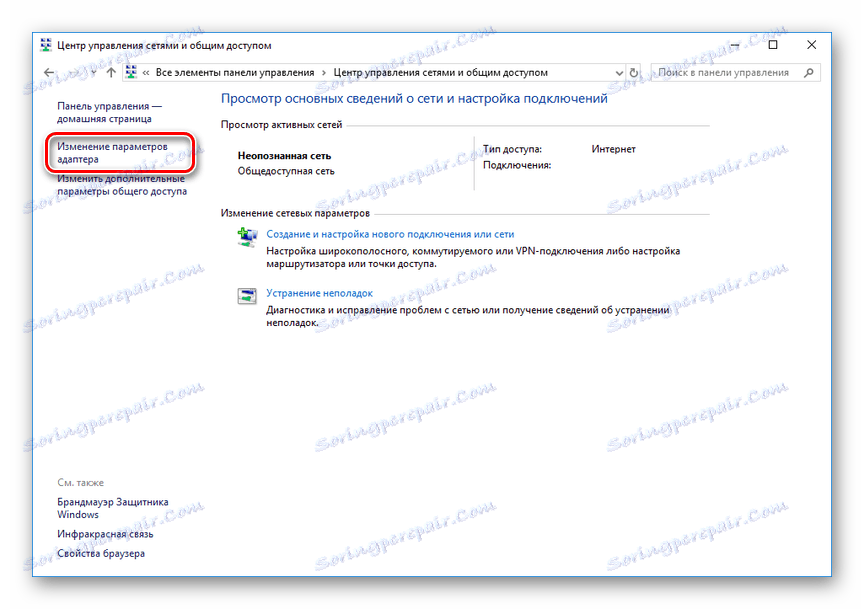
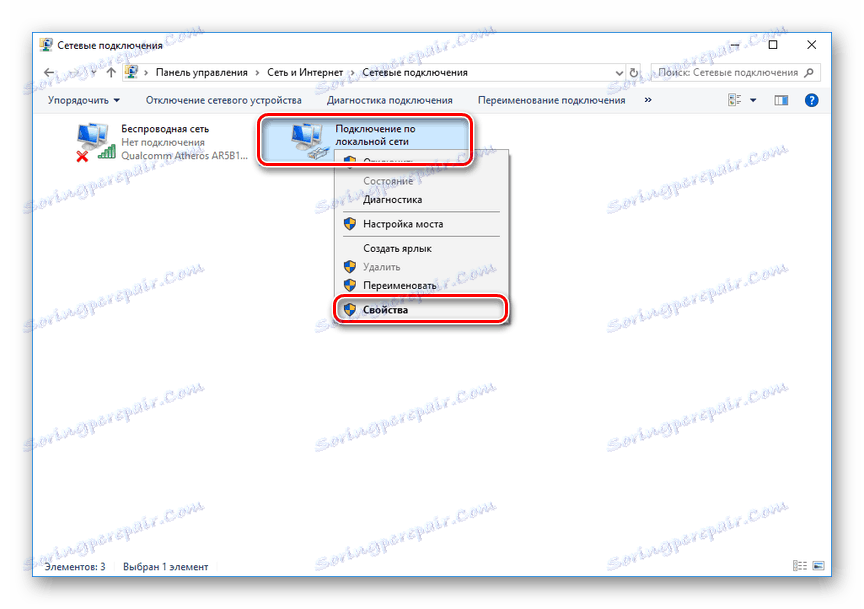
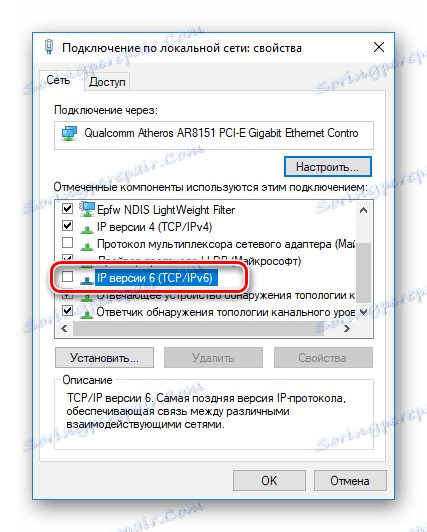
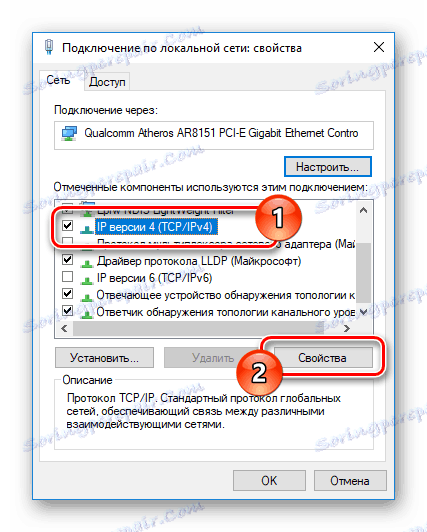

Menedżer FTP
Aby uzyskać dostęp do plików na konsoli z komputera, potrzebujesz jednego z menedżerów FTP. Będziemy używać FileZilla.
- Otwórz poprzednio pobrany i zainstalowany program.
- W wierszu "Host" wprowadź następującą wartość.
100.100.10.2 - W polach "Nazwa" i "Hasło" możesz podać dowolne dane.
- Kliknij przycisk "Quick Connect" , aby połączyć się z konsolą do gier. Jeśli się powiedzie, katalog konny multiMAN na PS3 zostanie wyświetlony w prawym dolnym oknie.
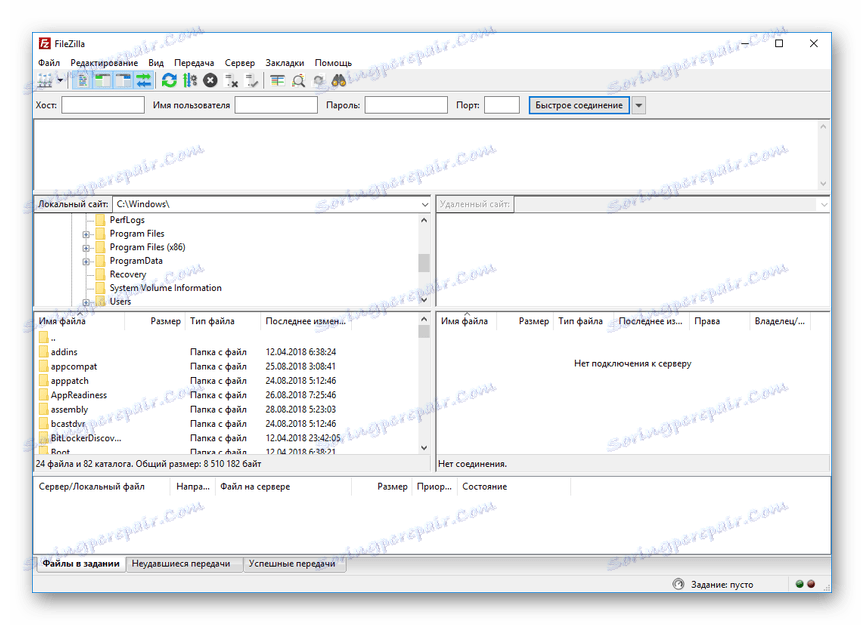
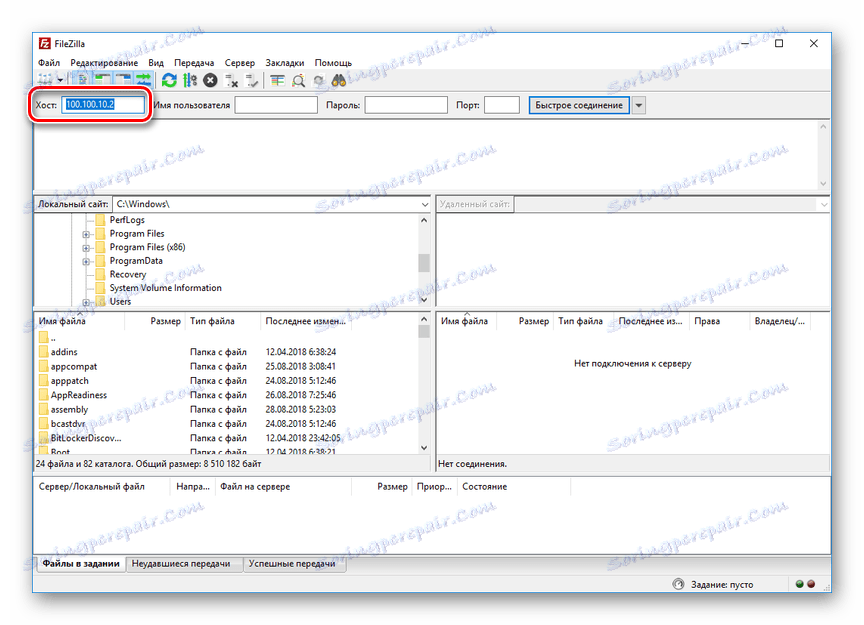

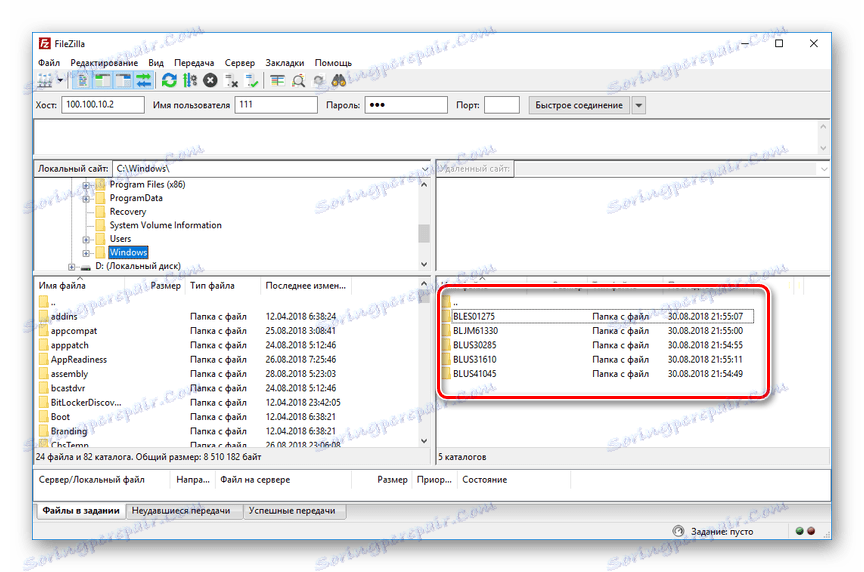
To kończy tę część artykułu. Należy jednak pamiętać, że w niektórych przypadkach może wymagać bardziej ostrożnego strojenia.
Metoda 2: Połączenie bezprzewodowe
W ostatnich latach aktywnie rozwijano bezprzewodowy Internet i przesyłanie plików między różnymi urządzeniami. Jeśli masz podłączony router Wi-Fi i komputer, możesz utworzyć połączenie, używając specjalnych ustawień. Dalsze działania nie różnią się zbytnio od tych opisanych w pierwszej metodzie.
Uwaga: Musisz wcześniej mieć router z aktywną dystrybucją Wi-Fi.
Playstation 3
- Przejdź do sekcji "Ustawienia połączenia internetowego", korzystając z podstawowych ustawień konsoli.
- Wybierz typ ustawienia "Prosty" .
- Z przedstawionych metod połączenia wybierz "Bezprzewodowy" .
- Na ekranie ustawień WLAN wybierz Skanuj . Po zakończeniu określ swój punkt dostępu Wi-Fi.
- Pozostaw domyślne "SSID" i "Ustawienia zabezpieczeń WLAN" .
- W polu "Klucz WPA" wprowadź hasło z punktu dostępu.
- Teraz zapisz ustawienia za pomocą przycisku Enter . Po przetestowaniu należy nawiązać połączenie IP z Internetem.
- Poprzez "Ustawienia sieciowe" przejdź do "Listy ustawień i stanów połączeń". Tutaj należy zapamiętać lub zapisać wartość z ciągu "adres IP" .
- Uruchom program multiMAN, aby zapewnić płynne działanie serwera FTP.

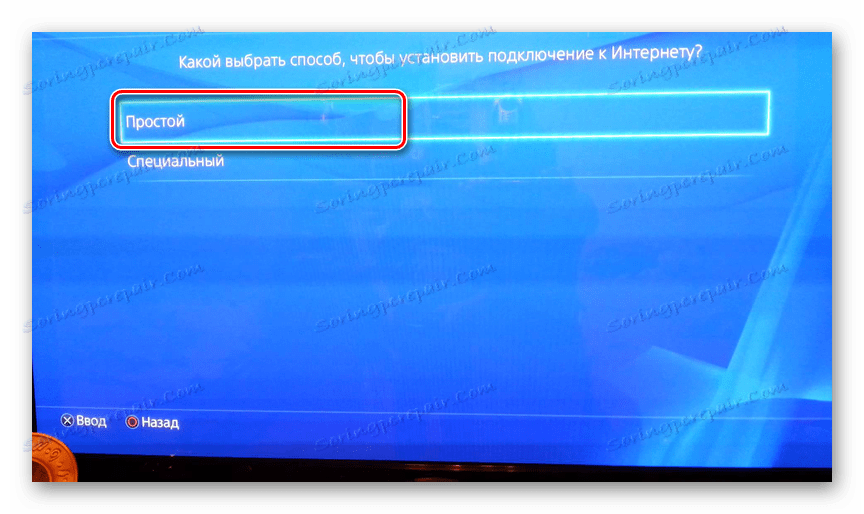



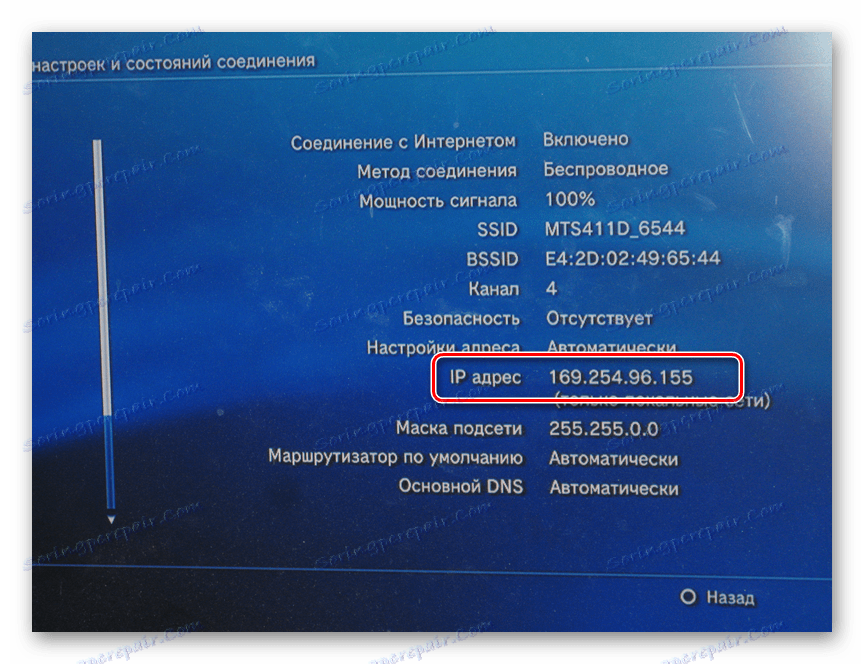
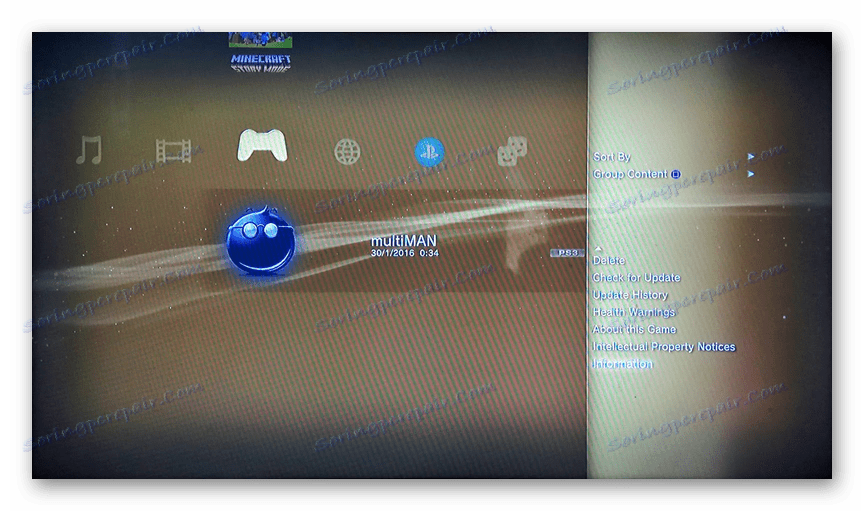
Komputer
- Otwórz FileZilla, przejdź do menu "Plik" i wybierz "Site Manager" .
- Kliknij "Nowa strona" i wprowadź dowolną wygodną nazwę.
- Na karcie "Ogólne" w wierszu "Host" wprowadź adres IP z konsoli do gier.
- Otwórz stronę "Ustawienia transmisji" i zaznacz "Ogranicz połączenia" .
- Po kliknięciu przycisku "Połącz" uzyskasz dostęp do plików PlayStation 3 analogicznie do pierwszej metody. Szybkość połączenia i transmisji jest bezpośrednio zależna od charakterystyki routera Wi-Fi.
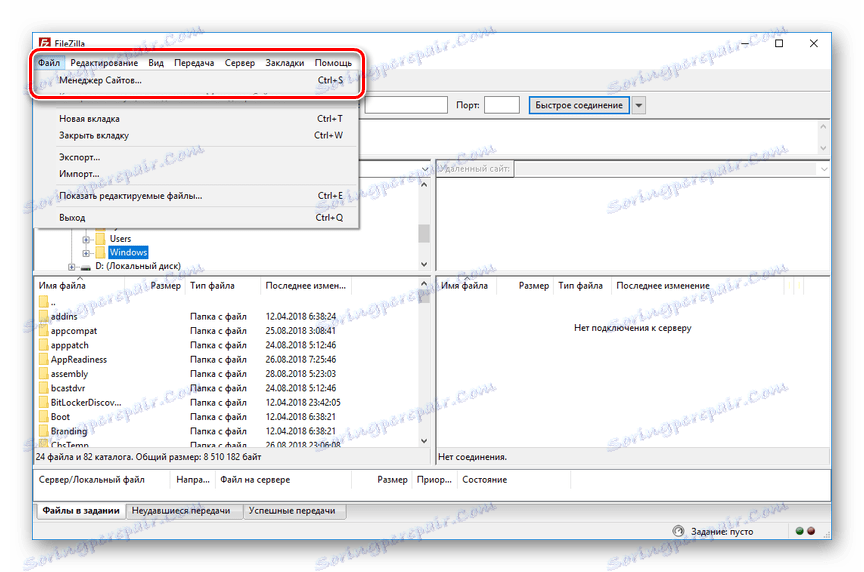
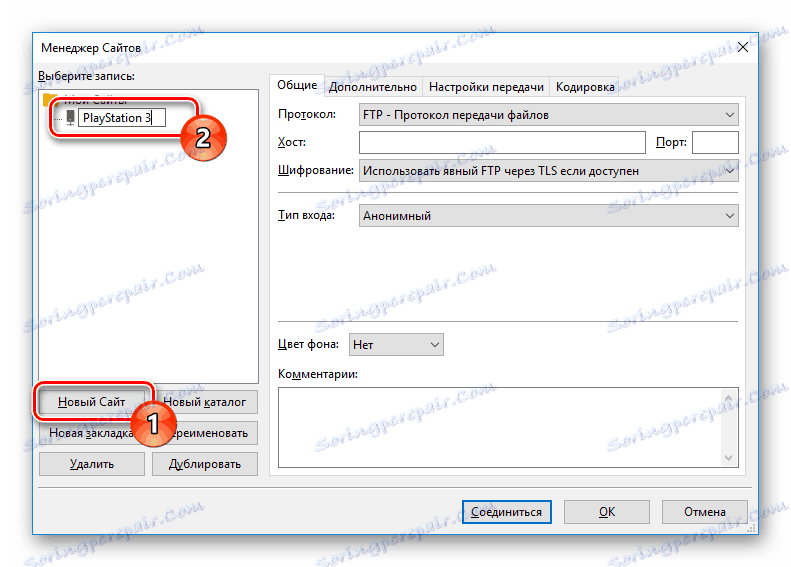
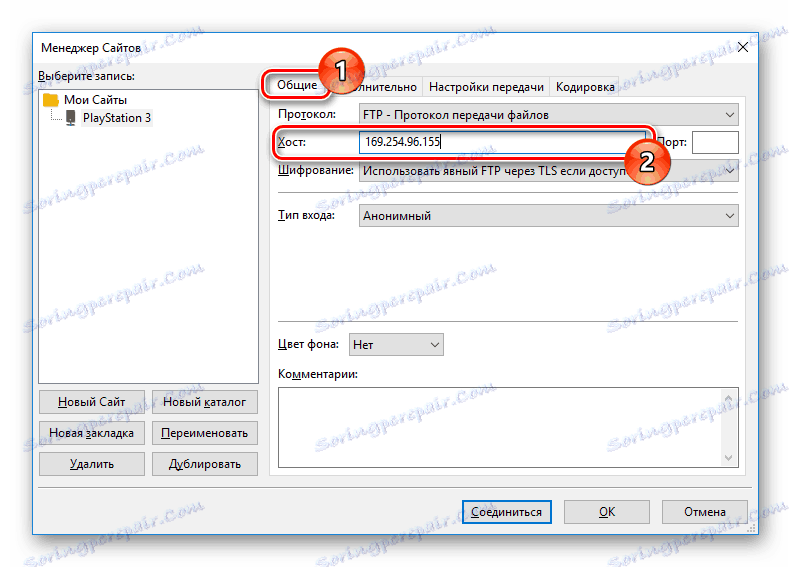
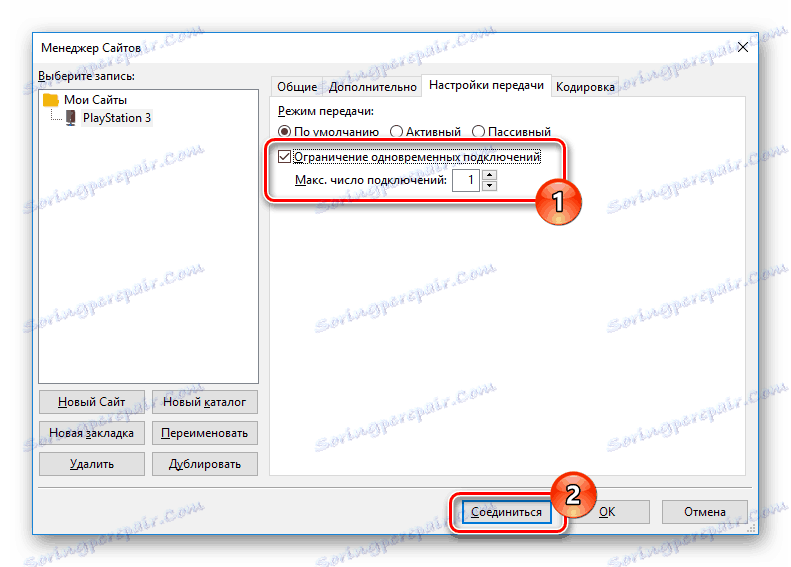
Zobacz także: Korzystanie z FileZilla
Metoda 3: Kabel HDMI
W przeciwieństwie do wcześniej opisanych metod, połączenie PS3 z komputerem PC za pomocą kabla HDMI jest możliwe tylko w niewielkiej liczbie przypadków, gdy karta wideo ma wejście HDMI. Jeśli nie ma takiego interfejsu, możesz spróbować podłączyć monitor z komputera do konsoli do gier.
Więcej szczegółów: Jak podłączyć PS3 do laptopa przez HDMI

Aby zmienić monitor w nowy telewizor, należy użyć podwójnego kabla HDMI, podłączając go do obu urządzeń.

Oprócz wszystkich powyższych, możliwe jest nawiązanie połączenia za pośrednictwem komunikatora sieciowego (przełącznika). Wymagane działania są prawie identyczne z opisanymi w pierwszej metodzie.
Wniosek
Metody omówione w trakcie artykułu pozwolą ci podłączyć PlayStation 3 do dowolnego komputera z możliwością wykonywania ograniczonej liczby zadań. W przypadku, gdy coś przegapiliśmy lub masz jakieś pytania, napisz do nas w komentarzach.