Podłącz iPhone'a do komputera przez USB
Ładowanie iPhone'a, a także zarządzanie wszystkimi plikami może nastąpić za pomocą komputera, a do tego nie jest konieczne instalowanie iTunes. Do połączenia potrzebny jest kabel USB, który pasuje do Twojego modelu telefonu.
Treść
Podłącz iPhone'a do komputera przez USB
Pomimo szybko rozwijających się technologii bezprzewodowych, kable USB są nadal używane we wszystkich modelach iPhone'ów. Umożliwiają ładowanie urządzenia z adapterów o różnych pojemnościach, a także synchronizację z komputerem. Przewód może być nawet używany do przesyłania połączenia internetowego.
Wybór kabla USB
W przeciwieństwie do większości urządzeń z Androidem, różne modele iPhone'a używają różnych kabli USB. Starsze wersje do iPhone 4S były podłączone do komputera za pomocą 30-stykowego kabla.
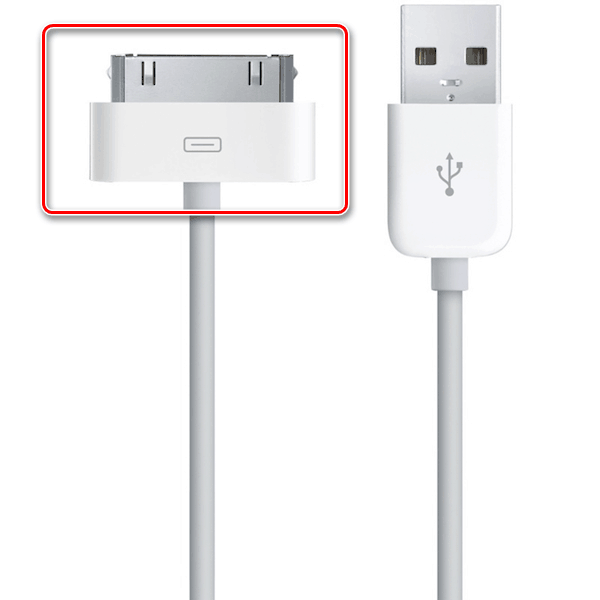
W 2012 roku pojawił się innowacyjny i bardziej kompaktowy kabel USB - Lightning. Nadal jest standardem w najnowszych modelach, w tym odpowiednim złączem do podłączania słuchawek. Dlatego jeśli masz iPhone'a 5 i więcej, podłącz urządzenie tylko za pomocą Lightning.

Pierwsze połączenie
Po raz pierwszy, łącząc smartfon z nowym komputerem, użytkownik otrzyma pytanie, czy zaufać temu komputerowi. Jeśli klikniesz „Nie ufaj” , nie będzie można przeglądać i edytować danych na iPhonie. W takim przypadku telefon zostanie naładowany tylko. Dokładnie analizujemy, jak połączyć się przez USB.
Pamiętaj, że aby zsynchronizować urządzenie z komputerem, potrzebujesz iTunes, który można pobrać z poniższego linku.
- Pobierz i otwórz iTunes i podłącz iPhone'a do komputera. W wyświetlonym oknie kliknij „Kontynuuj”.
- W telefonie stuknij „Zaufaj” .
- Wprowadź hasło, aby potwierdzić akcję.
- Kliknij ikonę urządzenia w górnym menu, aby przejść do ustawiania parametrów połączenia.
- Przejdź do „Przeglądu” i skonfiguruj ważną funkcję: tworzenie kopii zapasowych. Tutaj jesteśmy zainteresowani tworzeniem kopii iCloud, która odbywa się automatycznie raz dziennie z aktywnym połączeniem smartfona z Internetem przez Wi-Fi, a iPhone powinien być naładowany. Jeśli chcesz, możesz utworzyć kopię zapasową ręcznie, aby to zrobić, kliknij „Utwórz kopię teraz”.
- Aby zachować kopie zapasowe na komputerze i regularnie je aktualizować podczas łączenia, należy włączyć odpowiednie funkcje. Zejdź trochę poniżej i zaznacz pola wyboru dla takich elementów, jak: „Synchronizuj automatycznie, jeśli iPhone jest podłączony” i „Synchronizuj ten iPhone przez Wi-Fi” . Kliknij „Zakończ”, aby zakończyć konfigurację.
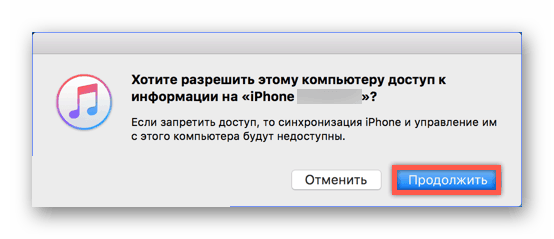

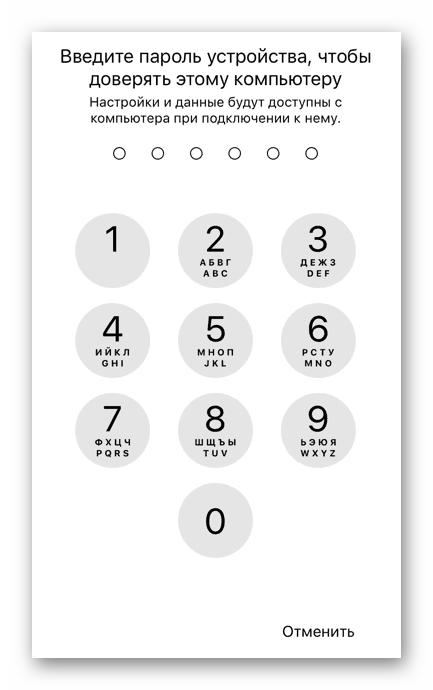

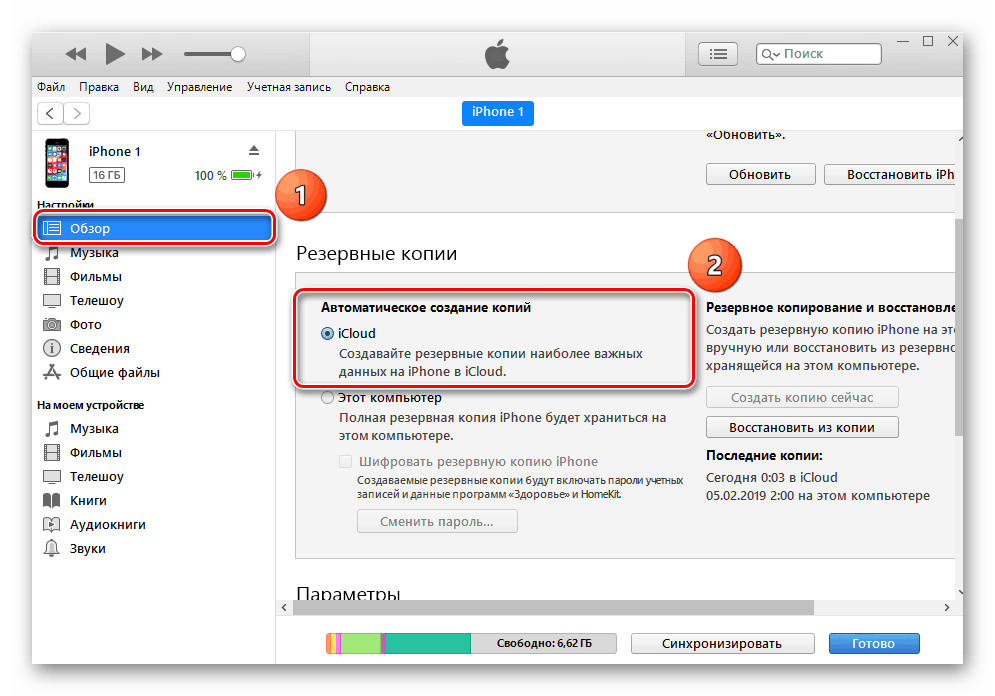
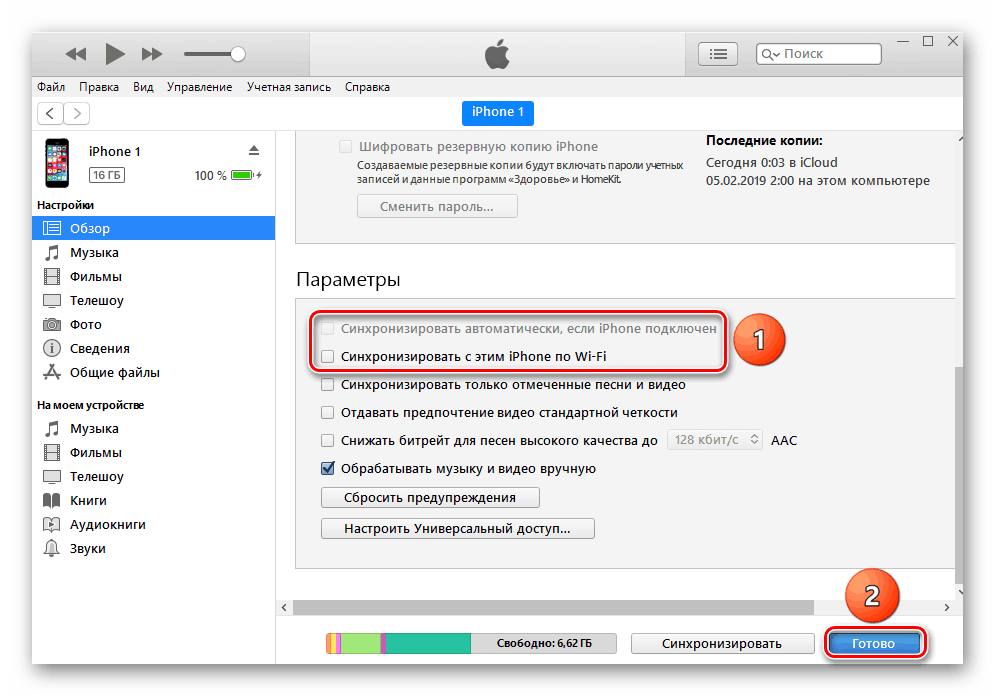
Zobacz także: Jak korzystać z iCloud na iPhone
Połącz się bez iTunes
Możesz zarządzać plikami na iPhonie za pomocą komputera bez korzystania ze standardowego programu iTunes. To pomoże nam w Eksploratorze Windows.
Zobacz też: Uruchom „Eksplorator w Windows 7 / Windows 10
Korzystając z tej metody, możesz wyświetlać zdjęcia i filmy tylko na iPhonie za pośrednictwem Eksploratora, a także kopiować dane na swój komputer. Usuwanie i edycja plików nie może.
- Za pomocą kabla USB podłącz odblokowany telefon do komputera i kliknij „Zezwól”, gdy powiadomienie pojawi się na ekranie iPhone'a.
- Następnie iPhone pojawi się w Eksploratorze w sekcji „Urządzenia i dyski” .
- Aby wyświetlić niezbędne pliki, użytkownik musi przejść do określonego folderu. Kliknij „Pamięć wewnętrzna” .
- Przejdź do folderu DCIM .
- Kliknij „100APPLE” . W tym folderze możesz sortować pliki według daty utworzenia lub modyfikacji, aby zapewnić wygodniejszą pracę.
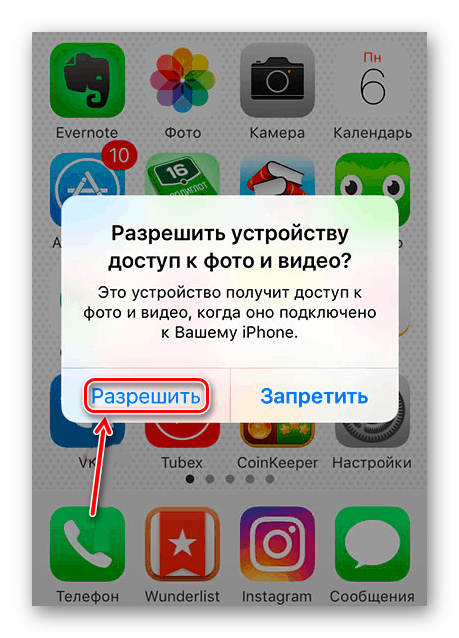
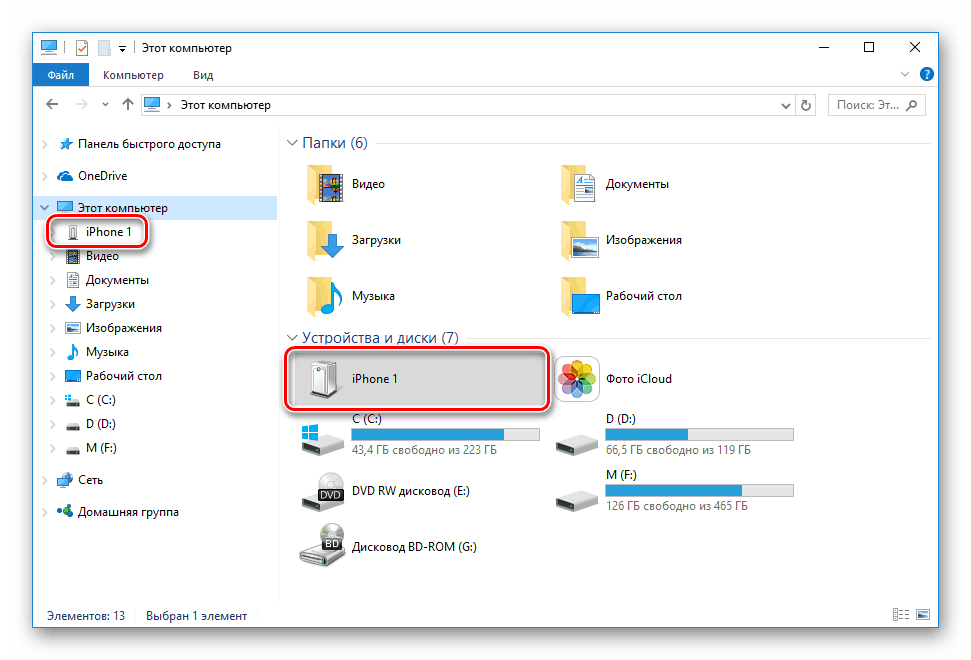
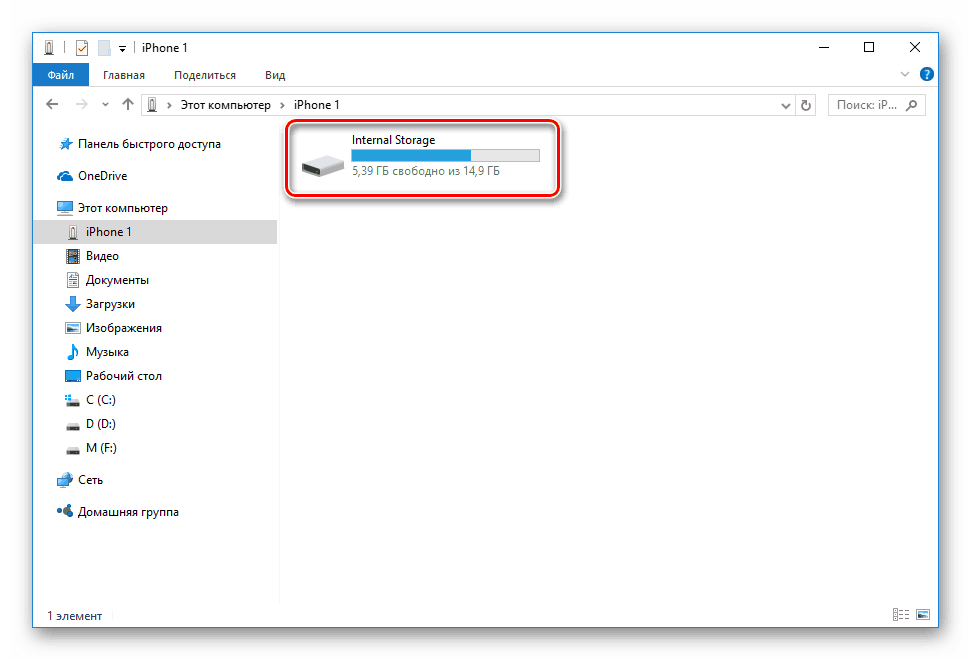
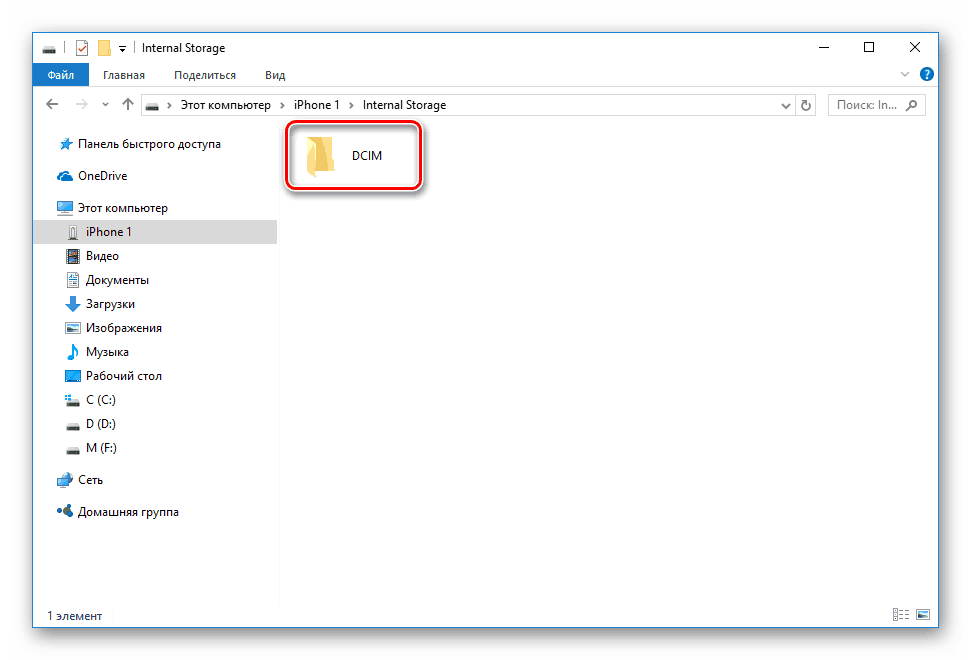
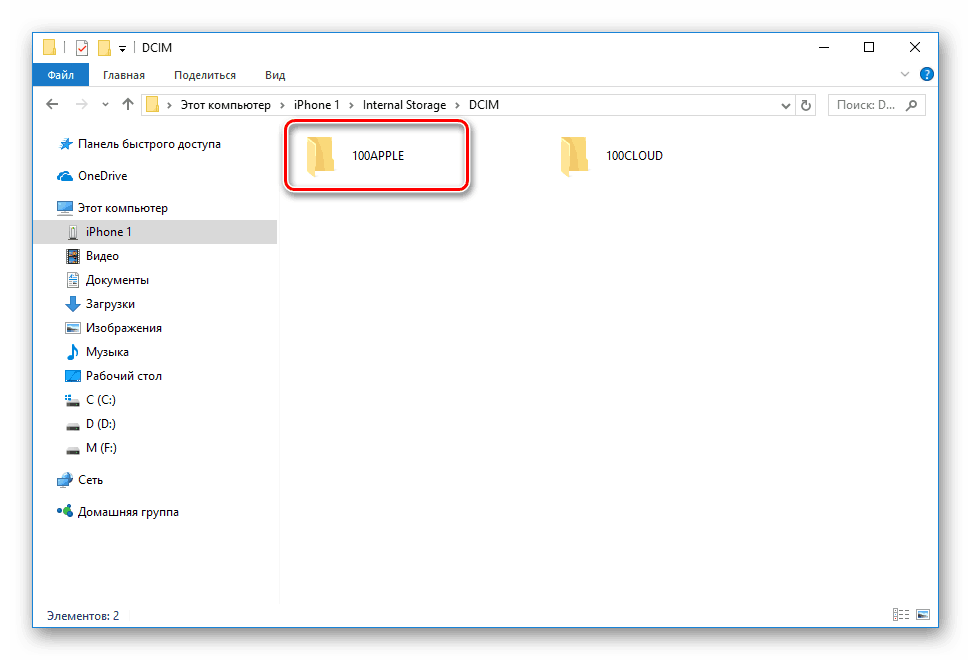
Menedżery plików
Zastąpienie Melodii kompletnym zestawem podobnych funkcji może być menedżerem plików innej firmy. Na przykład iTools lub iFunBox. Połączenie i synchronizacja w tych programach jest szybka i nie wymaga nawet wprowadzenia hasła.
W kilku naszych artykułach omówiliśmy szczegółowo, jak pracować w menedżerach plików na iOS. Radzimy przeczytać.
Więcej szczegółów:
Jak korzystać z iTools
Oprogramowanie do synchronizacji iPhone'a z komputerem
Tryb modemu
Kabel USB służy nie tylko do ładowania i synchronizacji z komputerem. Dzięki niemu możesz zorganizować dostęp do Internetu dla komputera. Ta funkcja nosi nazwę „Tryb modemu” . Działa zarówno przez Wi-Fi, Bluetooth, jak i przez kabel.
Zobacz także: Jak przywrócić tryb modemu do iPhone'a
- Podłącz smartfon do komputera i przejdź do Ustawienia .
- Wybierz sekcję „Tryb modemu” .
- Na następnej karcie aktywuj funkcję, przesuwając przełącznik w prawo. Jeśli komputer jest automatycznie połączony z siecią, w górnej części ekranu pojawi się specjalny panel pokazujący liczbę połączeń.
- Jeśli komputer nie połączył się automatycznie z dostępną siecią, przejdź do „Listy usług sieciowych” w ustawieniach i znajdź iPhone'a.
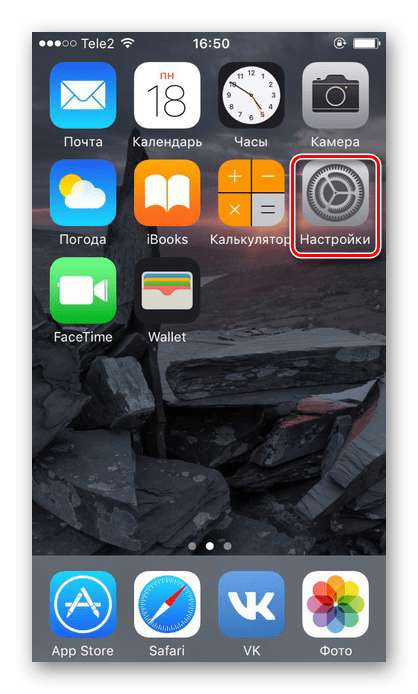
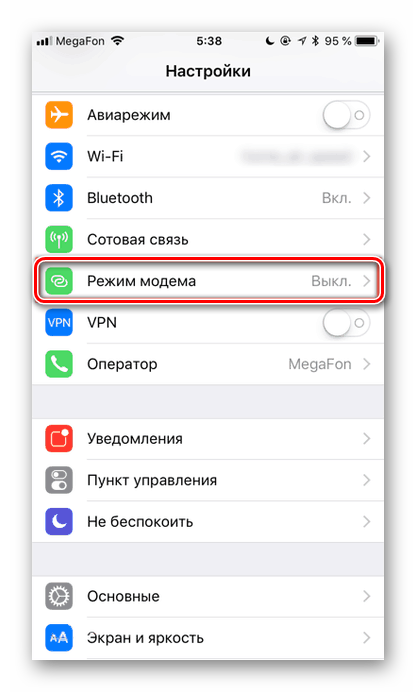
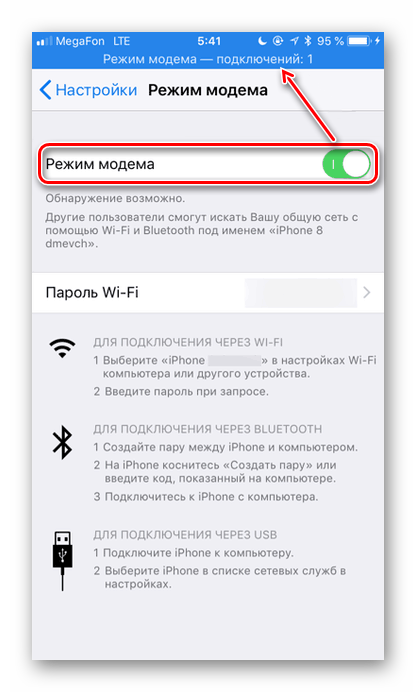
Anuluj zaufanie
Czasami użytkownik musi odwołać zaufanie do konkretnego komputera, aby uniemożliwić mu zarządzanie plikami na smartfonie. Aby to zrobić, nie ma potrzeby ponownego podłączania iPhone'a do komputera, wystarczy przejść do ustawień.
Funkcja zaufania jest resetowana natychmiast dla wszystkich komputerów, które były wcześniej zsynchronizowane z urządzeniem.
- Otwórz ustawienia iPhone'a.
- Przejdź do sekcji „Podstawowe” .
- Przewiń do końca listy i znajdź pozycję „Reset” .
- Wybierz „Resetuj ustawienia geograficzne”.
- Wprowadź hasło, aby potwierdzić swoje działania. Następnie kliknij „Resetuj ustawienia” w menu, które się pojawi. Ponowne uruchomienie urządzenia nie jest wymagane. Nie martw się, wszystkie dane pozostaną na Twoim urządzeniu. Po tej procedurze wystarczy ponownie włączyć dostęp aplikacji do geodanych, ponieważ te ustawienia są również resetowane.
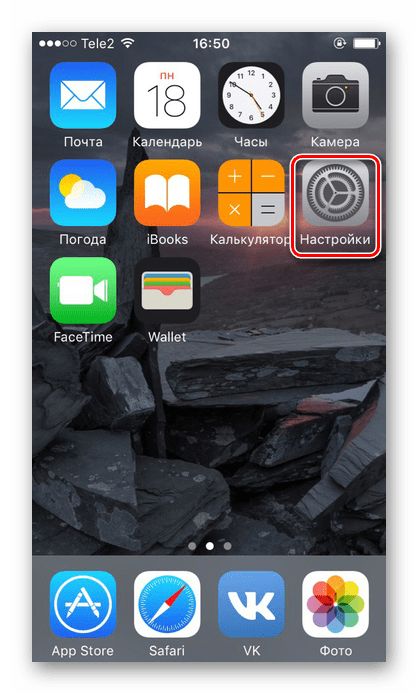
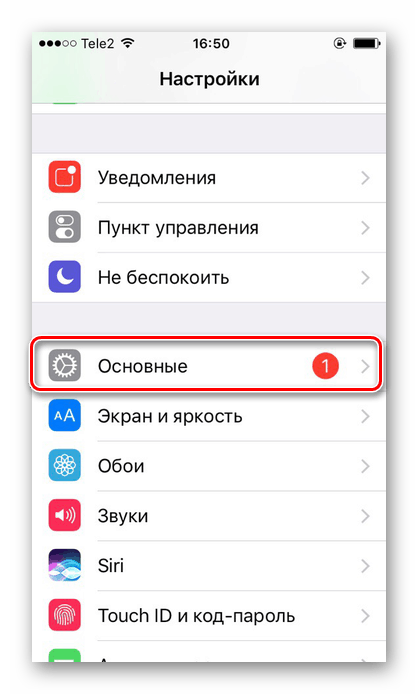

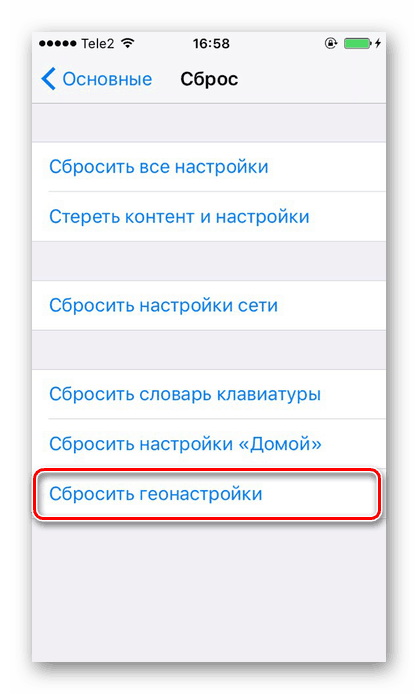
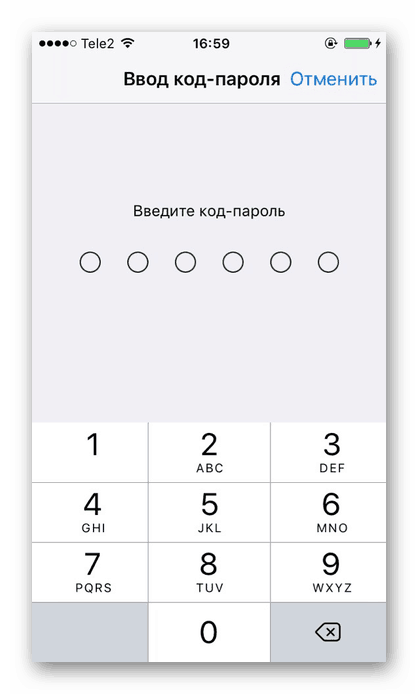
Błędy połączenia
Gdy rzadko podłączasz iPhone'a do komputera, ale występują problemy z synchronizacją. Jest to najczęściej spotykane w iTunes. Apple zaleca ciągłe aktualizowanie systemu iOS, a także samego IT, do najnowszej wersji, aby uniknąć błędów. Może to być jednak nieprawidłowe działanie smartfona. Bardziej szczegółowo o problemach związanych z podłączaniem iPhone'a do komputera PC, powiemy w następnym artykule.
Więcej szczegółów: iPhone nie synchronizuje się z iTunes: przyczyny pierwotne
Wydajność systemu Windows wpływa również na pomyślne połączenie telefonu iPhone z komputerem. Możesz również dowiedzieć się o tym w naszym artykule i spróbować rozwiązać problem samodzielnie.
Więcej szczegółów: System Windows nie widzi iPhone'a: rozwiązywanie problemów
Obecnie technologie przewodowe są gorsze pod względem wydajności i wygody od sieci bezprzewodowych. Jednak w niektórych sytuacjach kabel USB może pomóc w podłączeniu i synchronizacji iPhone'a z komputerem, gdy nie ma Internetu lub Wi-Fi lub Bluetooth nie działa.