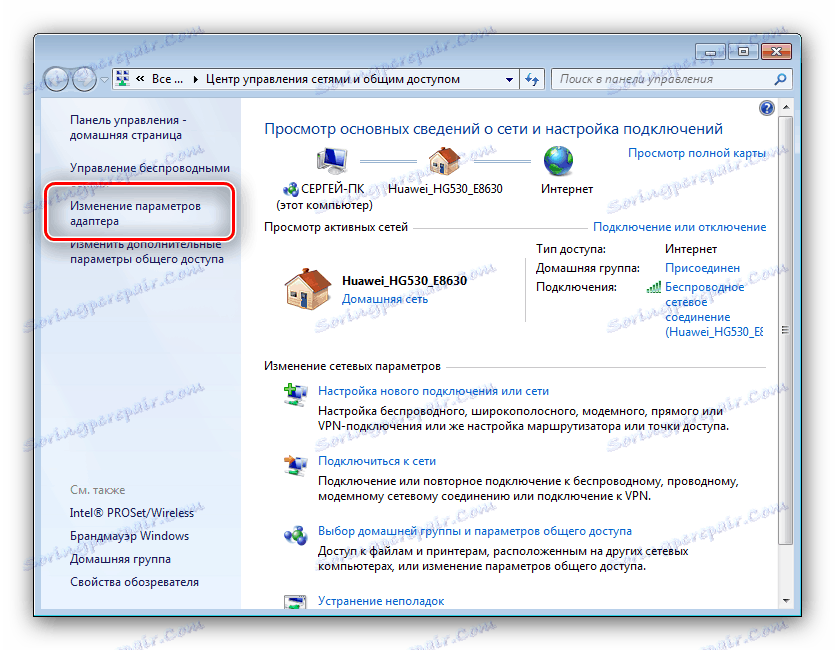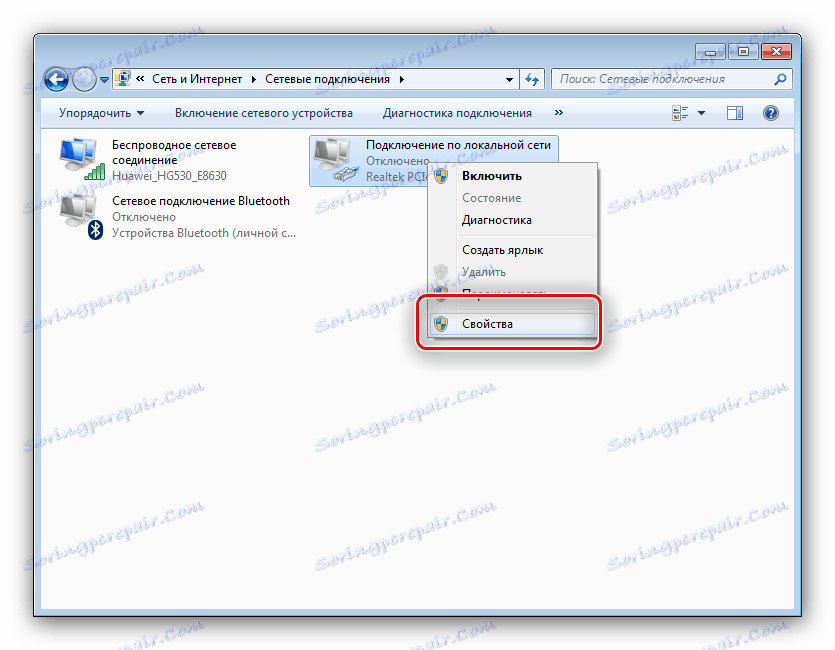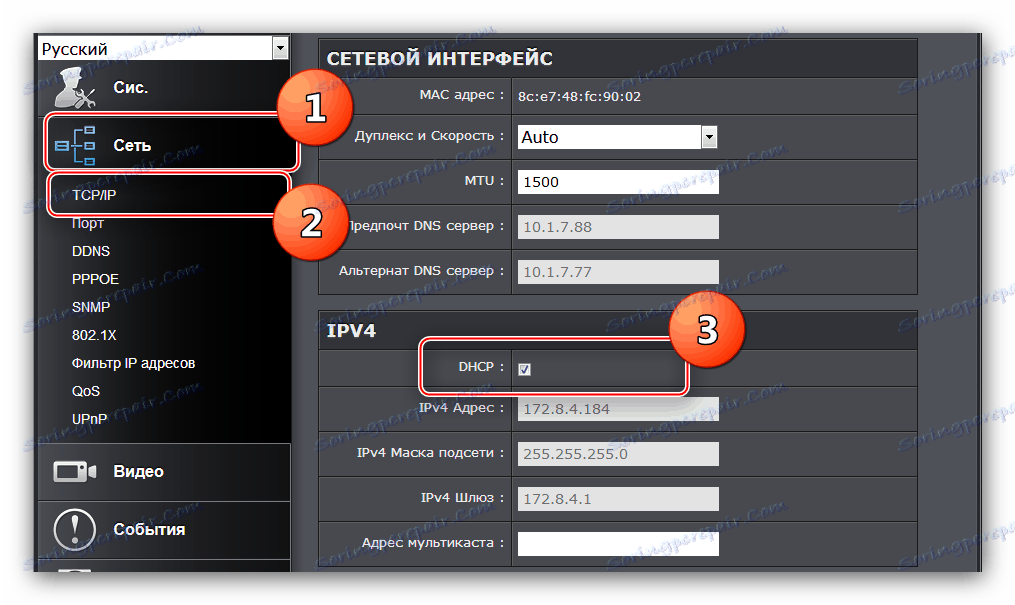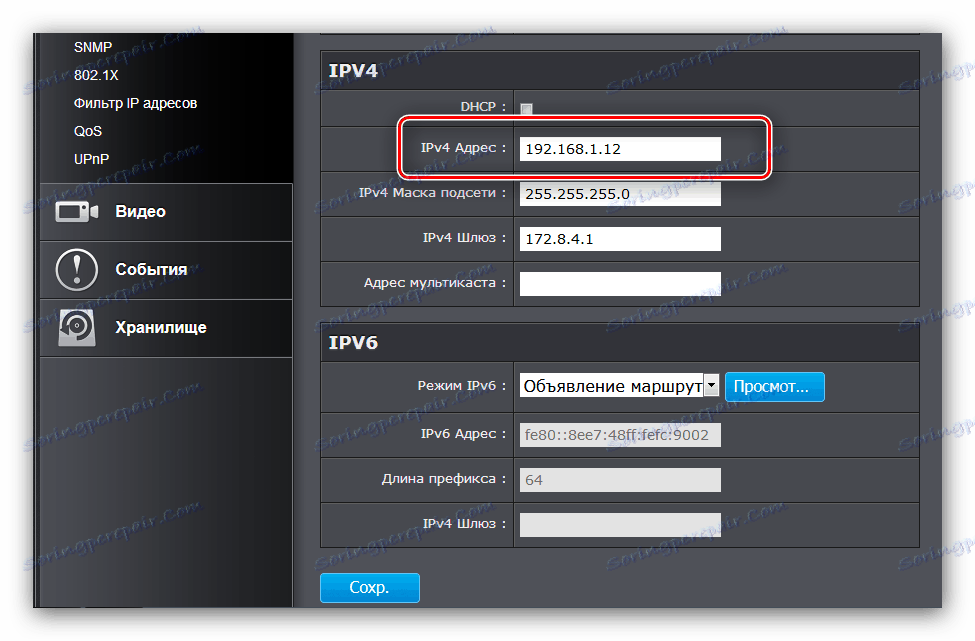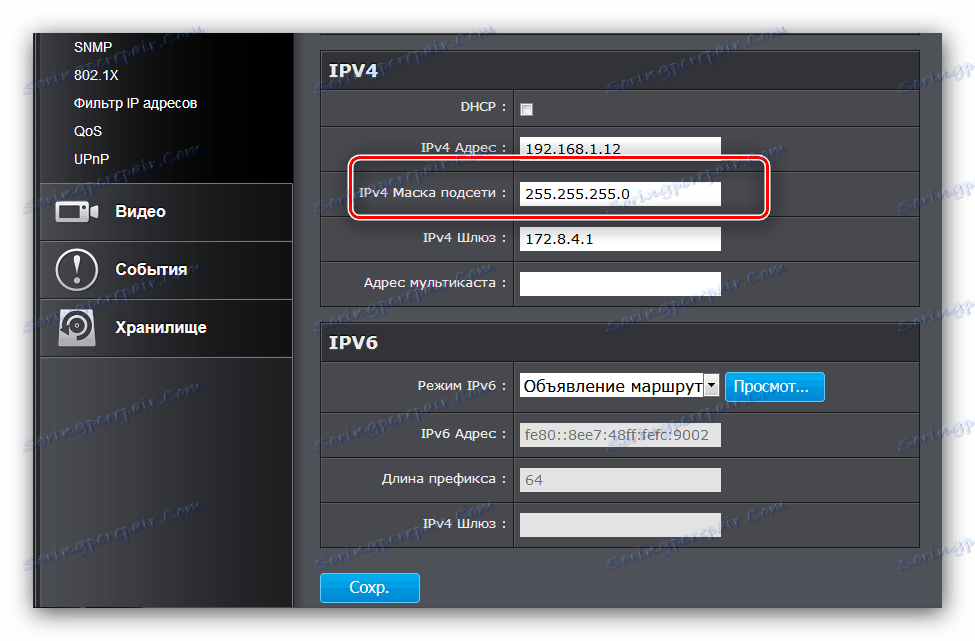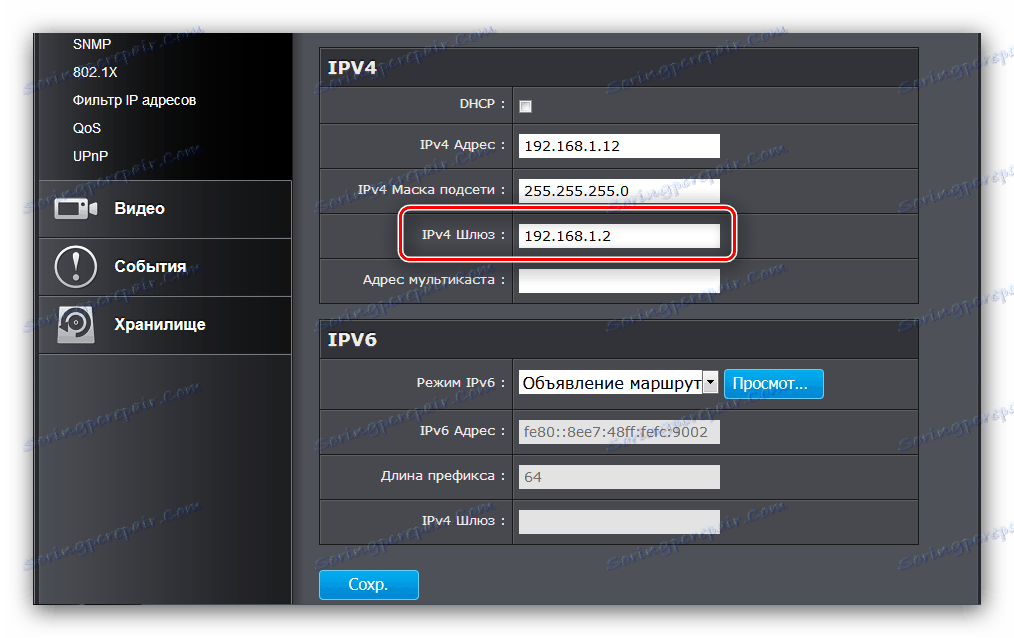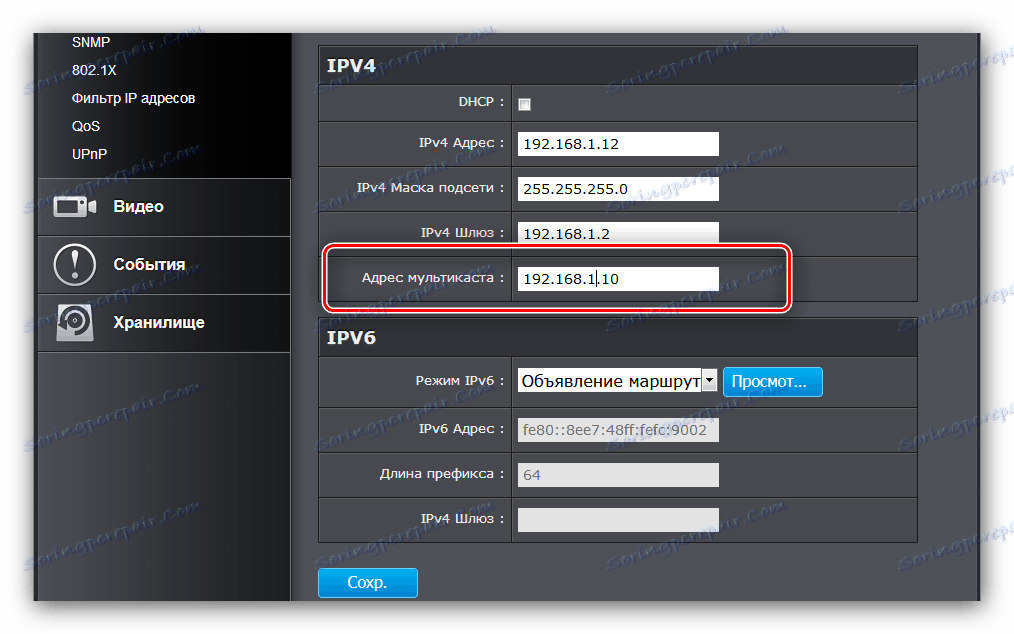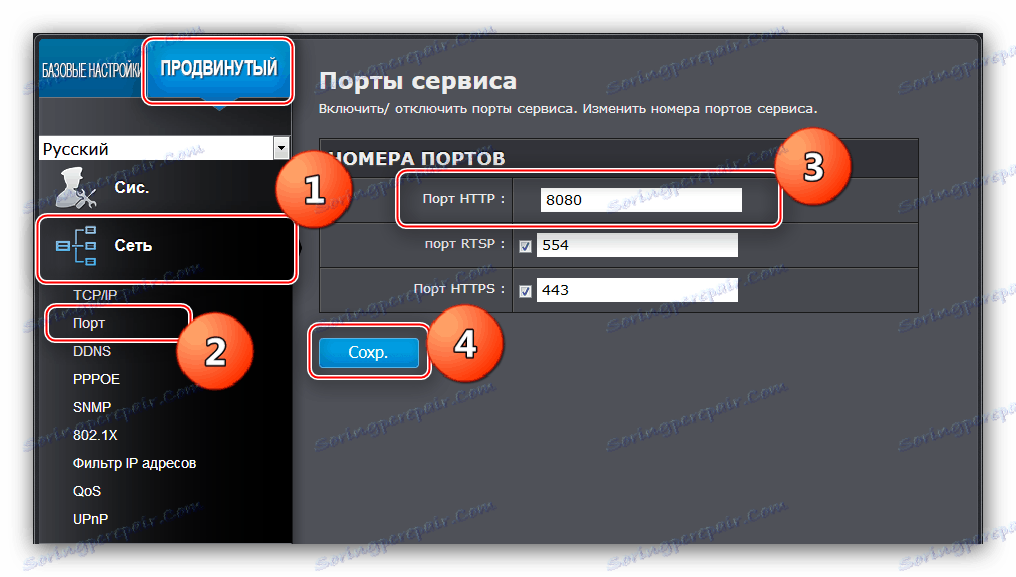Podłączanie kamer IP przez router
System nadzoru wideo może być potrzebny z różnych powodów, zarówno dla firmy, jak i dla osoby prywatnej. Ostatnia kategoria jest bardzo korzystna przy wyborze kamer IP: ta technologia jest niedroga i można z niej korzystać bez szczególnych umiejętności. Jak pokazuje praktyka, użytkownicy doświadczają trudności podczas początkowej konfiguracji urządzenia, w szczególności podczas korzystania z routera jako środka komunikacji z komputerem. Dlatego w dzisiejszym artykule chcemy powiedzieć, jak podłączyć kamerę IP do routera sieciowego.
Treść
Funkcje podłączenia kamer IP i routera
Zanim przejdziemy do opisu procedury połączenia, zauważamy, że do skonfigurowania kamery i routera potrzebny jest komputer z aktywnym połączeniem z Internetem. W rzeczywistości operacja ustanowienia połączenia między urządzeniem monitorującym a routerem składa się z dwóch etapów - ustawień kamery i konfiguracji routera, w tej kolejności.
Etap 1: Konfiguracja kamery IP
Każda z kamer rozpatrywanego gatunku ma ustalony adres IP, dzięki czemu zapewniony jest dostęp do obserwacji. Jednak żadne takie urządzenie nie będzie działać po wyjęciu z pudełka - faktem jest, że adres przypisany przez producenta najprawdopodobniej nie pokrywa się z przestrzenią adresową sieci lokalnej. Jak rozwiązać ten problem? Bardzo proste - adres należy zmienić na odpowiedni.
Przed rozpoczęciem manipulacji powinieneś znać przestrzeń adresową sieci LAN. O tym, jak to się robi, opisane w poniższym materiale. 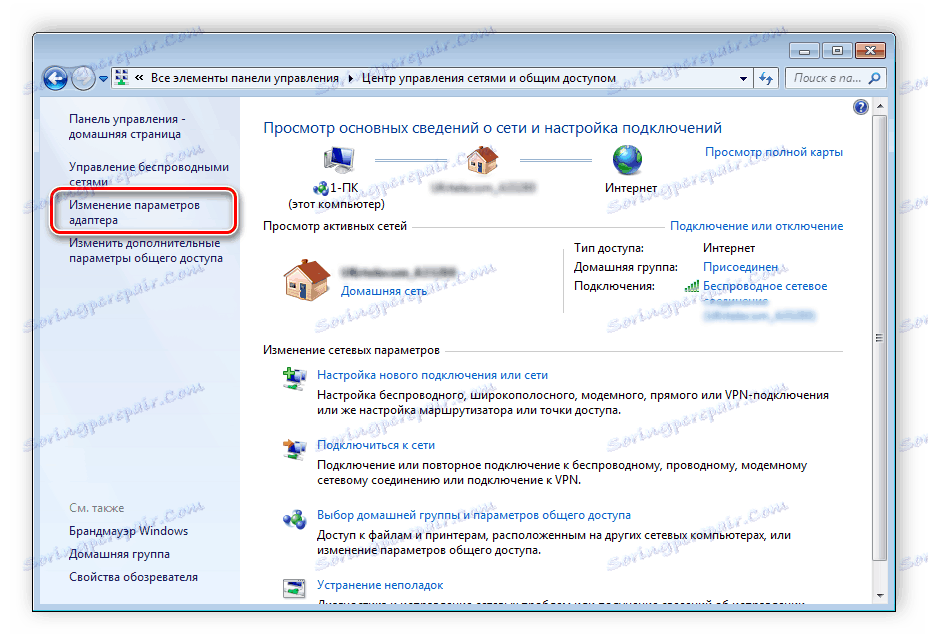
Więcej szczegółów: Podłącz i skonfiguruj sieć lokalną w systemie Windows 7
Następnie musisz znaleźć adres kamery. Ta informacja znajduje się w dokumentacji urządzenia, a także na naklejce umieszczonej na jego ciele. 
Ponadto urządzenie musi mieć instalacyjną płytę CD, która oprócz sterowników zawiera także narzędzie konfiguracyjne - w większości z nich można znaleźć dokładny adres IP kamery monitorującej. Za pomocą tego samego narzędzia można zmienić adres, ale istnieje wiele odmian tego oprogramowania, więc opis tego, jak wykonać tę operację, zasługuje na osobny artykuł. Zamiast narzędzia użyjemy bardziej uniwersalnej opcji - zmieniając wymagany parametr poprzez interfejs sieciowy. Robi się to w następujący sposób:
- Podłącz urządzenie do komputera - włóż jeden koniec kabla sieciowego do portu w urządzeniu, a drugi do odpowiedniego złącza karty sieciowej komputera lub laptopa. W przypadku kamer bezprzewodowych wystarczy upewnić się, że urządzenie jest rozpoznawane przez sieć Wi-Fi i łączy się z nią bez problemów.
- Dostęp do interfejsu sieciowego kamery jest domyślnie niedostępny z powodu różnicy w podsieciach i adresie urządzenia LAN. Aby wejść do narzędzia konfiguracyjnego podsieci należy zrobić to samo. Aby to osiągnąć, otwórz Centrum sieci i udostępniania . Po kliknięciu na opcję "Zmień parametry adaptera".
![Otwórz Zmień ustawienia adaptera dla konfiguracji kamery IP w celu połączenia z routerem]()
Następnie znajdź pozycję "Połączenie lokalne" i kliknij na RMB. W menu kontekstowym wybierz "Właściwości".![Otwórz właściwości sieci lokalnej, aby skonfigurować kamerę IP do połączenia z routerem]()
W oknie właściwości wybierz TCP / IPv4 i kliknij go dwukrotnie lewym przyciskiem myszy. - Zapoznaj się z adresem kamery, którego się nauczyliśmy wcześniej - na przykład wygląda
192.168.32.12. Przedostatnia para cyfr to robocza podsieć kamery. Komputer, do którego podłączyłeś urządzenie najprawdopodobniej ma adres192.168.1.2, dlatego w tym przypadku "1" należy zastąpić "32" . Oczywiście urządzenie może mieć zupełnie inny numer podsieci i powinno zostać wprowadzone. Ostatnia cyfra adresu IP komputera również musi być o 2 mniejsza niż ta sama wartość adresu kamery - na przykład, jeśli ostatnia cyfra wygląda jak192.168.32.12, wówczas adres komputera powinien być ustawiony jako192.168.32.10. W pozycji "Główna brama" należy umieścić adres kamery, która ma zostać skonfigurowana. Nie zapomnij zapisać ustawień. - Teraz przejdź do interfejsu konfiguracyjnego kamery - otwórz dowolną przeglądarkę, wprowadź adres urządzenia w linii i naciśnij Enter . Pojawi się okno z prośbą o podanie loginu i hasła, niezbędne dane można znaleźć w dokumentacji kamery. Wprowadź je i wprowadź aplikację internetową.
- Dalsze działania zależą od tego, czy chcesz wyświetlić obraz z urządzenia przez Internet, czy też wystarczy sieć lokalna. W tym ostatnim przypadku w ustawieniach sieci sprawdź opcję "DCHP" (lub "Dynamic IP" ).
![Ustaw w interfejsie internetowym DHCP, aby skonfigurować kamerę IP do połączenia z routerem]()
Aby wyświetlić opcję przez Internet, musisz ustawić następujące ustawienia w tej samej sekcji.- Adres IP jest główną opcją. Tutaj musisz wpisać adres kamery z wartością głównej podsieci połączenia LAN - powiedzmy, jeśli wbudowany adres IP urządzenia wygląda
192.168.32.12, to musisz wpisać192.168.1.12w linii "Adres IP" ; - Maska podsieci - wystarczy wprowadzić domyślny parametr
255.255.255.0; - Gateway - tutaj wklej adres IP routera. Jeśli go nie znasz, skorzystaj z następującego przewodnika:
![Ustaw bramę, aby skonfigurować kamerę IP w celu połączenia z routerem]()
Więcej szczegółów: Uczymy się adresu IP routera
- Serwer DNS - tutaj musisz podać adres komputera.
![Ustaw adres interfejsu sieciowego, aby skonfigurować kamerę IP w celu połączenia z routerem]()
![Ustaw maskę bramy, aby skonfigurować kamerę IP w celu połączenia z routerem]()
![Ustaw serwer DNS, aby skonfigurować kamerę IP w celu połączenia z routerem]()
Nie zapomnij zapisać ustawień.
- Adres IP jest główną opcją. Tutaj musisz wpisać adres kamery z wartością głównej podsieci połączenia LAN - powiedzmy, jeśli wbudowany adres IP urządzenia wygląda
- W interfejsie internetowym kamery musisz przypisać port połączenia. Z reguły te opcje znajdują się w zaawansowanych ustawieniach sieci. W wierszu "Port HTTP" wprowadź dowolną wartość inną niż domyślna, która jest równa "80" - na przykład
8080.![Skonfiguruj port połączenia w interfejsie internetowym, aby skonfigurować kamerę IP do połączenia z routerem]()
Zwróć uwagę! Jeśli nie możesz znaleźć odpowiednich opcji w narzędziu do konfiguracji, to możliwość zmiany portu za pomocą kamery nie jest obsługiwana i będziesz musiał pominąć ten krok.
- Odłącz urządzenie od komputera i podłącz je do routera. Następnie wróć do "Centrum udostępniania i centrum sieci" , otwórz właściwości "Połączenia lokalne" i ustaw parametry pobierania IP i DNS na "Automatyczny" .
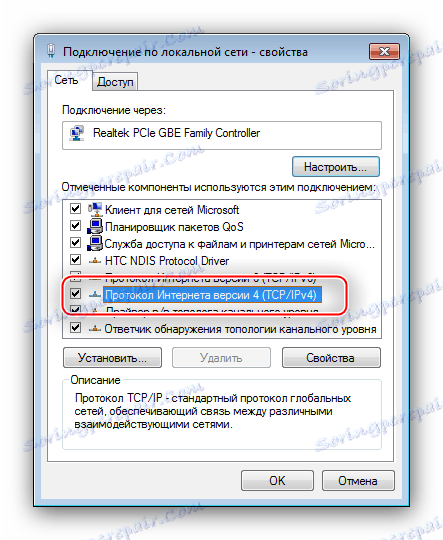


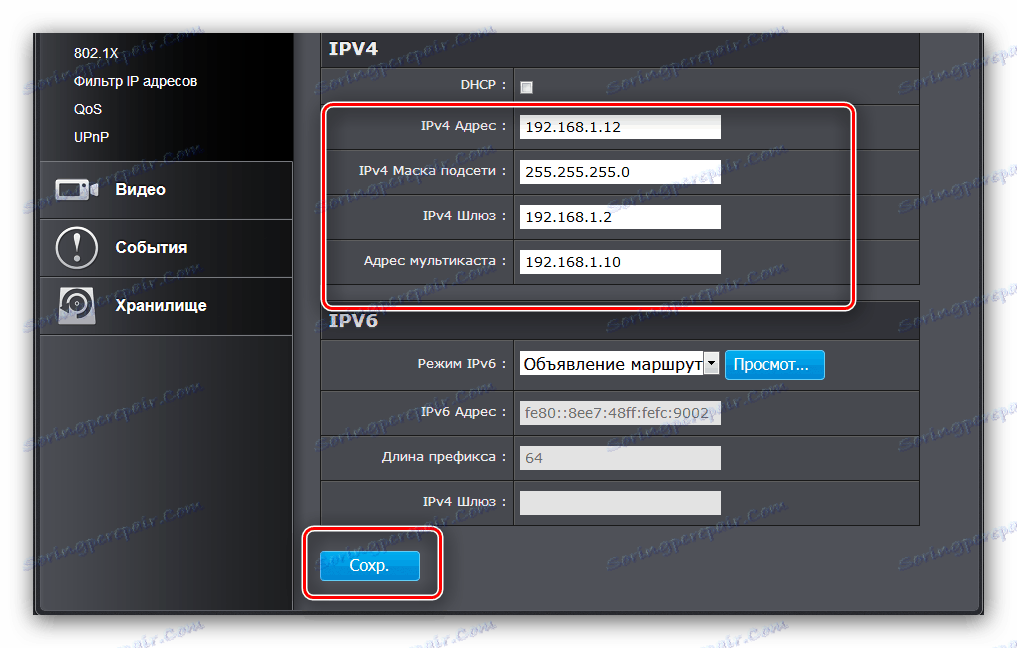

To kończy konfigurację sprzętu monitorującego - przejdź do konfiguracji routera. Jeśli masz kilka kamer, procedura opisana powyżej będzie musiała zostać powtórzona dla każdej z jedną różnicą - wartości adresu i portu dla każdego powinny być o jeden większe niż pierwsze skonfigurowane urządzenie.
Etap 2: skonfiguruj router
Konfiguracja routera pod kątem wydajności kamery IP jest nieco prostsza. Najpierw upewnij się, że router jest podłączony do komputera i masz dostęp do Internetu. Oczywiście musisz również wejść do interfejsu konfiguracyjnego routera - poniżej znajdziesz linki do instrukcji.

Zobacz także:
Jak wprowadzić ustawienia routera ASUS , D-Link , TP-Link , Tenda , Netis , TRENDnet
Rozwiązywanie problemu z wprowadzeniem konfiguracji routera
Teraz przejdź do konfiguracji.
- Otwórz router konfiguratora internetowego. Funkcja, której potrzebujemy do obecnego celu, nazywa się przekierowaniem portów. Ta funkcja może być nazywana inaczej i znajduje się w różnych miejscach. Z reguły w większości urządzeń jest to określane jako "przekazywanie portów" lub "serwer wirtualny" i znajduje się w oddzielnej sekcji ustawień lub w kategoriach "WAN" , "NAT" lub w ustawieniach zaawansowanych.
- Przede wszystkim ta opcja powinna być aktywowana, jeśli nie jest włączona domyślnie.
- Następnie musisz nadać przyszłemu serwerowi wirtualnemu unikalną nazwę - na przykład "Camera" lub "Camera_1" . Oczywiście możesz dzwonić, jak chcesz, tutaj nie ma żadnych ograniczeń.
- Zmiana opcji "Zakres portu" zależy od tego, czy zmieniono port połączenia IP-kamera - w tym przypadku musisz określić zmieniony. W wierszu "Lokalny adres IP" podaj adres urządzenia.
- Parametr "Port lokalny" jest ustawiony na
8080lub80jeśli nie można zmienić portu w kamerze. "Protokół" należy wybrać "TCP" , jeśli nie jest domyślnie zainstalowany. - Nie zapomnij dodać nowego serwera wirtualnego do listy i zastosować ustawienia.
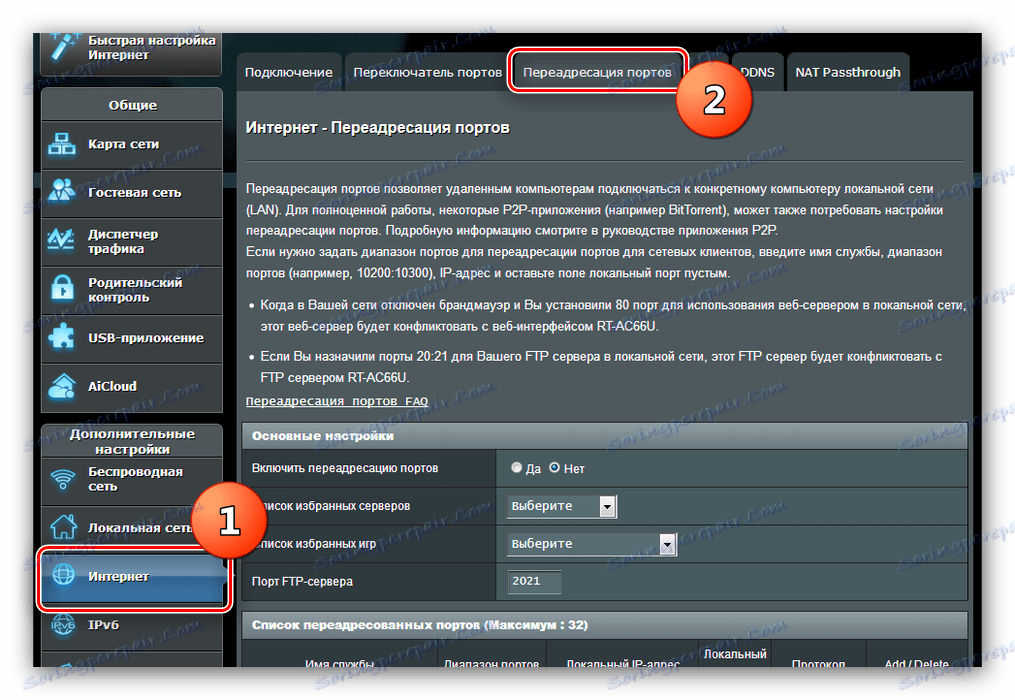

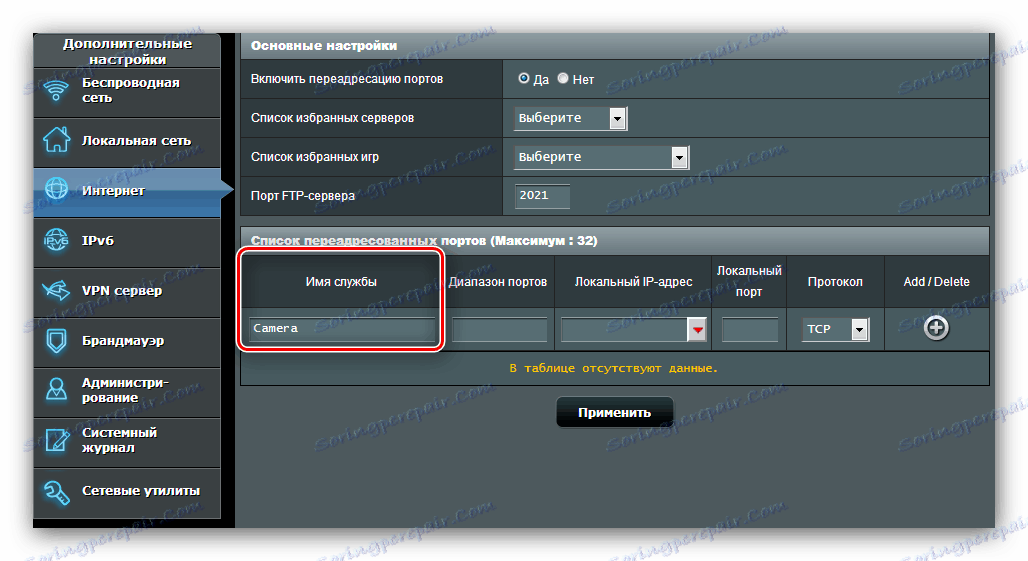


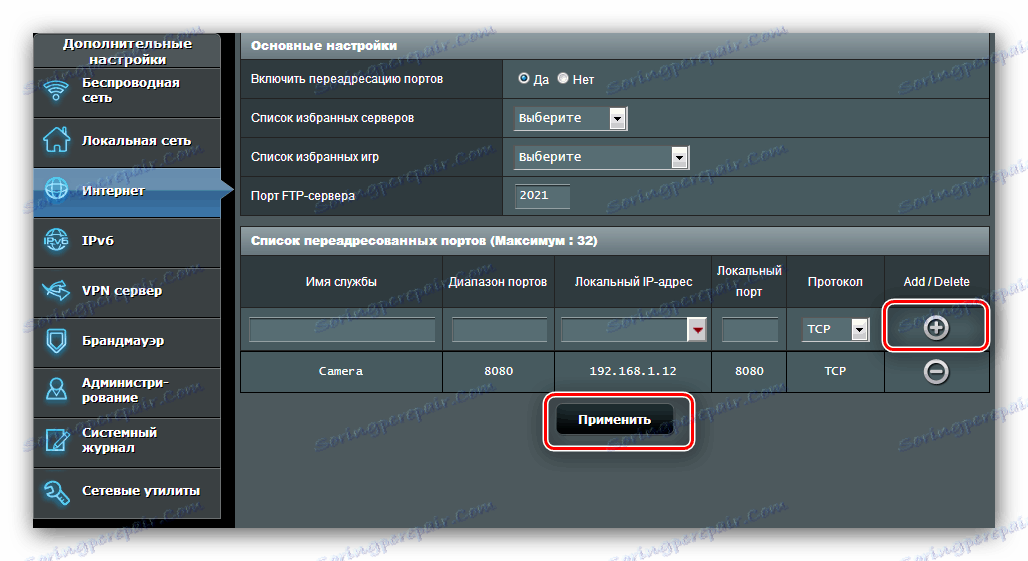
W przypadku zestawu podłączonych kamer powtórzyć manipulację, pamiętając o tym, że dla każdego urządzenia potrzebne są różne adresy IP i porty.
Powiedzmy kilka słów na temat możliwości podłączenia kamery do dowolnej strony internetowej. W przypadku tej funkcji należy użyć statycznych adresów IP routera i / lub komputera lub, częściej, opcji "DynamicDNS" . Większość nowoczesnych routerów jest wyposażonych w tę funkcję. 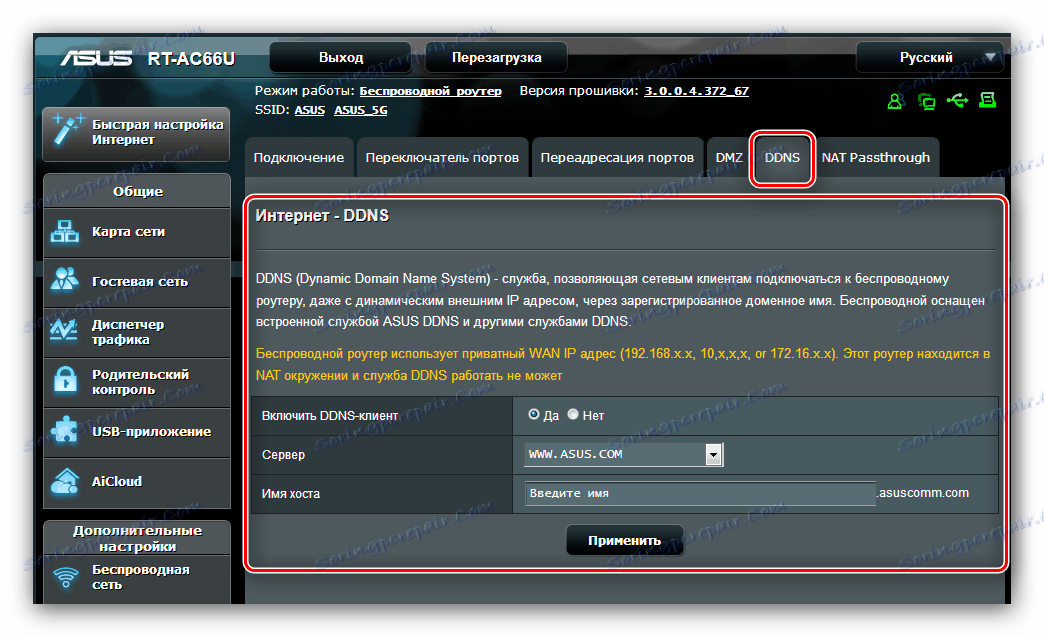
Procedura polega na zarejestrowaniu Twojej domeny osobistej w specjalnej usłudze DDNS, w wyniku której będziesz miał link do formularza http://личный-домен.адрес-провайдера-DDNS . Musisz wprowadzić nazwę domeny w ustawieniach routera i wprowadzić host usługi w tym samym miejscu. Następnie za pomocą linku można uzyskać dostęp do interfejsu aparatu z dowolnego urządzenia podłączonego do Internetu, czy to komputera, laptopa czy nawet smartfona. Szczegółowa instrukcja zasługuje na osobny opis, więc nie będziemy się nad nią szczegółowo zastanawiać.
Wniosek
To wszystko, co chcieliśmy powiedzieć o procedurze łączenia kamer IP z routerem. Jak widać, jest to dość czasochłonne, ale nie ma w tym nic zniechęcającego - po prostu postępuj zgodnie z sugestywnymi wskazówkami.