Kupując router od firmy D-Link, użytkownik powinien być przygotowany na to, że urządzenie będzie musiało być podłączone do komputera we własnym zakresie, jeśli nie zrobią tego przedstawiciele dostawcy w Internecie. Jednak w tej procedurze nie ma nic skomplikowanego i można ją zaimplementować na dwa różne sposoby, podczas gdy druga zależy od pierwszej, więc w większości przypadków można ją wykonać dopiero po poprzedniej.
Opcja 1: połączenie przewodowe
Opcja z połączeniem przewodowym jest realizowana za pomocą lokalnego kabla, który jest dostarczany ze sprzętem sieciowym lub można go kupić osobno. Jednak podłączanie urządzeń tym jednym przewodem nie jest jedyną czynnością, jaką musi wykonać użytkownik. Najpierw należy rozpakować router i wybrać dla niego miejsce tak, aby długość kabla WAN i przewodu sieci lokalnej wystarczyła do połączenia. Weź pod uwagę zasięg Wi-Fi, ponieważ prawie zawsze wymagane jest, aby sygnał był równie dobry w każdym pomieszczeniu domu lub mieszkania. Następnie przejdź do następnej instrukcji.
- Znajdź kabel zasilający dostarczony z routerem D-Link. Podłącz go do odpowiedniego gniazda w samym urządzeniu, a drugą stronę do gniazdka.
- Kabel od dostawcy jest włożony do portu o nazwie "Internet", „Ethernet” lub "BLADY"... Znalezienie go na etui nie będzie trudne, ponieważ jest oznaczony osobnym kolorem, a odpowiedni napis nadrukowany jest na dole lub na górze.
- Następnie przygotuj kabel LAN. Możesz zobaczyć jego reprezentację na poniższym obrazku. W większości przypadków w zestawie znajduje się metrowy żółty przewód. Jego długość może nie wystarczyć, więc rozważ to z wyprzedzeniem i, jeśli to konieczne, kup odpowiedni przewód w sklepie komputerowym.
- Podłącz jedną stronę do jednego ze złączy LAN routera. Nie na próżno są one oznaczone numerami: podczas konfigurowania urządzenia przez interfejs WWW może zajść potrzeba określenia aktywnego portu lub tego, który zostanie przydzielony dla IPTV.
- Druga strona łączy się z płytą główną komputera lub laptopa. Port LAN komputera znajduje się na panelu tylnym, podczas gdy w przypadku laptopa jest z boku obudowy.
- Teraz, gdy wszystkie przewody są podłączone, pozostaje tylko uruchomić router. Zrób to naciskając dedykowany przycisk na jego korpusie.
- Po kilku sekundach różne wskaźniki zaświecą się i zaczną migać. Jeden z nich odpowiada za zasilanie, drugi za połączenie z dostawcą, trzeci wskazuje, czy Wi-Fi aktualnie działa, a reszta wskazuje aktywny port LAN. W różnych modelach sprzętu sieciowego D-Link wskaźniki te mogą świecić statycznie lub migać, co oznacza zupełnie inny stan urządzenia. Zalecamy przeczytanie więcej na ten temat w jego instrukcjach, aby móc poradzić sobie w każdej sytuacji związanej z koniecznością sprawdzenia wskaźników w przyszłości.
- Spójrz na pasek zadań bezpośrednio w systemie operacyjnym. Po uruchomieniu routera powinny pojawić się tam informacje o połączeniu sieciowym.
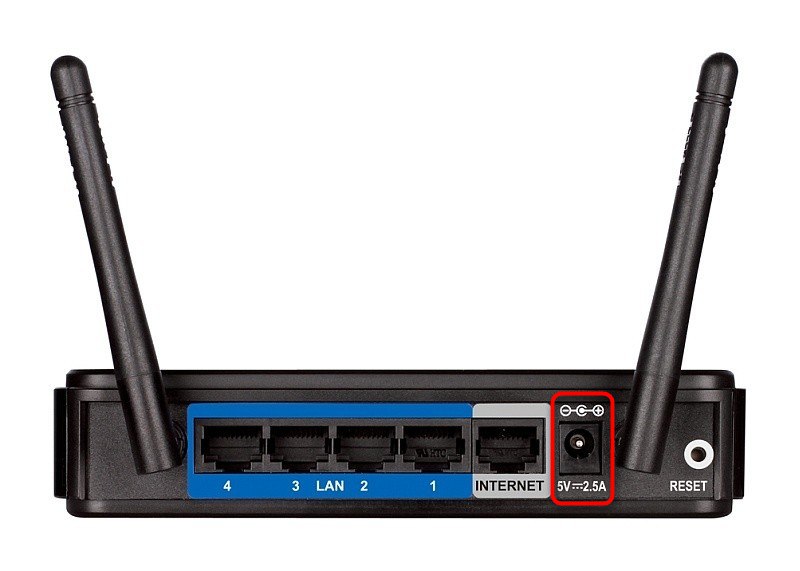
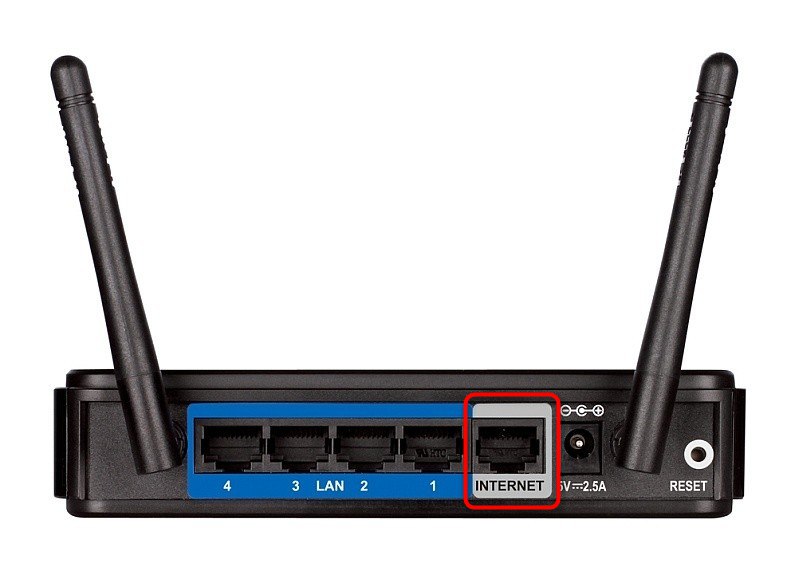

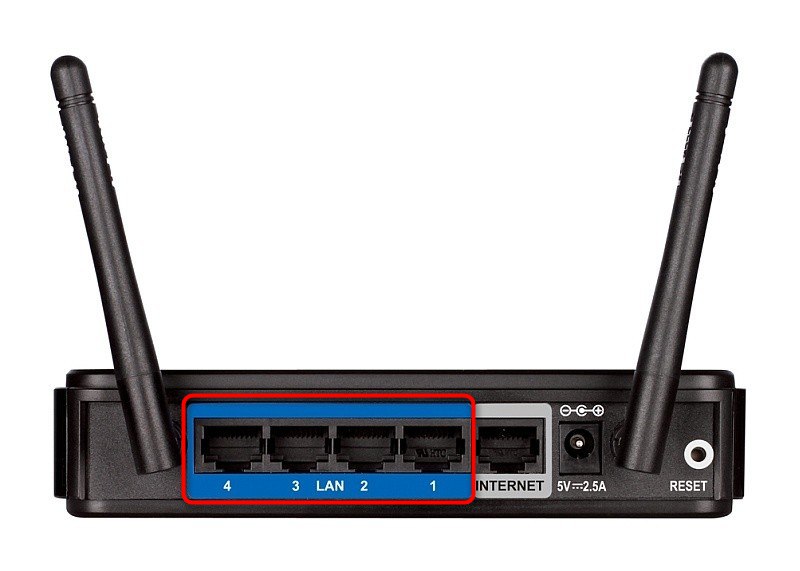



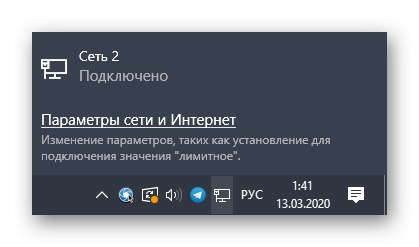
W tym momencie połączenie routera D-Link z komputerem za pomocą kabla LAN można uznać za zakończone, ale w niektórych przypadkach wymagana jest dodatkowa konfiguracja systemu operacyjnego. Bardziej szczegółowe instrukcje na ten temat znajdziesz w innym artykule na naszej stronie internetowej, klikając poniższe łącze.
Więcej szczegółów: Podłączanie komputera do Internetu
Dodatkowo pamiętaj, że po pierwszym połączeniu stan sieci nie zawsze będzie wyświetlany jako "Połączony"... Często nie ma dostępu do Internetu, a wynika to z faktu, że parametry WAN nie są ustawiane przez interfejs WWW, a dostawca używa protokołu innego niż dynamiczne IP. Porozmawiamy o tym bardziej szczegółowo na końcu drugiej opcji.
Opcja 2: bezprzewodowy hotspot (Wi-Fi)
Nie wszystkie modele urządzeń D-Link mają domyślnie włączony bezprzewodowy punkt dostępowy, co wymaga dodatkowej konfiguracji w interfejsie internetowym. Możesz do niego wejść dopiero po podłączeniu routera do komputera kablem LAN. Najpierw zaimplementuj takie połączenie, a następnie przejdź do instrukcji.
- Spójrz na tylny panel routera, znajdź adres i dane logowania, aby wejść do interfejsu internetowego.
- Otwórz przeglądarkę na swoim komputerze i wprowadź tam ten sam adres IP. Najczęściej będzie to standard
192.168.1.1lub192.168.0.1. - Po naciśnięciu klawisza Wchodzić zostanie wyświetlony formularz logowania. Tutaj musisz wpisać swoją nazwę użytkownika i hasło. Domyślnie wartość jest wprowadzana w każdym polu
Admin. - W centrum internetowym wybierz rosyjski język interfejsu, aby ułatwić nawigację w kolejnych krokach.
- Najłatwiejszym sposobem skonfigurowania sieci bezprzewodowej jest użycie odpowiedniego kreatora. Przeprowadź to przez sekcję "Początek"wybierając element Kreator konfiguracji sieci bezprzewodowej.
- Wybierając tryb pracy sieci bezprzewodowej, zaznacz znacznikiem "Punkt dostępu".
- Następnie ustaw nazwę (SSID) z jaką sieć będzie się wyświetlać na liście dostępnych i przejdź do kolejnego kroku.
- Zaleca się ustawienie typu uwierzytelniania sieciowego na „Bezpieczna sieć”, a następnie ustaw hasło składające się z co najmniej ośmiu znaków. To ochroni Wi-Fi przed nieautoryzowanymi połączeniami, na przykład od sąsiadów.
- Sprawdź wszystkie ustawienia, a dopiero potem kliknij "Zastosować"aby je uratować. Wróć, aby wprowadzić zmiany, jeśli to konieczne.
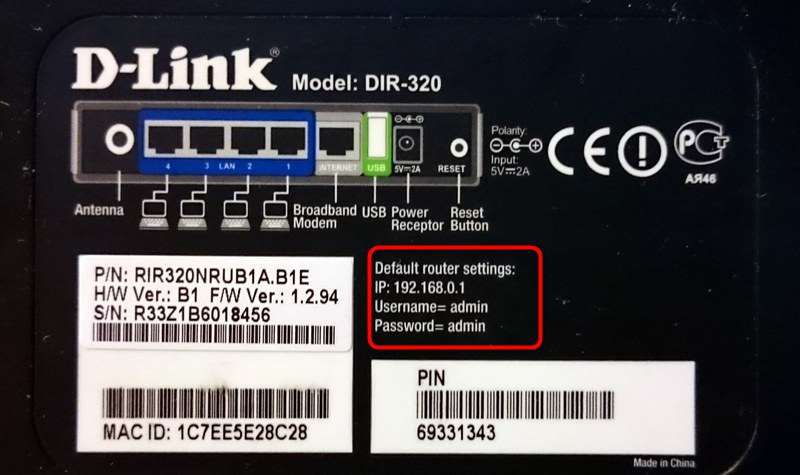
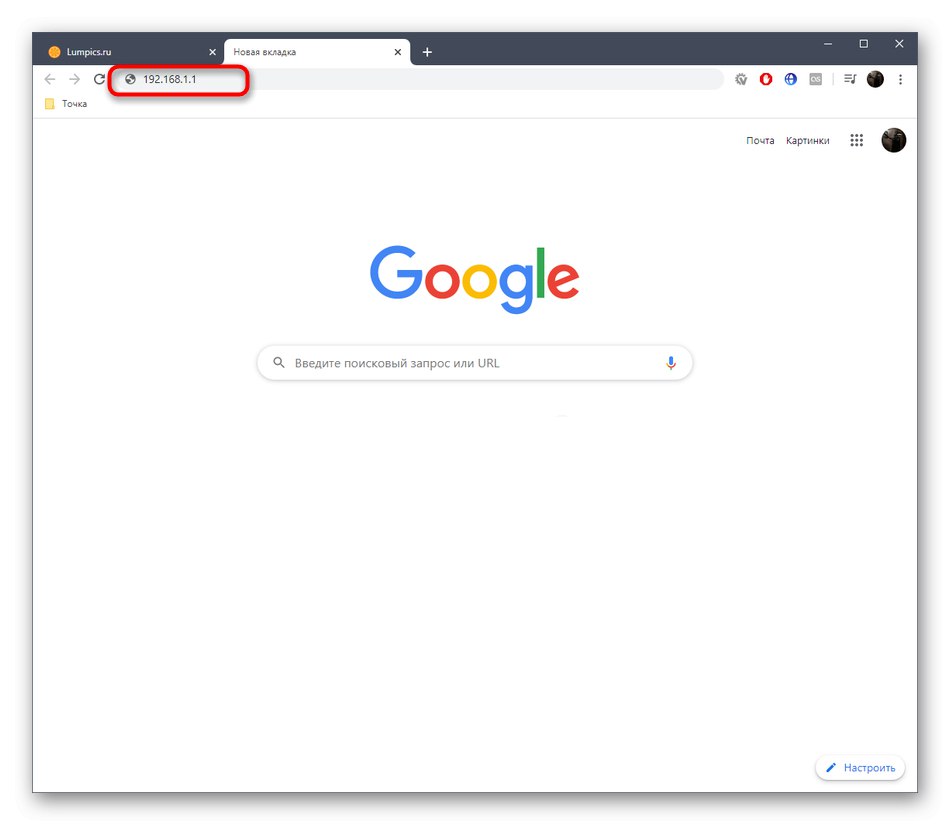
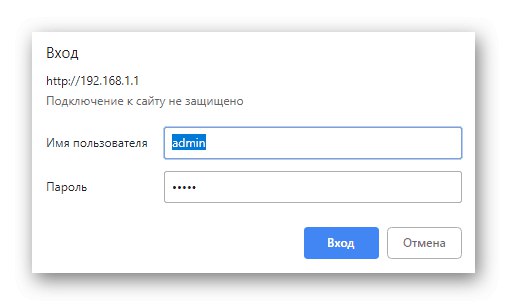
Więcej szczegółów:
Definiowanie loginu i hasła, aby wejść do interfejsu sieciowego routera
Rozwiązanie problemu z wprowadzeniem konfiguracji routera
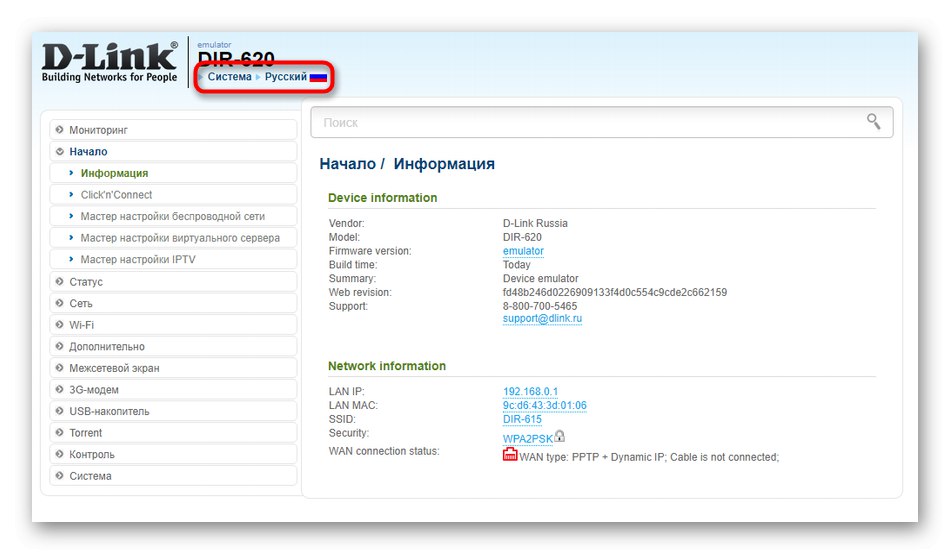
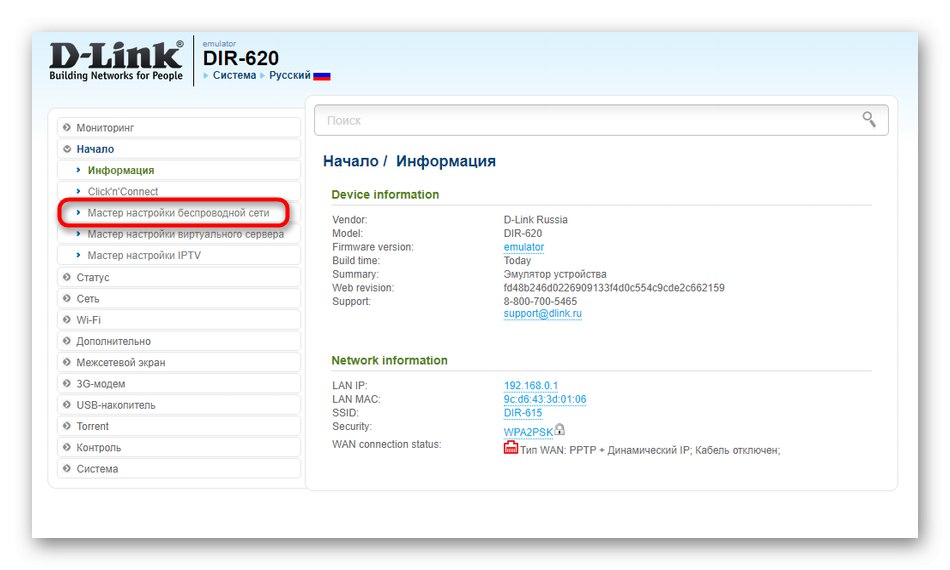
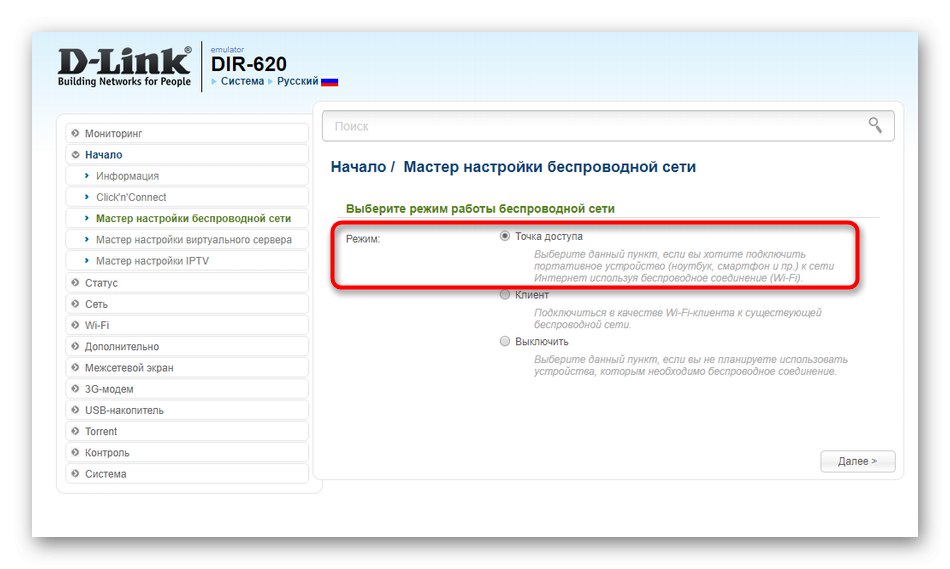
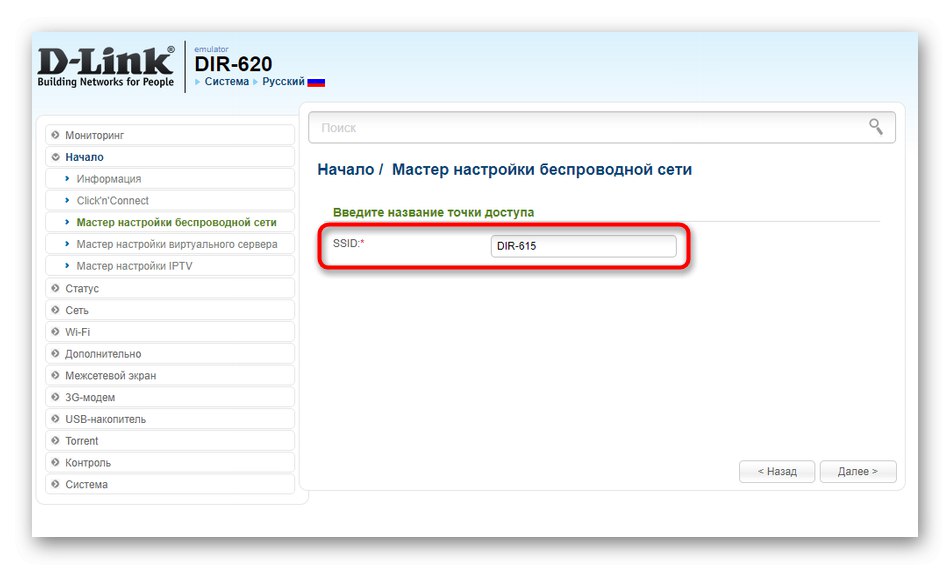
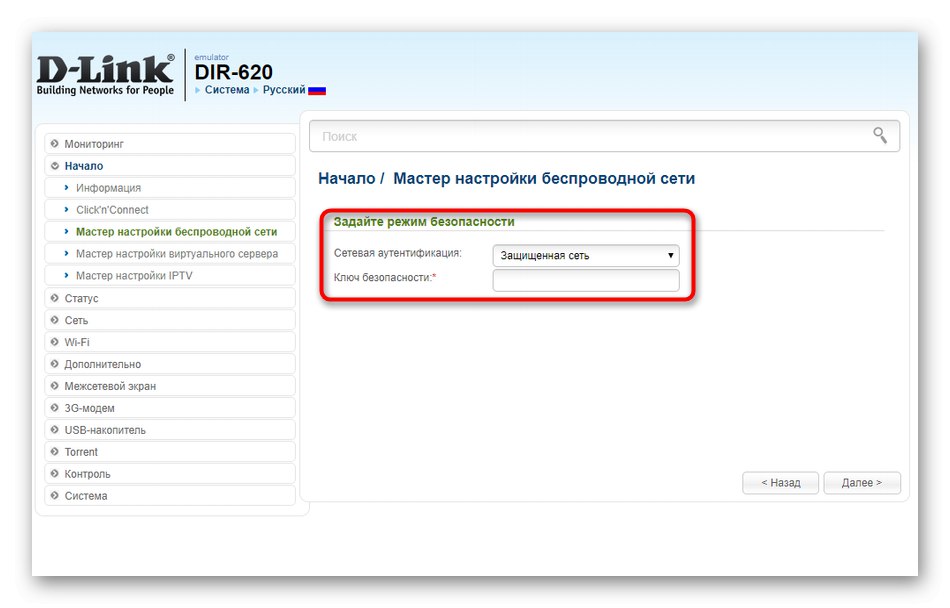
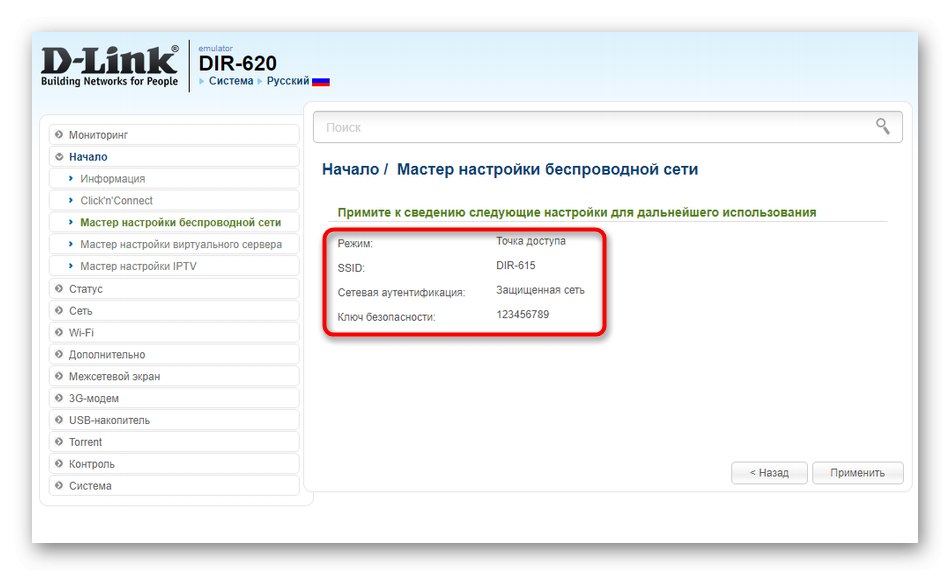
Wróćmy do momentu konfiguracji typu sieci, o którym wspominaliśmy na końcu pierwszej opcji. Faktem jest, że parametry WAN należy skonfigurować osobno, aby można było nie tylko wejść do interfejsu internetowego, ale także mieć dostęp do Internetu. Zalecamy zapoznanie się ze szczegółową analizą pełnej konfiguracji routerów D-Link w celu zrozumienia, jakie parametry należy zmienić, aby zapewnić poprawny odbiór ruchu od dostawcy. Dopiero wtedy będziesz mieć dostęp do Internetu zarówno na komputerze, jak i na urządzeniach mobilnych, niezależnie od rodzaju połączenia.
Przeczytaj także: Konfigurowanie routerów D-Link
Były to wszystkie zalecenia dotyczące konfiguracji połączenia routerów D-Link z komputerem i urządzeniami mobilnymi. Postępuj zgodnie z podanymi instrukcjami, biorąc pod uwagę wszystkie niuanse każdej opcji, aby łatwo poradzić sobie z wykonywanym zadaniem.