Ustawianie działań podczas zamykania pokrywy laptopa w systemie Windows 10
Właściciele laptopów mogą dostosować zachowanie swojego urządzenia podczas zamykania pokrywy. Aby to zrobić, istnieje kilka opcji, a działanie podczas pracy w sieci może się różnić od tego, co dzieje się przy zasilaniu z baterii. Przyjrzyjmy się, jak to się robi w systemie Windows 10.
Treść
Konfigurowanie działania laptopa podczas zamykania pokrywy
Zmiana zachowania jest niezbędna z różnych powodów - na przykład, aby zmienić typ trybu gotowości lub zasadniczo wyłączyć reakcję laptopa. W „pierwszej dziesiątce” istnieją dwa sposoby na ustawienie możliwości zainteresowania.
Metoda 1: Panel sterowania
Do tej pory Microsoft nie przeniósł szczegółowych ustawień dotyczących wszystkiego, co dotyczy mocy laptopów, w nowym menu „Ustawienia” , więc funkcja zostanie skonfigurowana w Panelu sterowania.
- Naciśnij kombinację klawiszy Win + R i wprowadź
powercfg.cplaby natychmiast przejść do ustawień „ Opcje zasilania” . - W panelu po lewej stronie znajdź pozycję „Akcja po zamknięciu pokrywy” i przejdź do niej.
- Zobaczysz opcję „Podczas zamykania pokrywy”. Jest on dostępny do ustawienia w trybie „On battery” i „On line” .
- Wybierz jedną z odpowiednich wartości dla każdej opcji żywności.
- Należy pamiętać, że niektóre urządzenia nie mają domyślnie trybu hibernacji . Oznacza to, że przed użyciem należy go skonfigurować w systemie Windows. Szczegółowe instrukcje na ten temat znajdują się w następującym materiale:
Więcej szczegółów: Włączanie hibernacji na komputerze z systemem Windows 10
- Jeśli wybierzesz „Brak wymaganej akcji”, Twój laptop będzie nadal działał, wyłączy tylko wyświetlacz na czas trwania stanu zamkniętego. Reszta występu nie zostanie zmniejszona. Tryb ten jest wygodny w przypadku korzystania z laptopa, gdy jest podłączony przez HDMI, na przykład, aby odtwarzać wideo na innym ekranie, a także słuchać dźwięku lub tylko dla użytkowników mobilnych, którzy zamykają laptop w celu szybkiego transportu do innego miejsca w tym samym pomieszczeniu.
- Tryb uśpienia przełącza komputer w stan niskiego poboru mocy, zapisując sesję w pamięci RAM. Należy pamiętać, że w rzadkich przypadkach może również brakować jej na liście. Aby uzyskać rozwiązanie, zobacz poniższy artykuł.
Więcej szczegółów: Jak włączyć tryb uśpienia w systemie Windows
- „Hibernacja” powoduje również przejście urządzenia w tryb gotowości, ale wszystkie dane są zapisywane na dysku twardym. Nie zaleca się używania tej opcji dla właścicieli dysków SSD, ponieważ ciągłe korzystanie ze stanu hibernacji zmniejsza się.
- Możesz użyć „Hybrid Sleep Mode” . W takim przypadku należy najpierw skonfigurować go w systemie Windows. Dodatkowa opcja na tej liście nie pojawia się, więc musisz wybrać „Uśpienie” - aktywowany tryb hybrydowy automatycznie zastąpi normalny tryb uśpienia. Dowiedz się, jak to zrobić i jak różni się od zwykłego „Snu”, aw jakich sytuacjach lepiej go nie uwzględniać, a kiedy jest, wręcz przeciwnie, przydatne w specjalnej sekcji artykułu pod linkiem poniżej.
Więcej szczegółów: Korzystanie z hybrydowego trybu uśpienia w systemie Windows 10
- „Zakończenie pracy” - tutaj nie są wymagane dodatkowe wyjaśnienia. Laptop wyłączy się. Nie zapomnij zapisać ostatniej sesji ręcznie.
- Po wybraniu trybów dla obu rodzajów żywności kliknij „Zapisz zmiany”.
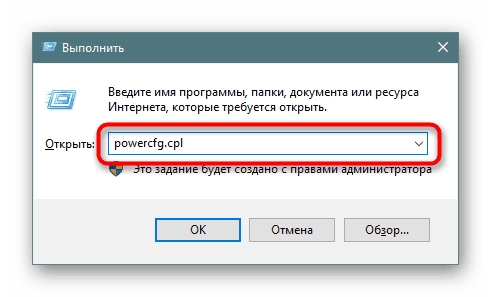
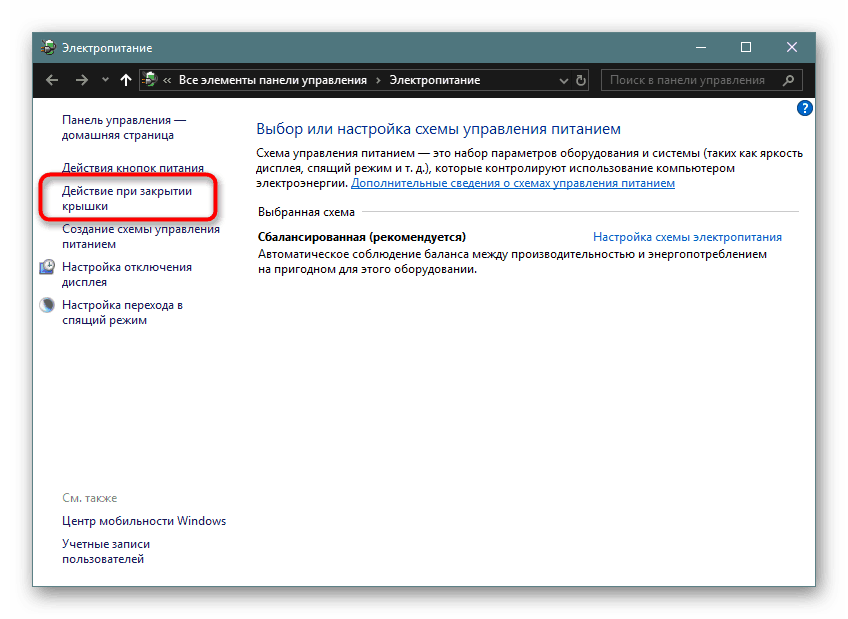

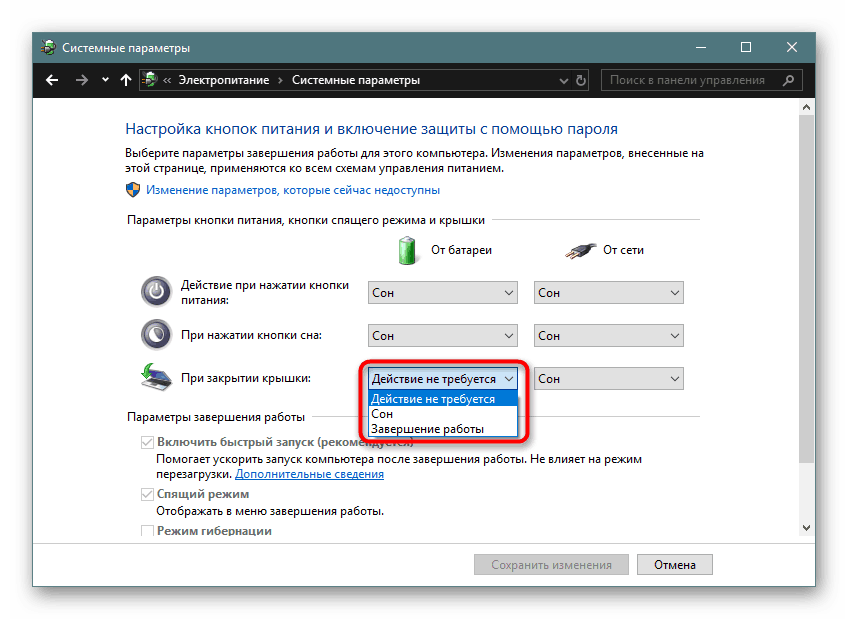

Teraz laptop przy zamykaniu będzie działał zgodnie z podanym mu zachowaniem.
Metoda 2: Wiersz poleceń / PowerShell
Za pomocą cmd lub PowerShell możesz również skonfigurować zachowanie pokrywy laptopa za pomocą minimum kroków.
- Kliknij prawym przyciskiem myszy „Start” i wybierz opcję skonfigurowaną w systemie Windows 10 - „Wiersz polecenia (Administrator)” lub „Windows PowerShell (Administrator)” .
- Wpisz jedno lub oba polecenia po kolei, oddzielając je klawiszem Enter :
Na baterii -
powercfg -setdcvalueindex SCHEME_CURRENT 4f971e89-eebd-4455-a8de-9e59040e7347 5ca83367-6e45-459f-a27b-476b1d01c936 ДЕЙСТВИЕZ sieci -
powercfg -setacvalueindex SCHEME_CURRENT 4f971e89-eebd-4455-a8de-9e59040e7347 5ca83367-6e45-459f-a27b-476b1d01c936 ДЕЙСТВИЕZamiast słowa „DZIAŁANIE” zastąp jeden z następujących numerów:
- 0 - „Akcja nie jest wymagana”;
- 1 - „Sleep”;
- 2 - „Hibernacja”;
- 3 - „Zakończenie pracy”.
Szczegółowe informacje o włączeniu „Hibernacja” , „Uśpienie” , „Tryb uśpienia hybrydowego” (z tą nową figurą, tryb ten nie jest wskazany i należy użyć „1” ), a także wyjaśnienie zasady każdej akcji opisano w „Metodzie 1” .
- Aby potwierdzić wybór, wpisz
powercfg -SetActive SCHEME_CURRENTi naciśnij Enter .


Laptop zacznie działać zgodnie z podanymi parametrami.
Teraz wiesz, jaki tryb przypisać do zamykania pokrywy laptopa i jak jest ona zaimplementowana.