Podłączanie i konfigurowanie głośników na komputerze
Wielu użytkowników kupuje głośniki komputerowe, aby zapewnić najlepszą jakość dźwięku podczas słuchania muzyki lub oglądania filmów. Proste urządzenia wymagają jedynie podłączenia i natychmiast zaczynają z nimi pracować, a droższe, nachylone urządzenia wymagają dodatkowych manipulacji. W tym artykule przyjrzymy się bliżej procesowi podłączania i konfigurowania głośników na komputerze.
Treść
Podłączamy i konfigurujemy głośniki na komputerze
Na rynku dostępnych jest wiele modeli głośników różnych producentów o różnej liczbie elementów i dodatkowych funkcjach. Złożoność urządzenia zależy od procesu łączenia i konfigurowania wszystkich niezbędnych komponentów. Jeśli trudno wybrać odpowiednie urządzenie, zalecamy przeczytanie naszego artykułu na ten temat, który można znaleźć na poniższym linku.
Zobacz także: Jak wybrać głośniki do komputera
Krok 1: Połącz
Pierwszym krokiem jest podłączenie głośników do komputera. Na bocznym panelu płyty głównej znajdują się wszystkie niezbędne złącza do podłączenia. Zwróć uwagę na ten, który będzie pomalowany na zielono. Czasem również nad nim widnieje napis "Line OUT" . Wyjmij kabel z głośników i włóż go do tego złącza.

Ponadto należy zauważyć, że większość obudów komputerowych na przednim panelu ma również podobne wyjście audio. Możesz się z nim połączyć, ale czasami prowadzi to do pogorszenia jakości dźwięku.
Jeśli głośniki są przenośne i zasilane za pomocą kabla USB, należy również włożyć go do wolnego portu i włączyć urządzenie. Duże głośniki dodatkowo muszą być podłączone do gniazdka ściennego.

Zobacz także: Łączymy głośniki bezprzewodowe z laptopem
Krok 2: Zainstaluj sterowniki i kodeki
Przed skonfigurowaniem nowo podłączonego urządzenia, upewnij się, że wszystkie kodeki i sterowniki są dostępne dla prawidłowego działania systemu, odtwarzania muzyki i filmów. Przede wszystkim zalecamy sprawdzenie zainstalowanych sterowników, a proces ten wykonuje się w następujący sposób:
- Otwórz "Start" i przejdź do "Panelu sterowania" .
- Tutaj wybierz "Menedżer urządzeń" .
- Przejdź do linii "Dźwięk, wideo i urządzenia do gier" i otwórz ją.

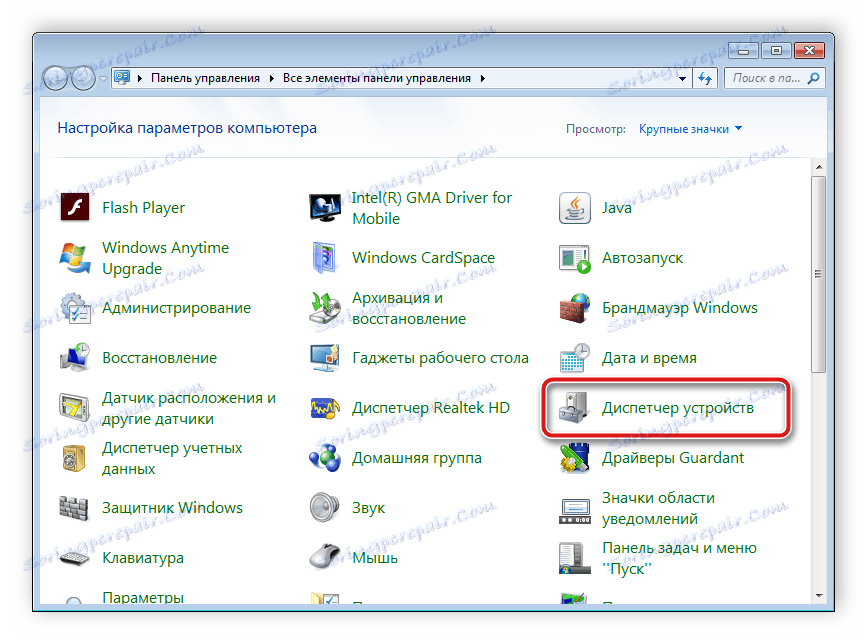
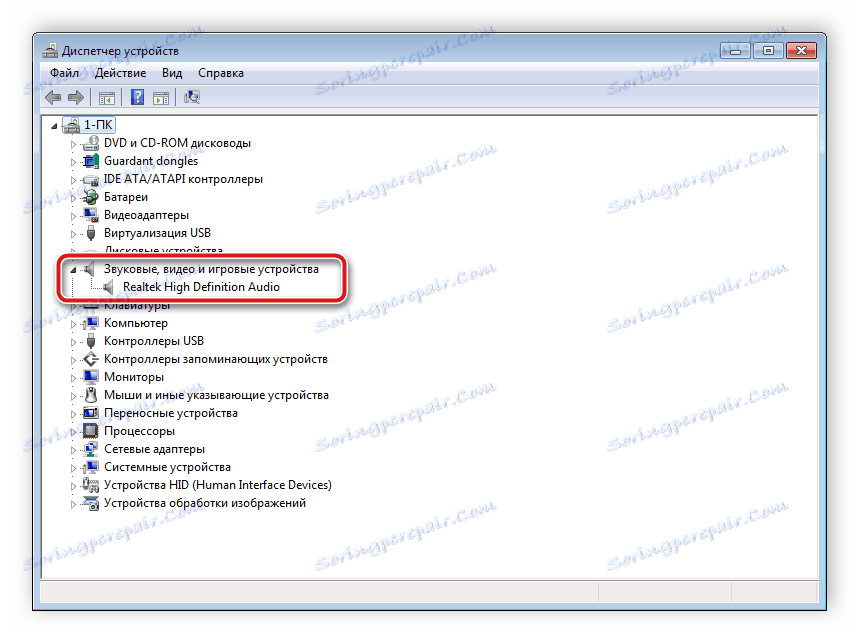
Tutaj musisz znaleźć linię ze sterownikiem audio. Jeśli go brakuje, zainstaluj go w dowolny wygodny sposób. Szczegółowe instrukcje można znaleźć w naszych artykułach pod poniższymi linkami.
Więcej szczegółów:
Pobierz i zainstaluj sterowniki dźwięku dla Realtek
Pobierz i zainstaluj sterowniki interfejsu audio M-Audio M-Track.
Czasami komputer nie odtwarza muzyki. Większość z tego jest spowodowana brakującymi kodekami, ale przyczyny tego problemu mogą być bardzo zróżnicowane. Przeczytaj o rozwiązywaniu problemów z odtwarzaniem muzyki na komputerze w naszym artykule pod linkiem poniżej.
Więcej szczegółów: Napraw problem z odtwarzaniem muzyki na komputerze
Krok 3: Ustawienia systemu
Po nawiązaniu połączenia i zainstalowaniu wszystkich sterowników można przejść do konfiguracji systemu nowo podłączonych głośników. Ten proces jest przeprowadzany po prostu, wystarczy wykonać kilka czynności:
- Otwórz "Start" i przejdź do "Panelu sterowania" .
- Wybierz opcję "Dźwięk" .
- W zakładce "Odtwarzanie" kliknij prawym przyciskiem kolumnę, której używasz, i wybierz "Dostosuj głośniki" .
- W oknie, które zostanie otwarte, będziesz musiał skonfigurować kanały audio. Możesz zmienić parametry i natychmiast wykonać kontrolę. Wybierz najbardziej odpowiednią lokalizację i kliknij "Dalej" .
- Użytkownicy, którzy zainstalowali głośniki z szerokopasmowym lub głośnikami otoczenia, będą musieli aktywować swoją pracę, umieszczając odpowiednie ikony w oknie ustawień.



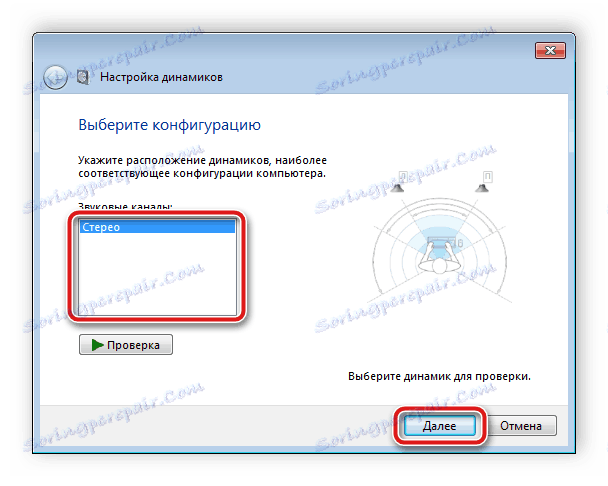
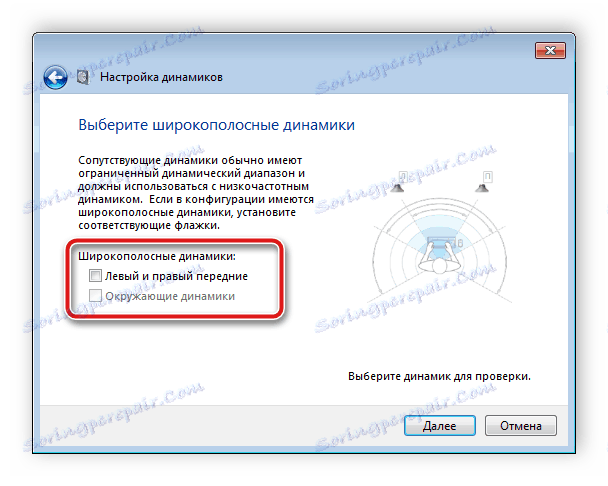
W tym kreatorze konfiguracji wykonano tylko kilka czynności, co zapewnia lepszy dźwięk, ale można osiągnąć lepsze wyniki, ręcznie edytując parametry. Możesz to zrobić zgodnie z tą instrukcją:
- W tej samej zakładce "Odtwarzanie" wybierz kolumny prawym przyciskiem myszy i przejdź do "Właściwości" .
- W zakładce "Poziom" można regulować tylko balans głośności, lewy i prawy. Jeśli uważasz, że jeden z głośników pracuje głośniej, wyreguluj wagę w tym oknie i przejdź do następnej zakładki.
- W zakładce "Ulepszenia" wybierasz efekty dźwiękowe dla bieżącej konfiguracji. Tutaj występuje efekt środowiska, tłumienie głosu, zmiana wysokości i korektora. Wprowadź niezbędne ustawienia i przejdź do następnej karty.
- Pozostaje tylko patrzeć na "Zaawansowane" . Tutaj dostosowywany jest tryb wyłączności, ustawiana jest pojemność cyfrowa i częstotliwość próbkowania do wykorzystania w trybie ogólnym.

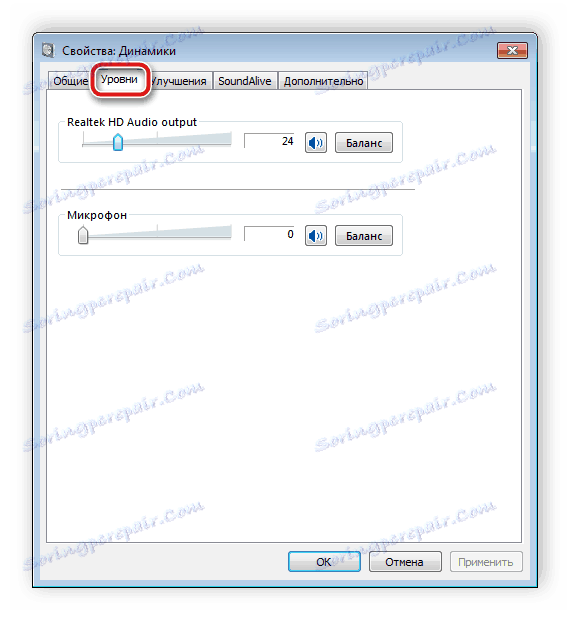
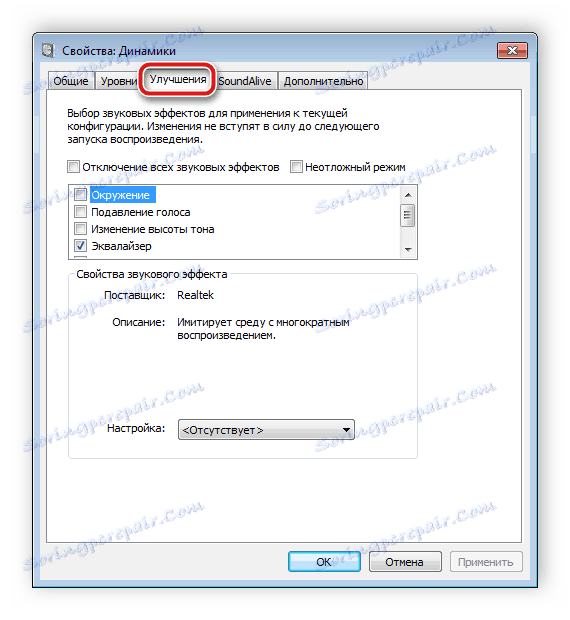
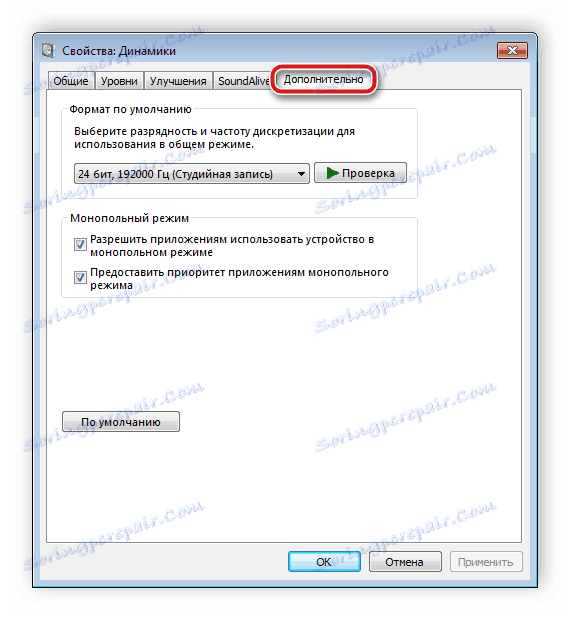
Po zmianie parametrów przed wyjściem, nie zapomnij kliknąć "Zastosuj" , aby wszystkie ustawienia zaczęły obowiązywać.
Krok 4: Skonfiguruj Realtek HD
Większość wbudowanych kart dźwiękowych korzysta ze standardowego HD Audio. Najpopularniejszym pakietem oprogramowania w tej chwili jest Realtek hd audio . Za pomocą tego oprogramowania można ustawić odtwarzanie i nagrywanie. Możesz to zrobić ręcznie:
- Pobierz program z oficjalnej strony i zainstaluj go na swoim komputerze.
- Otwórz "Start" i przejdź do "Panelu sterowania" .
- Znajdź Realtek HD Dispatcher tutaj .
- Otworzy się nowe okno i natychmiast przejdziesz do zakładki Konfiguracja głośników. Tutaj można ustawić odpowiednie ustawienia głośników i można włączyć głośniki szerokopasmowe.
- W zakładce "Efekt dźwiękowy" każdy użytkownik osobiście dostosowuje parametry. Istnieje dziesięciopasmowy equalizer, wiele różnych wzorów i spacji.
- W zakładce "Format standardowy" przeprowadzana jest ta sama edycja, co w oknie ustawień odtwarzania systemu, tylko Realtek HD pozwala wybrać format DVD i CD.

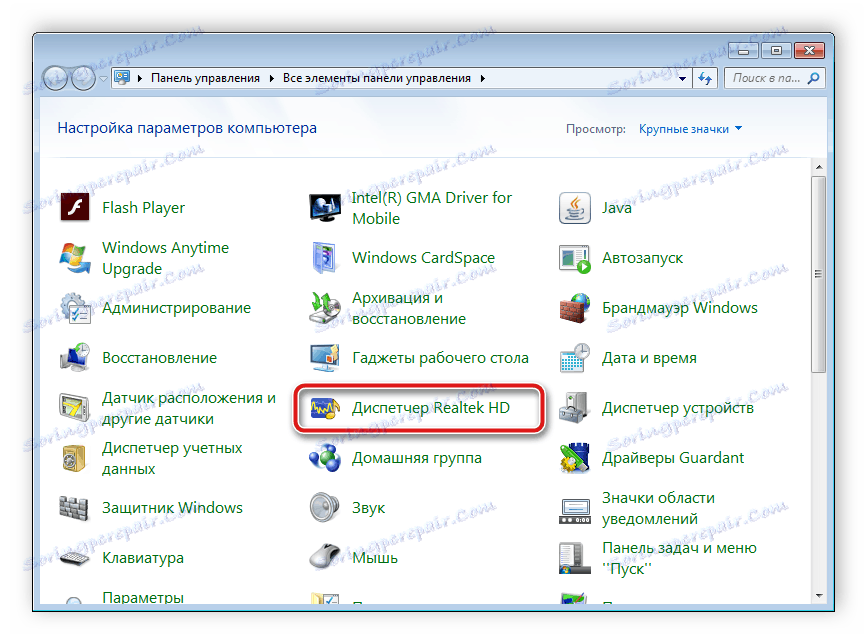
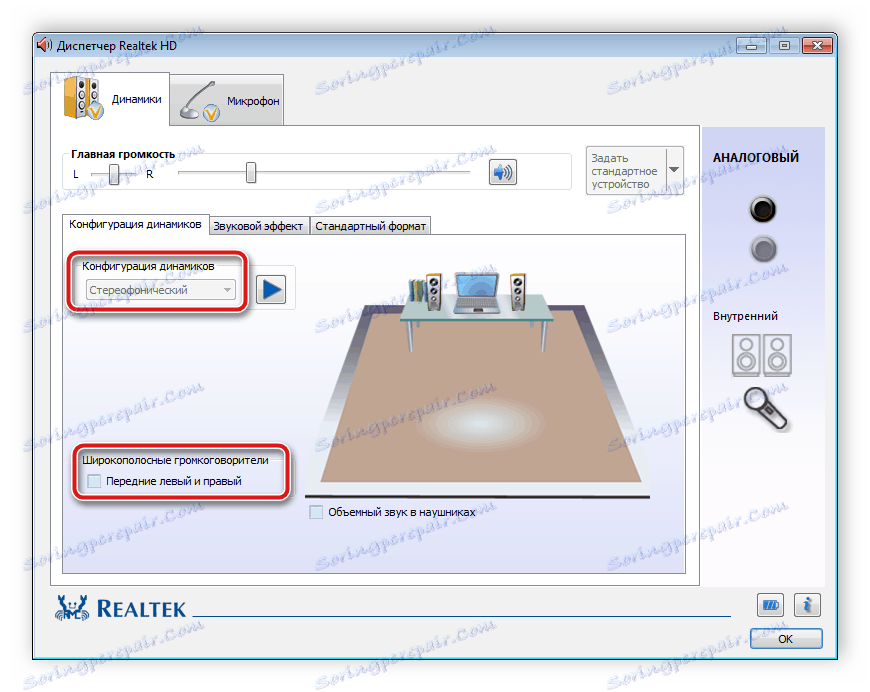
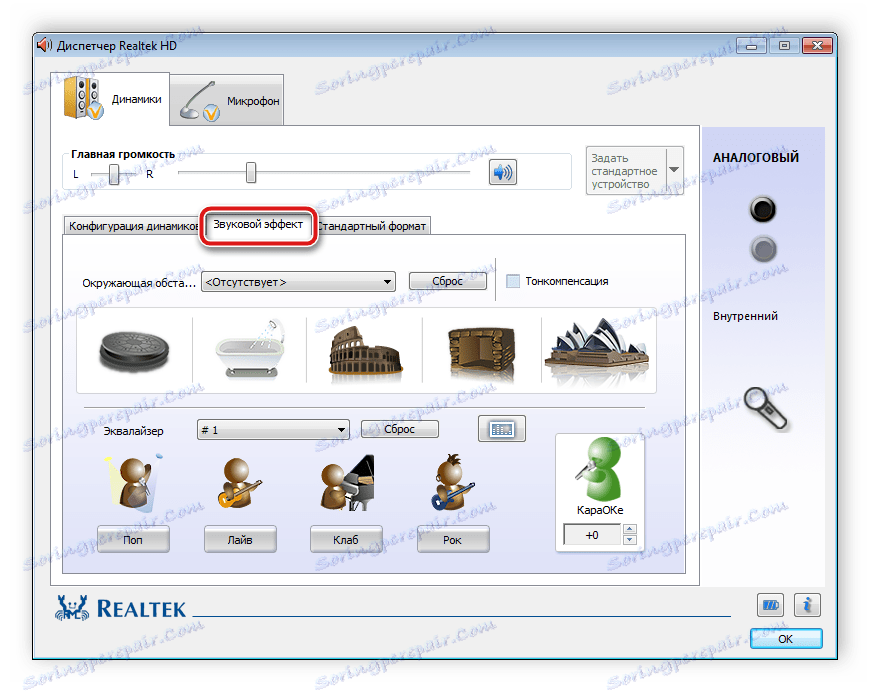
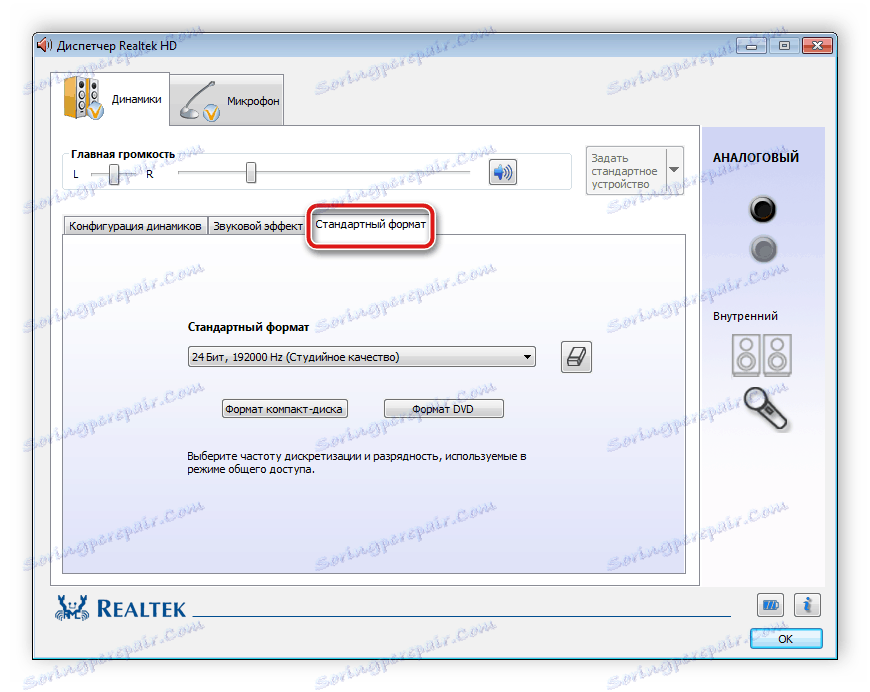
Krok 5: Korzystanie z oprogramowania innych firm
Jeśli wbudowane ustawienia systemu i możliwości programu Realtek HD nie są dla Ciebie wystarczające, zalecamy skorzystanie z oprogramowania do dostrajania dźwięku innej firmy. Ich funkcjonalność koncentruje się na tym procesie i pozwalają na edycję szerokiej gamy opcji odtwarzania. Możesz przeczytać więcej na ich temat w naszych artykułach na linkach poniżej.
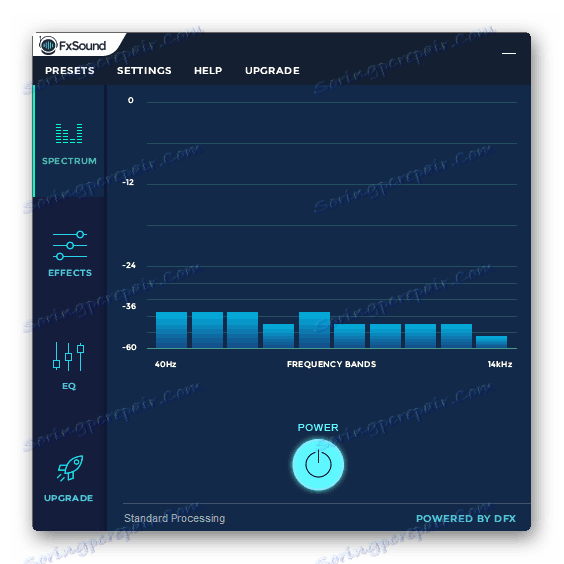
Więcej szczegółów:
Programy do regulacji dźwięku
Komputerowe oprogramowanie do poprawy jakości dźwięku
Rozwiązywanie problemów
Czasami połączenie nie jest całkowicie płynne i zauważysz, że nie ma dźwięku na komputerze. Jest kilka głównych przyczyn tego problemu, ale przede wszystkim powinieneś najpierw sprawdzić połączenie, przycisk zasilania i zasilanie głośników. Jeśli problem nie był ten, musisz wykonać sprawdzenie systemu. Wszystkie instrukcje dotyczące rozwiązania problemu z brakującym dźwiękiem można znaleźć w artykułach na poniższych linkach.
Zobacz także:
Włącz dźwięk w komputerze
Przyczyny braku dźwięku na komputerze
Naprawiamy problemy z dźwiękiem w Windows XP , Windows 7 , Windows 10
Dzisiaj szczegółowo przeanalizowaliśmy proces konfiguracji głośników na komputerze z Windows 7, 8, 10, krok po kroku dokonaliśmy przeglądu wszystkich niezbędnych działań i omówiliśmy możliwości edycji parametrów odtwarzania. Mamy nadzieję, że nasz artykuł był dla Ciebie przydatny i udało Ci się poprawnie połączyć i dostosować kolumny.