Konfigurowanie klienta FTP FileZilla
Pomyślne przesyłanie danych przez FTP wymaga bardzo precyzyjnego i dokładnego strojenia. Jednak w najnowszych programach klienckich proces ten jest w dużej mierze zautomatyzowany. Pozostała jednak konieczność wprowadzenia podstawowych ustawień połączenia. Przyjrzyjmy się dokładniej przykładowi konfiguracji programu FileZilla - najpopularniejszego klienta FTP do tej pory.
Ustawienia połączenia z serwerem
W większości przypadków, jeśli twoje połączenie nie jest przez firewall routera, a dostawca komunikacji lub administrator serwera nie stawia żadnych specjalnych warunków dla połączenia poprzez protokół FTP, wystarczy dokonać odpowiednich wpisów w Menedżerze witryny dla transferu treści.
W tym celu przejdź do sekcji w górnym menu "Plik" i wybierz "Menedżer witryny".
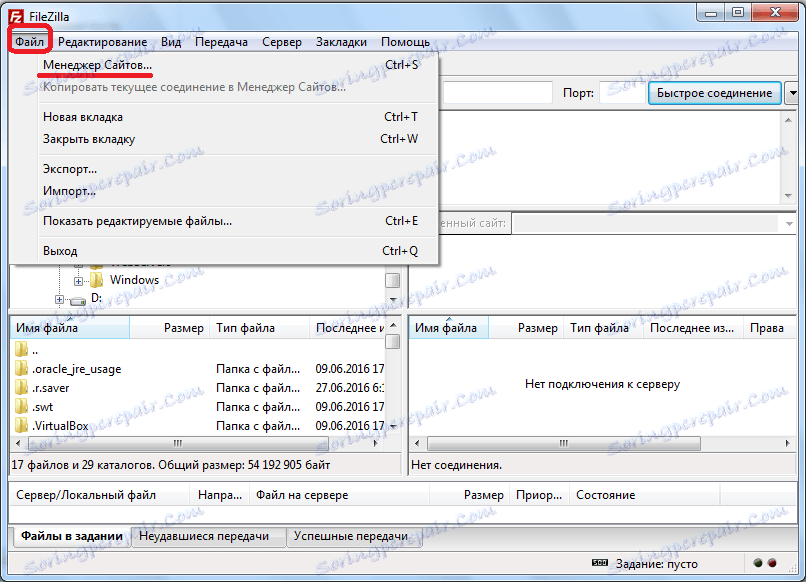
Możesz również przejść do Menedżera serwisu, otwierając odpowiednią ikonę na pasku narzędzi.

Przed otwarciem Menedżera serwisu. Aby dodać połączenie z serwerem, kliknij przycisk "Nowa witryna".
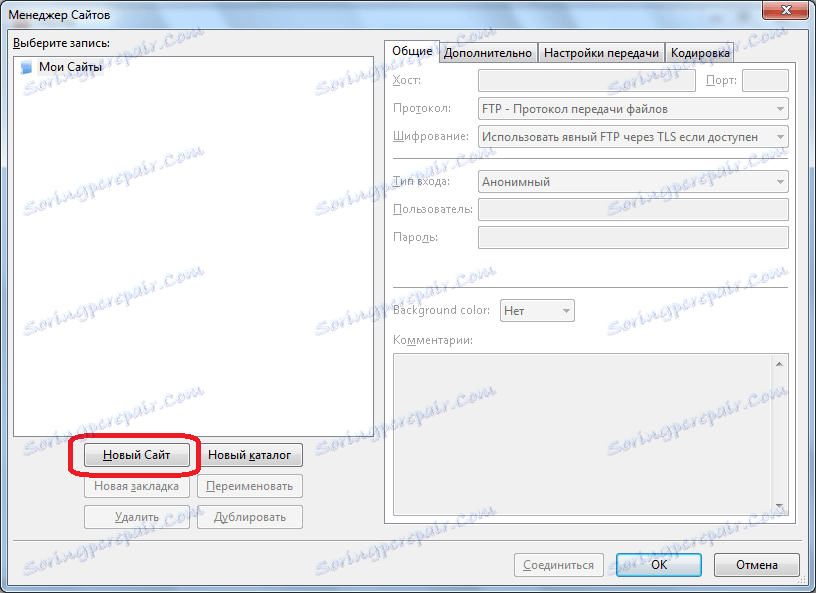
Jak widać, w prawej części okna pola stały się dostępne do edycji, a nazwa nowego połączenia pojawi się po lewej stronie "Nowa witryna". Możesz jednak zmienić jego nazwę tak, jak chcesz, a sposób, w jaki to połączenie będzie dla Ciebie wygodniejsze, zostanie zauważony. To ustawienie nie wpłynie na ustawienia połączenia.
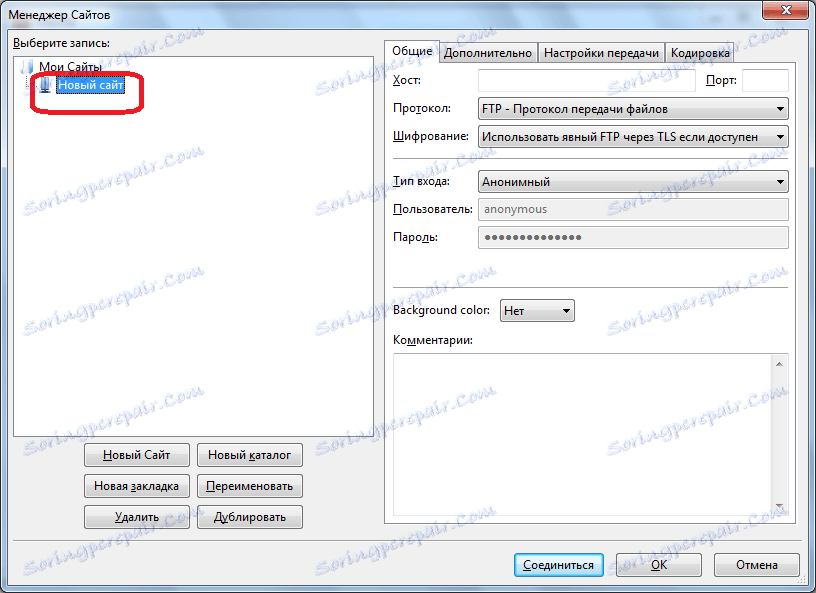
Następnie przejdź do prawej strony Menedżera witryny i zacznij wypełniać ustawienia konta "Nowa witryna" (lub jakkolwiek to nazwiesz). W kolumnie "Host" zapisujemy adres w postaci alfabetycznej lub adres IP serwera, z którym chcemy się połączyć. Wartość tę należy uzyskać na serwerze od administracji.
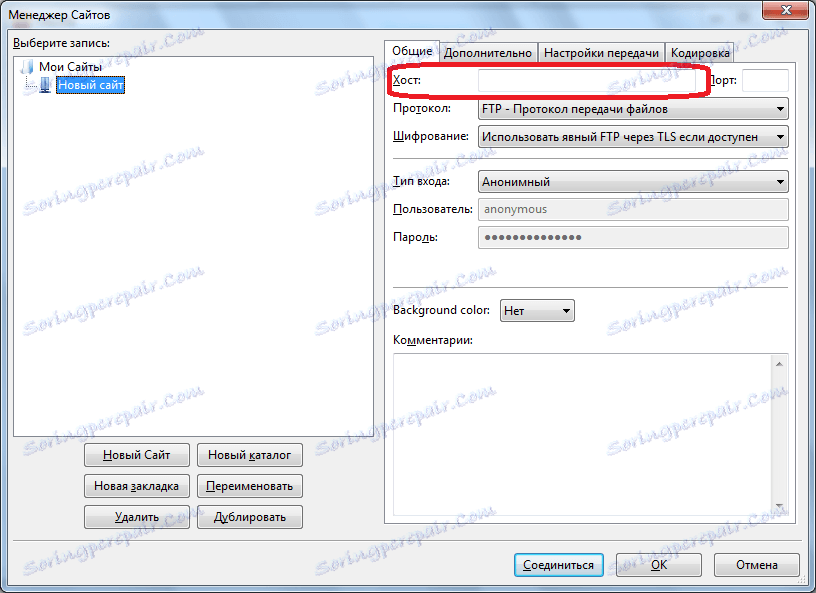
Protokół przesyłania plików jest wybierany przez serwer obsługiwany przez serwer, z którym się łączymy. Ale w większości przypadków zostawiamy tę wartość jako domyślny "protokół przesyłania plików FTP".
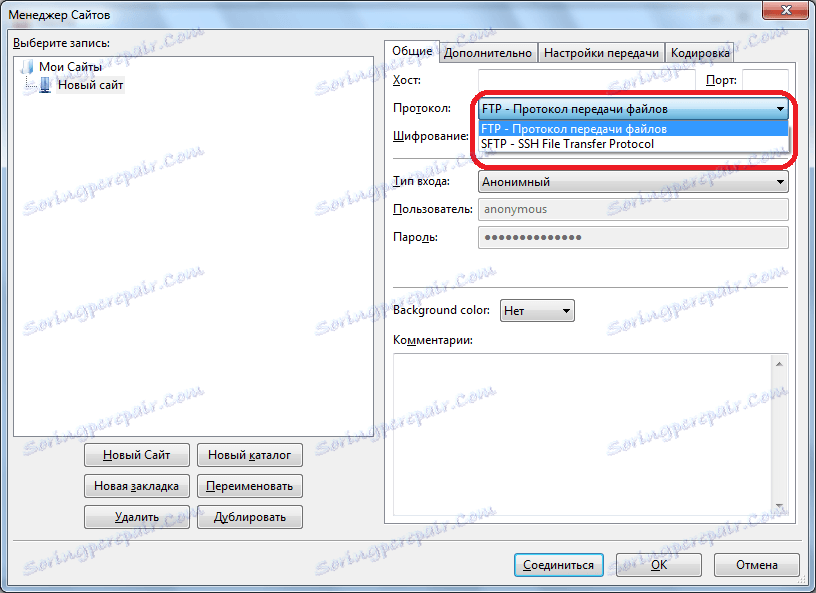
Na wykresie szyfrowania również, jeśli to możliwe, pozostawimy domyślne dane - "Użyj jawnego FTP przez TLS, jeśli jest dostępny". Pozwoli to zmaksymalizować ochronę połączenia przed atakującymi. Tylko w przypadku problemów z połączeniem przez bezpieczne połączenie TLS warto wybrać opcję "Użyj zwykłego FTP".
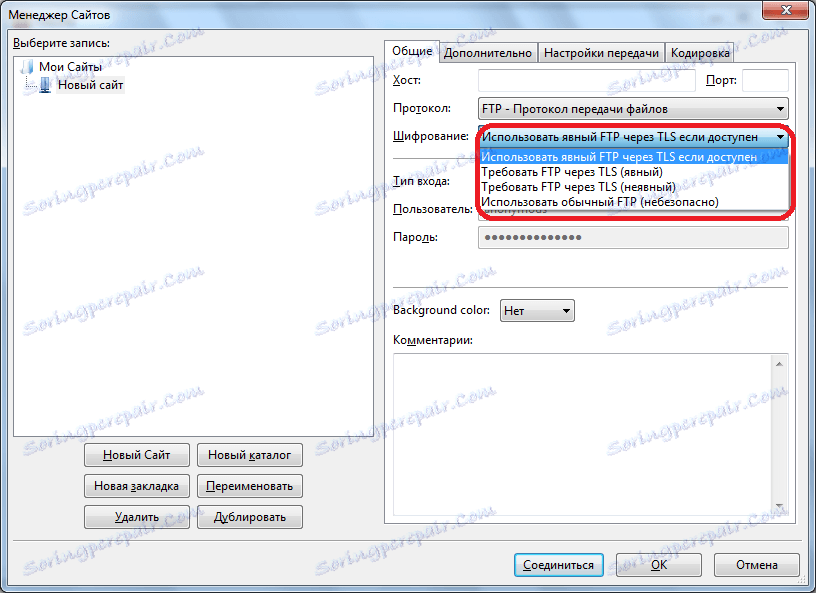
Domyślny typ wejścia w programie jest anonimowy, ale większość hostów i serwerów nie obsługuje anonimowego połączenia. Dlatego wybierz "Normalny" lub "Żądaj hasła". Należy zauważyć, że jeśli wybierzesz normalny typ wejścia, zostaniesz automatycznie połączony z serwerem za pośrednictwem konta bez wprowadzania dodatkowych danych. Jeśli wybierzesz opcję "Żądaj hasła", będziesz musiał ręcznie wprowadzić hasło za każdym razem. Ale ta metoda, choć mniej wygodna, jest bardziej atrakcyjna pod względem bezpieczeństwa. To zależy od ciebie.
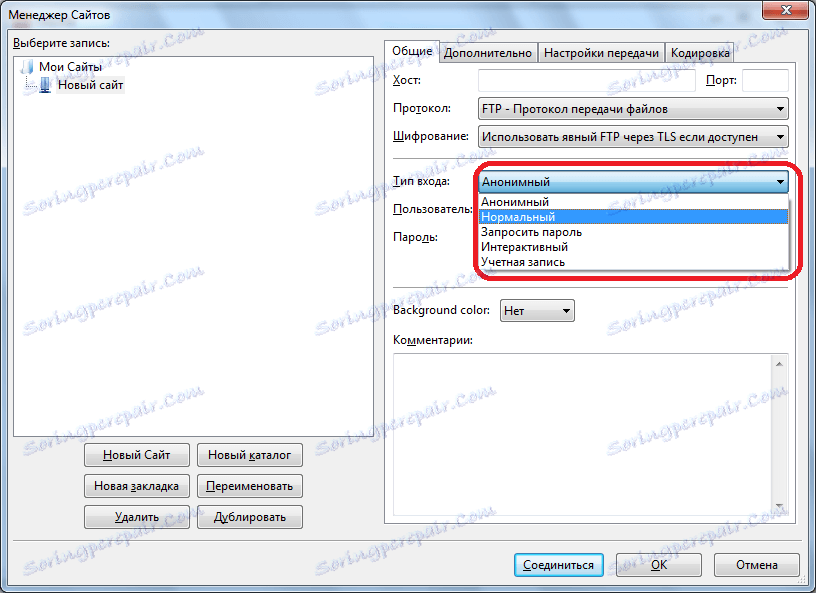
W polach "Użytkownik" i "Hasło" wprowadzasz login i hasło podane na serwerze, z którym chcesz się połączyć. W niektórych przypadkach możesz, jeśli chcesz, zmienić je, wypełniając odpowiedni formularz bezpośrednio na serwerze.
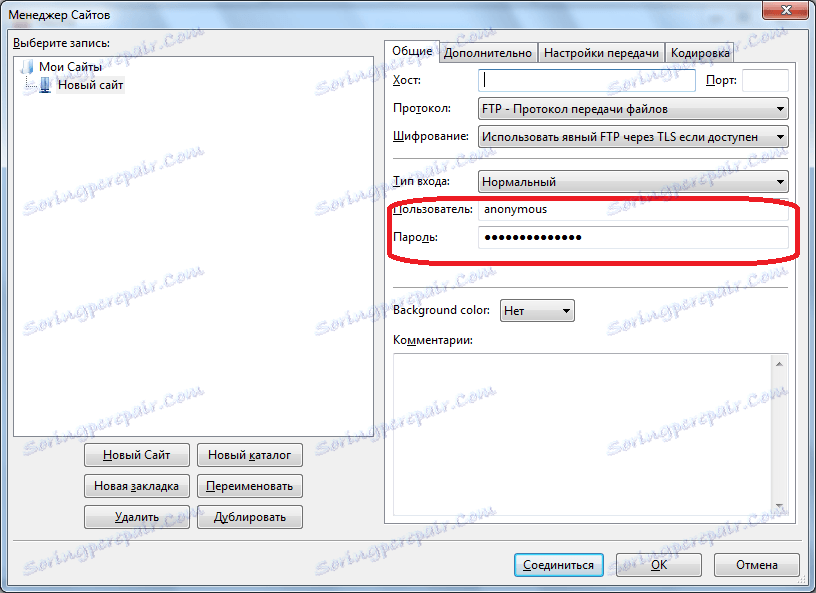
W innych zakładkach Menedżera witryny "Zaawansowane", "Ustawienia transferu" i "Kodowanie" nie trzeba wprowadzać żadnych zmian. Wszystkie wartości powinny pozostać domyślnie i tylko w przypadku problemów z połączeniem, zgodnie z ich konkretnymi powodami, możesz dokonać zmian w tych zakładkach.
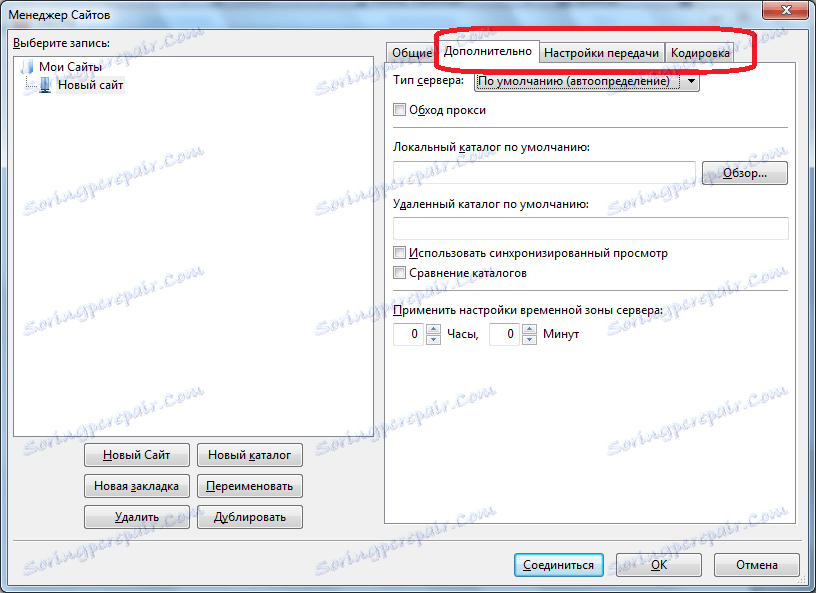
Po wprowadzeniu wszystkich ustawień, aby je zapisać, kliknij przycisk "OK".
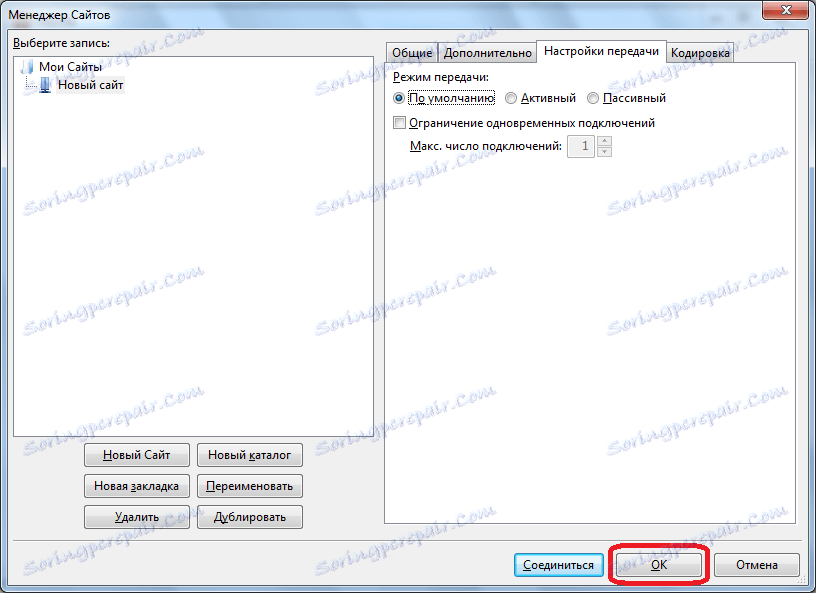
Teraz możesz połączyć się z odpowiednim serwerem, przechodząc przez menedżera witryny na wybranym koncie.
Ustawienia ogólne
Oprócz ustawień połączenia dla określonego serwera, istnieją ogólne ustawienia w programie FileZilla. Domyślnie wyświetlają najbardziej optymalne ustawienia, więc często użytkownicy w tej sekcji nigdy nie idą. Ale są indywidualne przypadki, kiedy w ogólnych ustawieniach wciąż trzeba dokonać pewnych manipulacji.
Aby przejść do menedżera ustawień ogólnych, przejdź do sekcji menu głównego "Edytuj" i wybierz element "Ustawienia ...".
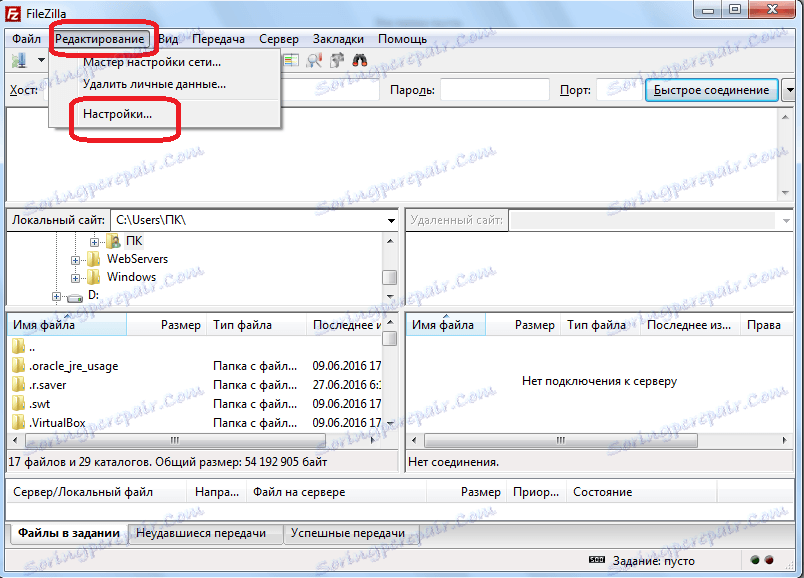
W pierwszej otwartej zakładce "Połączenie" wprowadzasz parametry połączenia, takie jak limit czasu, maksymalną liczbę prób połączenia i przerwę między oczekiwaniami.
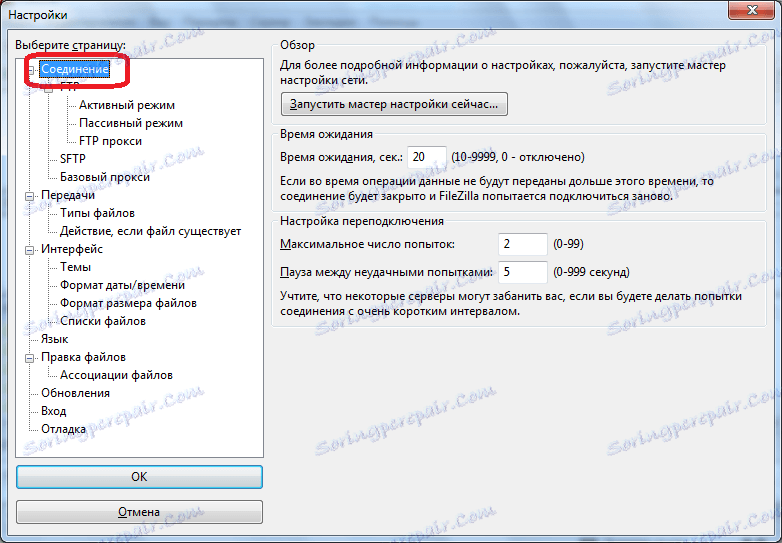
W zakładce "FTP" określasz typ połączenia FTP: pasywny lub aktywny. Wartością domyślną jest typ pasywny. Jest bardziej niezawodny, ponieważ przy aktywnym połączeniu, jeśli po stronie dostawcy istnieją zapory ogniowe i niestandardowe ustawienia, możliwe są wady połączenia.
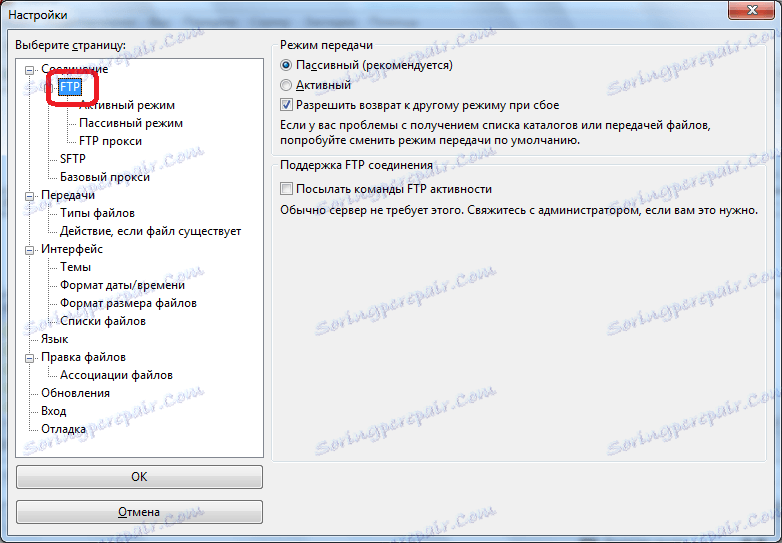
W sekcji "Transmisje" dostosowywana jest liczba jednoczesnych transmisji. W tej kolumnie możesz wybrać wartość od 1 do 10, ale domyślnie istnieją 2 połączenia. Ponadto, jeśli chcesz, możesz określić ograniczenie prędkości w tej sekcji, chociaż domyślnie nie jest ograniczone.

W sekcji "Interfejs" możesz edytować wygląd programu. Jest to prawdopodobnie jedyna część ogólnych ustawień, dla których można zmienić domyślne ustawienia, nawet jeśli połączenie jest prawidłowe. Tutaj możesz wybrać jeden z czterech dostępnych układów paneli, określić położenie dziennika komunikatów, ustawić zwijanie programu na tacę i wprowadzić inne zmiany w wyglądzie aplikacji.
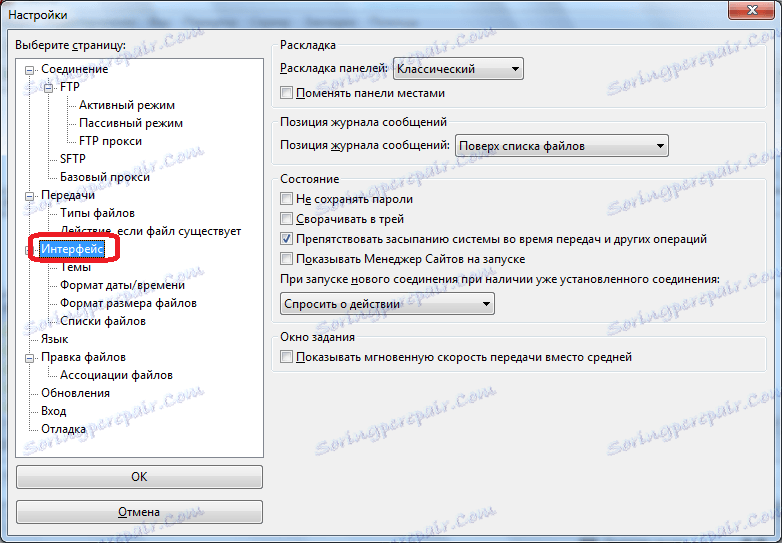
Nazwa karty "Język" mówi sama za siebie. Tutaj możesz wybrać język interfejsu dla programu. Ale ponieważ FileZilla automatycznie wykrywa język zainstalowany w systemie operacyjnym i wybiera go domyślnie, w większości przypadków oraz w tej sekcji, nie jest wymagane żadne dodatkowe działanie.
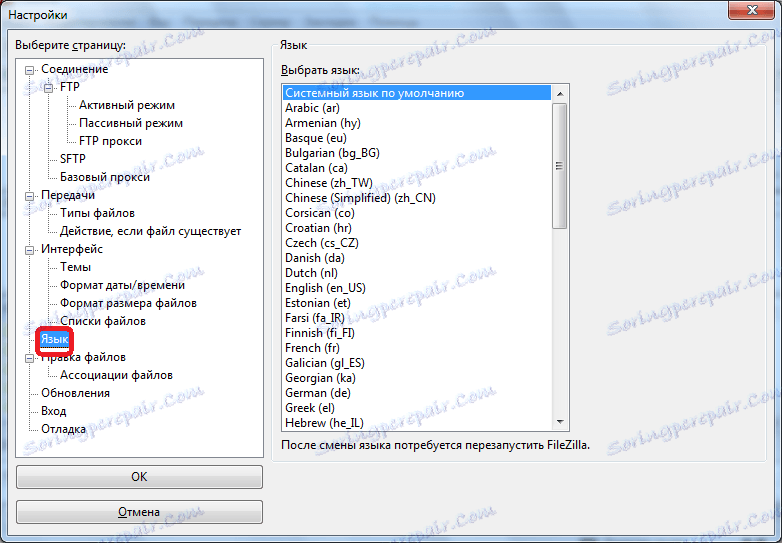
W sekcji "Edycja plików" można przypisać program, za pomocą którego można zdalnie edytować pliki bezpośrednio na serwerze bez ich pobierania.
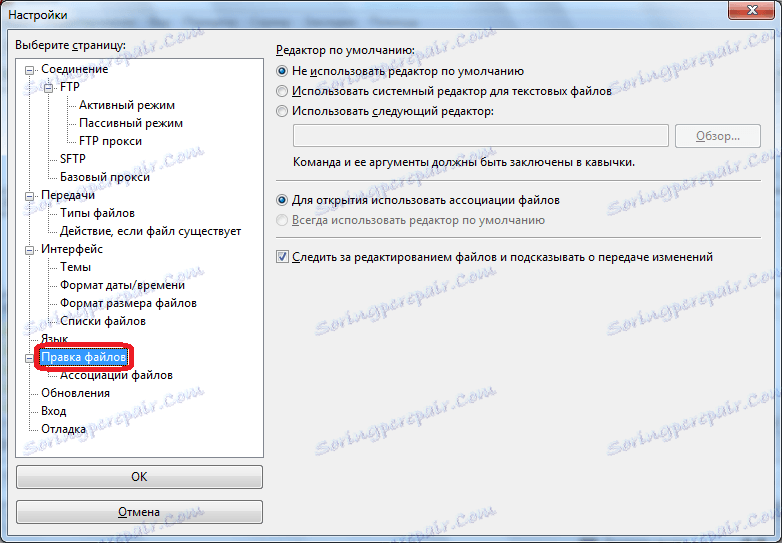
Na karcie Aktualizacje można uzyskać dostęp do ustawienia częstotliwości sprawdzania aktualizacji. Wartość domyślna to jeden tydzień. Możesz ustawić parametr "codziennie", ale biorąc pod uwagę faktyczny czas wydania aktualizacji, będzie to niepotrzebnie częsty parametr.
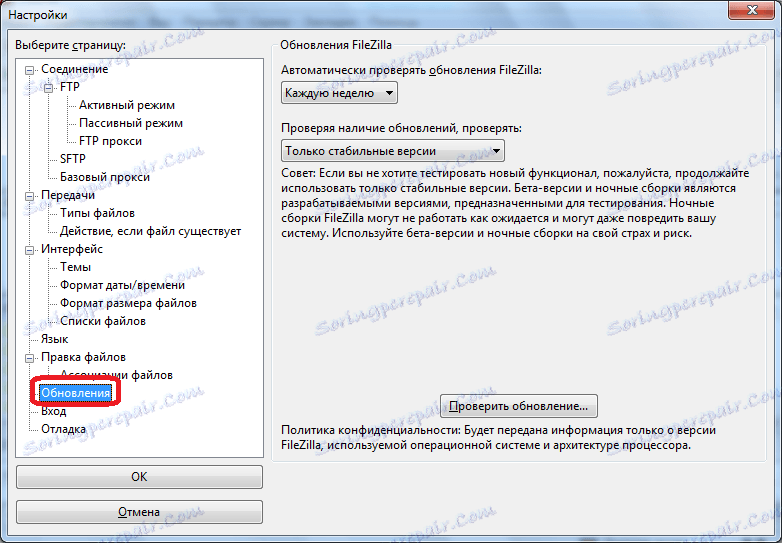
W zakładce "Logowanie" można włączyć wpis pliku dziennika i ustawić jego maksymalny rozmiar.
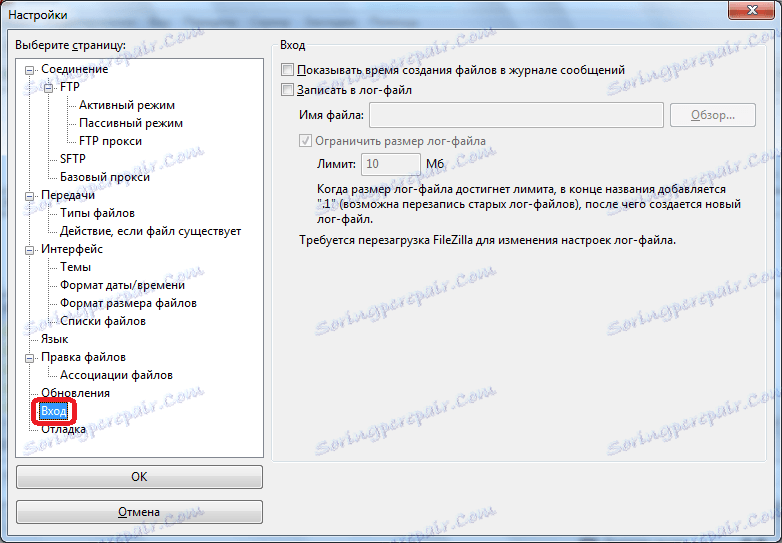
Ostatnia sekcja - "Debugowanie" pozwala włączyć menu debugowania. Ale ta funkcja jest dostępna tylko dla bardzo zaawansowanych użytkowników, więc dla osób, które są tylko zaznajomieni z możliwościami programu FileZilla, zdecydowanie nie ma to znaczenia.
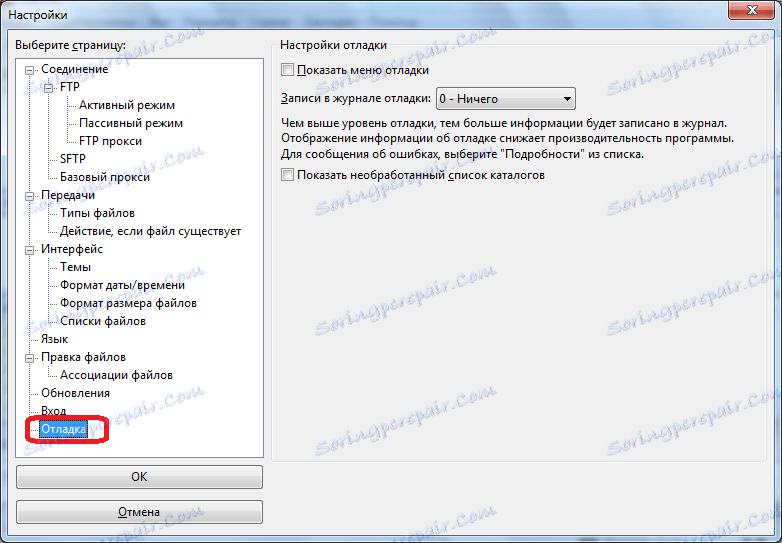
Jak widać, w większości przypadków poprawne działanie programu FileZilla wystarczy wprowadzić ustawienia tylko w Site Managerze. Ogólne ustawienia programu są domyślnie wybrane jako najbardziej optymalne i istnieje wrażenie ingerencji w nie tylko w przypadku problemów z działaniem aplikacji. Ale nawet w tym przypadku ustawienia te muszą być ustawione indywidualnie, z uwzględnieniem cech systemu operacyjnego, wymagań dostawcy i serwera, a także zainstalowanego oprogramowania antywirusowego i zapór ogniowych.