Konfiguracja routera D-Link DIR-320
Właściciele urządzeń sieciowych często muszą radzić sobie z konfiguracją routera. Trudności pojawiają się szczególnie u niedoświadczonych użytkowników, którzy nigdy wcześniej nie wykonywali podobnych zabiegów. W tym artykule żywo pokażemy, jak samodzielnie wprowadzić poprawki do routera i przeanalizujemy ten problem na przykładzie D-Link DIR-320.
Treść
Przygotowanie routera
Jeśli właśnie zakupiłeś sprzęt, rozpakuj go, upewnij się, że wszystkie niezbędne kable są obecne i wybierz idealne miejsce na urządzenie w domu lub mieszkaniu. Podłącz kabel od dostawcy do złącza "INTERNET" i podłącz przewody sieciowe do dostępnych sieci LAN od 1 do 4, znajdujących się z tyłu

Następnie otwórz sekcję ustawień sieci w systemie operacyjnym. Tutaj należy upewnić się, że adresy IP i DNS mają zainstalowany token w pobliżu pozycji "Odbierz automatycznie" . Poszerzono, gdzie znaleźć te parametry i jak je zmienić, przeczytaj inne materiały od naszego autora pod poniższym linkiem.
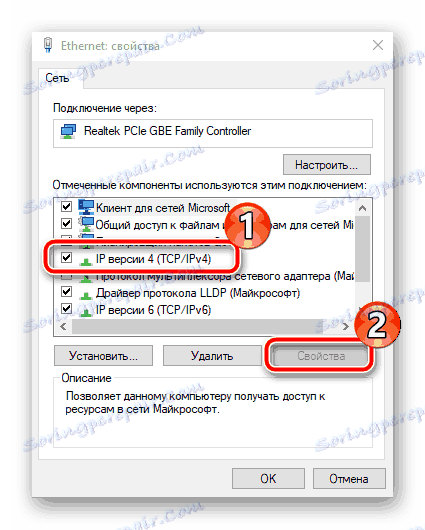
Więcej szczegółów: Ustawienia sieciowe systemu Windows 7
Konfiguracja routera D-Link DIR-320
Teraz nadszedł czas, aby przejść bezpośrednio do samego procesu konfiguracji. Jest produkowany za pośrednictwem oprogramowania układowego. Nasze dalsze instrukcje będą oparte na oprogramowaniu interfejsu interfejsu AIR. Jeśli jesteś właścicielem innej wersji, a wygląd się nie zgadza, nie ma w tym nic złego, poszukaj tych samych przedmiotów w odpowiednich sekcjach i ustaw dla nich wartości, które omówimy później. Zacznijmy od wprowadzenia konfiguratora:
- Uruchom przeglądarkę internetową i wpisz adres IP
192.168.1.1lub192.168.0.1na pasku adresu. Potwierdź przejście na ten adres. - W formularzu, który się otworzy, pojawią się dwie linie z loginem i hasłem. Domyślnie są to
admin, więc wpisz je, a następnie kliknij "Zaloguj się" . - Zalecamy natychmiastowe określenie optymalnego języka menu. Kliknij wyskakującą linię i dokonaj wyboru. Język interfejsu zmieni się natychmiast.
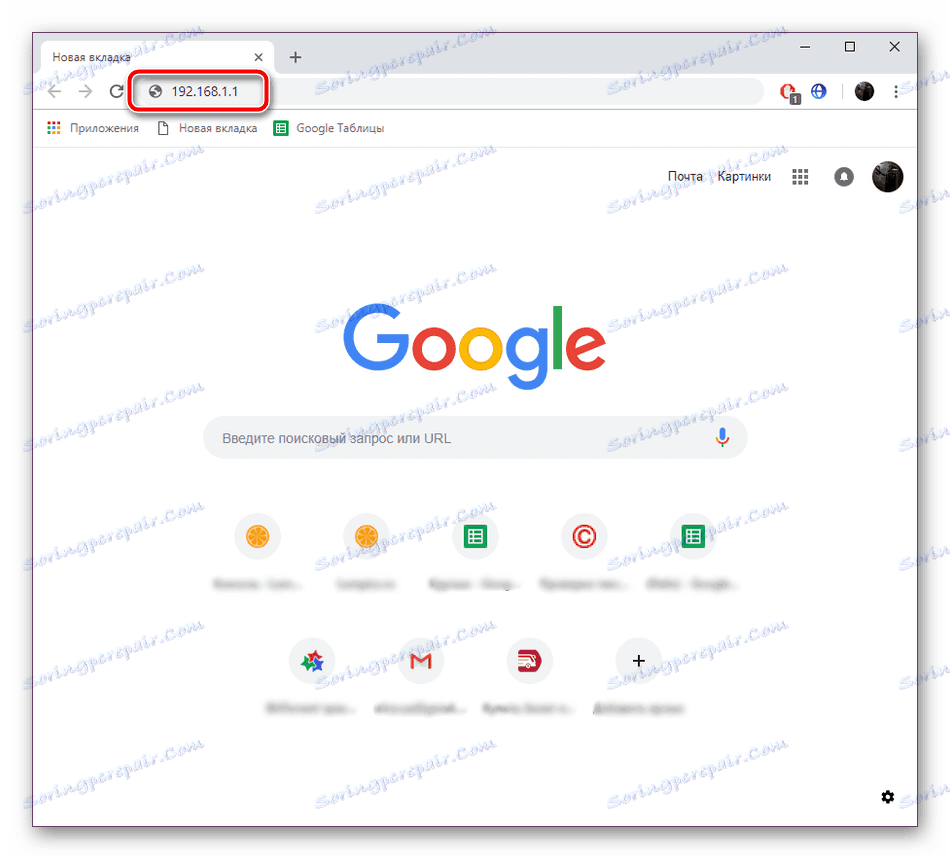
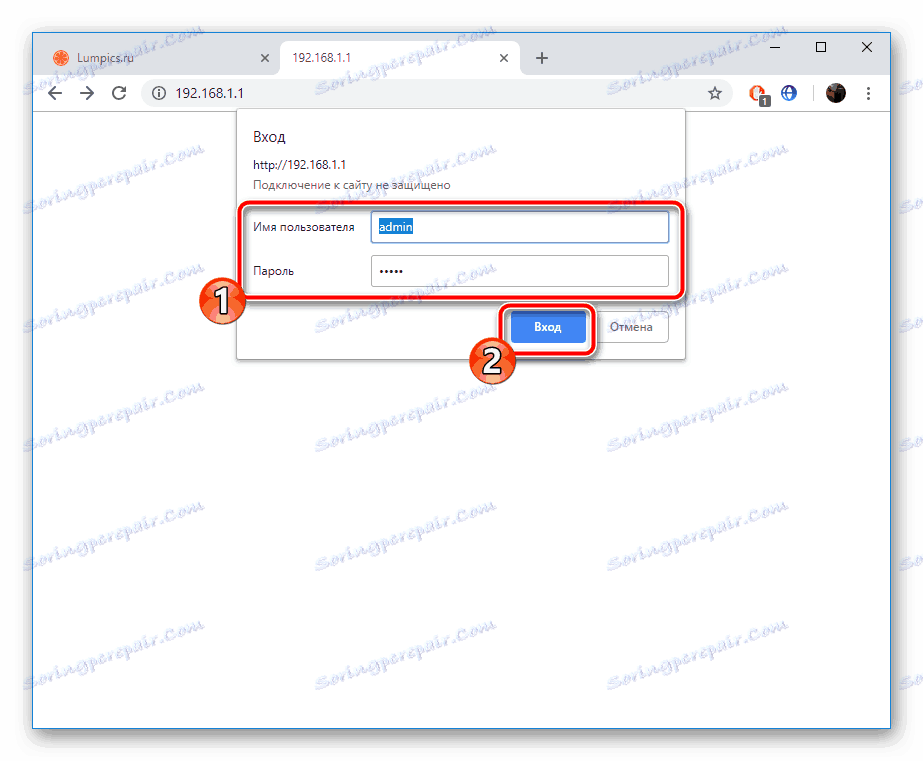
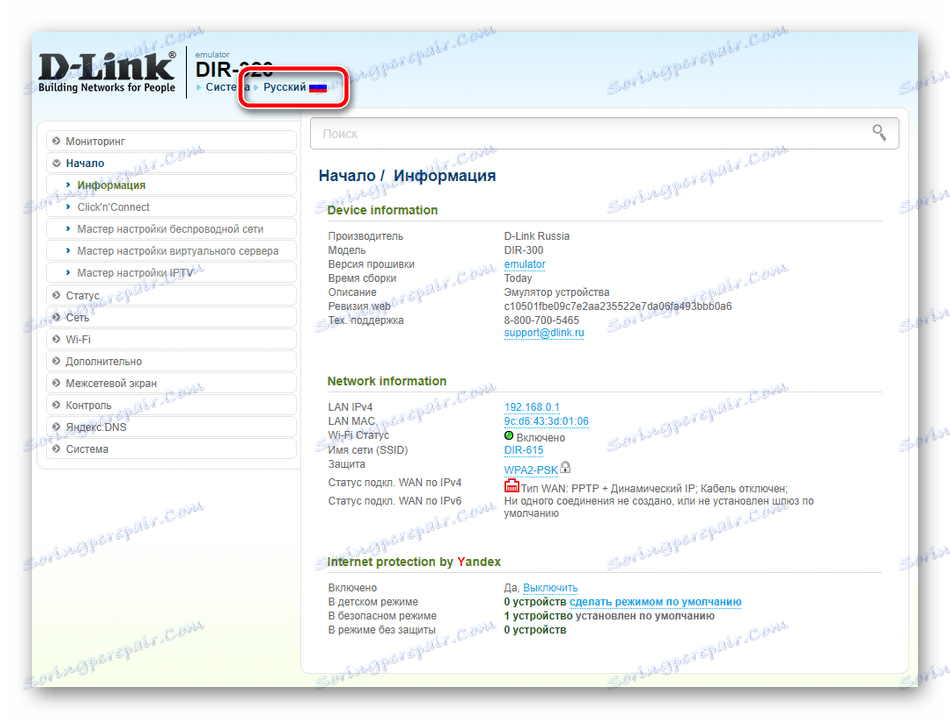
Oprogramowanie układowe D-Link DIR-320 umożliwia konfigurację w jednym z dwóch dostępnych trybów. Narzędzie Click'n'Connect przyda się tym, którzy muszą szybko ustawić tylko najbardziej niezbędne parametry, a ręczna regulacja pozwoli elastycznie dostosować działanie urządzenia. Zacznijmy od pierwszej, prostszej opcji.
Kliknij "Połącz"
W tym trybie użytkownik zostanie poproszony o określenie głównych punktów połączenia przewodowego i punktu dostępu Wi-Fi. Cała procedura wygląda następująco:
- Przejdź do sekcji "Click'n'Connect" , gdzie rozpocznij konfigurację, klikając przycisk "Dalej" .
- Najpierw wybierz typ połączenia ustanowiony przez twojego dostawcę. Aby to zrobić, zajrzyj do umowy lub skontaktuj się z infolinią, aby znaleźć wymagane informacje. Zaznacz odpowiednią opcję znacznikiem i kliknij "Dalej" .
- W niektórych typach połączeń, na przykład w PPPoE, konto jest przypisywane do użytkownika, a połączenie odbywa się za jego pośrednictwem. Dlatego wypełnij wyświetlony formularz zgodnie z dokumentacją otrzymaną od usługodawcy internetowego.
- Sprawdź główne ustawienia, Ethernet i PPP, po czym możesz potwierdzić zmiany.
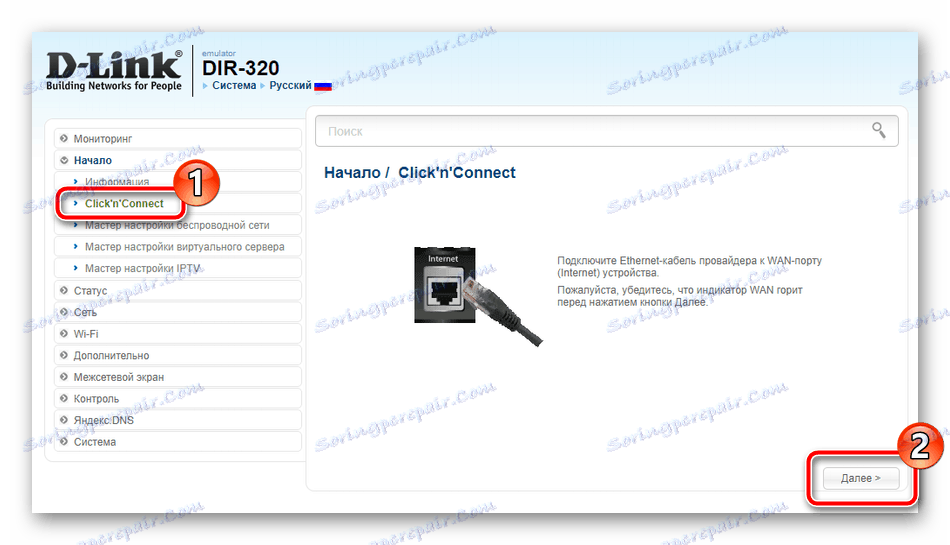
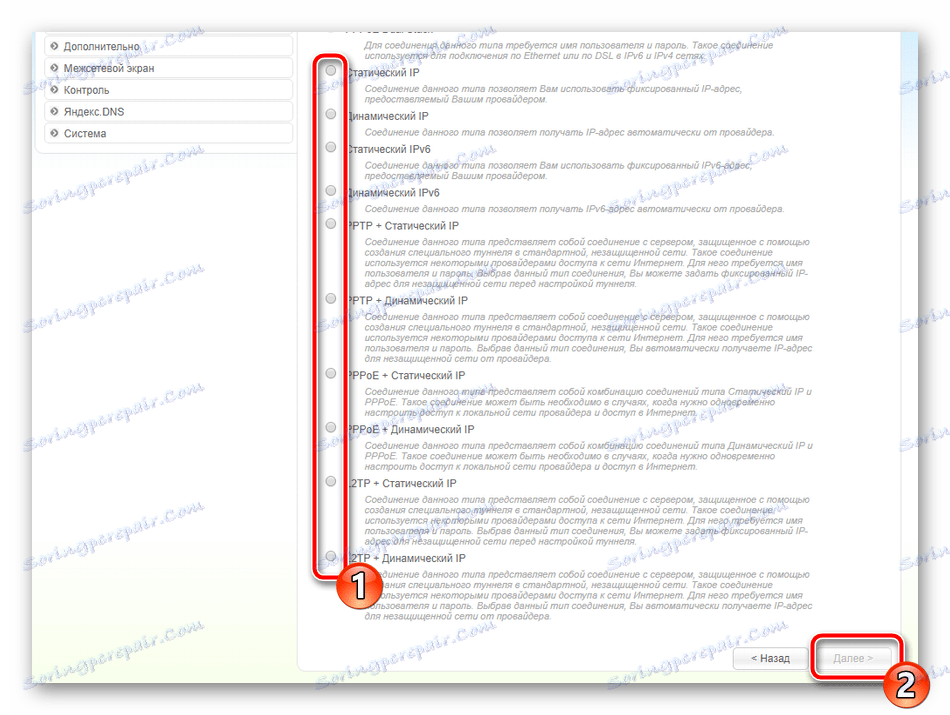
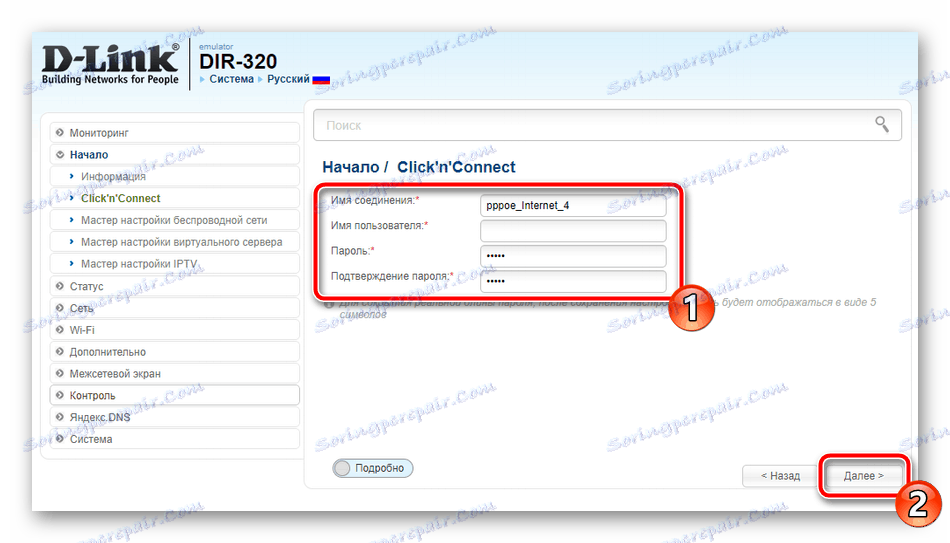
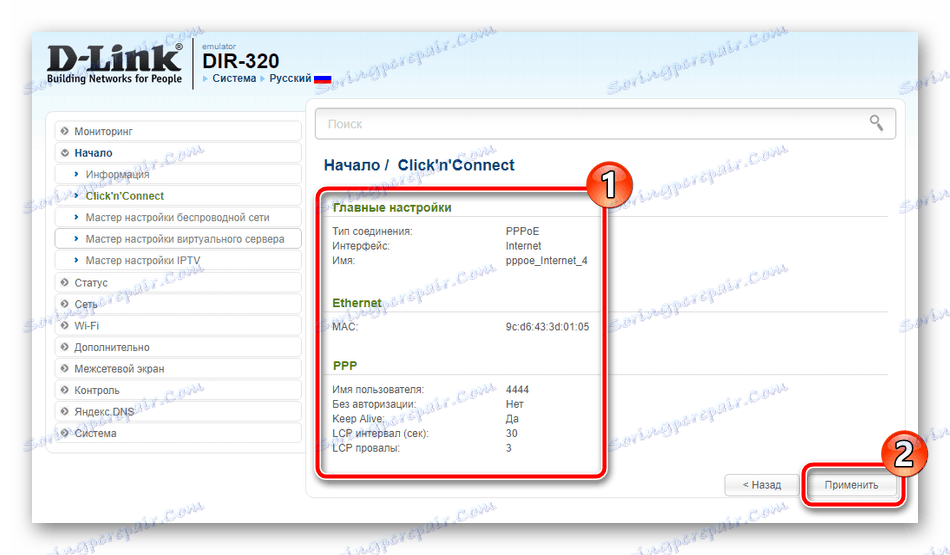
Analiza zakończonych pomyślnie ustawień odbywa się poprzez pingowanie ustawionego adresu. Domyślnie jest to google.com , ale jeśli to ci nie odpowiada, wpisz swój adres w wierszu i ponownie zeskanuj, a następnie kliknij "Dalej".
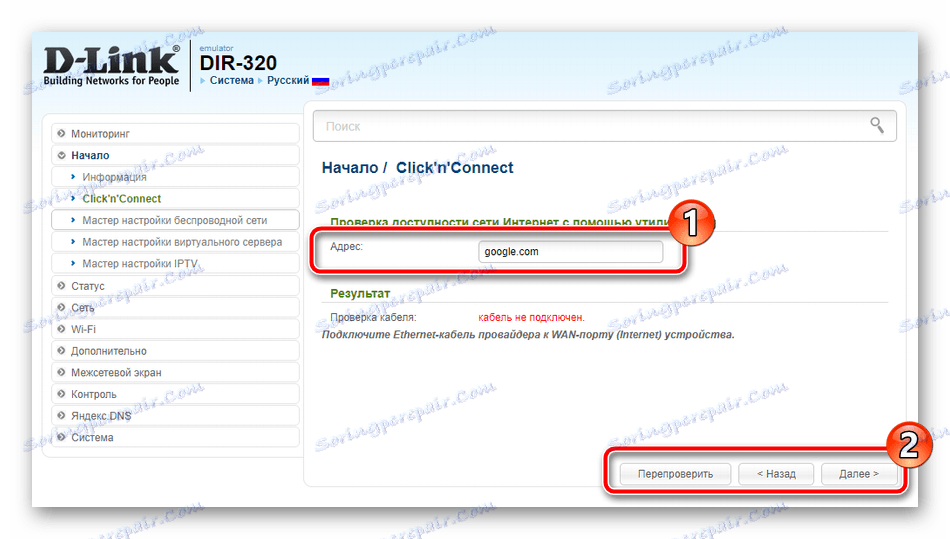
Najnowsza wersja oprogramowania dodaje obsługę funkcji DNS z Yandex. Jeśli korzystasz z interfejsu AIR, możesz łatwo dostosować ten tryb, ustawiając odpowiednie parametry.
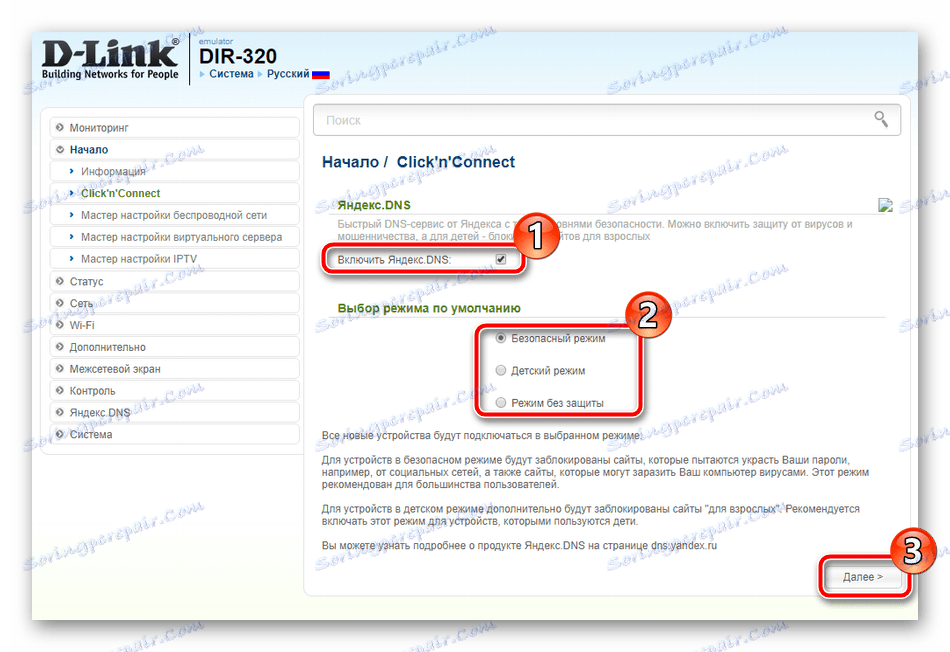
Teraz spójrzmy na punkt bezprzewodowy:
- Na początku drugiego kroku wybierz tryb "Access Point" , jeśli oczywiście chcesz utworzyć sieć bezprzewodową.
- W polu "Nazwa sieci (SSID)" wpisz dowolną nazwę. Na niej możesz znaleźć swoją sieć na liście dostępnych.
- Najlepiej używać ochrony w celu ochrony przed połączeniami zewnętrznymi. Wystarczy podać hasło składające się z co najmniej ośmiu znaków.
- Znacznika z pozycji "Nie konfiguruj sieci gościa" nie można usunąć, ponieważ tworzony jest tylko jeden punkt.
- Sprawdź wprowadzone parametry, a następnie kliknij "Zastosuj" .
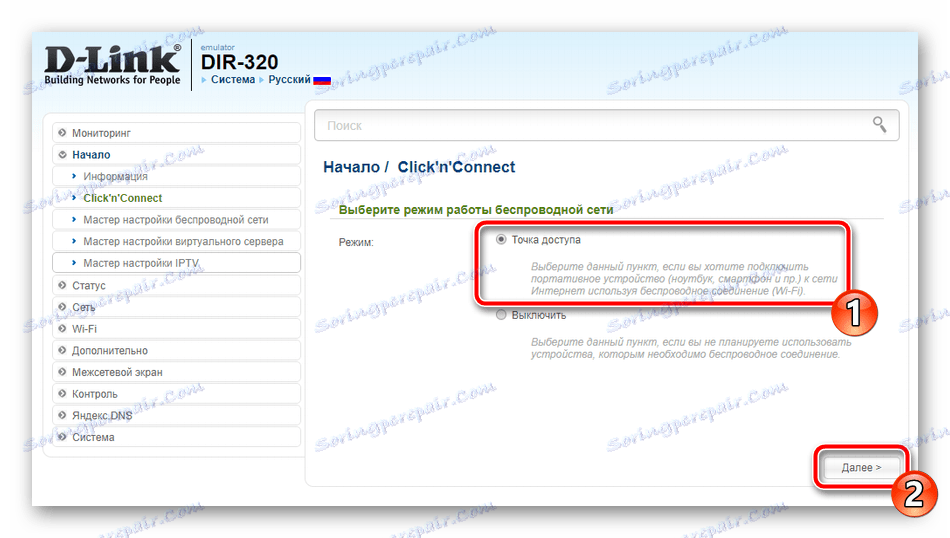
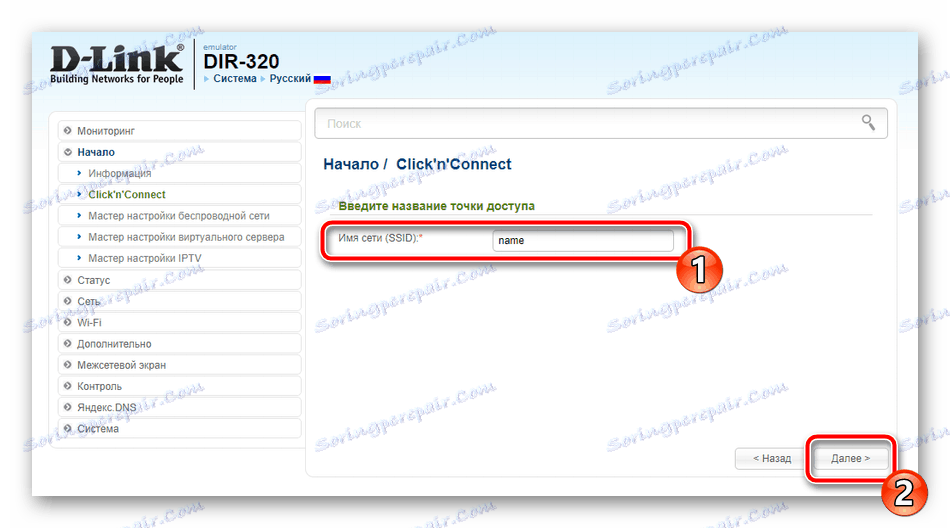
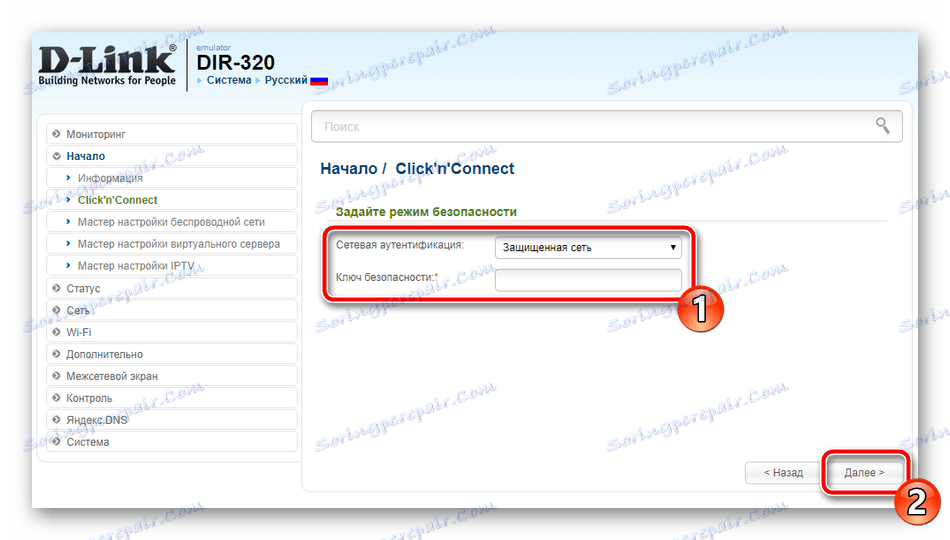
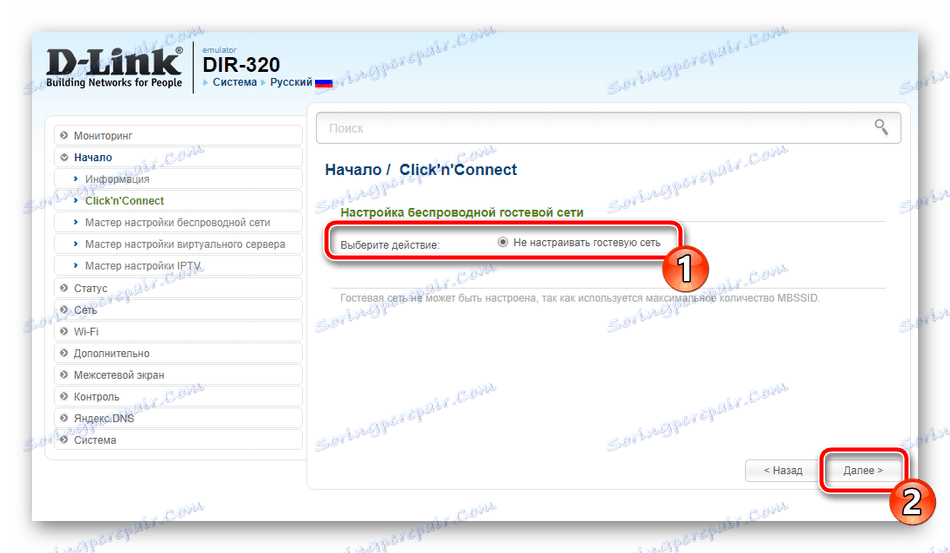
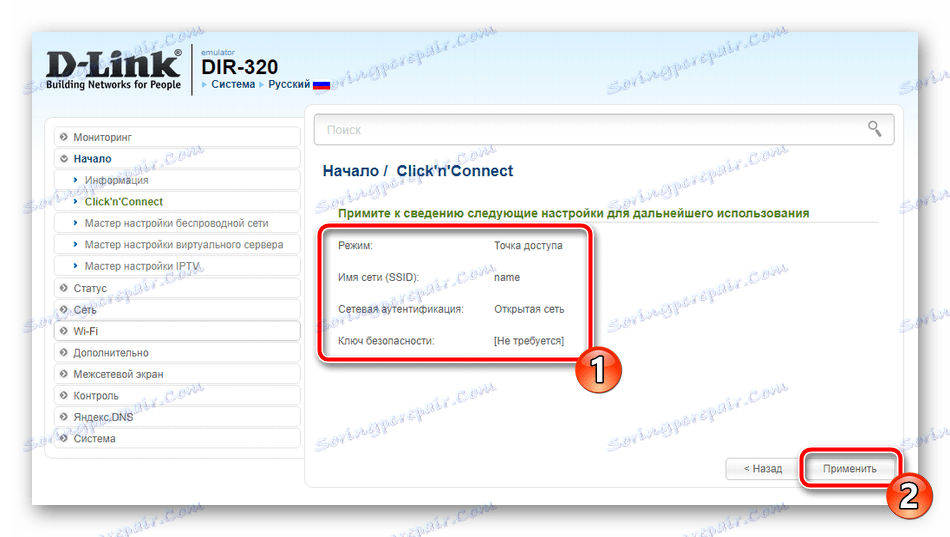
Teraz wielu użytkowników kupuje domowy dekoder STB, który łączy się z Internetem za pomocą kabla sieciowego. Narzędzie Click'n'Connect pozwala szybko skonfigurować tryb IPTV. Musisz wykonać tylko dwie akcje:
- Określ jeden lub więcej portów, do których podłączona jest konsola, a następnie kliknij "Dalej" .
- Zastosuj wszystkie zmiany.
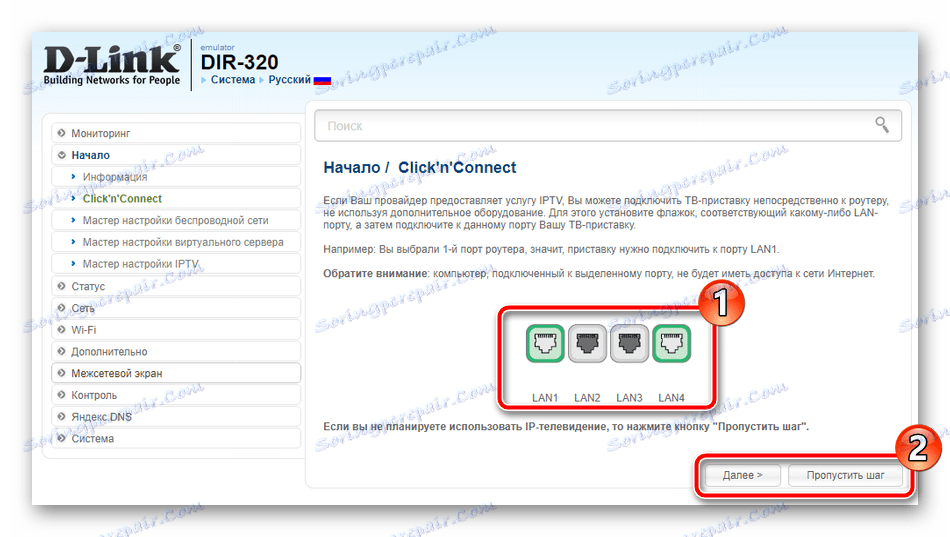
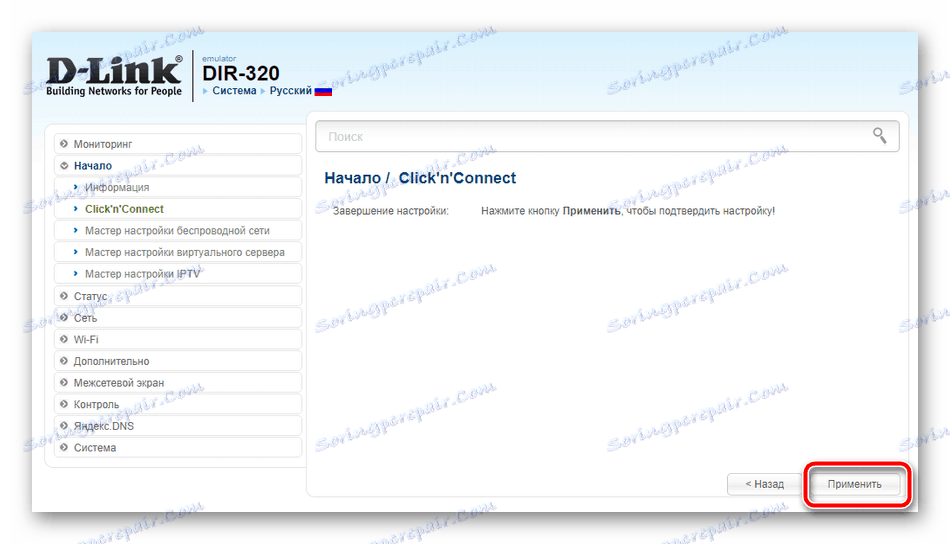
Tutaj kończy się szybka konfiguracja. Właśnie dowiedziałeś się, jak pracować z wbudowanym kreatorem i jakie parametry można ustawić. Bardziej szczegółowo, procedura konfiguracji jest przeprowadzana przy użyciu trybu ręcznego, który zostanie omówiony później.
Ustawienie ręczne
Teraz omówimy te same kwestie, które omówiliśmy w Click'n'Connect , ale zwróćmy uwagę na szczegóły. Powtarzając nasze działania, możesz łatwo dostosować połączenie WAN i punkt dostępu. Najpierw połączmy się przewodowo:
- Otwórz kategorię "Sieć" i przejdź do sekcji "WAN" . Może już być utworzonych kilka profili. Lepiej je usunąć. Wykonaj to podświetlając linie za pomocą znaczników i klikając "Usuń" , a następnie przystąp do tworzenia nowej konfiguracji.
- Najpierw podano typ połączenia, od którego zależą dalsze parametry. Jeśli nie wiesz, jakiego typu używa twój dostawca, skontaktuj się z umową i tam znajdź niezbędne informacje.
- Teraz pojawi się kilka pozycji, gdzie znajdź adres MAC. Jest instalowany domyślnie, ale klonowanie jest dostępne. Ten proces jest wcześniej omawiany z usługodawcą, a następnie wprowadzany jest nowy adres w tym wierszu. Następnie znajduje się sekcja PPP , w której wpisujesz nazwę użytkownika i hasło, wszystkie znalezione w tej samej dokumentacji, jeśli jest to wymagane przez wybrany rodzaj połączenia. Pozostałe parametry są również dostosowywane zgodnie z umową. Po zakończeniu kliknij "Zastosuj" .
- Przejdź do podsekcji "WAN" . Tutaj hasło i maska sieci są zmieniane, jeśli dostawca tego wymaga. Zdecydowanie zalecamy, aby włączyć tryb serwera DHCP, ponieważ jest on potrzebny do automatycznego odbierania ustawień sieci wszystkich podłączonych urządzeń.
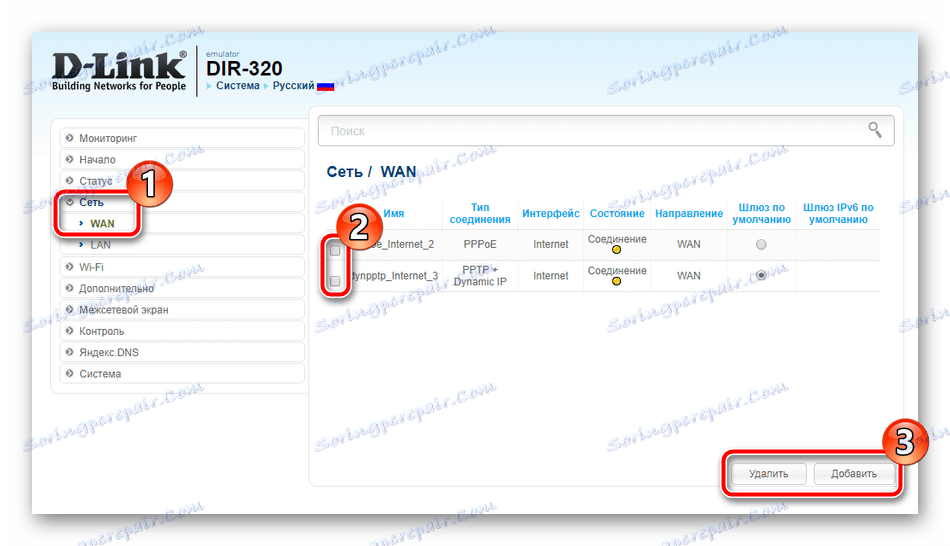
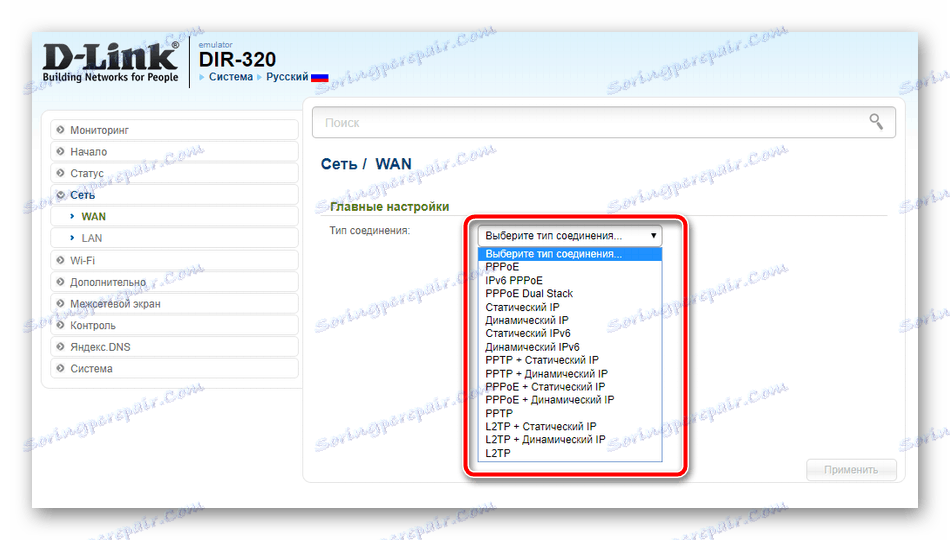
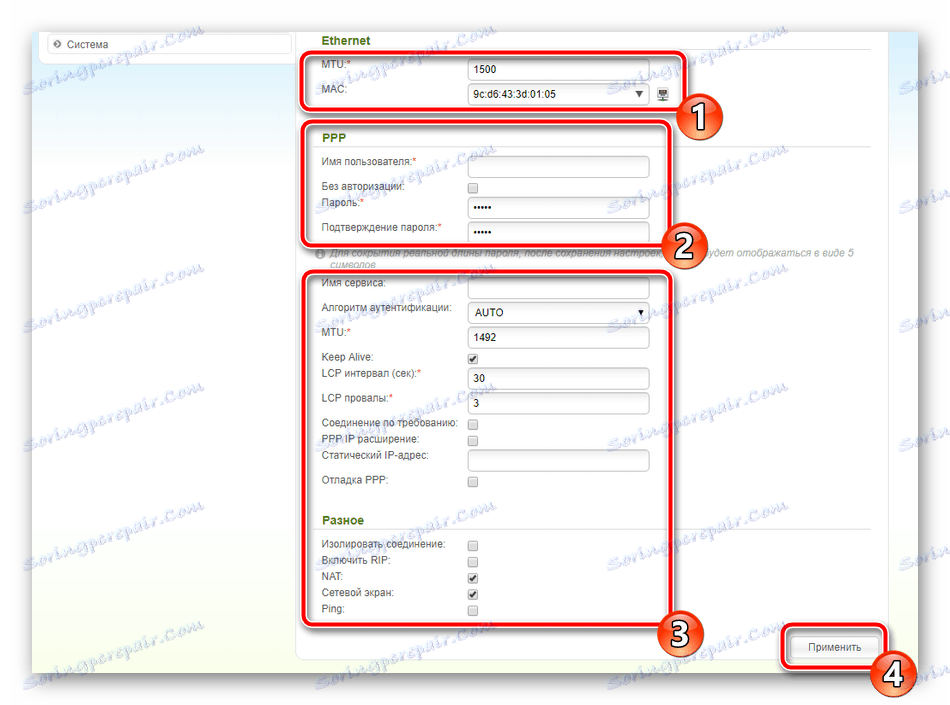
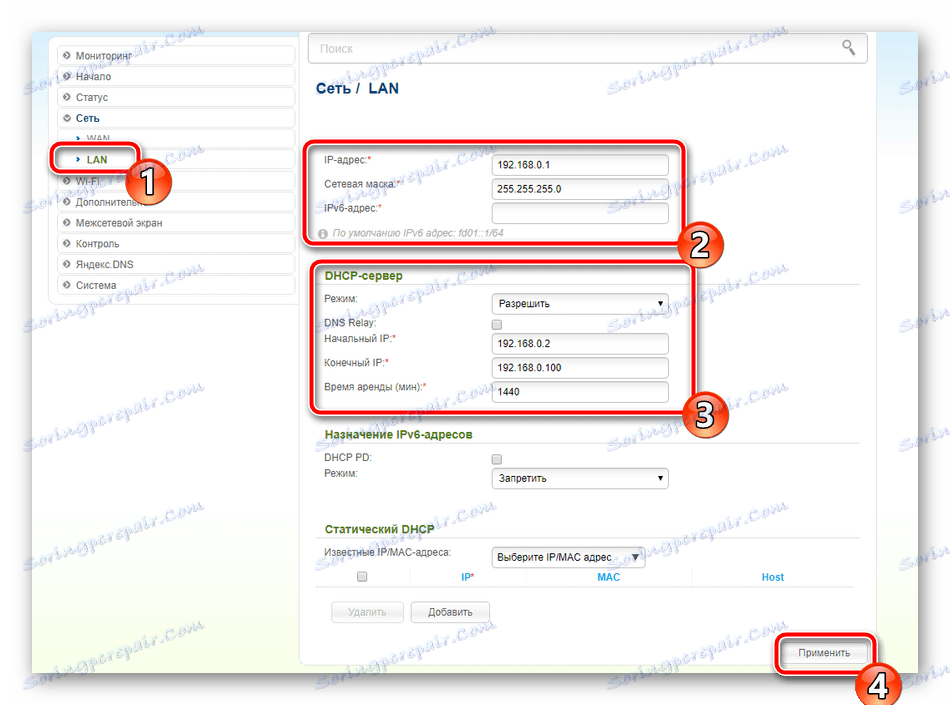
Zapoznaliśmy się z podstawowymi i zaawansowanymi ustawieniami WAN i LAN. To kończy połączenie przewodowe, powinno działać poprawnie zaraz po zaakceptowaniu zmian lub ponownym uruchomieniu routera. Przeanalizujmy teraz konfigurację punktu bezprzewodowego:
- Przejdź do kategorii "Wi-Fi" i otwórz sekcję "Ustawienia podstawowe" . Tutaj, upewnij się, że połączenie bezprzewodowe, a także wprowadź nazwę sieci i kraj, na koniec kliknij "Zastosuj" .
- W menu "Ustawienia zabezpieczeń" możesz wybrać jeden z typów uwierzytelniania sieciowego. Oznacza to, że należy ustawić reguły bezpieczeństwa. Zalecamy użycie szyfrowania "WPA2 PSK" , należy również zmienić hasło na bardziej złożone. Nie można dotknąć pól "Szyfrowanie WPA" i "Okres przedłużenia klucza WPA" .
- Funkcja filtra MAC ogranicza dostęp i pomaga skonfigurować sieć tak, aby odbierane były tylko niektóre urządzenia. Aby edytować regułę, przejdź do odpowiedniej sekcji, włącz tryb i kliknij "Dodaj" .
- Ręcznie wprowadź wymagany adres MAC lub wybierz go z listy. Lista pokazuje urządzenia, które zostały wcześniej wykryte przez twoją kropkę.
- Ostatnią rzeczą, o której chciałbym wspomnieć, jest funkcja WPS. Włącz go i wybierz odpowiedni typ połączenia, jeśli chcesz zapewnić szybkie i bezpieczne uwierzytelnianie urządzenia po połączeniu przez Wi-Fi. Aby dowiedzieć się, czym jest WPS, pomoże nam nasz drugi artykuł w poniższym linku.
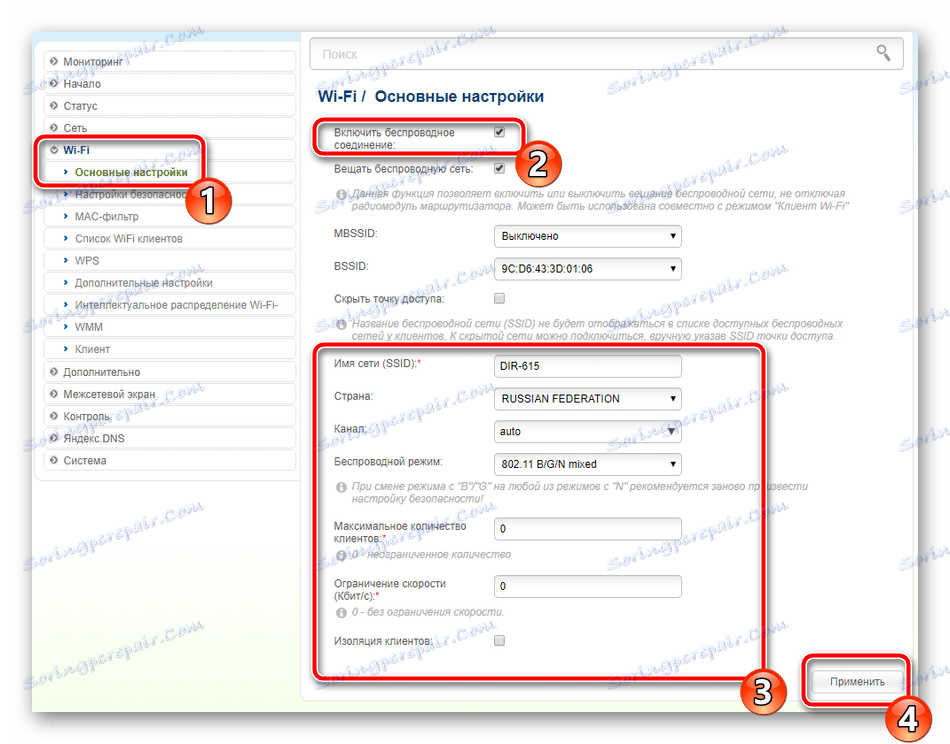
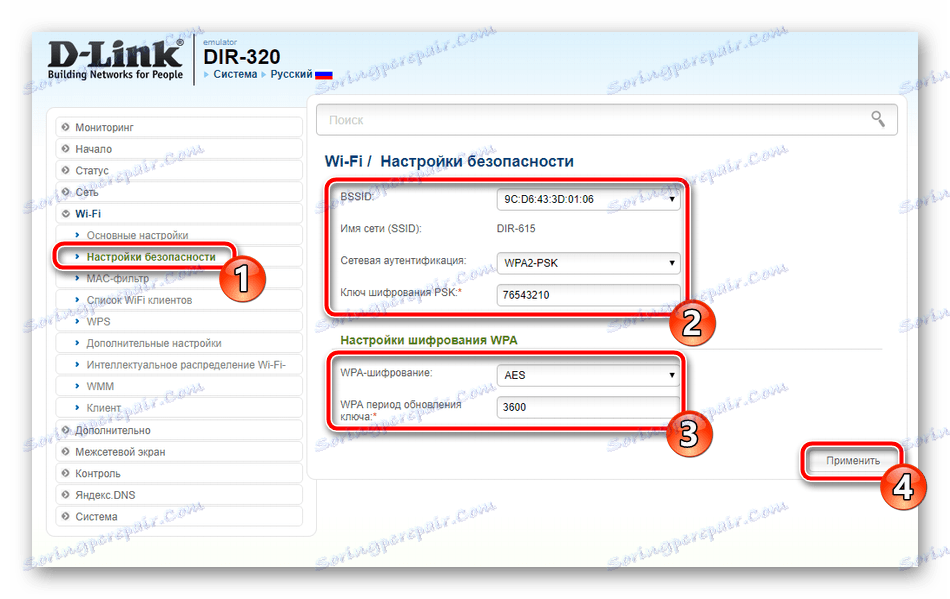
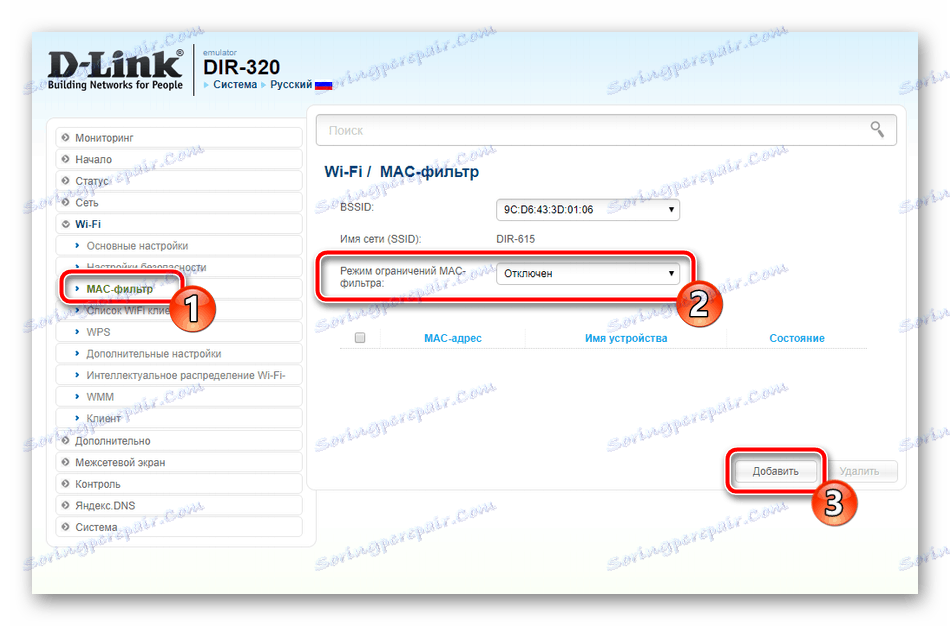
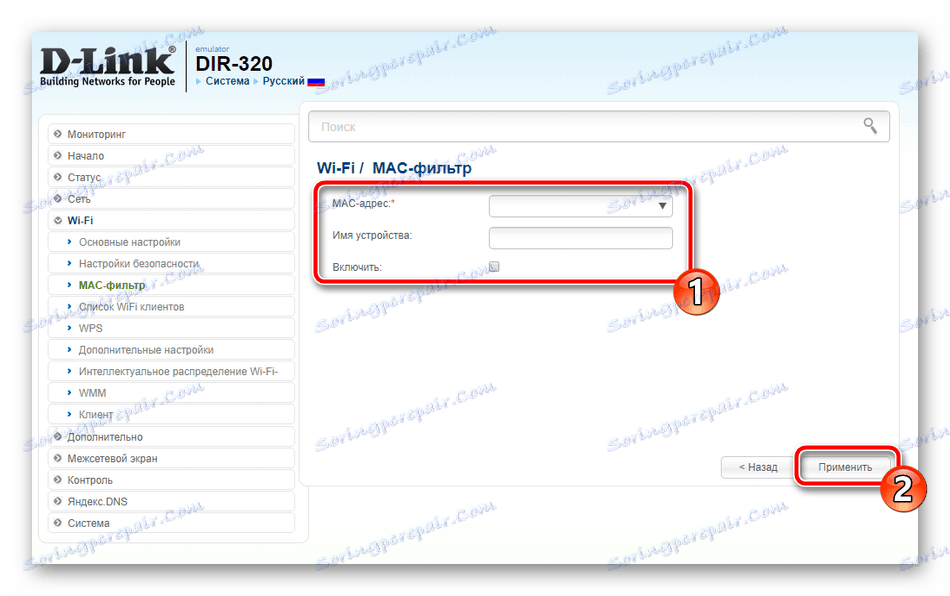
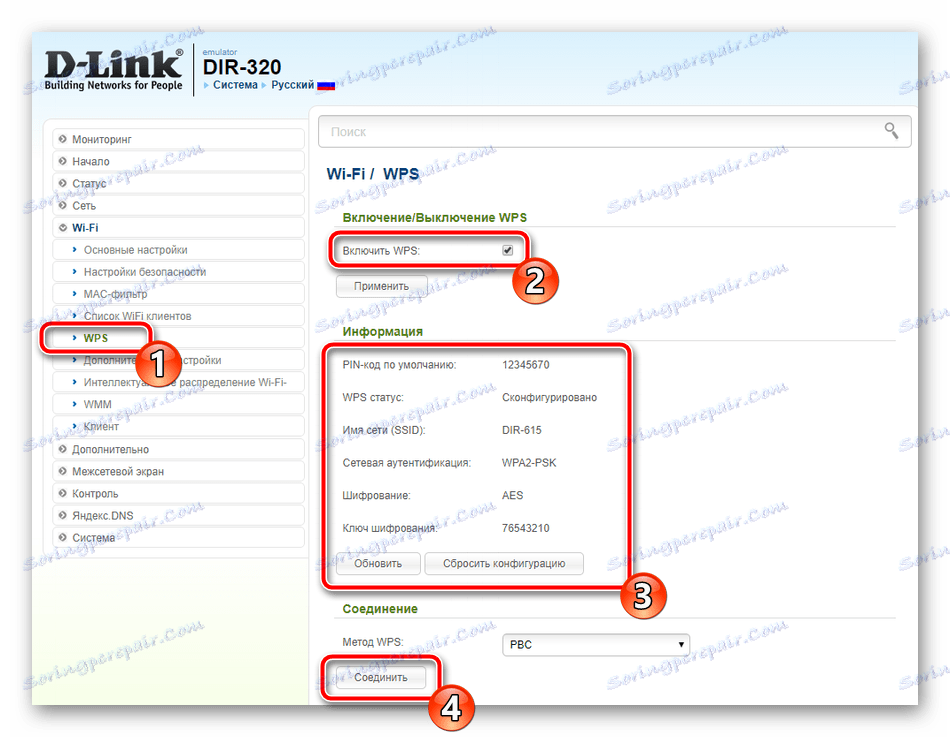
Zobacz także: Co to jest WPS na routerze i dlaczego?
Przed wykonaniem ręcznej procedury konfiguracji chciałbym poświęcić trochę czasu na przydatne dodatkowe ustawienia. Rozważ je w kolejności:
- Zwykle serwer DNS jest przypisywany przez dostawcę i nie zmienia się z czasem, ale można kupić opcjonalną usługę dynamicznego DNS. Przyda się tym, którzy mają serwery lub hosting zainstalowany na komputerze. Po podpisaniu umowy z dostawcą należy przejść do sekcji "DDNS" i wybrać opcję "Dodaj" lub kliknąć linię, która już jest obecna.
- Wypełnij formularz zgodnie z otrzymaną dokumentacją i zastosuj zmiany. Po ponownym uruchomieniu routera usługa zostanie podłączona i powinna działać stabilnie.
- Istnieje również taka reguła, która umożliwia organizowanie routingu statycznego. Może to być przydatne w różnych sytuacjach, na przykład podczas korzystania z sieci VPN, gdy pakiety nie docierają do miejsca docelowego i porzucają się. Dzieje się tak ze względu na przejście przez tunele, czyli trasa nie jest statyczna. Tak więc należy to zrobić ręcznie. Przejdź do sekcji "Routing" i kliknij "Dodaj" . W wyświetlonym wierszu wprowadź adres IP.
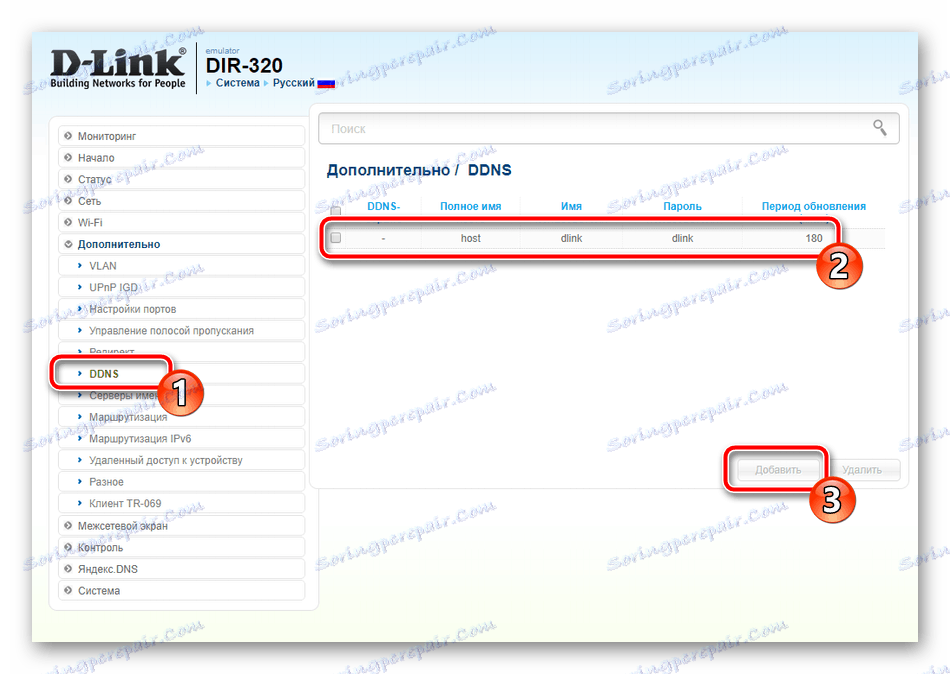
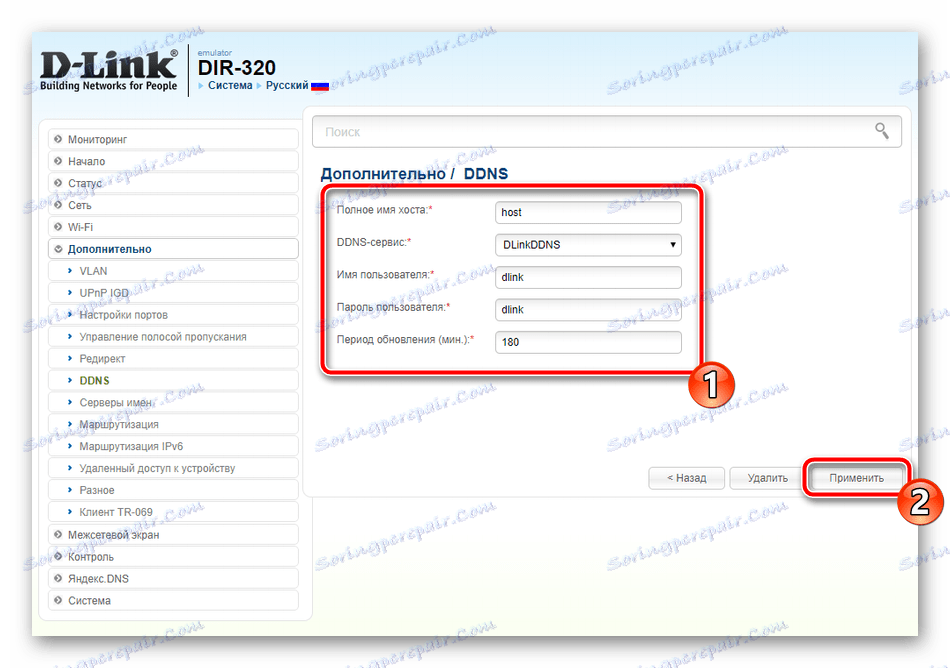
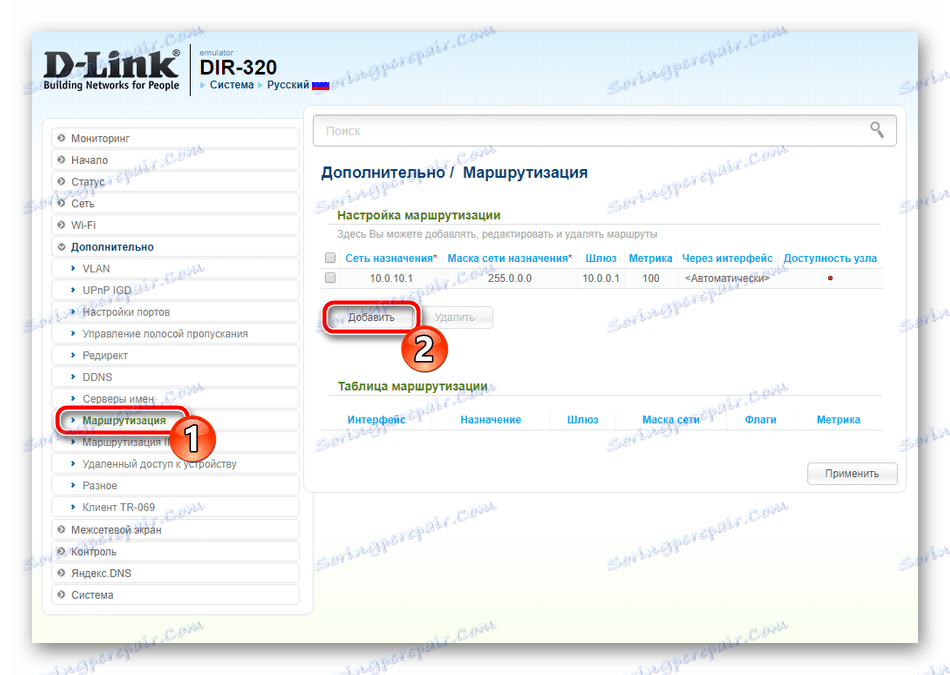
Zapora ogniowa
Element programu o nazwie firewall pozwala filtrować dane i chronić sieć przed zewnętrznymi połączeniami. Przeanalizujmy jego podstawowe zasady, abyś, powtarzając nasze instrukcje, mógł samodzielnie dostosować niezbędne parametry:
- Otwórz kategorię "Praca w sieci", a w sekcji "Filtry IP" kliknij "Dodaj" .
- Ustaw główne ustawienia zgodnie z wymaganiami, a w liniach poniżej wybierz odpowiednie adresy IP z listy. Pamiętaj, aby zastosować zmiany przed wyjściem.
- Warto mówić o "wirtualnym serwerze" . Utworzenie takiej reguły pozwala na przekazywanie portów, co zapewni swobodny dostęp do Internetu dla różnych programów i usług. Wystarczy kliknąć "Dodaj" i podać wymagane adresy. Szczegółowe instrukcje dotyczące przekierowania portów można znaleźć w oddzielnym materiale pod poniższym linkiem.
- Filtrowanie według adresów MAC działa w przybliżeniu zgodnie z tym samym algorytmem, co w przypadku IP, tylko tutaj występuje ograniczenie na nieco innym poziomie i dotyczy sprzętu. W odpowiedniej sekcji określ odpowiedni tryb filtrowania i kliknij "Dodaj" .
- W otwartym formularzu z listy określ jeden z wykrytych adresów i ustaw dla niego regułę. Powtórz tę czynność jest niezbędna dla każdego urządzenia.
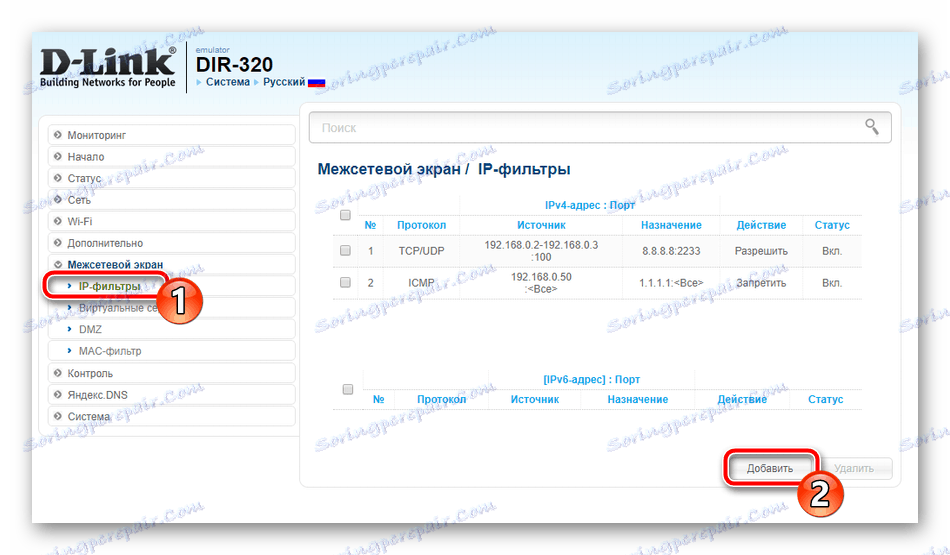
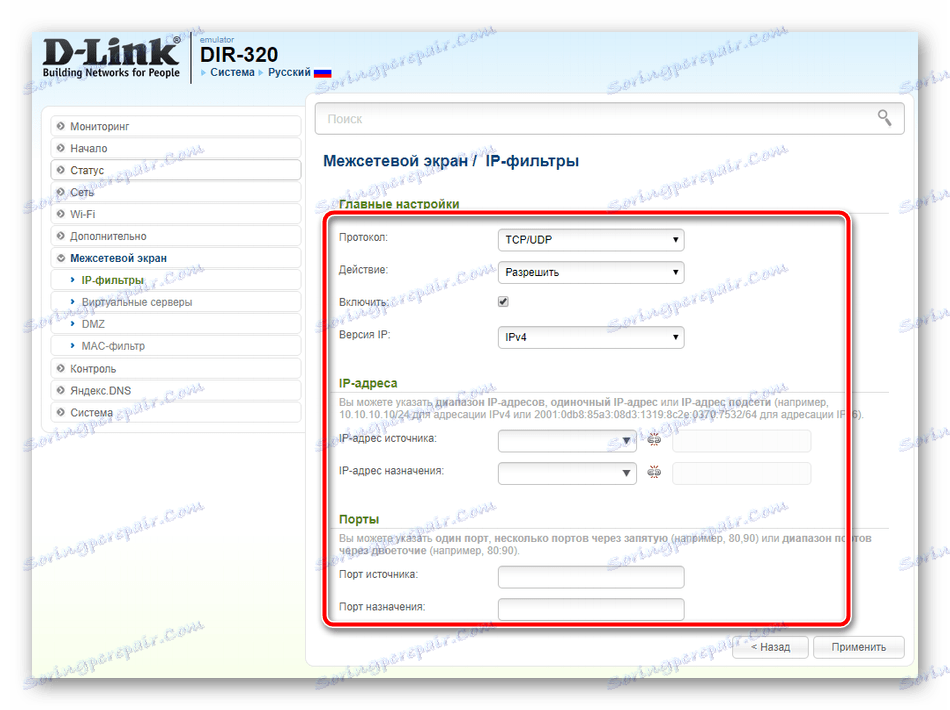
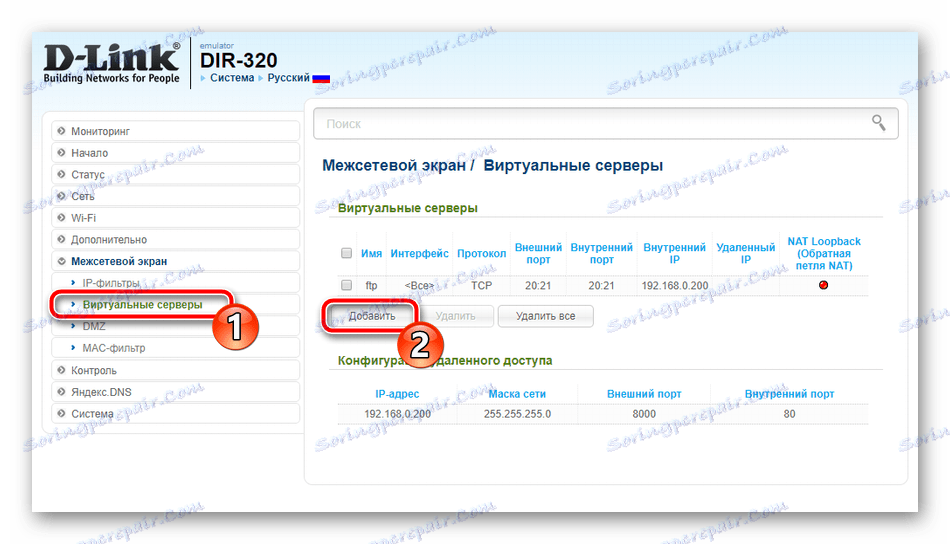
Więcej szczegółów: Otwieranie portów na routerze D-Link
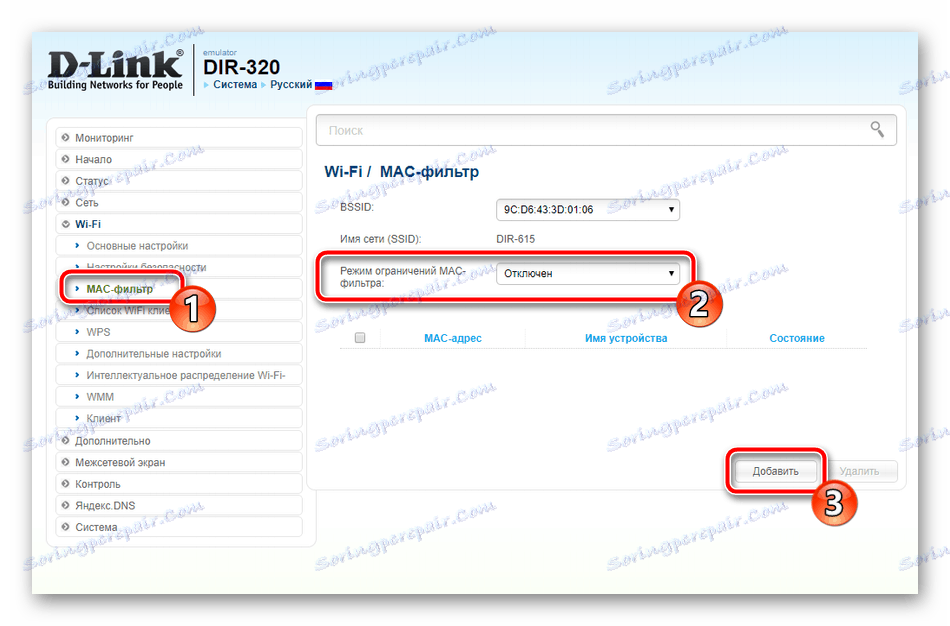
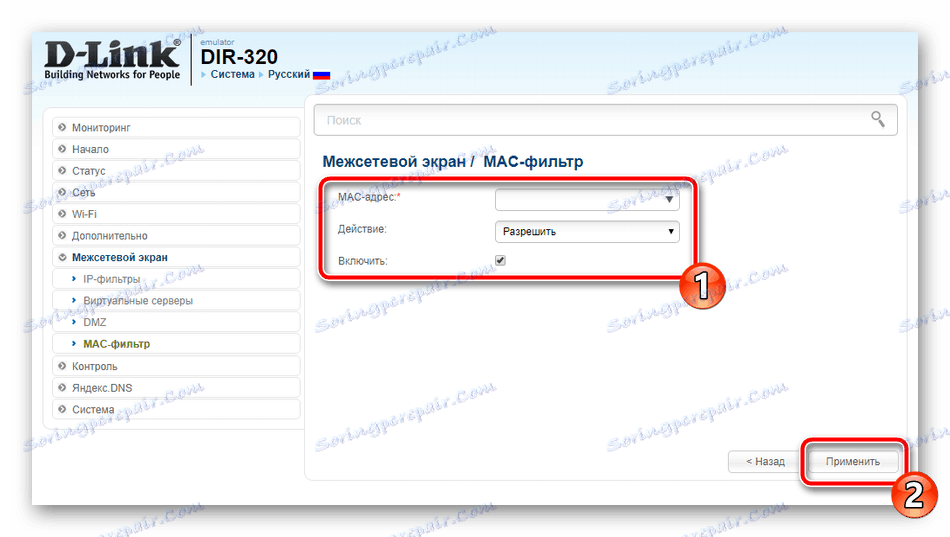
To kończy procedurę dostosowywania zabezpieczeń i ograniczeń, a zadanie konfiguracyjne routera dobiega końca, pozostaje edytować kilka ostatnich punktów.
Kompletna konfiguracja
Przed wylogowaniem i rozpoczęciem pracy z routerem, wykonaj następujące kroki:
- W kategorii "System" otwórz sekcję "Hasło administratora" i zmień ją na bardziej złożoną. Należy to zrobić, aby ograniczyć dostęp do interfejsu internetowego do wszelkich innych urządzeń w sieci.
- Pamiętaj, aby ustawić dokładny czas systemowy, dzięki temu router będzie zbierał prawidłowe statystyki i wyświetla poprawne informacje o pracy.
- Przed wyjściem zaleca się zapisanie konfiguracji jako pliku, co pomoże w razie konieczności przywrócenia go bez zmiany każdego elementu. Następnie kliknij "Przeładuj" i proces konfiguracji D-Link DIR-320 jest kompletny.
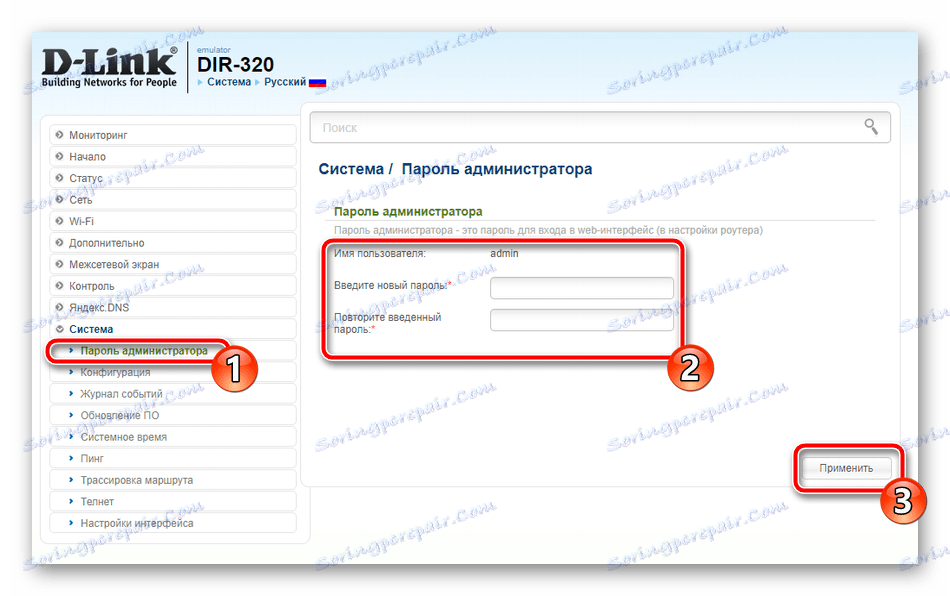
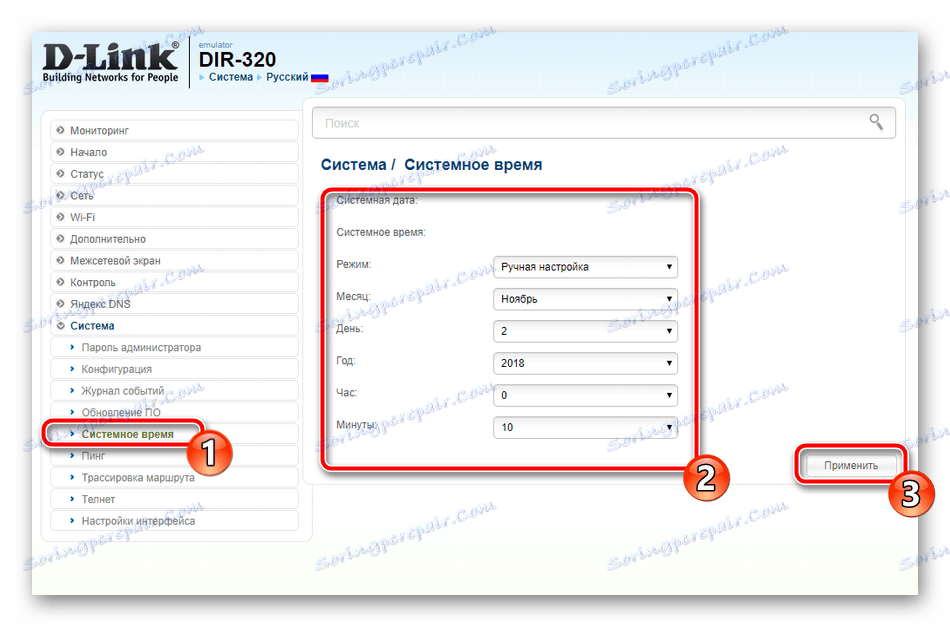
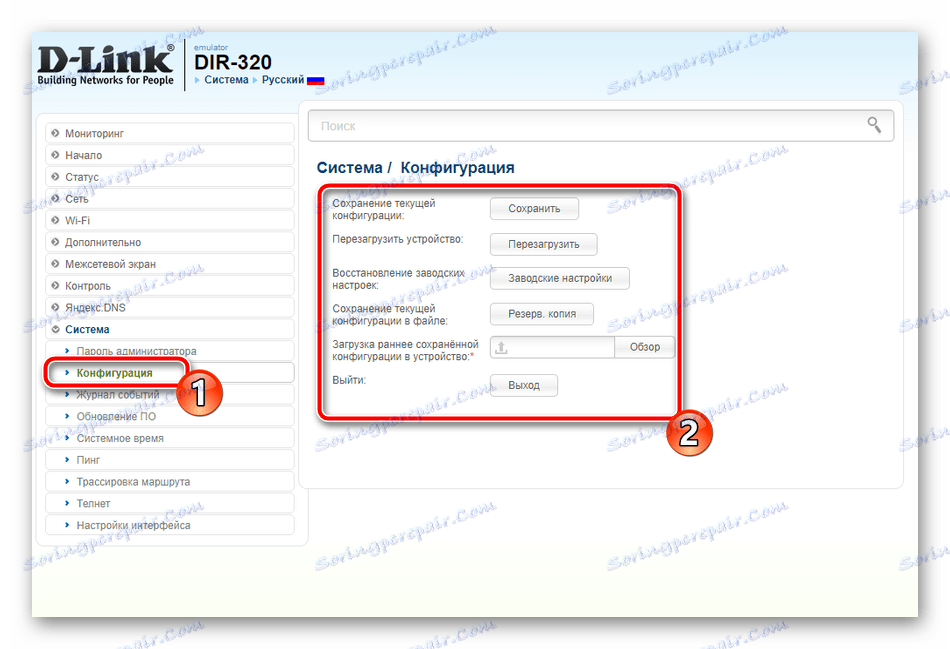
Właściwa obsługa routera D-Link DIR-320 jest łatwa do skonfigurowania, jak widać z naszego obecnego artykułu. Udostępniliśmy Ci dwa tryby konfiguracji. Masz prawo do wygodnego korzystania i przeprowadzania regulacji zgodnie z powyższymi instrukcjami.