Prawidłowe ustawienie routerów Beeline
Wraz z Internetem innych dostawców, użytkownicy często korzystają z urządzeń i usług firmy Beeline. W trakcie artykułu wyjaśnimy, jak skonfigurować router do stabilnego działania połączenia z Internetem.
Treść
Konfigurowanie routera Beeline
Do chwili obecnej w sieci Beeline pracują tylko nowe modele routerów lub te, na których zainstalowano zaktualizowaną wersję oprogramowania układowego. W związku z tym, jeśli Twoje urządzenie przestało działać, być może przyczyną nie są ustawienia, ale brak wsparcia.
Opcja 1: Smart Box
Router Smart Box firmy Beeline to najpopularniejszy typ urządzenia, którego interfejs sieciowy znacznie różni się od parametrów większości urządzeń. Jednocześnie ani procedura połączenia, ani wprowadzenie zmian w ustawieniach nie spowoduje żadnych trudności z powodu intuicyjnie czystego rosyjskiego interfejsu.
- Na początek, jak w przypadku każdego innego urządzenia, router powinien być podłączony. Aby to zrobić, podłącz go do kabla LAN z komputera lub laptopa.
- Uruchom przeglądarkę internetową i wpisz następujący adres IP w pasku adresu:
192.168.1.1 - Na stronie z formularzem autoryzacji wprowadź odpowiednie dane z routera. Można je znaleźć na dole pudełka.
- Nazwa użytkownika -
admin - Hasło -
admin
- Nazwa użytkownika -
- W przypadku pomyślnej autoryzacji zostaniesz przekierowany na stronę z wyborem rodzaju ustawień. Rozpatrzymy tylko pierwszą opcję.
- "Szybkie ustawienia" - używane do ustawiania parametrów sieci;
- "Ustawienia zaawansowane" - zalecane dla bardziej doświadczonych użytkowników, na przykład podczas aktualizacji oprogramowania układowego.
- W kolejnym etapie, w polach "Logowanie" i "Hasło", wprowadź dane z osobistego konta na stronie Beeline.
- Tutaj również musisz podać dane dla swojej sieci domowej, aby później móc łączyć się z dodatkowymi urządzeniami Wi-Fi. Utwórz "Nazwę sieci" i "Hasło" samodzielnie.
- W przypadku korzystania z pakietów Beeline TV należy również określić port routera, do którego podłączony jest tuner STB.
![Konfigurowanie telewizora na routerze Beeline Smart Box]()
Zastosowanie parametrów i nawiązanie połączenia zajmie trochę czasu. W przyszłości zostanie wyświetlone powiadomienie o pomyślnym połączeniu z siecią, a procedurę konfiguracji można uznać za zakończoną.

. Następnie naciśnij klawisz Enter .

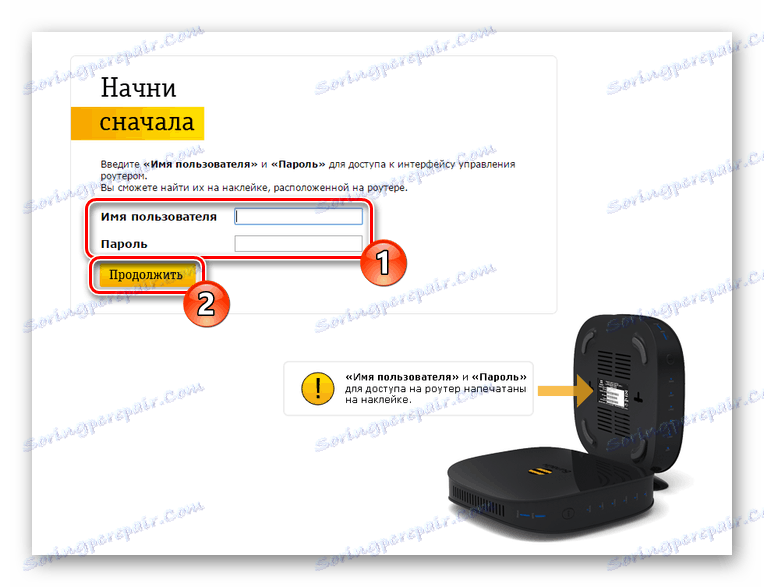
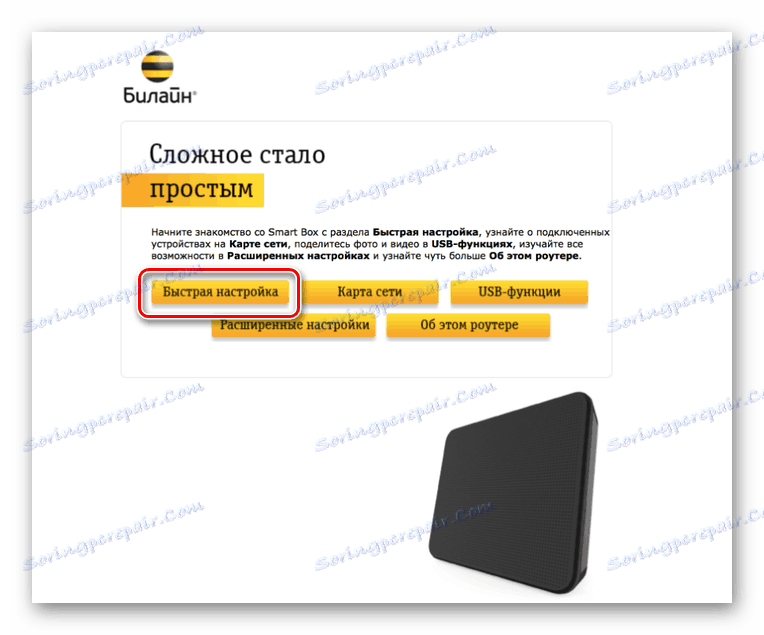
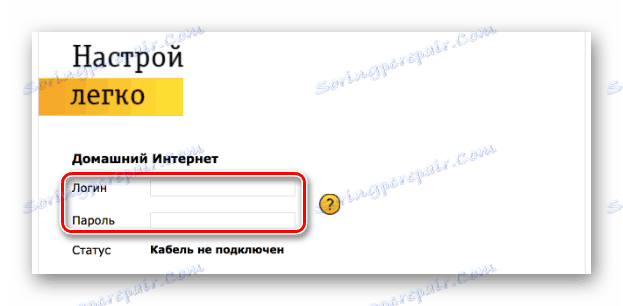
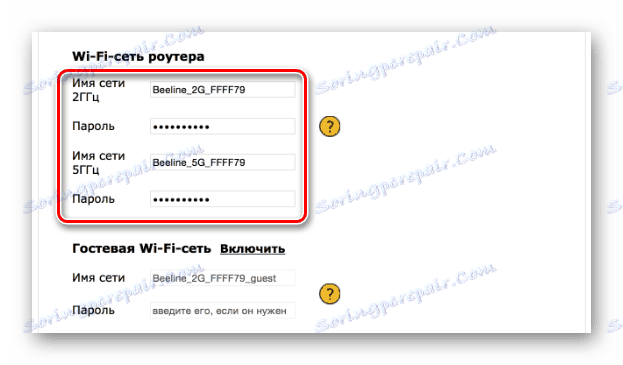
Pomimo podobnego interfejsu WWW, różne modele routerów Beeline z linii Smart Box mogą się nieznacznie różnić pod względem konfiguracji.
Opcja 2: Zyxel Keenetic Ultra
Ten model routera znajduje się również na liście najbardziej odpowiednich urządzeń, ale w przeciwieństwie do Smart Box, ustawienia mogą wydawać się skomplikowane. Aby zminimalizować możliwe negatywne konsekwencje, rozważymy wyłącznie "Szybkie ustawienia" .
- Aby wejść do interfejsu Zyxel Keenetic Ultra Web, musisz wcześniej podłączyć router do komputera.
- W pasku adresu przeglądarki wpisz
192.168.1.1. - Na stronie, która się otworzy, wybierz opcję "Web Configurator" .
- Teraz ustaw nowe hasło administratora.
- Po kliknięciu przycisku "Zastosuj", w razie potrzeby, wykonaj autoryzację, używając loginu i hasła z interfejsu internetowego routera.


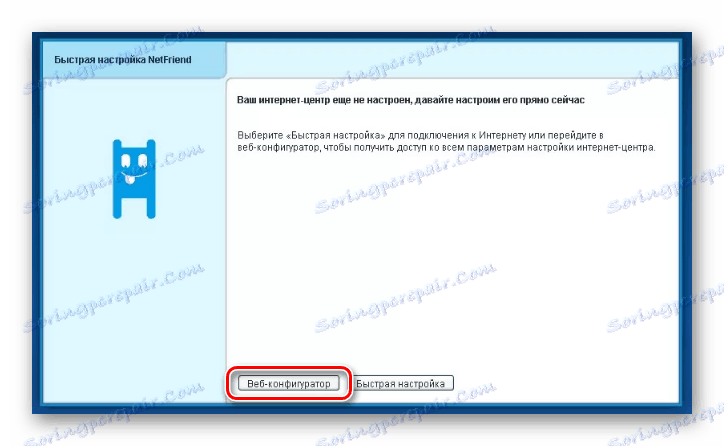
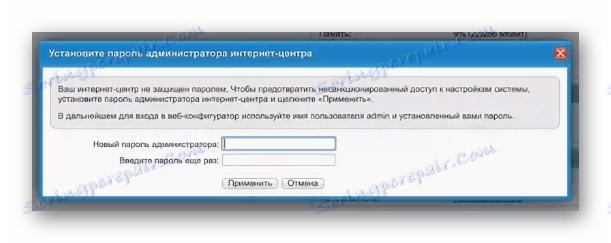
Internet
- Na dolnym panelu użyj ikony "Sieć Wi-Fi" .
- Zaznacz pole obok "Włącz punkt dostępu" i, jeśli to konieczne, "Włącz WMM" . Wypełnij pozostałe pola zgodnie z naszymi wskazówkami.
- Zapisz ustawienia, aby ukończyć konfigurację.

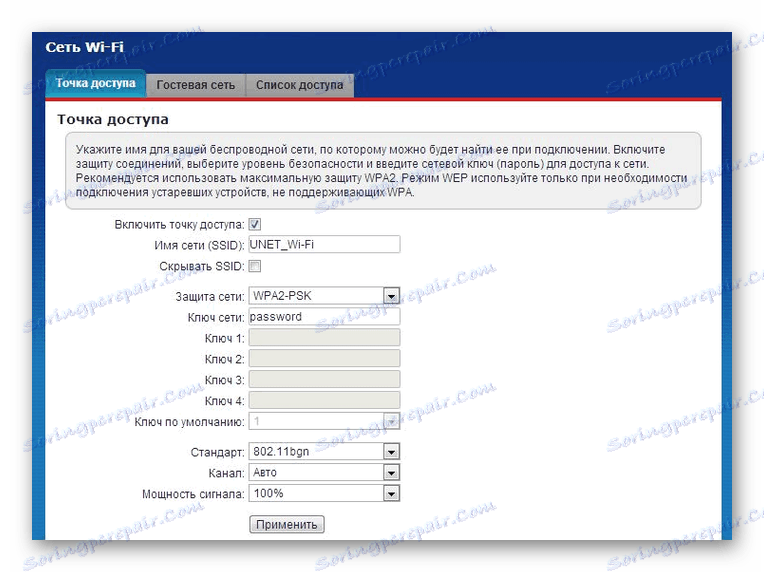
Telewizja
- W przypadku korzystania z Beeline TV można go również dostosować. Aby to zrobić, otwórz sekcję "Internet" w dolnym panelu.
- Na stronie "Połączenie" z listy wybierz "Połączenie Bradband" .
- Zaznacz pole obok portu, do którego podłączony jest przystawka STB. Ustaw pozostałe parametry, jak pokazano na zrzucie ekranu poniżej.
Uwaga: niektóre elementy mogą się różnić w zależności od modelu.

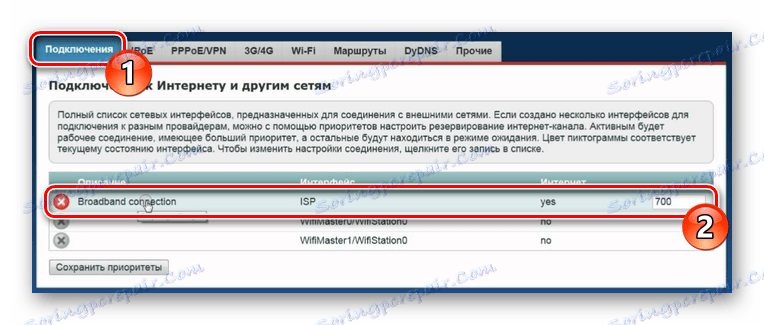
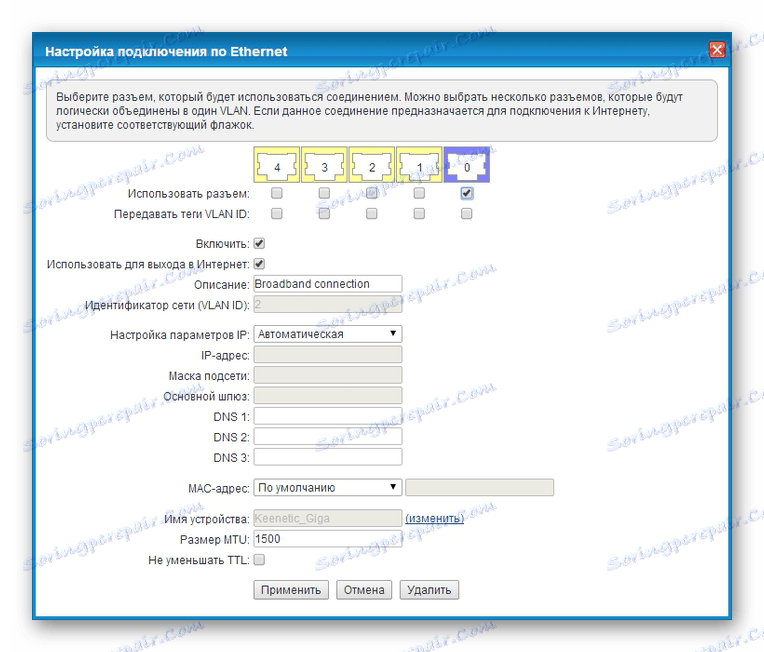
Po zapisaniu ustawień tę część artykułu można uznać za kompletną.
Opcja 3: router Beeline Wi-Fi
Wśród urządzeń obsługiwanych przez sieć Beeline, ale wycofanych, jest router Beeline Wi-Fi. To urządzenie różni się znacznie pod względem ustawień od wcześniej omawianych modeli.
- Wprowadź w pasku adresu przeglądarki adres IP routera Beeline
192.168.10.1. Gdy żądasz nazwy użytkownika i hasła, wpiszadminw obu polach. - Rozwiń listę "Ustawienia podstawowe" i wybierz "WAN" . Zmień ustawienia tutaj zgodnie ze zrzutem ekranu poniżej.
- Klikając przycisk "Zapisz zmiany" , poczekaj do końca procedury składania wniosku.
- Kliknij pole "Ustawienia Wi-Fi" i wypełnij pola, jak pokazano w naszym przykładzie.
- Ponadto zmień niektóre elementy na stronie Bezpieczeństwo . Skoncentruj się na zrzucie ekranu poniżej.

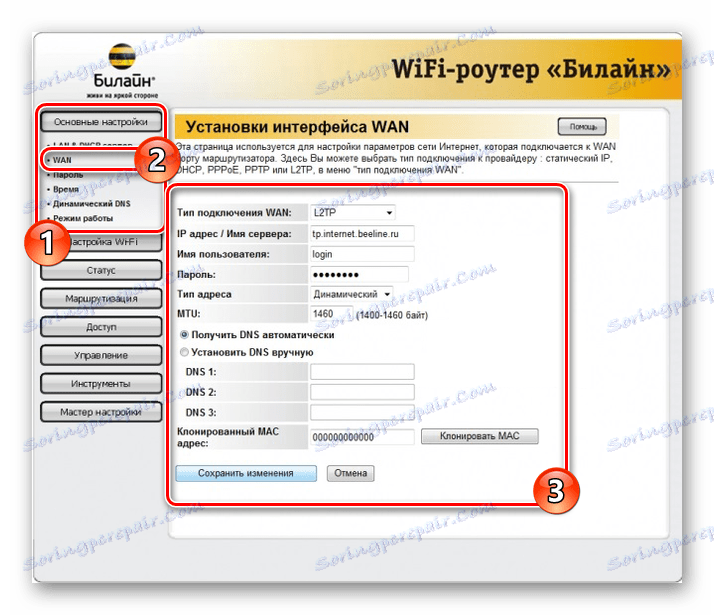
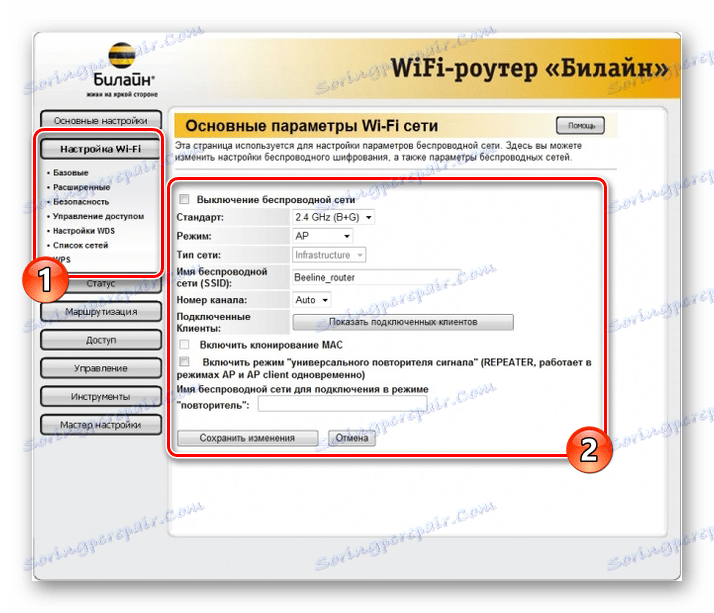
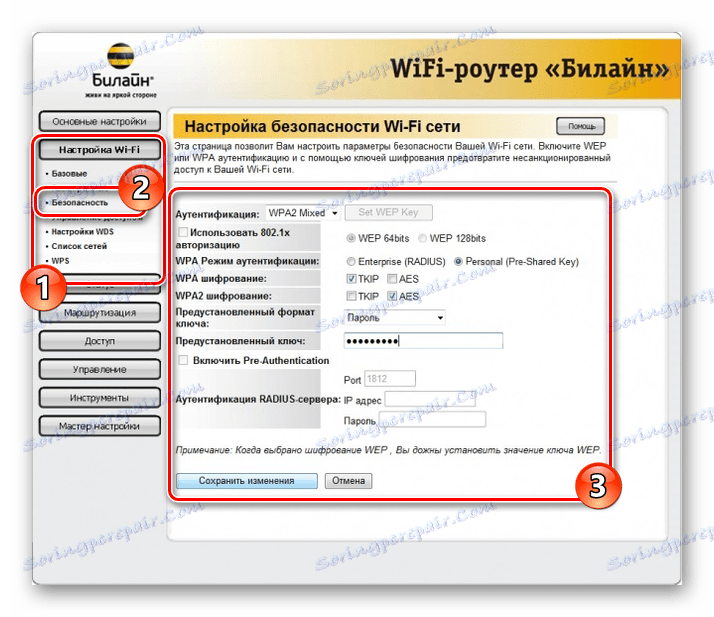
Jak widać, ten typ routera Beeline pod względem ustawień wymaga minimum działań. Mamy nadzieję, że udało Ci się ustawić niezbędne parametry.
Opcja 4: TP-Link Archer
Ten model w porównaniu z poprzednimi pozwala na zmianę znacznie większej liczby parametrów w różnych sekcjach. Wyraźnie przestrzegając zaleceń, możesz łatwo skonfigurować urządzenie.
- Po podłączeniu routera do komputera, wprowadź adres IP panelu sterowania
192.168.0.1w pasku adresu przeglądarki internetowej. - W niektórych przypadkach wymagane jest utworzenie nowego profilu.
- Wykonaj autoryzację w interfejsie internetowym, używając
adminjako hasła i loginu. - Dla wygody w prawym górnym rogu strony zmień język na "rosyjski" .
- Korzystając z menu nawigacji, przejdź do zakładki "Ustawienia zaawansowane" i przejdź do strony "Sieć" .
- Będąc w sekcji "Internet" , zmień wartość "Typ połączenia" na "Dynamiczny adres IP" i użyj przycisku "Zapisz" .
- Z głównego menu otwórz "Tryb bezprzewodowy" i wybierz "Ustawienia" . Tutaj musisz aktywować "Wireless Broadcasting" i podać nazwę swojej sieci.
W niektórych przypadkach może być konieczna zmiana ustawień zabezpieczeń.
- Jeśli istnieje kilka trybów routera, kliknij łącze "5 GHz" . Wypełnij pola identyczne z poprzednio pokazaną opcją, modyfikując nazwę sieci.
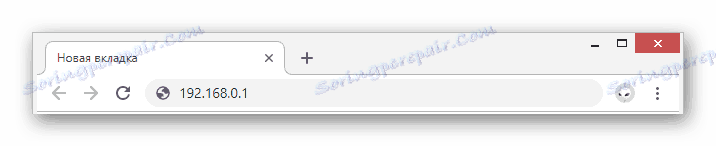
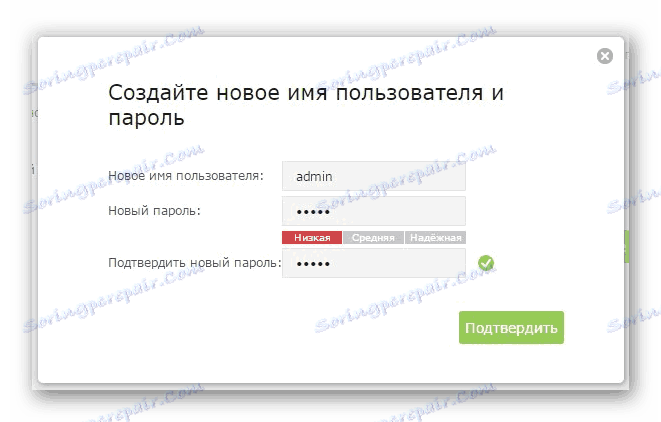

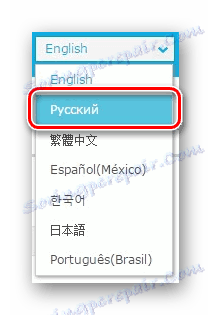
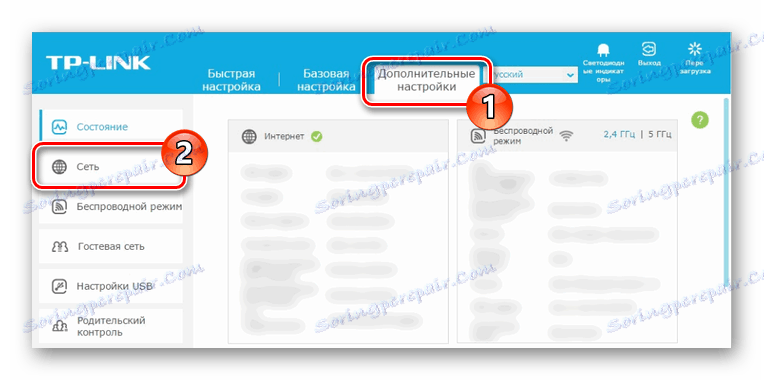
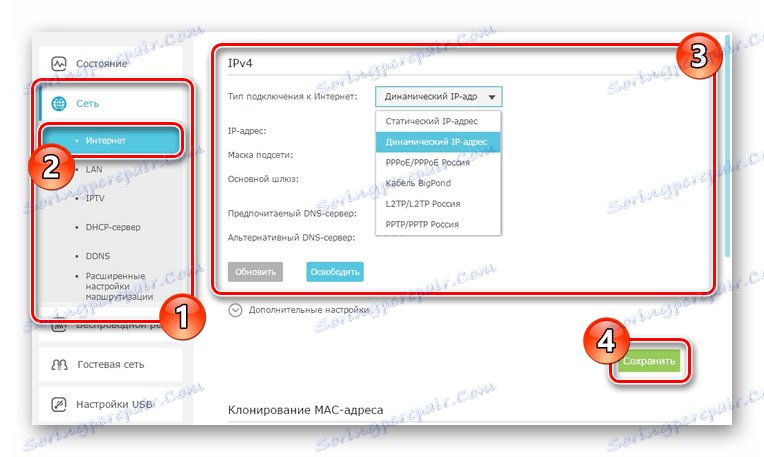
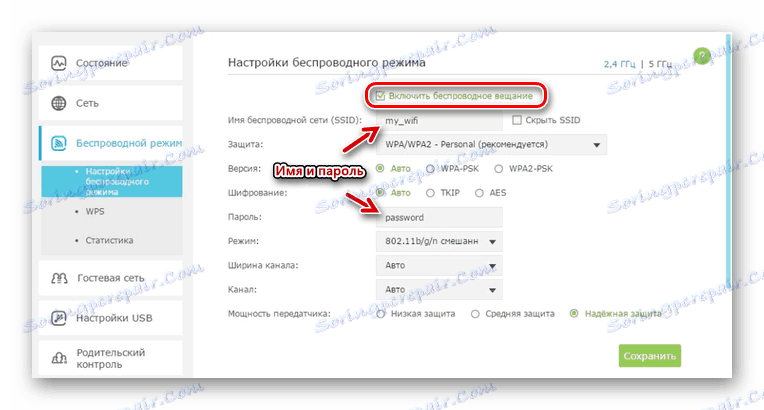
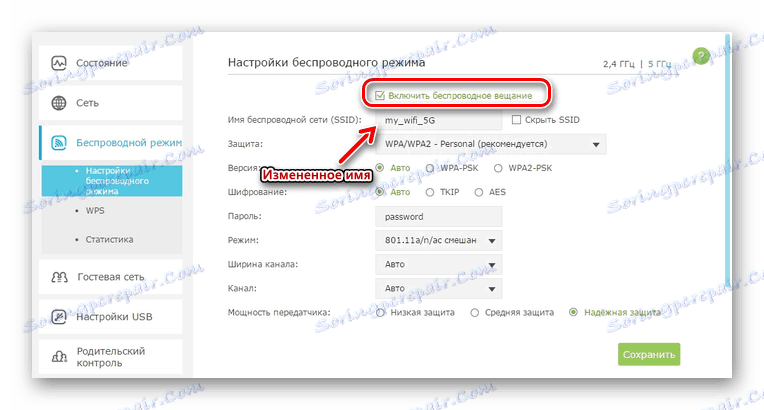
W razie potrzeby moduł TP-Link Archer można również skonfigurować na telewizor, ale domyślnie zmiana parametrów nie jest wymagana. W związku z tym uzupełniamy obecną instrukcję.
Wniosek
Rozważane przez nas modele należą do najbardziej poszukiwanych, jednak również inne urządzenia są wspierane przez sieć Beeline. Pełną listę sprzętu można znaleźć na oficjalnej stronie tego operatora. Określ szczegóły w naszych komentarzach.
