Konfigurowanie routera Mikrotik RB951G-2HnD
Firma Mikrotik produkuje sprzęt sieciowy z własnym systemem operacyjnym RouterOS. Dzięki niemu następuje konfiguracja wszystkich dostępnych modeli routerów tego producenta. Dzisiaj skupimy się na routerze RB951G-2HnD i powiemy szczegółowo, jak skonfigurować go samodzielnie.
Treść
Przygotowanie routera
Rozpakuj urządzenie i umieść je w swoim mieszkaniu lub domu w najbardziej dogodnym miejscu. Spójrz na panel, na którym wyświetlane są wszystkie obecne przyciski i złącza. Podłącz przewód od dostawcy i kabla LAN komputera do dowolnego dostępnego portu. Warto zapamiętać numer, z którym nawiązano połączenie, ponieważ będzie on przydatny do dalszej edycji parametrów w samym interfejsie sieciowym.

Upewnij się, że system Windows automatycznie pobiera adresy IP i DNS. Wskazuje na to specjalny znacznik w menu konfiguracyjnym IPv4, który powinien znajdować się naprzeciwko wartości "Odbierz automatycznie" . Jak sprawdzić i zmienić ten parametr, możesz dowiedzieć się z naszego innego artykułu pod linkiem poniżej.
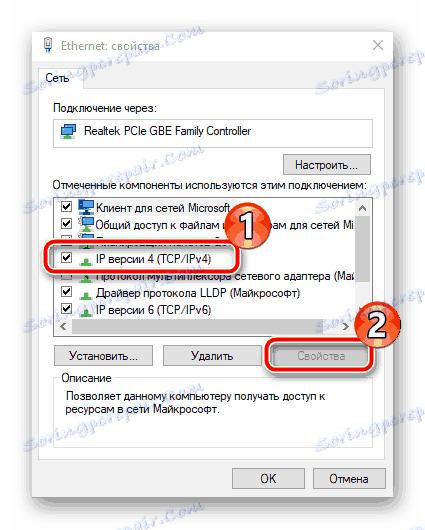
Więcej szczegółów: Ustawienia sieciowe systemu Windows 7
Konfiguracja routera Mikrotik RB951G-2HnD
Jak wspomniano wcześniej, konfiguracja odbywa się za pomocą specjalnego systemu operacyjnego. Działa w dwóch trybach - oprogramowaniu i interfejsie internetowym. Lokalizacja wszystkich elementów i procedura ich regulacji są prawie takie same, tylko wygląd niektórych przycisków nieznacznie się zmienił. Na przykład, jeśli w programie, aby dodać nową regułę, należy kliknąć przycisk w postaci plusa, a następnie w interfejsie internetowym jest to przycisk "Dodaj" . Będziemy pracować w interfejsie internetowym, a ty, jeśli wybierzesz Winbox, dokładnie powtórz ten przewodnik poniżej. Przejście do systemu operacyjnego jest następujące:
- Po podłączeniu routera do komputera otwórz przeglądarkę internetową i wpisz adres
192.168.88.1, a następnie naciśnij Enter . - Zostanie wyświetlony ekran powitalny OS. Tutaj kliknij odpowiednią opcję - "Winbox" lub "Webfig" .
- Po wybraniu interfejsu sieciowego wpisz nazwę użytkownika
admini pozostaw linię z pustym hasłem, ponieważ nie jest ona ustawiona domyślnie. - Jeśli pobrałeś program, po jego uruchomieniu będziesz musiał wykonać dokładnie te same czynności, ale najpierw linia "Połącz z" wskazuje adres IP
192.168.88.1. - Przed rozpoczęciem konfiguracji należy zresetować bieżącą, czyli przywrócić wszystkie ustawienia fabryczne. Aby to zrobić, otwórz kategorię "System" , przejdź do sekcji "Resetuj konfigurację" , zaznacz pole "Brak domyślnej konfiguracji" i kliknij "Zresetuj konfigurację" .
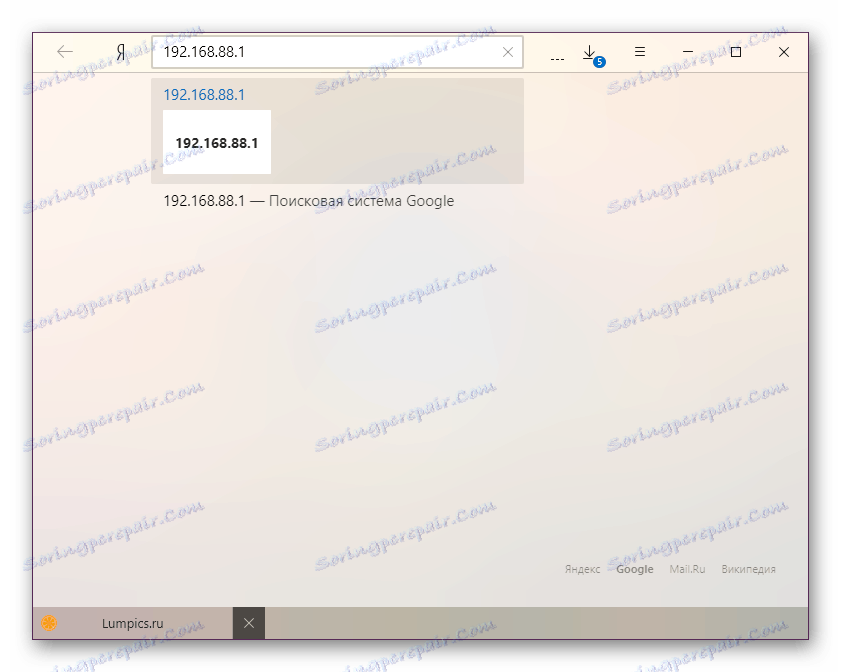

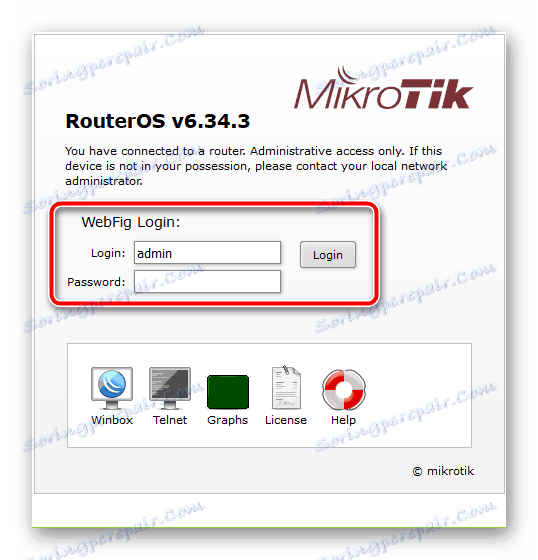
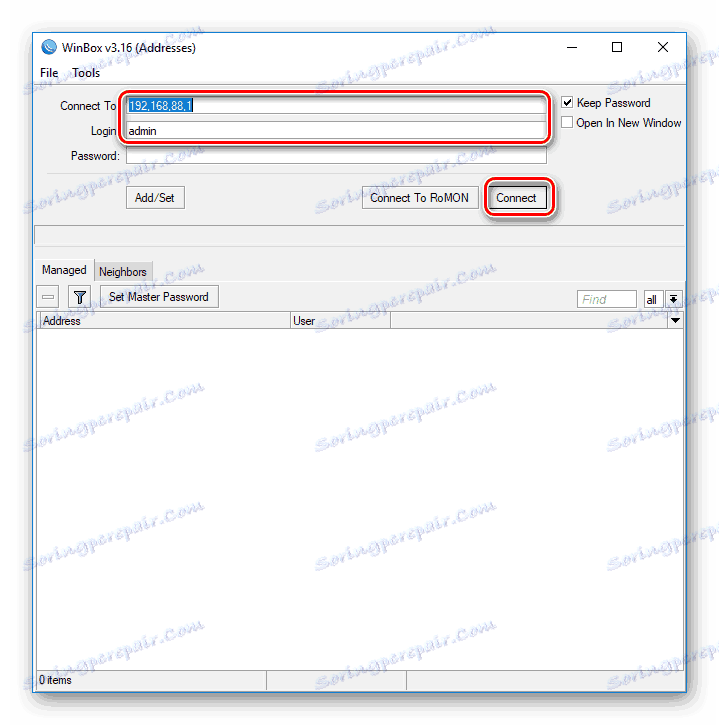
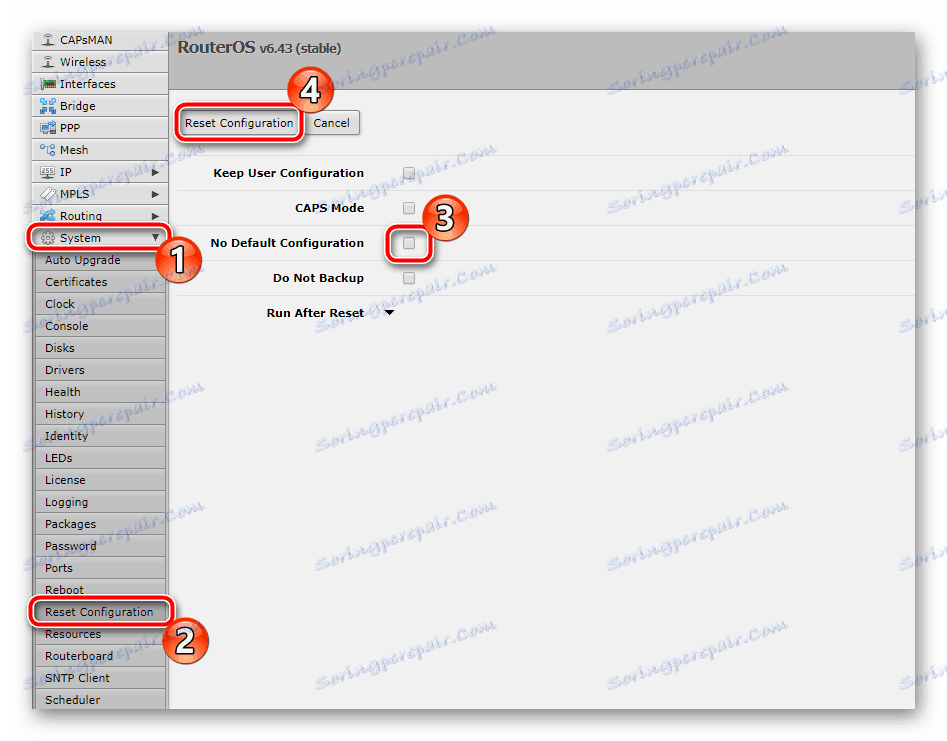
Zaczekaj, aż router się zrestartuje i ponownie wejdź do systemu operacyjnego. Następnie możesz przejść bezpośrednio do debugowania.
Konfiguracja interfejsu
Podczas podłączania trzeba było pamiętać, do którego z portów podłączono przewody, ponieważ w routerach Mikrotik są one jednakowe i odpowiednie zarówno dla połączenia WAN, jak i LAN. Aby uniknąć nieporozumień w dalszych parametrach, zmień nazwę złącza, do którego przechodzi kabel WAN. Jest to dosłownie zrobione w kilku działaniach:
- Otwórz kategorię "Interfejsy" i znajdź wymagany numer na liście "Ethernet" , a następnie kliknij lewym przyciskiem myszy.
- Zmień nazwę na dowolną wygodną, na przykład na WAN, i możesz wyjść z tego menu.
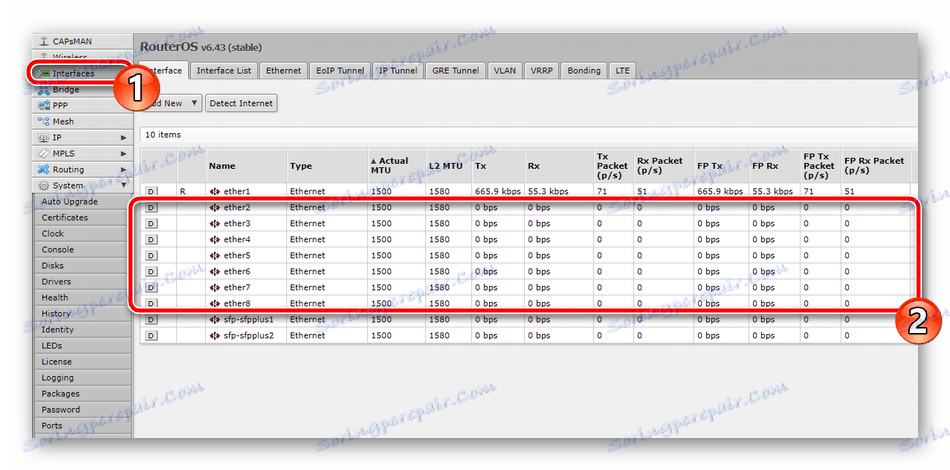
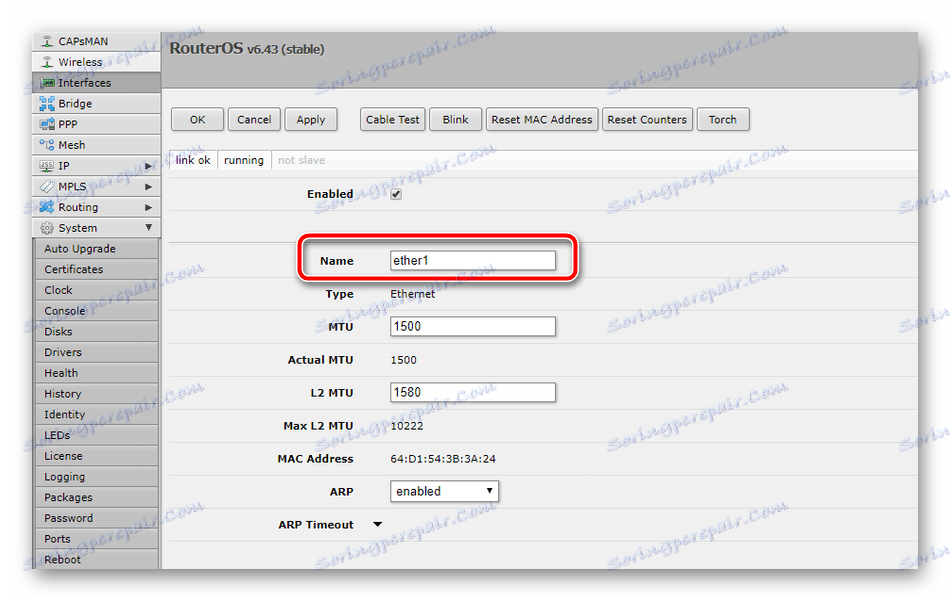
Następnym krokiem jest utworzenie mostu, który umożliwi połączenie wszystkich portów w jedną przestrzeń do pracy ze wszystkimi podłączonymi urządzeniami. Most jest dostosowywany w następujący sposób:
- Otwórz kategorię "Most" i kliknij "Dodaj nowy" lub na plus podczas korzystania z Winbox.
- Zobaczysz okno konfiguracji. W tym miejscu pozostaw wszystkie domyślne wartości i potwierdź dodanie mostu, klikając przycisk "OK" .
- W tej samej sekcji rozwiń kartę "Porty" i utwórz nowy parametr.
- W menu edycji określ interfejs "ether1" i zastosuj ustawienia.
- Następnie utwórz dokładnie tę samą regułę, tylko w linii "Interfejs" podaj "wlan1" .
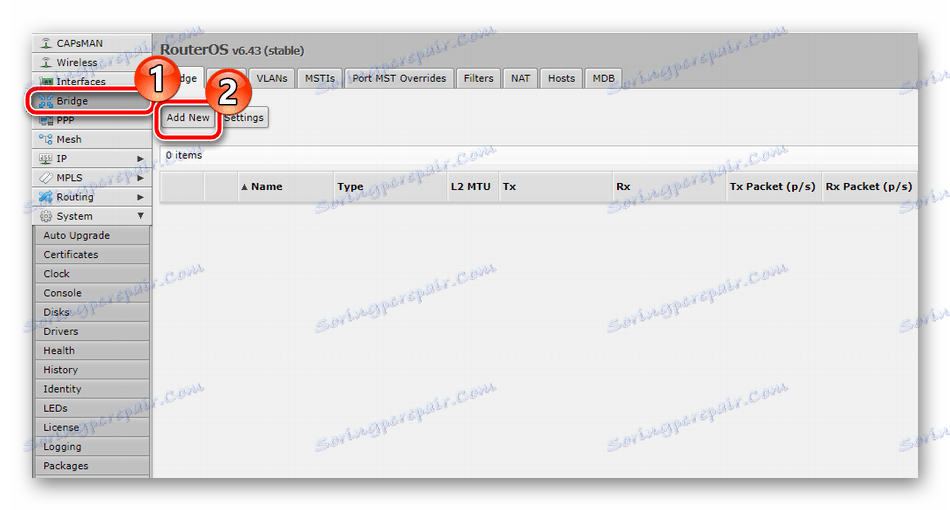
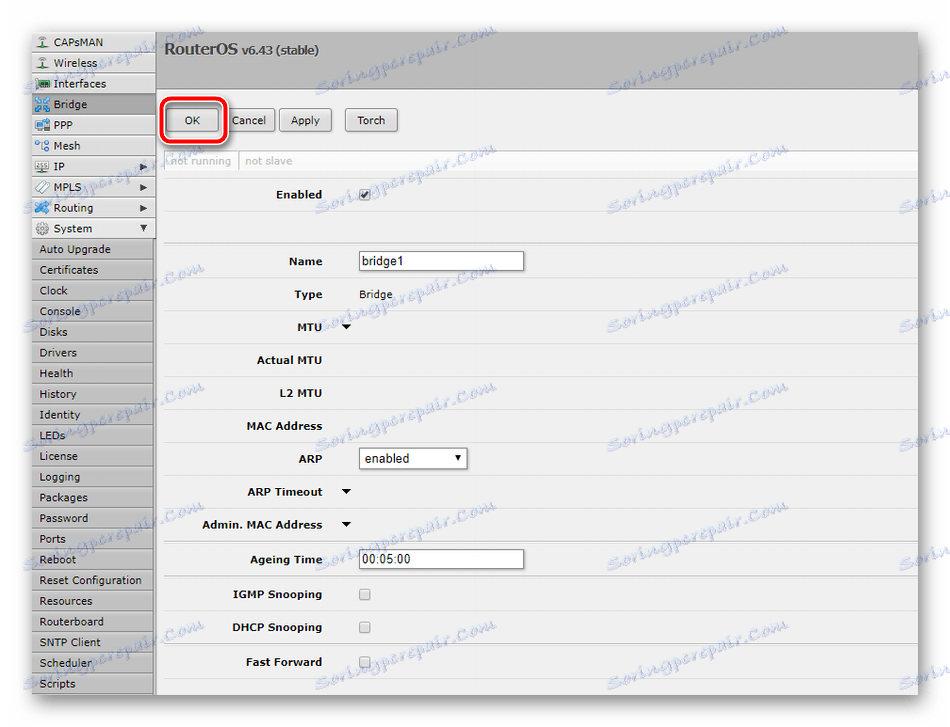
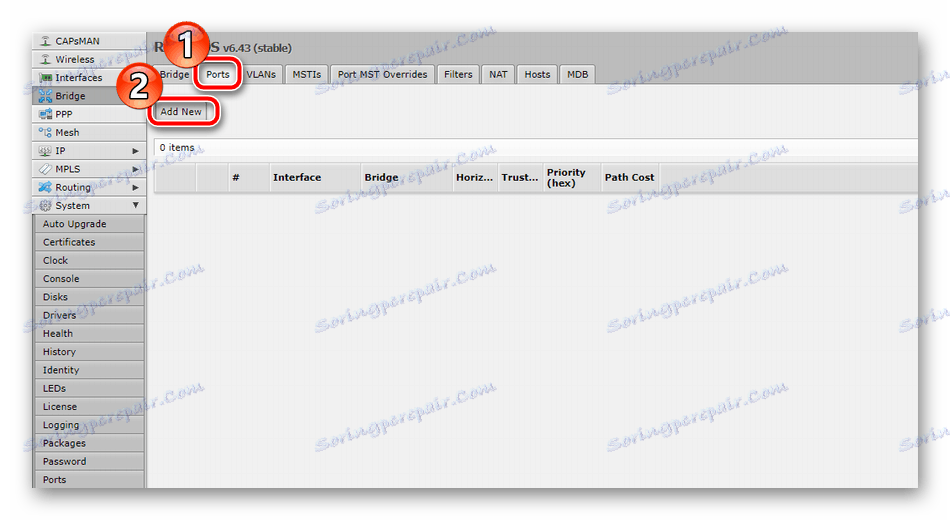
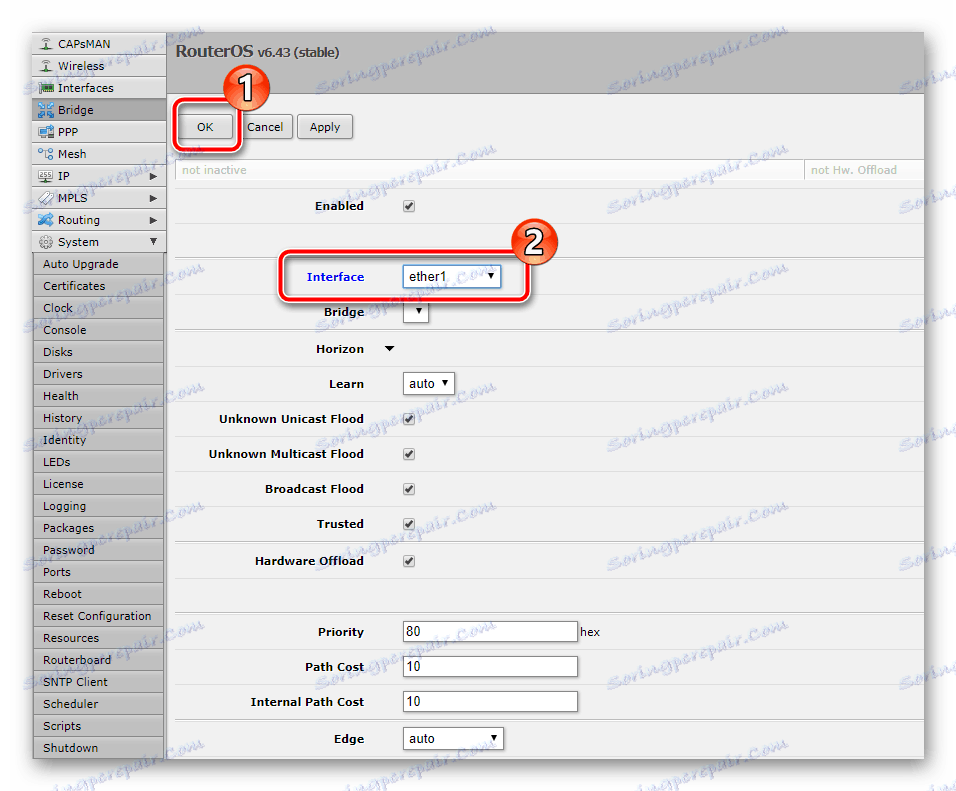
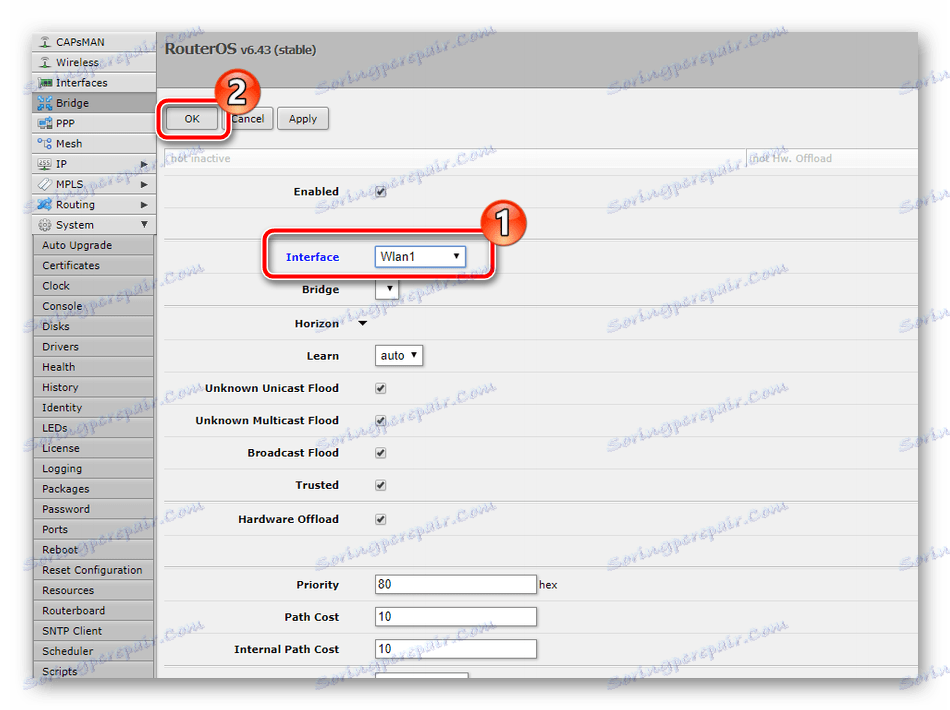
To kończy procedurę konfiguracji interfejsu, teraz możesz przystąpić do pracy z pozostałymi elementami.
Konfiguracja przewodowa
Na tym etapie konfiguracji będziesz musiał skontaktować się z dokumentacją dostarczoną przez dostawcę podczas zawierania dokumentacji kontraktowej lub skontaktować się z nim za pośrednictwem infolinii w celu ustalenia parametrów połączenia. Najczęściej dostawca usług internetowych przygotowuje serię ustawień wprowadzanych do oprogramowania układowego routera, ale czasami wszystkie dane są uzyskiwane automatycznie za pośrednictwem protokołu DHCP. W takiej sytuacji konfiguracja sieci w RouterOS przebiega następująco:
- Utwórz statyczny adres IP. Aby to zrobić, najpierw rozwiń kategorię "IP" , wybierz sekcję "Adresy" i kliknij "Dodaj nowy" .
- Dowolny wygodny adres jest wybierany jako podsieć, a dla routerów Mikrotik najlepszą opcją jest
192.168.9.1/24, aw wierszu "Interfejs" określa port, do którego podłączony jest kabel od dostawcy. Po zakończeniu kliknij "OK" . - Nie opuszczaj kategorii "IP" , wystarczy przejść do sekcji "Klient DHCP" . Tutaj utwórz opcję.
- Jako Internet, określ ten sam port z kabla dostawcy i potwierdź zakończenie tworzenia reguły.
- Następnie wracamy do "Adresów" i sprawdzamy, czy pojawił się inny wiersz z adresem IP. Jeśli tak, konfiguracja zakończyła się pomyślnie.

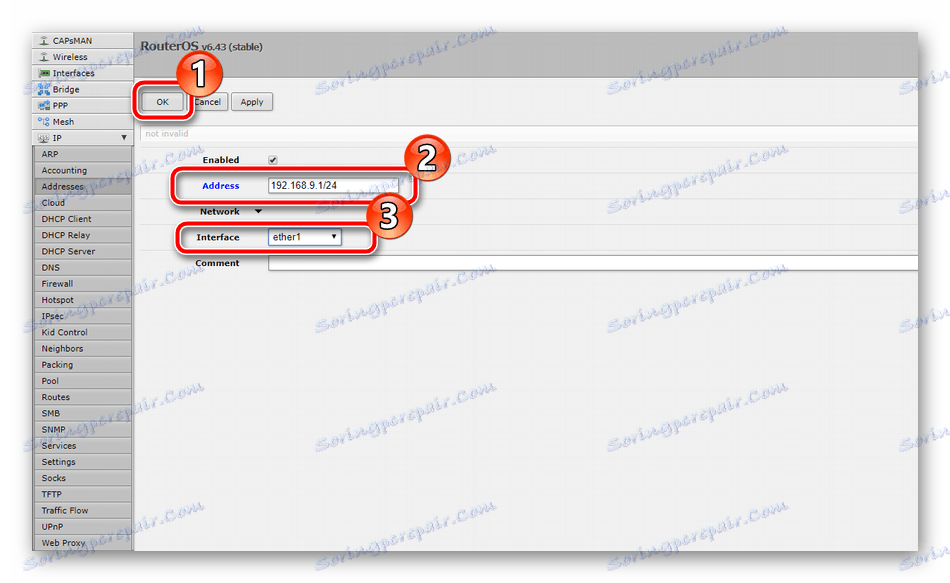
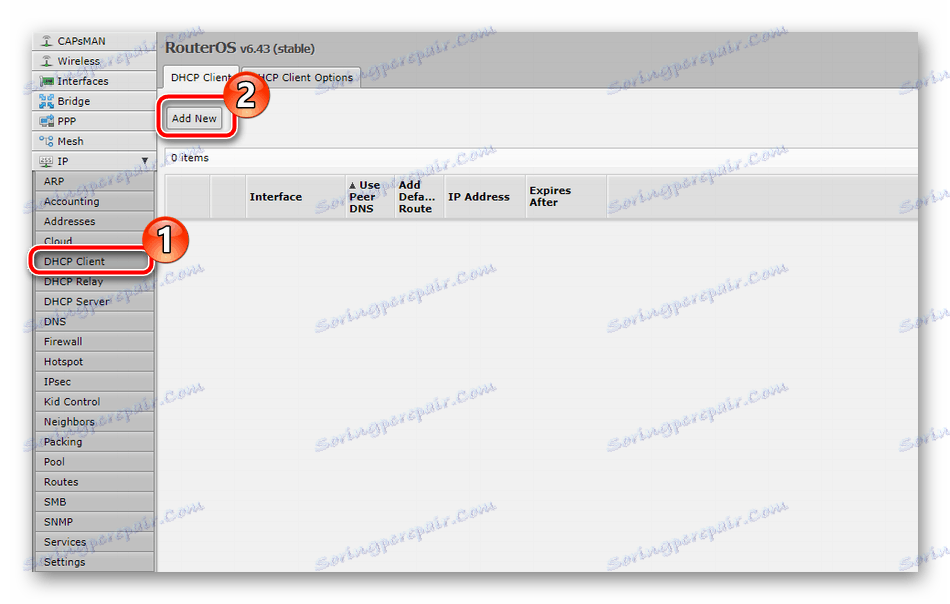
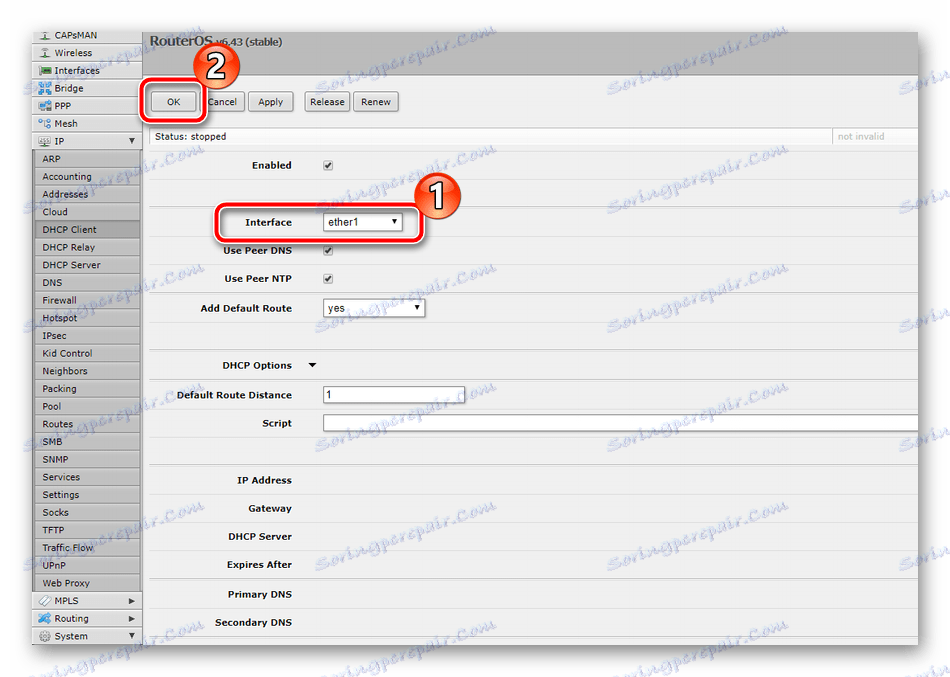

Powyżej zostałeś zaznajomiony z ustawieniem automatycznego odbioru parametrów dostawcy za pomocą funkcji DHCP, jednak duża liczba firm udostępnia takie dane konkretnie użytkownikowi, więc będą musiały być ustawione ręcznie. Dalsze instrukcje pomogą w tym:
- W poprzednim przewodniku pokazano, jak utworzyć adres IP, wykonaj te same kroki, a następnie w wyświetlonym menu opcji wprowadź adres podany przez dostawcę i sprawdź interfejs, do którego podłączony jest kabel internetowy.
- Teraz dodaj bramkę. Aby to zrobić, otwórz sekcję "Trasy" i kliknij "Dodaj nowy" .
- W linii "Gateway" określ bramę określoną w oficjalnej dokumentacji, a następnie potwierdź utworzenie nowej reguły.
- Uzyskiwanie informacji o domenach odbywa się za pośrednictwem serwera DNS. Bez odpowiednich ustawień Internet nie będzie działał. Dlatego w kategorii "IP" wybierz podsekcję "DNS", ustaw wartość "Serwerów" określoną w umowie i kliknij "Zastosuj" .
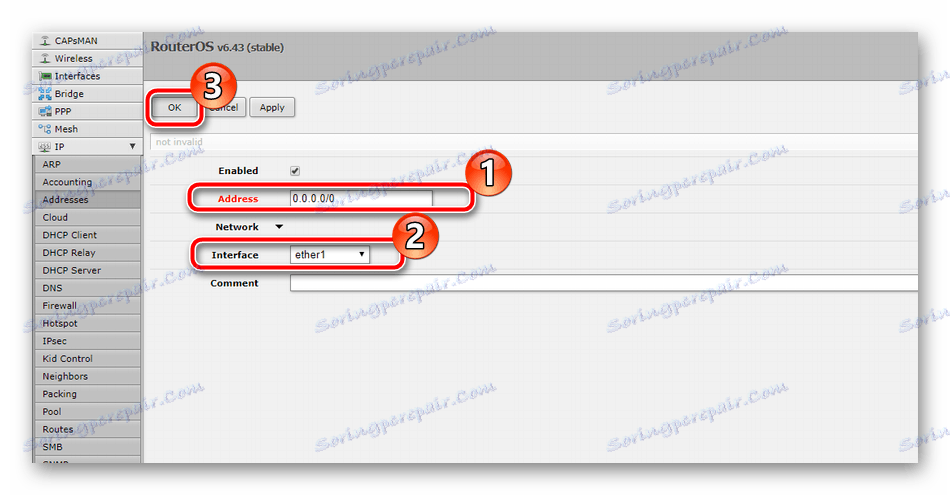
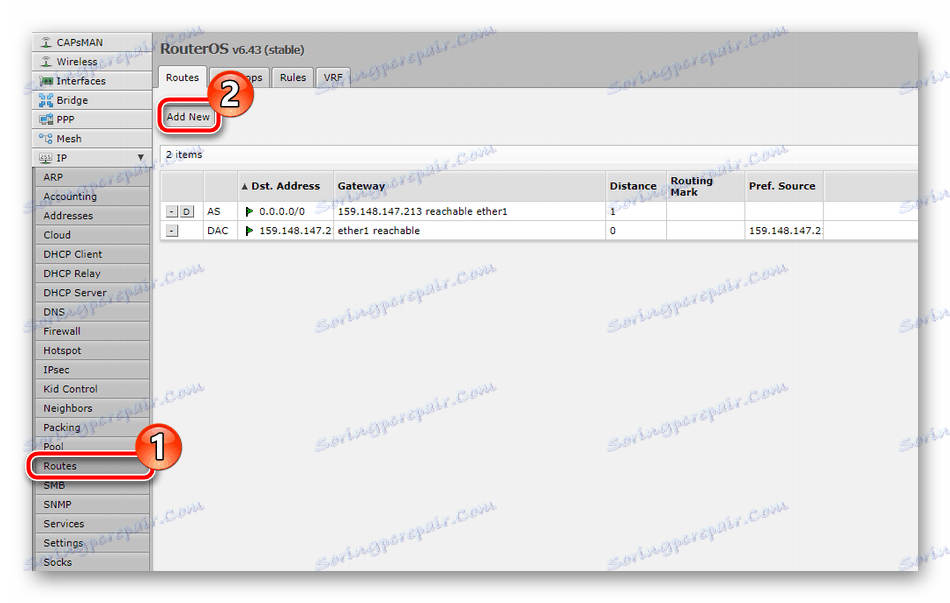
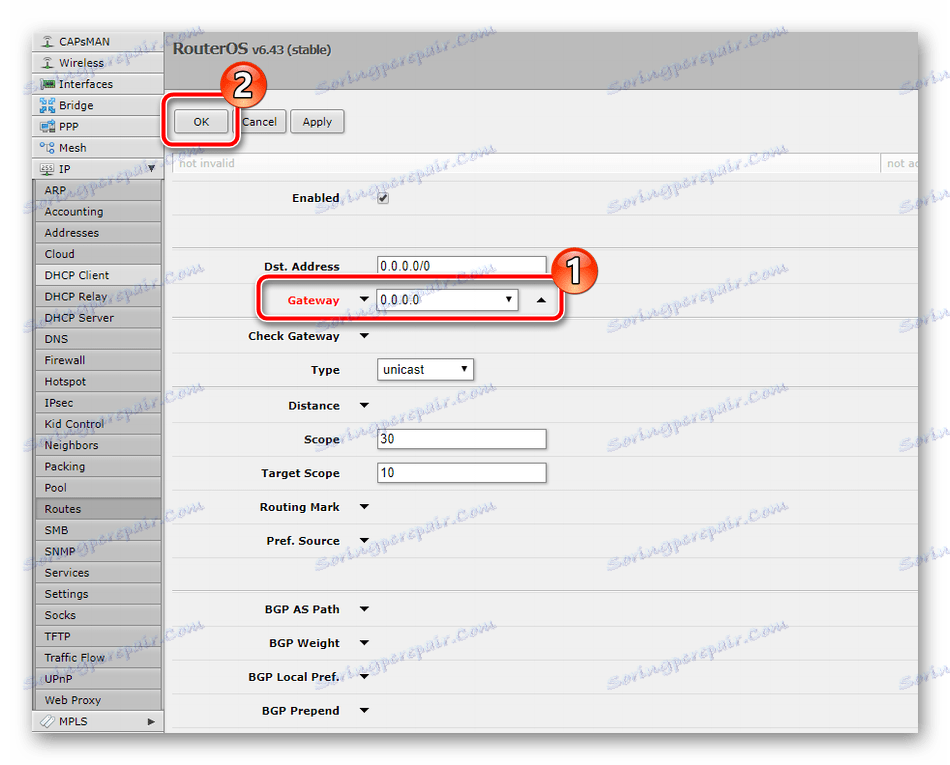
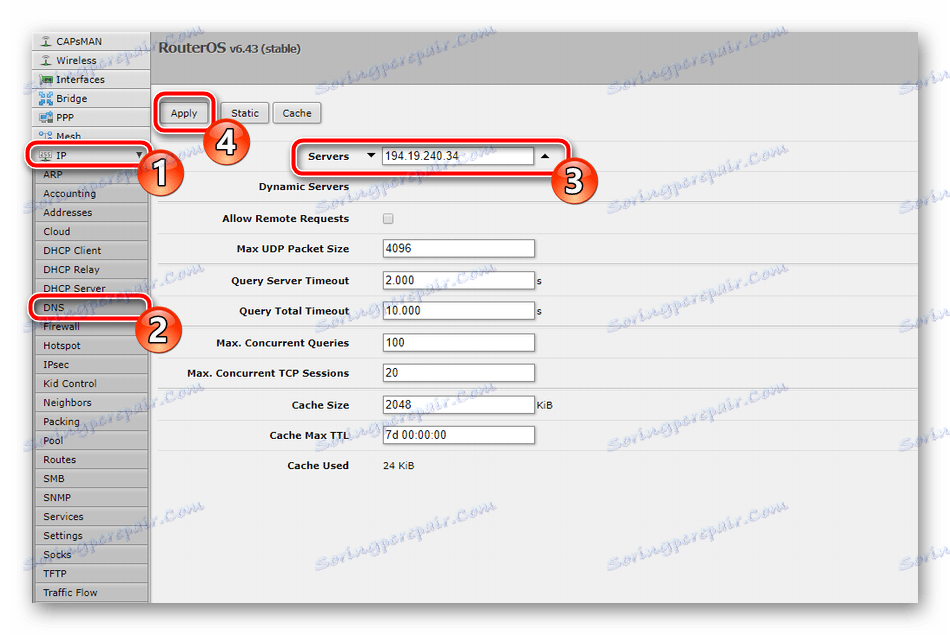
Ostatnim elementem do skonfigurowania połączenia przewodowego jest edycja serwera DHCP. Umożliwia on wszystkim podłączonym urządzeniom automatyczne otrzymywanie parametrów sieci i jest konfigurowany w kilku prostych krokach:
- W "IP" otwórz menu "Serwer DHCP" i kliknij przycisk "Ustawienia DHCP" .
- Interfejs obsługi serwera można pozostawić bez zmian i natychmiast przejść do następnego kroku.
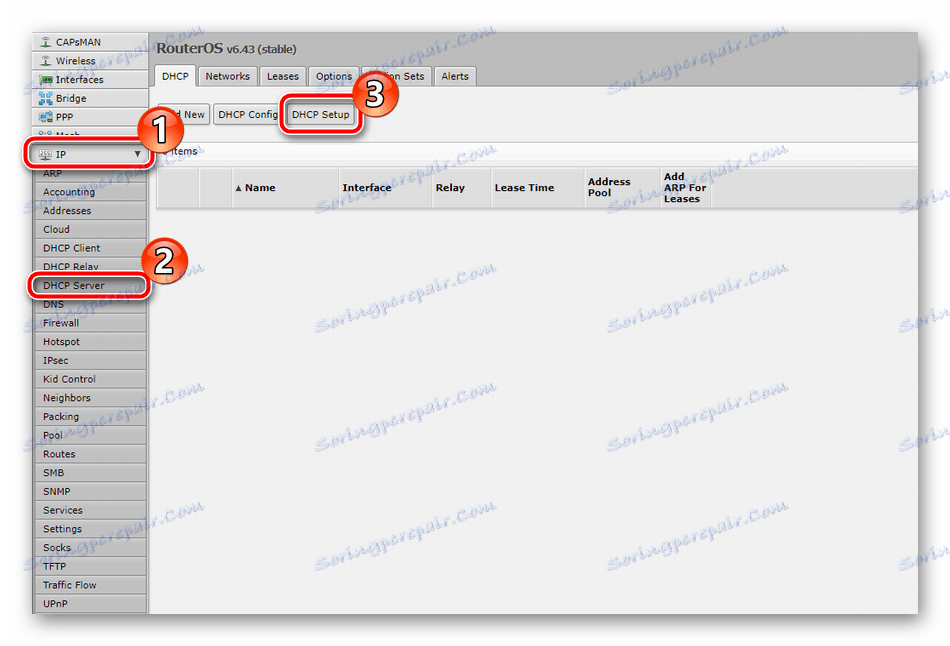
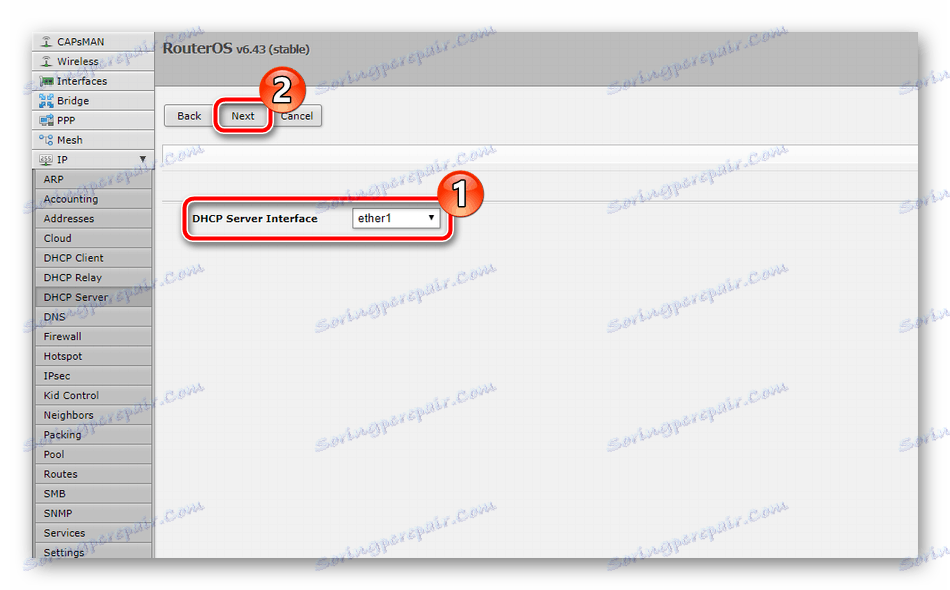
Pozostaje tylko wpisać adres DHCP, który otrzymał od dostawcy i zapisać wszystkie zmiany.
Konfigurowanie bezprzewodowego punktu dostępowego
Oprócz połączenia przewodowego, model routera RB951G-2HnD obsługuje również obsługę przez Wi-Fi, jednak ten tryb należy najpierw dostosować. Cała procedura jest prosta:
- Przejdź do kategorii "Bezprzewodowe" i kliknij "Dodaj nowy", aby dodać punkt dostępu.
- Aktywuj punkt, wprowadź jego nazwę, która będzie wyświetlana w menu ustawień. W wierszu "SSID" ustaw dowolną nazwę. Na nim znajdziesz swoją sieć poprzez listę dostępnych połączeń. Ponadto w sekcji znajduje się funkcja "WPS" . Jego aktywacja umożliwia szybkie uwierzytelnienie urządzenia poprzez naciśnięcie tylko jednego przycisku na routerze. Po zakończeniu procedury kliknij "OK" .
- Przejdź do zakładki "Profil bezpieczeństwa" , gdzie znajduje się wybór reguł bezpieczeństwa.
- Dodaj nowy profil lub kliknij członka, aby go edytować.
- Wpisz nazwę profilu lub pozostaw ją w standardzie. W wierszu "Tryb" wybierz parametr "klucze dynamiczne" , zaznacz elementy "WPA PSK" i "WPA2 PSK" (są to najbardziej niezawodne typy szyfrowania). Ustaw dwa hasła o długości co najmniej 8 znaków, a następnie dokończ dostosowanie.
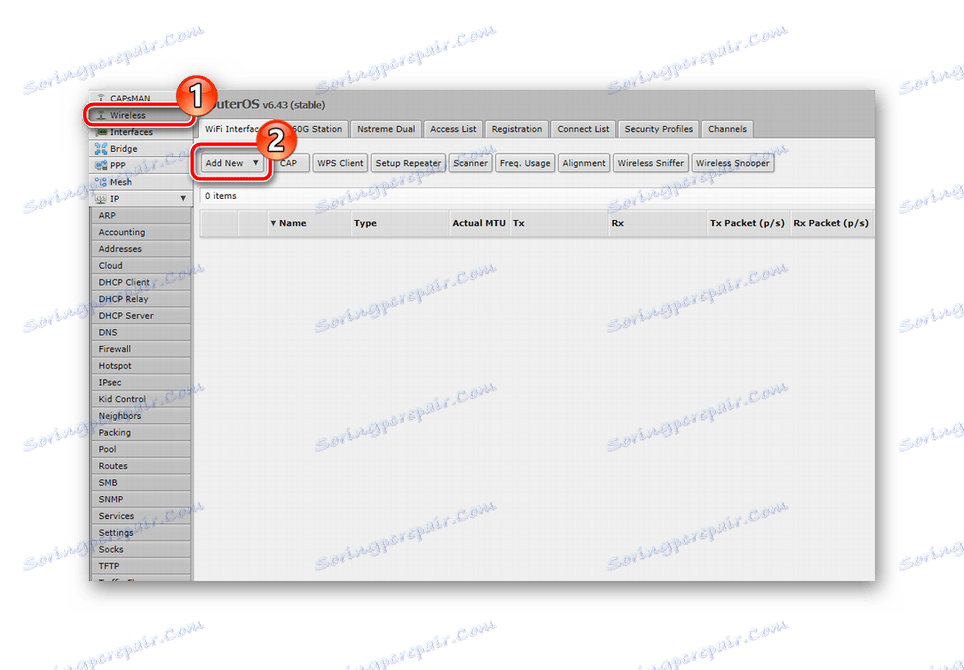
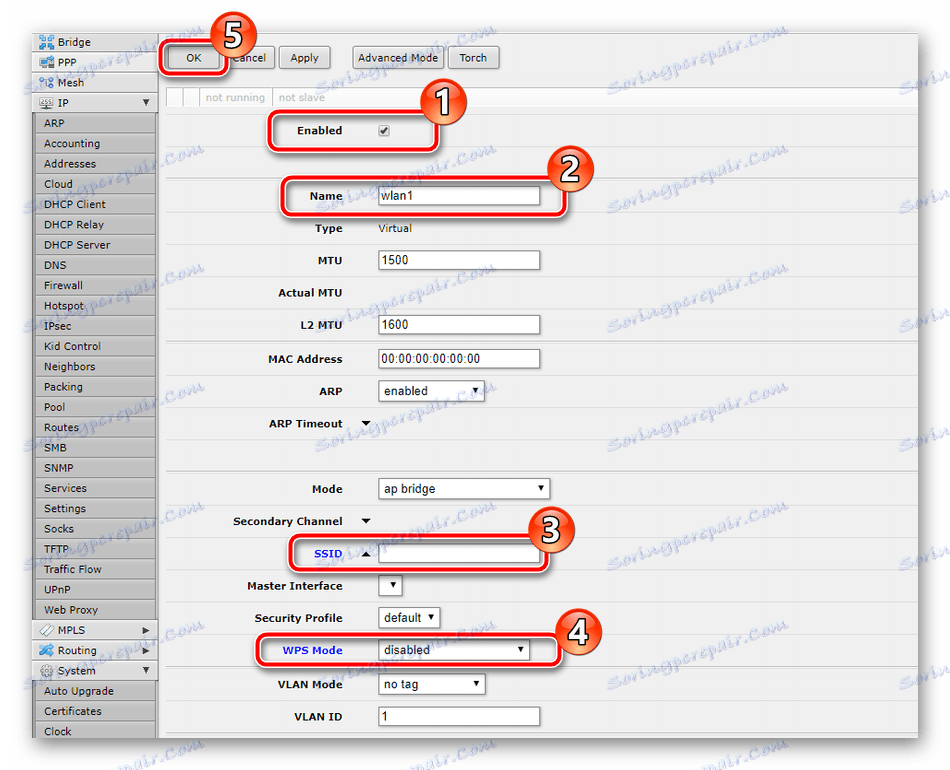
Zobacz także: Co to jest WPS na routerze i dlaczego?
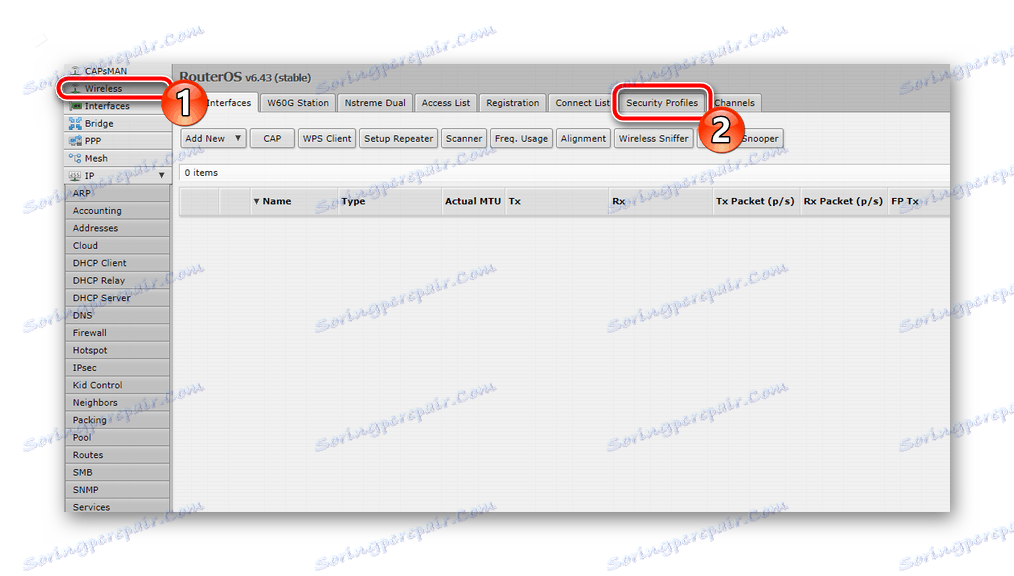
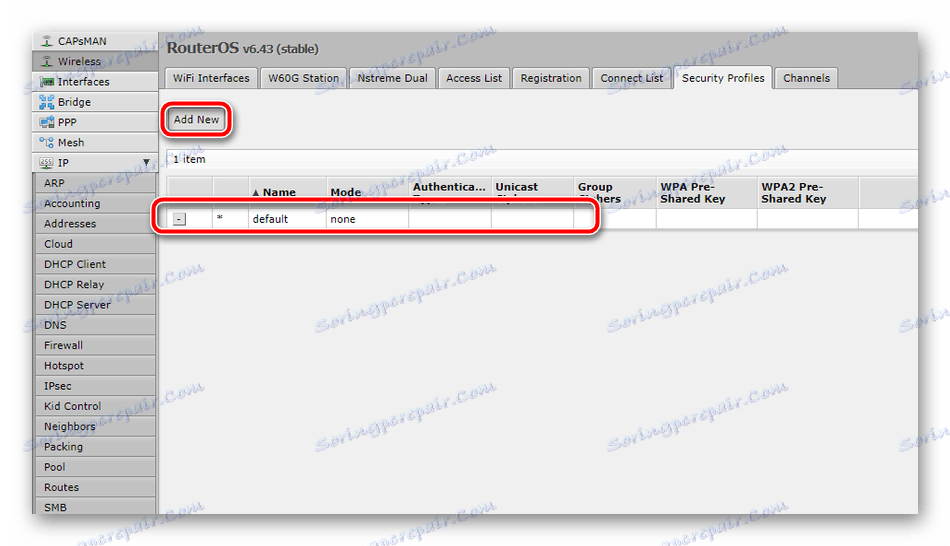
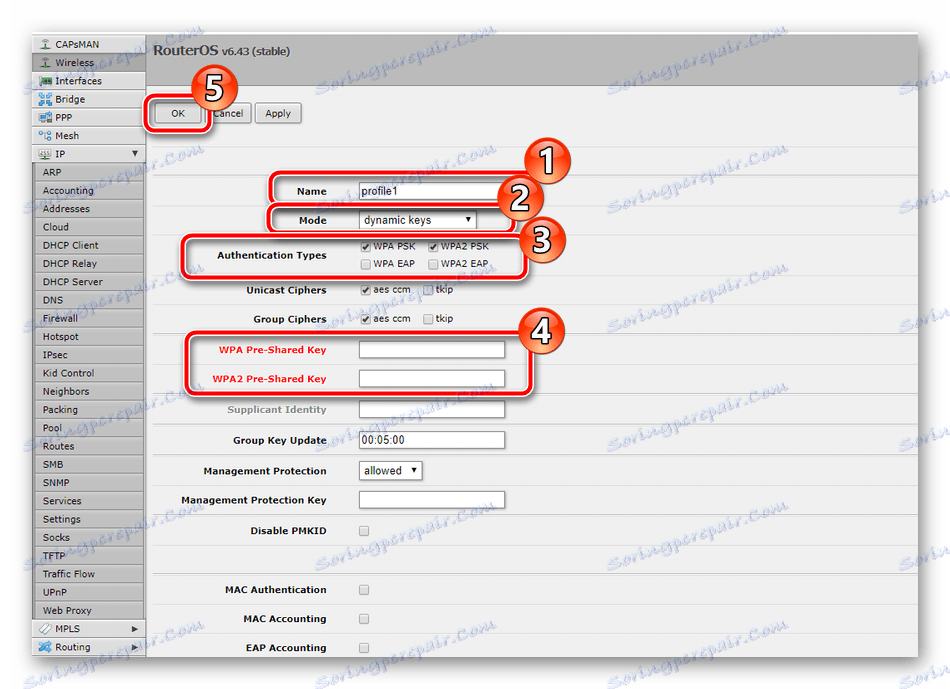
W tym momencie proces tworzenia punktu dostępu bezprzewodowego dobiegł końca, a po ponownym uruchomieniu router powinien działać normalnie.
Opcje bezpieczeństwa
Zasadniczo wszystkie zasady bezpieczeństwa sieci routera Mikrotik są ustawiane w sekcji "Zapora sieciowa" . Zawiera ogromną liczbę zasad, których dodanie odbywa się w następujący sposób:
- Otwórz sekcję "Zapora" , gdzie zostaną wyświetlone wszystkie obecne reguły. Przejdź do dodatku, klikając "Dodaj nowy" .
- Menu ustawia niezbędne zasady, a następnie zmiany te są zapisywane.
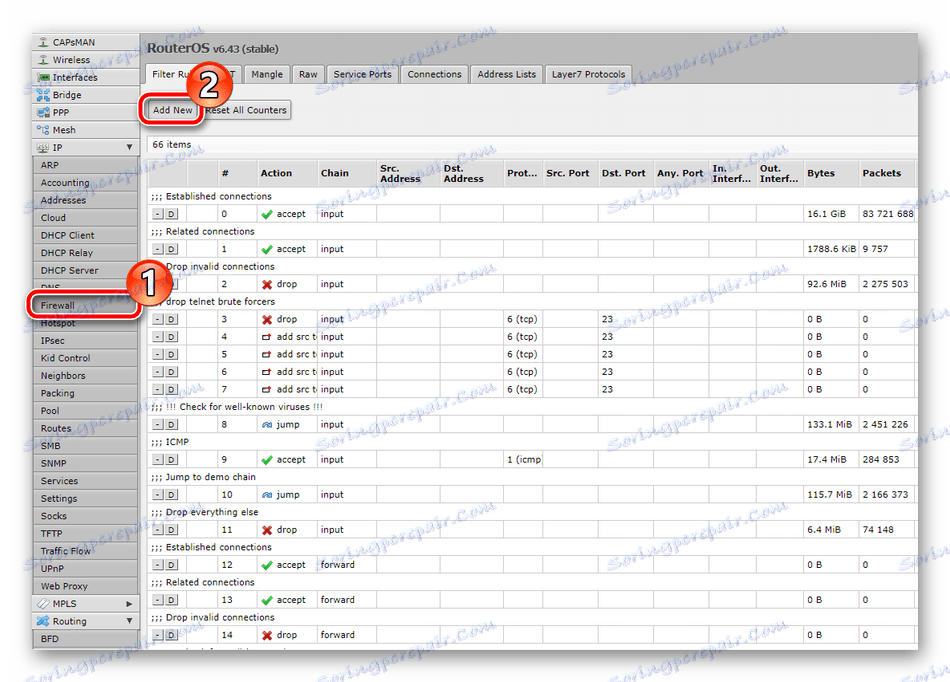
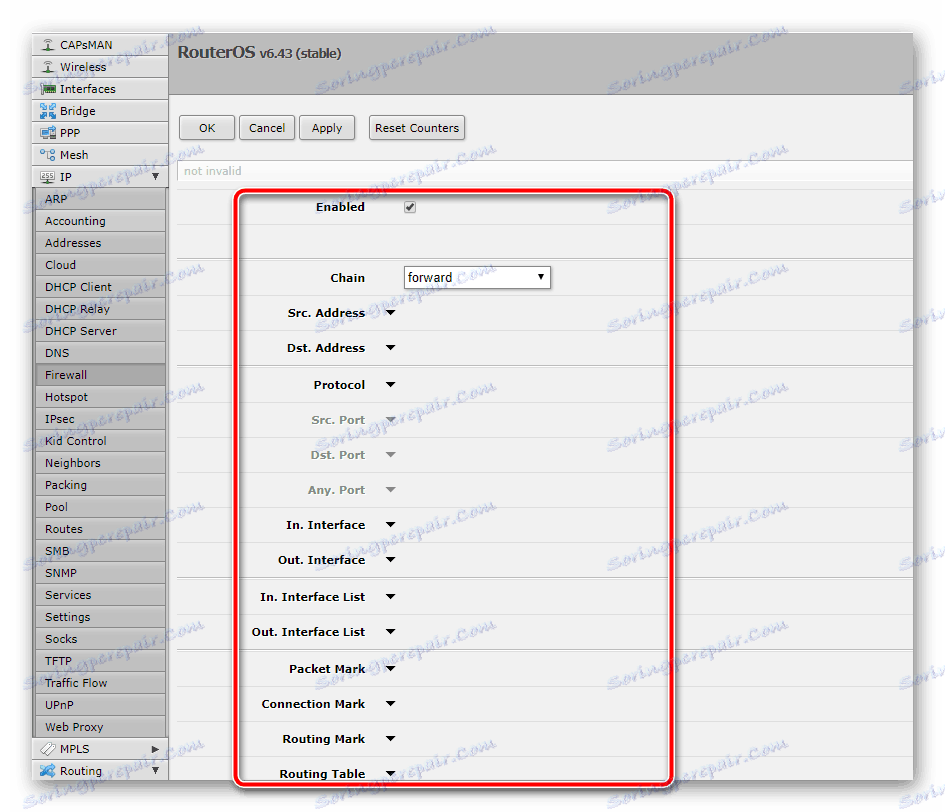
Tutaj jest ogromna ilość subtelności i reguł, których zwykły użytkownik nie zawsze potrzebuje. Zalecamy przeczytanie naszego innego artykułu pod linkiem poniżej. W nim dowiesz się szczegółowych informacji o dopasowaniu głównych parametrów zapory.
Więcej szczegółów: Konfigurowanie zapory w routerze Mikrotik
Kompletna konfiguracja
Pozostaje rozważenie tylko kilku nie najważniejszych punktów, po których procedura konfiguracji routera zostanie zakończona. Na koniec musisz wykonać następujące czynności:
- Otwórz kategorię "System" i wybierz podsekcję "Użytkownicy" . Na liście znajdź konto administratora lub utwórz nowe.
- Zdefiniuj profil w jednej z grup. Jeśli jest to administrator, bardziej właściwe będzie przypisanie mu wartości "Pełna" , a następnie "Hasło" .
- Wpisz hasło, aby uzyskać dostęp do interfejsu internetowego lub Winbox i potwierdź je.
- Otwórz menu "Zegar" i ustaw dokładną godzinę i datę. To ustawienie jest niezbędne nie tylko do normalnego gromadzenia statystyk, ale także do prawidłowego działania reguł zapory.
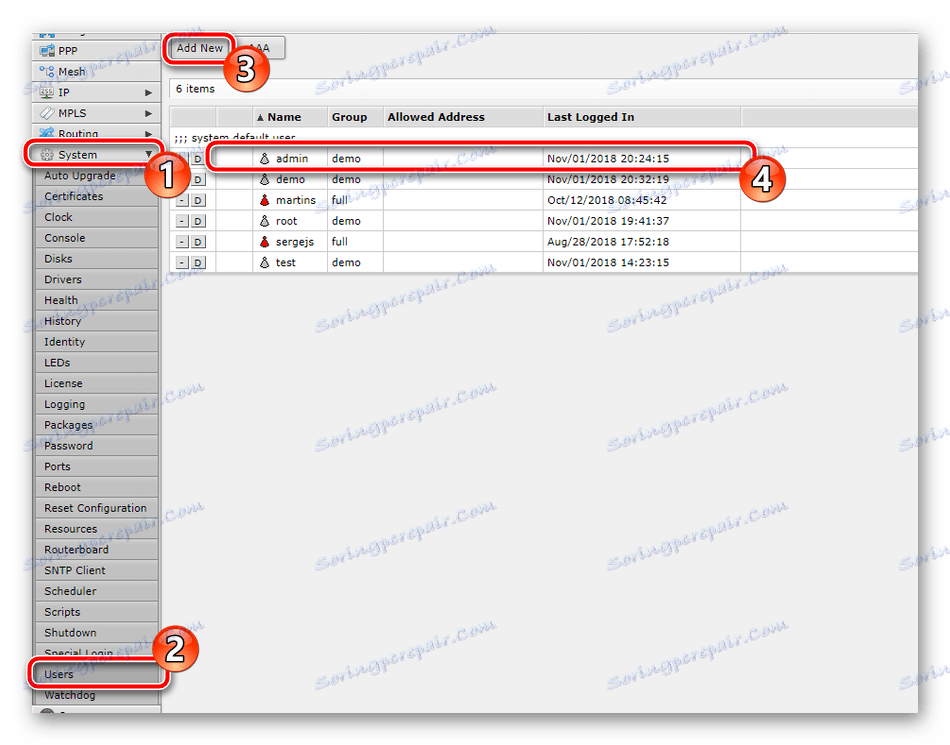

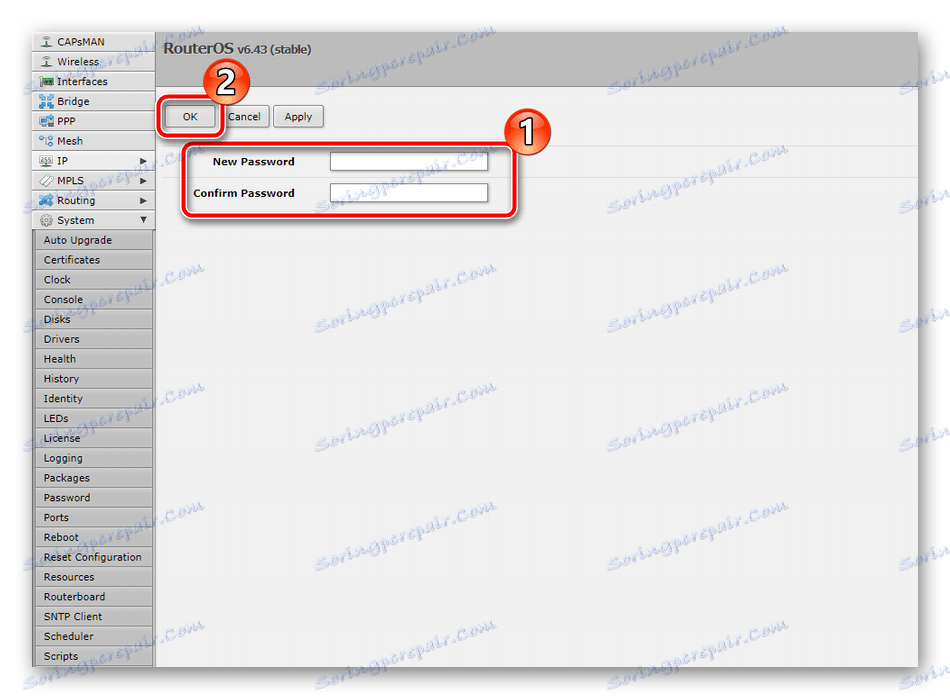
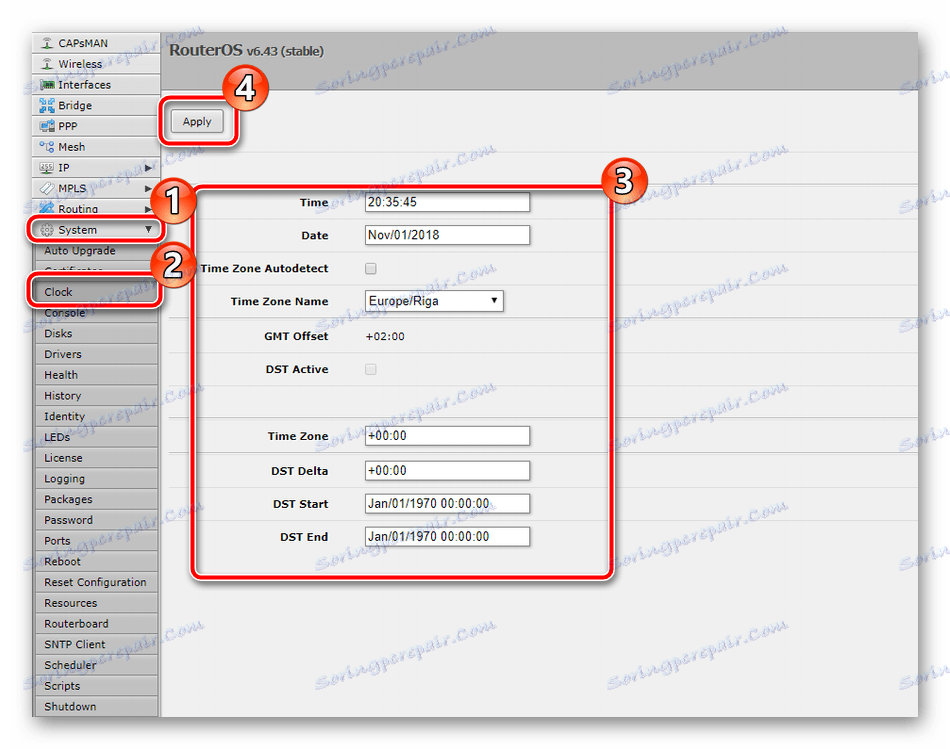
Teraz zrestartuj router i proces instalacji jest w pełni zakończony. Jak widać, czasami trudno jest zrozumieć cały system operacyjny, jednak każdy może sobie z tym poradzić, z pewnym wysiłkiem. Mamy nadzieję, że nasz artykuł pomógł ci w konfiguracji RB951G-2HnD, a jeśli masz jakieś pytania, poproś o komentarze.
