Podłącz i skonfiguruj sieć lokalną w systemie Windows 7
Teraz prawie każdy dom ma komputer lub laptopa, najczęściej jest kilka urządzeń naraz. Możesz połączyć je ze sobą za pomocą sieci lokalnej. W tym artykule omówimy szczegółowo proces jego połączenia i konfiguracji.
Treść
Metody połączenia do tworzenia sieci lokalnej
Łączenie urządzeń w jedną sieć lokalną umożliwia korzystanie z usług udostępnionych, drukarki sieciowej, udostępnianie plików bezpośrednio i tworzenie strefy gry. Istnieje kilka różnych sposobów łączenia komputerów z tą samą siecią:
Zalecamy najpierw zapoznać się ze wszystkimi dostępnymi opcjami połączeń, aby wybrać najbardziej odpowiedni. Następnie możesz przejść do ustawień.
Metoda 1: Kabel sieciowy
Łączenie dwóch urządzeń za pomocą kabla sieciowego jest najłatwiejsze, ale ma jedną znaczącą wadę - można podłączyć tylko dwa komputery lub laptopy. Wystarczy, aby użytkownik posiadał jeden kabel sieciowy, wstawił go do odpowiednich złączy obu przyszłych uczestników sieci i wstępnie skonfigurował połączenie.
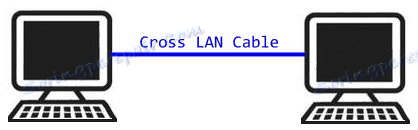
Metoda 2: Wi-Fi
Ta metoda wymaga dwóch lub więcej urządzeń z możliwością połączenia przez Wi-Fi. Tworzenie sieci w ten sposób zwiększa mobilność miejsca pracy, zwalnia przewody i pozwala na podłączenie więcej niż dwóch urządzeń. Poprzednio podczas instalacji użytkownik musiał ręcznie rejestrować adresy IP na wszystkich członkach sieci.

Metoda 3: Przełącz
Opcja przełączania za pomocą wymaga kilku kabli sieciowych, ich liczba powinna odpowiadać liczbie urządzeń podłączonych do sieci i jednego przełącznika. Laptop, komputer lub drukarka są podłączone do każdego portu przełącznika. Liczba podłączonych urządzeń zależy tylko od liczby portów na przełączniku. Wadą tej metody jest konieczność zakupu dodatkowego sprzętu i ręcznego wprowadzenia adresu IP każdego uczestnika sieci.
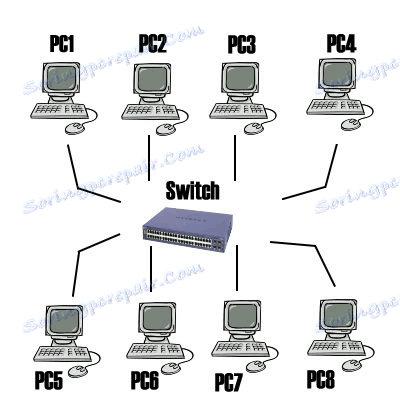
Metoda 4: Router
Za pomocą routera odbywa się również tworzenie sieci lokalnej. Zaletą tej metody jest to, że oprócz urządzeń przewodowych jest ona połączona za pośrednictwem Wi-Fi, oczywiście, jeśli router ją obsługuje. Ta opcja jest jedną z najwygodniejszych, ponieważ umożliwia łączenie smartfonów, komputerów i drukarek, konfigurowanie Internetu w sieci domowej i nie wymaga indywidualnych ustawień sieciowych na każdym urządzeniu. Jest jedna wada - użytkownik musi kupić i skonfigurować router.

Jak skonfigurować sieć lokalną w systemie Windows 7
Teraz, gdy zdecydowałeś się na połączenie i wykonałeś je, konieczne jest przeprowadzenie pewnych manipulacji, aby wszystko działało poprawnie. Wszystkie metody oprócz czwartego wymagają edycji adresów IP na każdym urządzeniu. Jeśli jesteś podłączony za pomocą routera, możesz pominąć pierwszy krok i przejść do następujących czynności.
Krok 1: rejestrowanie ustawień sieci
Czynności te należy wykonać na wszystkich komputerach lub laptopach podłączonych do tej samej sieci lokalnej. Nie wymaga dodatkowej wiedzy ani umiejętności od użytkownika, wystarczy postępować zgodnie z instrukcjami:
- Przejdź do "Start" i wybierz "Panel sterowania" .
- Przejdź do "Centrum sieci i udostępniania " .
- Wybierz "Zmień ustawienia adaptera".
- W tym oknie wybierz połączenie bezprzewodowe lub LAN, w zależności od wybranej metody, kliknij prawym przyciskiem myszy jego ikonę i przejdź do "Właściwości" .
- W zakładce sieci należy aktywować wiersz "Protokół internetowy w wersji 4 (TCP / IPv4)" i przejść do "Właściwości" .
- W otwartym oknie zwróć uwagę na trzy linie z adresem IP, maską podsieci i bramą domyślną. Pierwszy wiersz musi być
192.168.1.1. Na drugim komputerze ostatnia cyfra zmieni się na "2" , na trzeciej - "3" i tak dalej. W drugim wierszu wartość powinna wynosić255.255.255.0. A wartość "Primary gateway" nie powinna pokrywać się z wartością w pierwszym wierszu, jeśli to konieczne, wystarczy zmienić ostatnią liczbę na inną. - Podczas pierwszego połączenia pojawi się nowe okno z opcjami lokalizacji sieciowej. W tym miejscu należy wybrać odpowiedni typ sieci, co zapewni odpowiednie zabezpieczenia, a niektóre ustawienia Zapory systemu Windows zostaną zastosowane automatycznie.

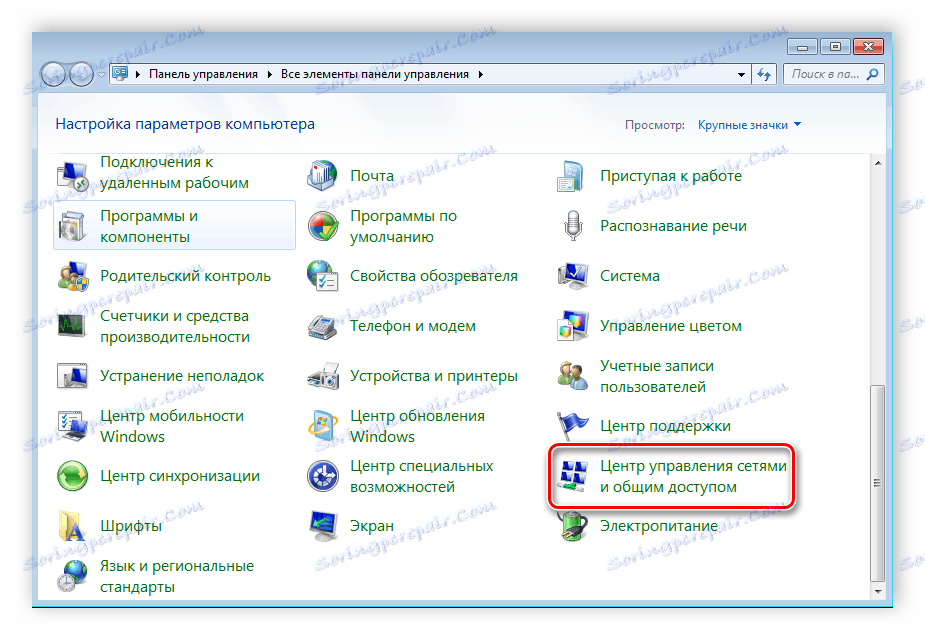


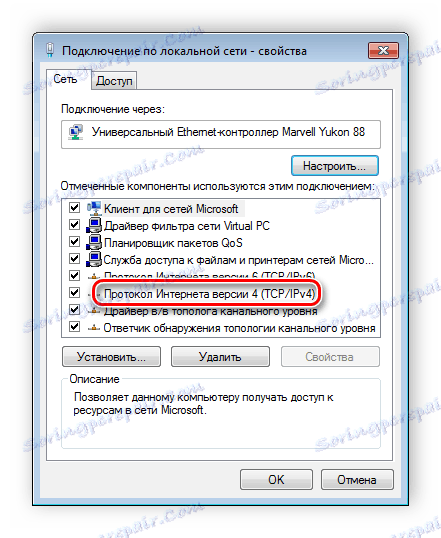


Krok 2: Sprawdź nazwy sieci i komputerów
Połączone urządzenia muszą należeć do tej samej grupy roboczej, ale mieć różne nazwy, aby wszystko działało poprawnie. Weryfikacja jest bardzo prosta, musisz wykonać kilka kroków:
- Wróć do "Start" , "Panel sterowania" i wybierz "System" .
- Tutaj musisz zwrócić uwagę na linie "Komputer" i "Grupa robocza" . Imię każdego uczestnika powinno być inne, a drugie pasować.
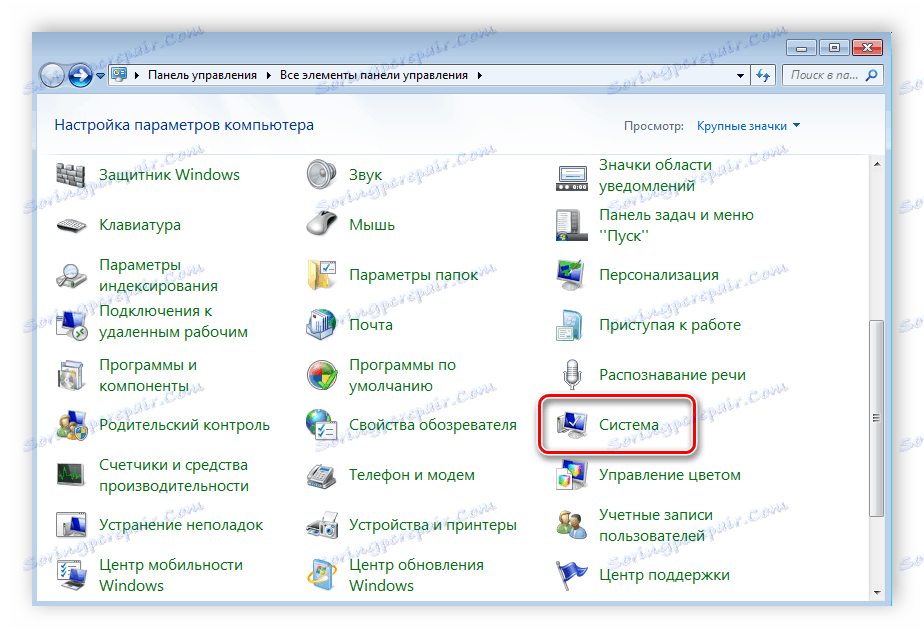
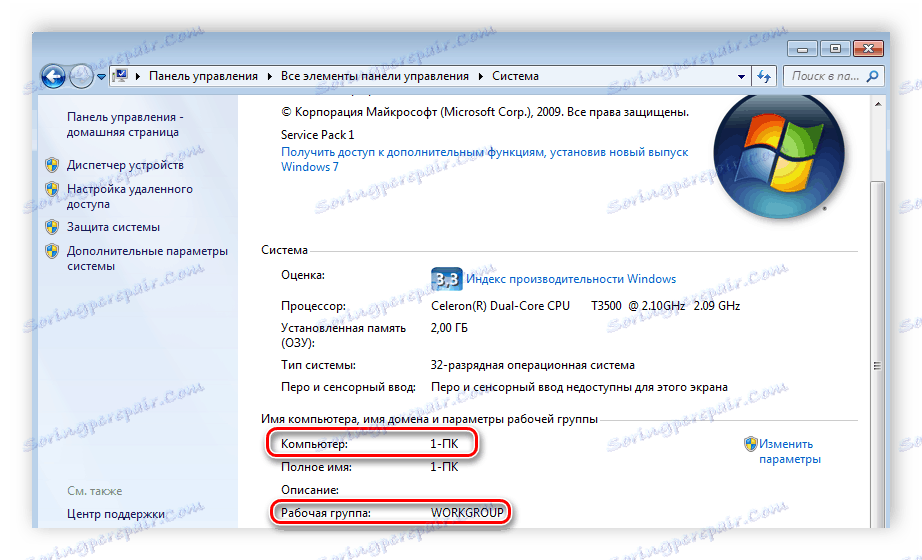
Jeśli nazwy pasują do siebie, zmień je, klikając "Zmień ustawienia" . Tę kontrolę należy przeprowadzić na każdym podłączonym urządzeniu.
Krok 3: Sprawdź Zaporę systemu Windows
Zapora systemu Windows musi być włączona, więc musisz ją wcześniej sprawdzić. Będziesz potrzebował:
- Przejdź do "Start" i wybierz "Panel sterowania" .
- Przejdź do "Administracja" .
- Wybierz "Zarządzanie komputerem" .
- W sekcji "Usługi i aplikacje" należy przejść do parametru "Zapora systemu Windows" .
- Tutaj określ typ uruchamiania "Automatyczny" i zapisz wybrane ustawienia.



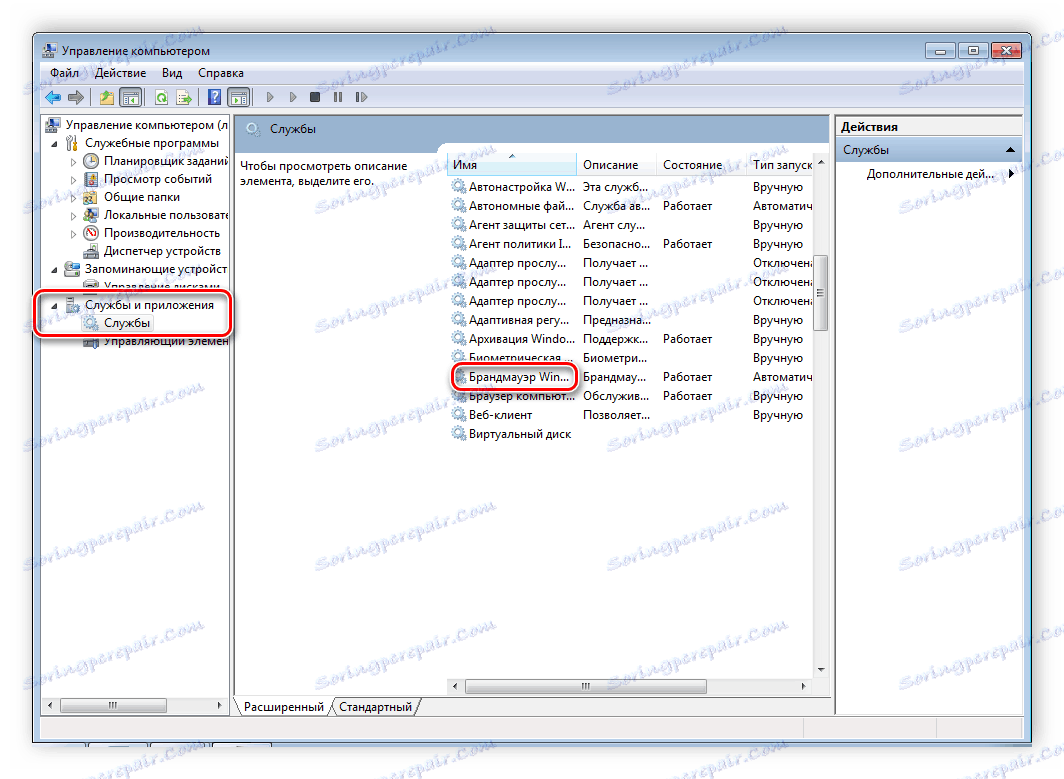
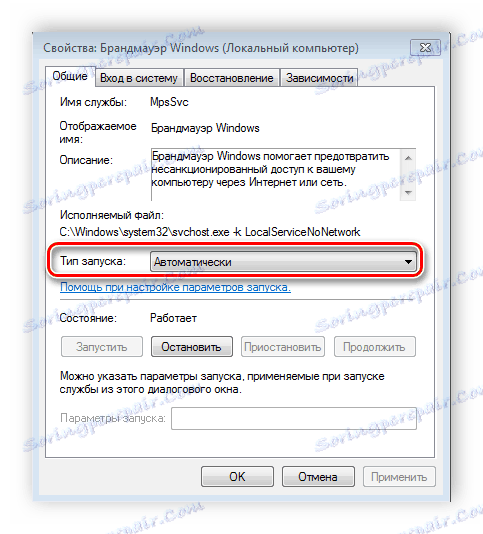
Krok 4: Sprawdź działanie sieci
Ostatnim krokiem jest sprawdzenie sieci pod kątem wydajności. Aby to zrobić, użyj wiersza poleceń. Analizę można przeprowadzić w następujący sposób:
- Przytrzymaj kombinację klawiszy Win + R i wpisz
cmd. - Wprowadź polecenie
pingi adres IP innego podłączonego komputera. Naciśnij Enter i poczekaj na zakończenie przetwarzania. - Jeśli konfiguracja się powiedzie, liczba utraconych pakietów wyświetlanych w statystykach powinna wynosić zero.
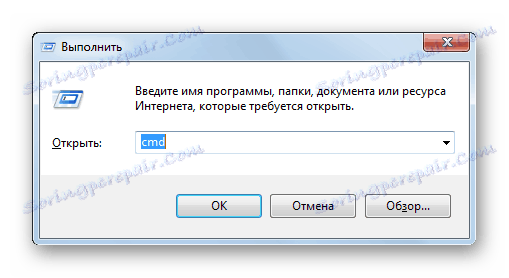
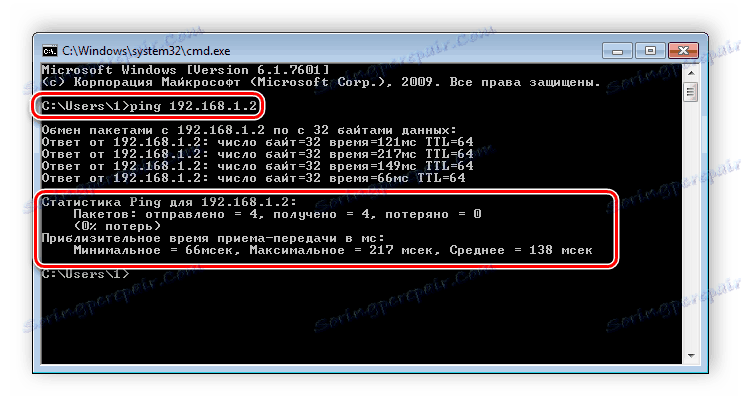
Kończy to proces łączenia i konfigurowania sieci lokalnej. Jeszcze raz chciałbym zwrócić uwagę na to, że wszystkie metody, z wyjątkiem łączenia przez router, wymagają ręcznego przydzielania adresów IP każdego komputera. W przypadku korzystania z routera ten krok jest po prostu pomijany. Mamy nadzieję, że ten artykuł był przydatny i można łatwo skonfigurować domową lub publiczną sieć LAN.