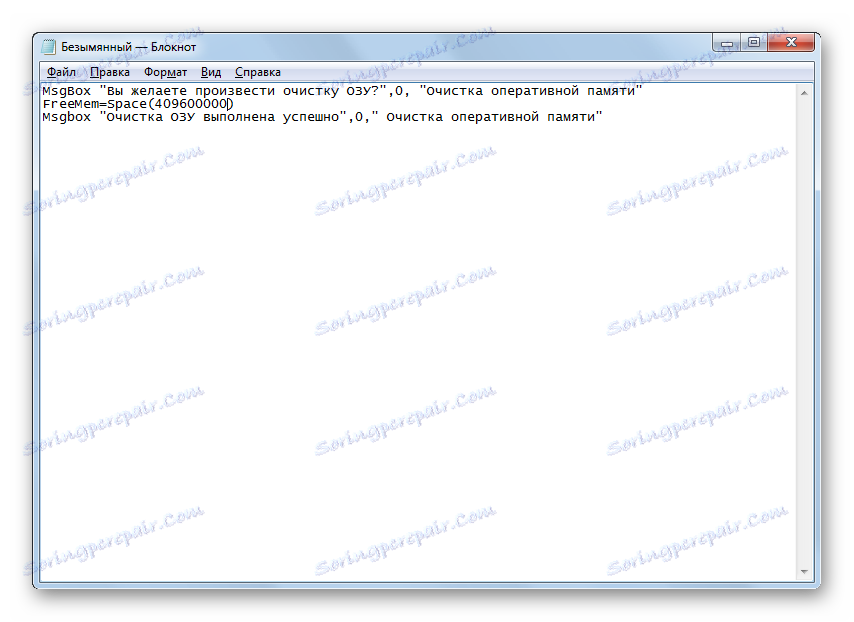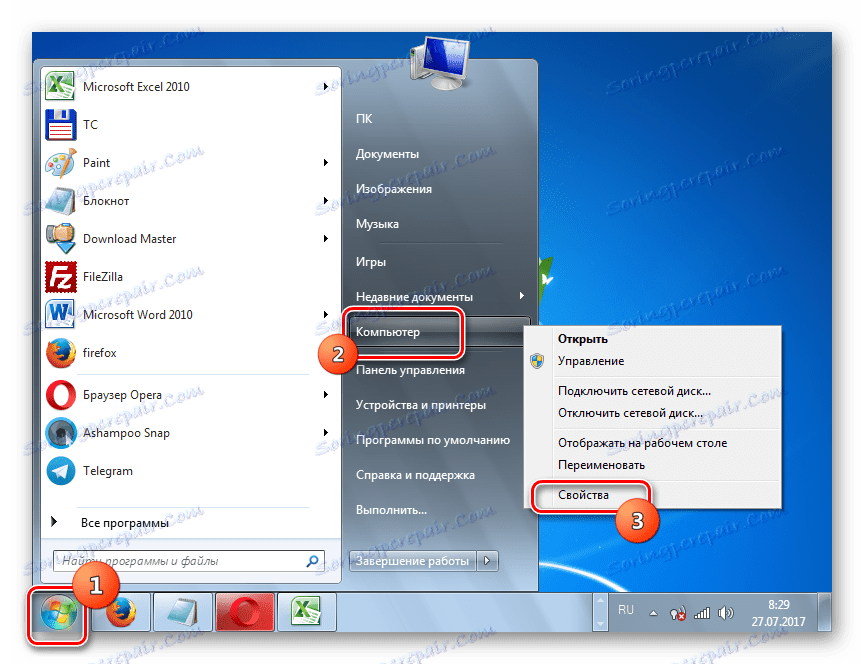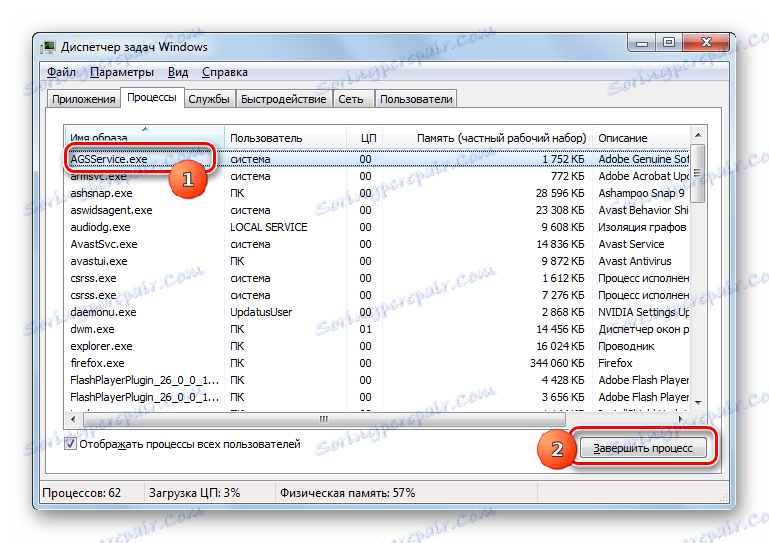Czyszczenie pamięci RAM w systemie Windows 7
Zapewnij dużą szybkość systemu i możliwość rozwiązywania różnych zadań na komputerze z pewną ilością wolnej pamięci RAM. Kiedy pamięć RAM jest obciążona ponad 70%, można zaobserwować znaczące hamowanie systemu, a gdy komputer zbliża się do 100%, komputer zasadniczo zawiesza się. W takim przypadku kwestia czyszczenia pamięci RAM staje się pilna. Zobaczmy, jak to zrobić, gdy używasz Windows 7.
Czytaj także: Jak usunąć hamulce na komputerze z systemem Windows 7
Spis treści
Procedura czyszczenia pamięci RAM
Pamięć RAM przechowywana w pamięci o dostępie swobodnym (RAM) ładuje różne procesy uruchamiane przez programy i usługi uruchomione na komputerze. Możesz zobaczyć ich listę w "Menedżerze zadań" . Musisz wpisać Ctrl + Shift + Esc, lub klikając prawym klawiszem myszy na pasku zadań prawym przyciskiem myszy ( PCM ), przestań wybierać "Uruchom Menedżera zadań" .
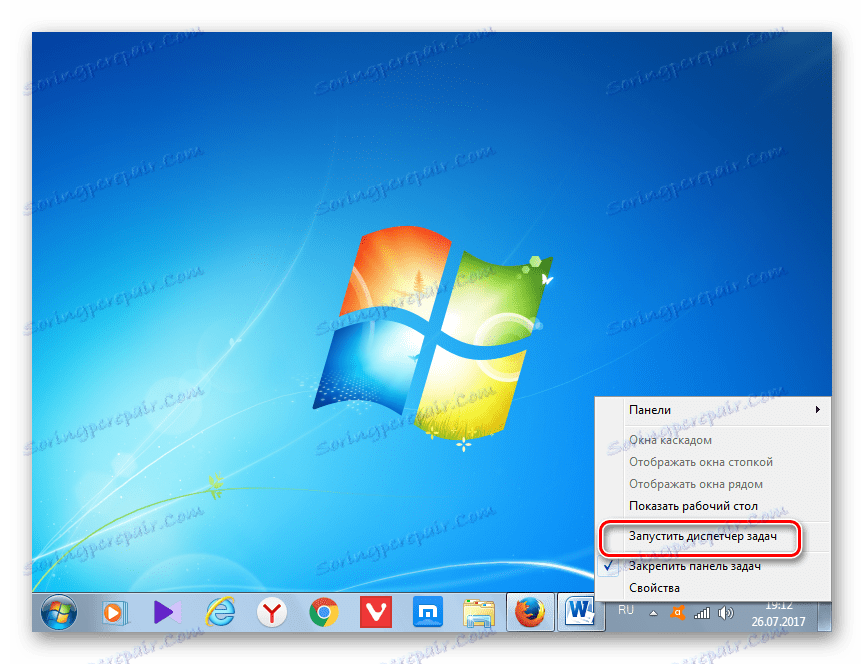
Następnie, aby wyświetlić obrazy (procesy), przejdź do sekcji "Procesy" . Otwiera listę aktualnie uruchomionych obiektów. W polu "Pamięć (prywatny zestaw roboczy)" wskazana jest ilość pamięci RAM w megabajtach, odpowiednio zajęta. Jeśli klikniesz na nazwę tego pola, wszystkie pozycje w "Menedżerze zadań" zostaną uporządkowane w kolejności malejącej zajmowanej przez nich przestrzeni RAM.
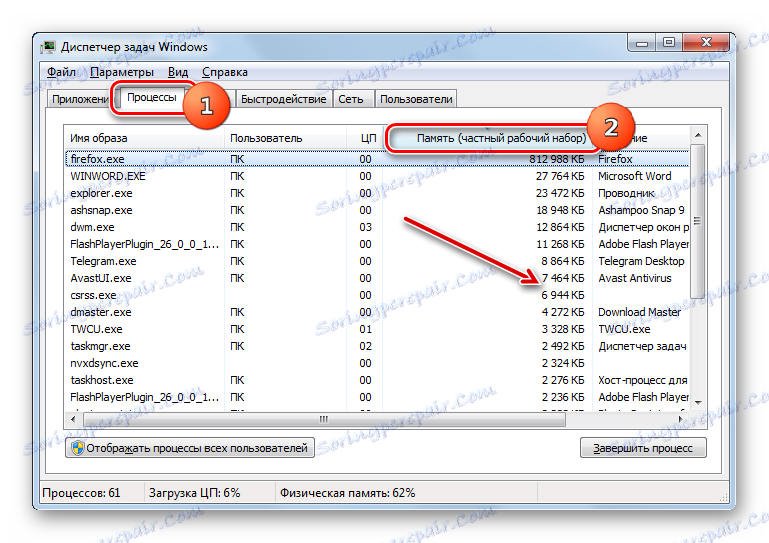
Ale niektóre z tych obrazów nie są obecnie potrzebne, to znaczy, że działają bezczynnie, a jedynie zajmują pamięć. W związku z tym, aby zmniejszyć obciążenie pamięci RAM, należy wyłączyć niepotrzebne programy i usługi odpowiadające tym obrazom. Wymienione zadania można rozwiązać zarówno za pomocą wbudowanych narzędzi systemu Windows, jak i za pomocą oprogramowania innych producentów.
Metoda 1: Użyj oprogramowania innej firmy
Przede wszystkim należy rozważyć sposób na uwolnienie pamięci RAM za pomocą oprogramowania innej firmy. Dowiedzmy się, jak to zrobić na przykładzie małego i poręcznego narzędzia o nazwie Mem Reduct.
- Po pobraniu pliku instalacyjnego uruchom go. Otworzy się okno powitalne. Kliknij "Dalej" .
- Następnie musisz zgodzić się z umową licencyjną, klikając "Zgadzam się" .
- Następnym krokiem jest wybranie katalogu instalacyjnego dla aplikacji. Jeśli nie istnieją ważne powody, które temu zapobiegają, pozostaw te domyślne ustawienia klikając "Dalej" .
- Następnie otworzy się okno, w którym można ustawić lub usunąć ikony programów na pulpicie oraz w menu Start, ustawiając lub odznaczając opcje Utwórz skróty do pulpitu i Utwórz skróty menu startowego . Po wykonaniu ustawień kliknij "Zainstaluj" .
- Trwa procedura instalacji aplikacji, po której klikniesz "Dalej" .
- Następnie otworzy się okno, w którym informuje się, że program został pomyślnie zainstalowany. Jeśli chcesz, aby był uruchamiany natychmiast, zaznacz pole wyboru "Unieruchamiaj pamięć" . Następnie kliknij "Zakończ" .
- Program jest uruchomiony. Jak widać, interfejs jest angielski, co nie jest zbyt wygodne dla użytkownika domowego. Aby to zmienić, kliknij "Plik" . Następnie wybierz "Ustawienia ..." .
- Otworzy się okno ustawień. Przejdź do sekcji "Ogólne" . W bloku "Język" można wybrać odpowiedni dla siebie język. Aby to zrobić, kliknij pole z nazwą bieżącego języka "English (domyślnie)" .
- Z rozwijanej listy wybierz żądany język. Na przykład, aby przetłumaczyć powłokę na język rosyjski, wybierz "Rosyjski" . Następnie kliknij "Zastosuj" .
- Następnie interfejs programu zostanie przetłumaczony na język rosyjski. Jeśli chcesz, aby aplikacja uruchamiała się z komputerem, w tej samej sekcji ustawień "Basic" zaznacz pole wyboru "Run at system startup" . Kliknij "Zastosuj" . Dużo miejsca w pamięci RAM tego programu nie zajmuje.
- Następnie przejdź do sekcji ustawień "Wyczyść pamięć" . Tutaj potrzebujemy bloku ustawień "Zarządzanie pamięcią" . Domyślnie wydanie jest wykonywane automatycznie po załadowaniu pamięci RAM o 90%. W polu odpowiadającym temu parametrowi możesz w razie potrzeby zmienić ten wskaźnik o kolejny procent. Ponadto zaznaczając pole wyboru obok opcji "Wyczyść wszystko" , po pewnym czasie uruchamia się okresowa funkcja czyszczenia pamięci RAM. Wartość domyślna to 30 minut. Ale możesz również ustawić inną wartość w odpowiednim polu. Po ustawieniu tych ustawień, kliknij "Zastosuj" i "Zamknij" .
- Teraz pamięć RAM zostanie automatycznie wyczyszczona po osiągnięciu określonego poziomu obciążenia lub po upływie określonego czasu. Jeśli chcesz natychmiast wyczyścić, to w głównym oknie Mem Reduct wystarczy nacisnąć przycisk "Wyczyść pamięć" lub zastosować kombinację Ctrl + F1 , nawet jeśli program jest zminimalizowany do podajnika.
- Pojawi się okno dialogowe z pytaniem, czy użytkownik naprawdę chce posprzątać. Kliknij "Tak" .
- Następnie pamięć zostanie wyczyszczona. Informacja o tym, ile można było zwolnić, zostanie wyświetlona w obszarze powiadomień.
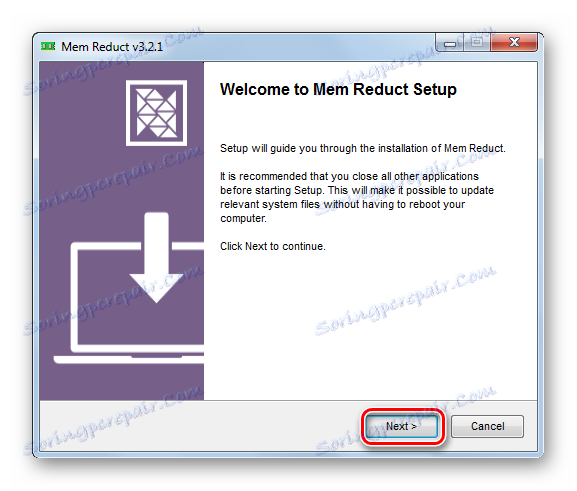
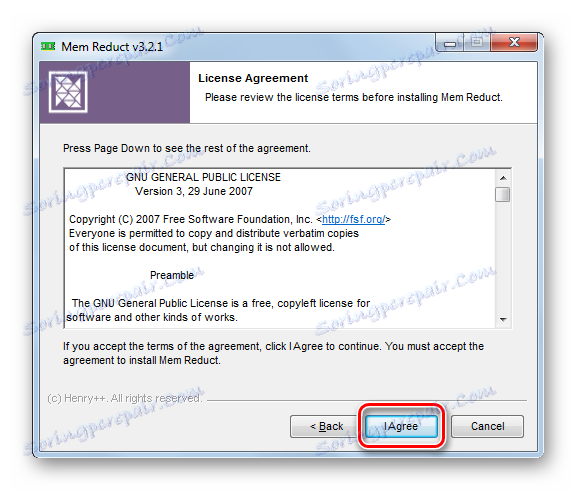
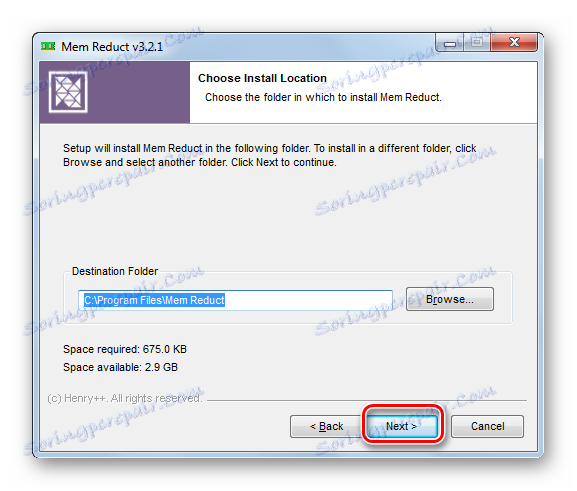
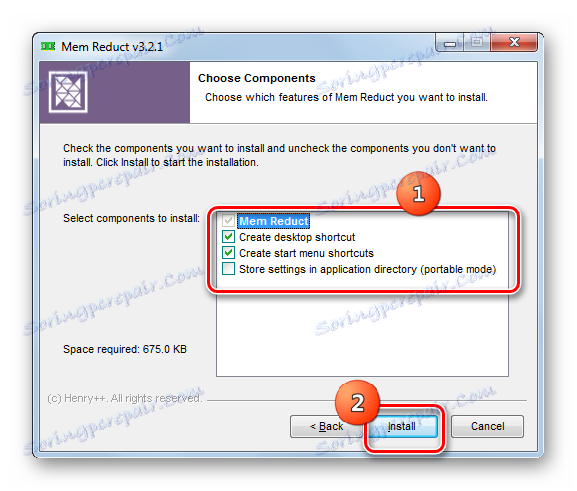
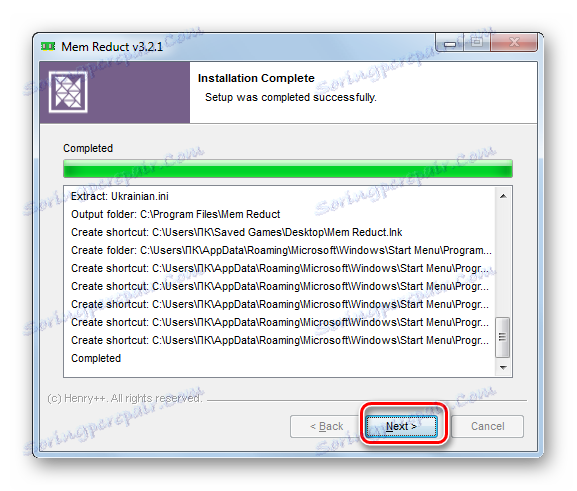
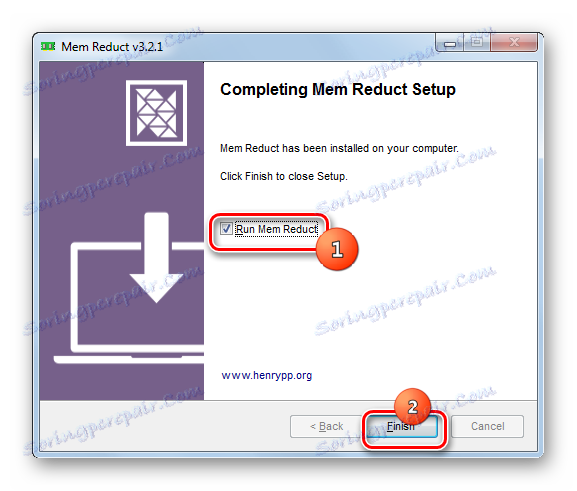
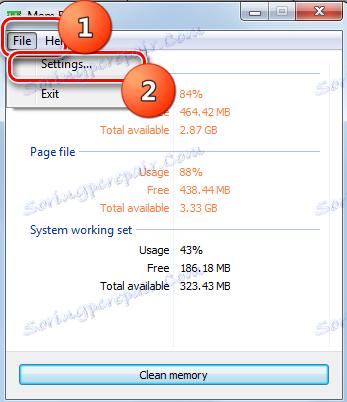
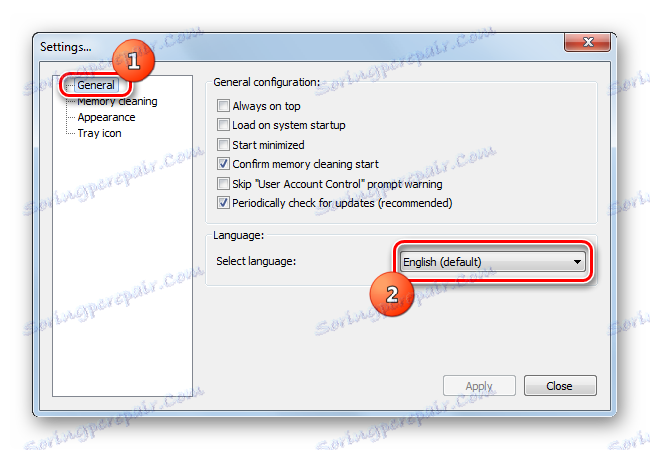
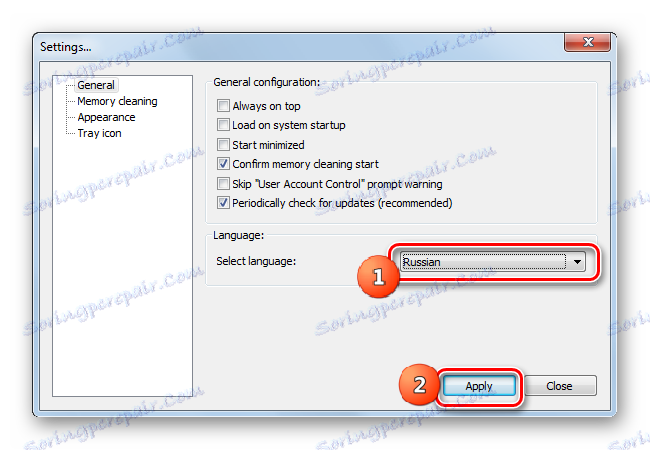
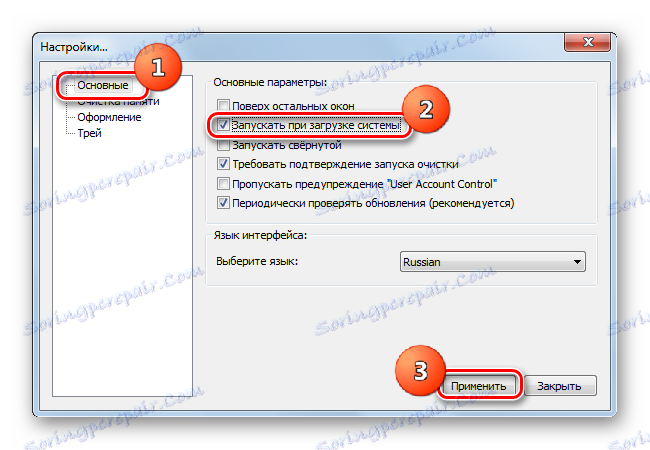
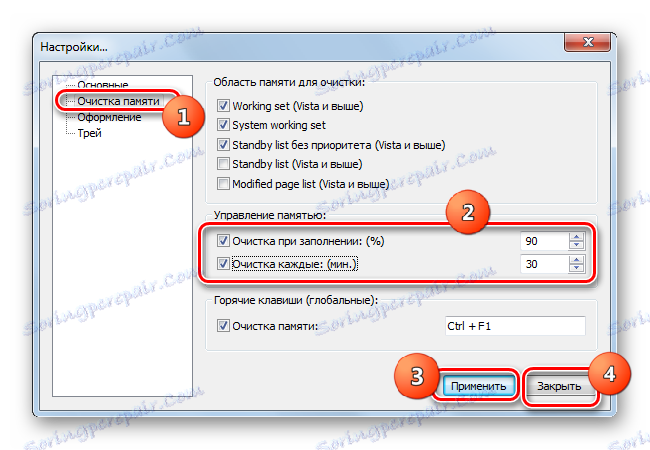
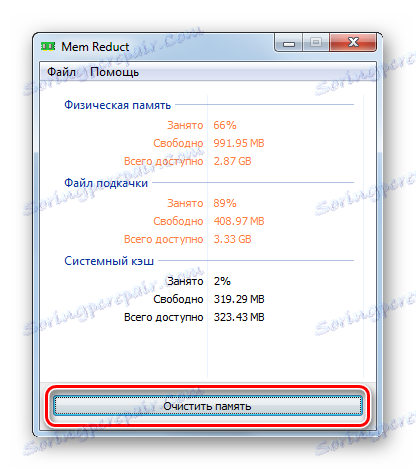

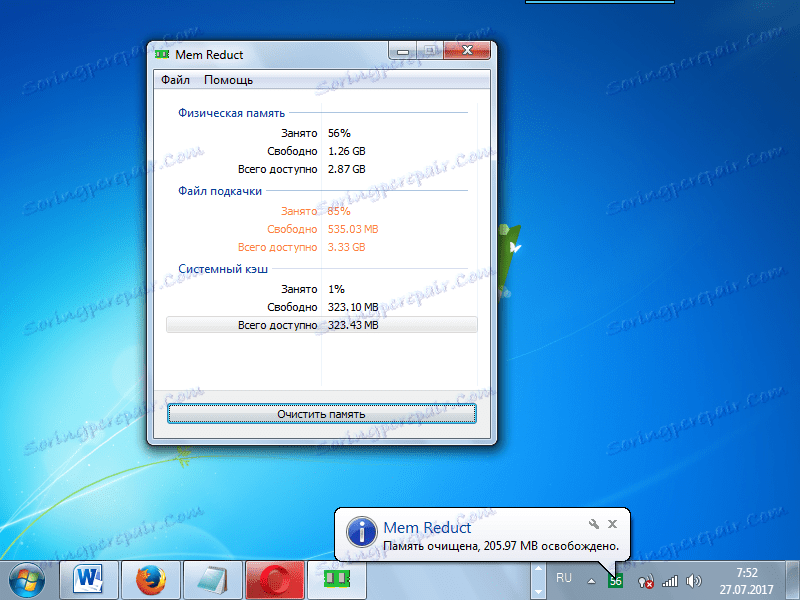
Metoda 2: Zastosuj skrypt
Ponadto, aby zwolnić pamięć RAM, możesz napisać własny skrypt, jeśli nie chcesz w tym celu korzystać z programów innych firm.
- Kliknij "Start" . Przejdź do "Wszystkie programy" .
- Wybierz folder "Standardowy" .
- Kliknij "Notepad" .
- Rozpocznie się pisanie . Wstaw pozycję w następującym szablonie:
MsgBox "Вы желаете произвести очистку ОЗУ?",0, "Очистка оперативной памяти"
FreeMem=Space(*********)
Msgbox "Очистка ОЗУ выполнена успешно",0," Очистка оперативной памяти"W tym wpisie parametr "FreeMem = Space (*********)" dla użytkowników będzie się różnić, ponieważ zależy od ilości pamięci RAM danego systemu. Zamiast gwiazdek musisz podać konkretną wartość. Ta wartość jest obliczana według następującego wzoru:
Объём ОЗУ (Гб)x1024x100000Na przykład dla 4 GB pamięci RAM parametr ten będzie wyglądał następująco:
FreeMem=Space(409600000)A ogólny zapis przyjmie następującą postać:
MsgBox "Вы желаете произвести очистку ОЗУ?",0, "Очистка оперативной памяти"
FreeMem=Space(409600000)
Msgbox "Очистка ОЗУ выполнена успешно",0," Очистка оперативной памяти"![Tworzenie wpisu w Notatniku w Windows 7]()
Jeśli nie znasz wielkości pamięci RAM, możesz ją zobaczyć, wykonując następujące czynności. Kliknij "Start" . Następnie kliknij "PC" i wybierz "Właściwości" z listy.
![Przejdź do okna właściwości komputera, korzystając z menu kontekstowego w menu Start w systemie Windows 7]()
Otworzy się okno właściwości komputera. W bloku "System" znajduje się wpis "Zainstalowana pamięć (RAM)" . Tutaj znajduje się przeciwległy rekord i niezbędna wartość dla naszej formuły.
- Po napisaniu skryptu w Notatniku , należy go zapisać. Kliknij "Plik" i "Zapisz jako ..." .
- Otworzy się okno Zapisz jako . Przejdź do katalogu, w którym chcesz zapisać skrypt. Ale radzimy wybrać "Pulpit" w tym celu. Wartość w polu "Typ pliku" musi zostać zmieniona na pozycję "Wszystkie pliki" . W polu "Nazwa pliku" wpisz nazwę pliku. Może być dowolna, ale musi koniecznie kończyć się rozszerzeniem .vbs. Na przykład możesz użyć tej nazwy:
Очистка оперативной памяти.vbsPo wykonaniu określonych czynności naciśnij "Zapisz" .
- Następnie zamknij "Notatnik" i przejdź do katalogu, w którym zapisano plik. W naszym przypadku jest to "Pulpit" . Kliknij dwukrotnie jego nazwę lewym przyciskiem myszy ( LMB ).
- Pojawi się okno dialogowe z zapytaniem, czy użytkownik chce wyczyścić pamięć RAM. Zgadzamy się, klikając "OK" .
- Skrypt wykonuje procedurę zwolnienia, po czym pojawia się komunikat wskazujący, że pamięć RAM została wyczyszczona pomyślnie. Aby zakończyć okno dialogowe, kliknij przycisk OK .

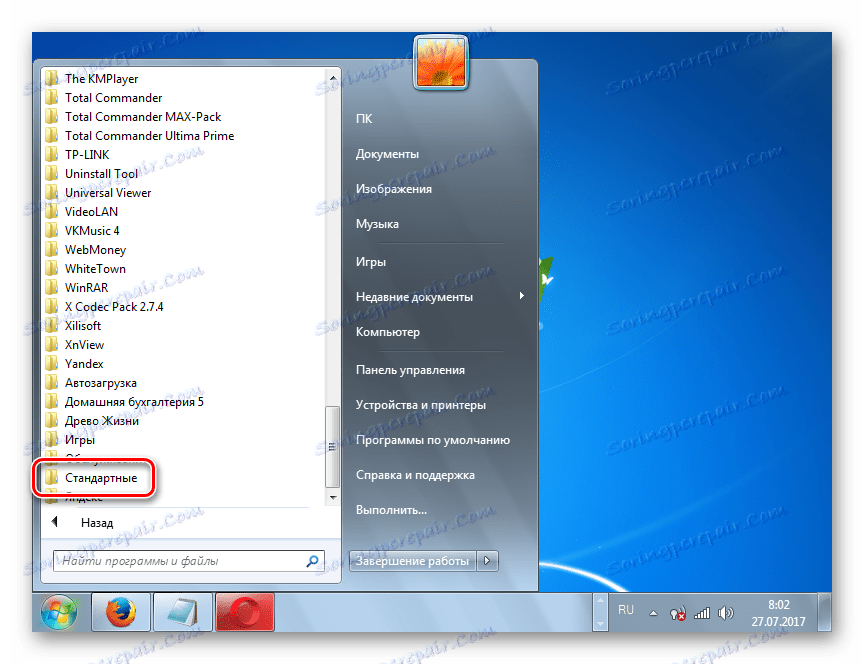
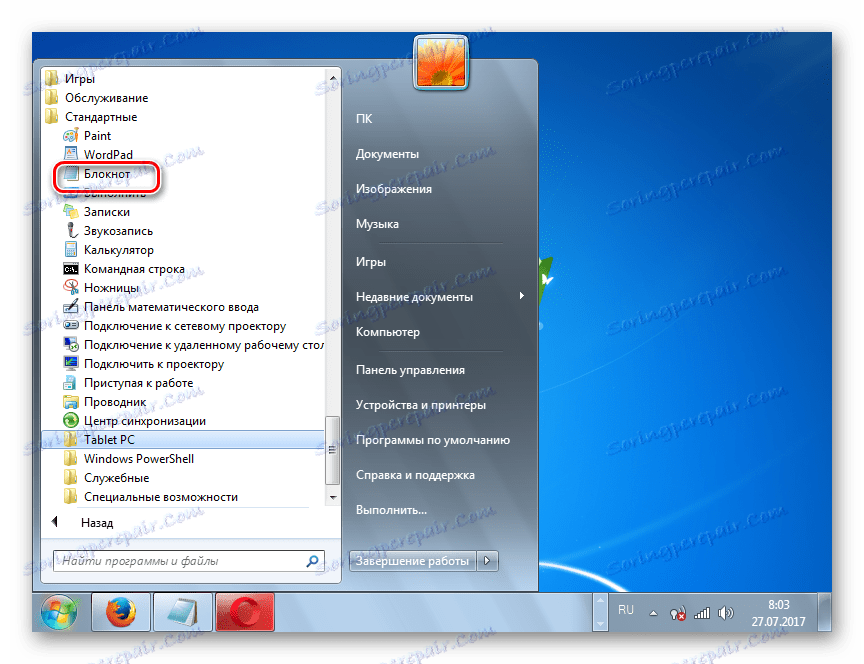
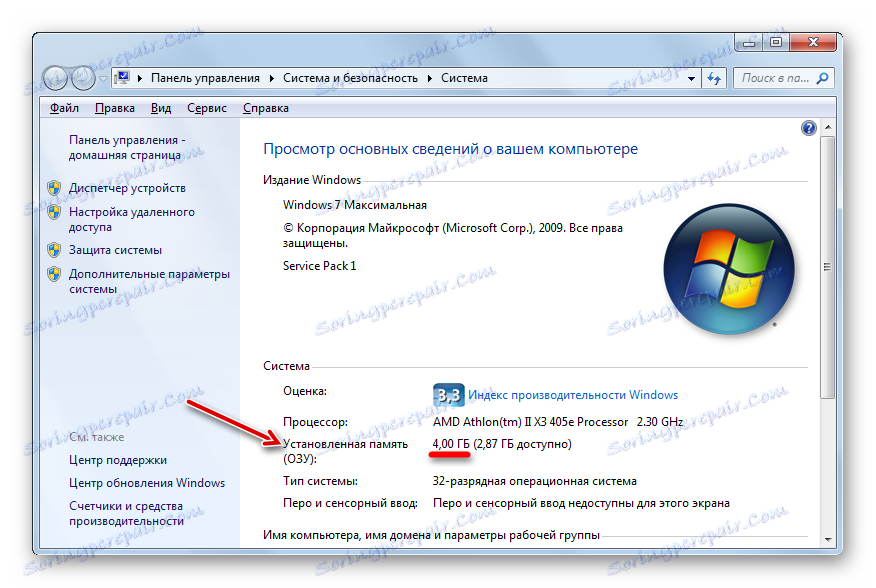
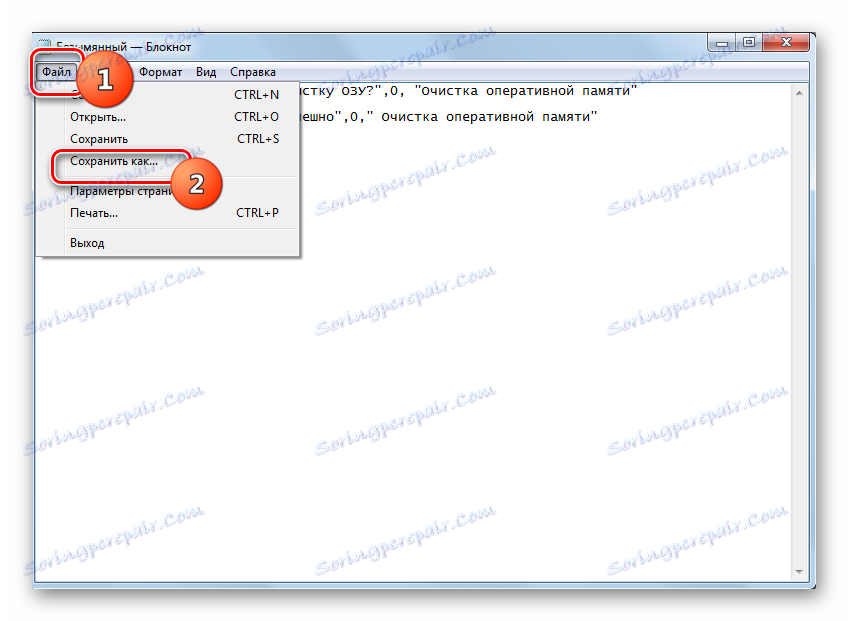
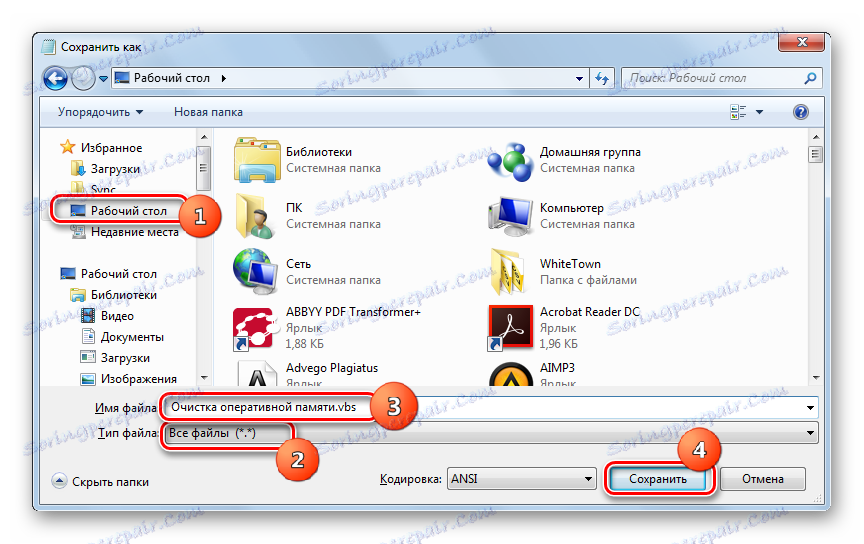
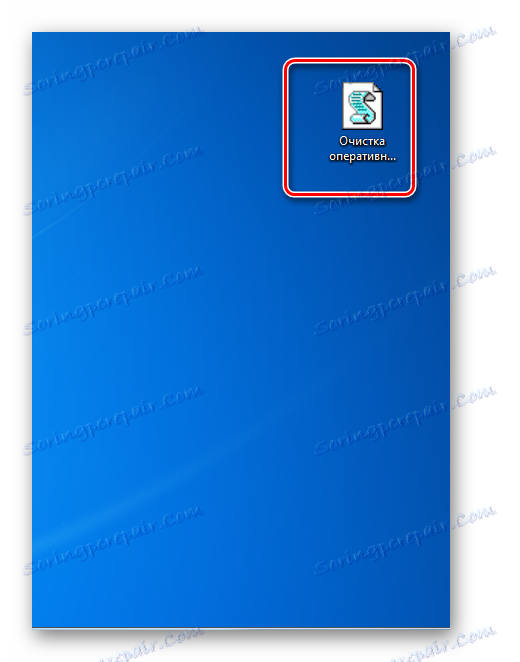

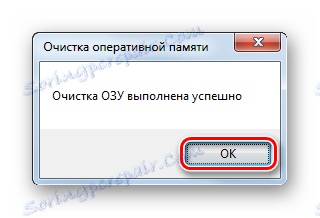
Metoda 3: Wyłącz Automatyczną kopię zapasową
Niektóre aplikacje podczas instalacji dodają się do uruchamiania poprzez rejestr. Oznacza to, że są aktywowane, zwykle w tle, przy każdym włączeniu komputera. Jednocześnie jest całkiem możliwe, że programy te są rzeczywiście wymagane przez użytkownika, na przykład raz w tygodniu, a może nawet mniej. Niemniej jednak działają stale, a tym samym zaśmiecają pamięć RAM. Są to aplikacje i powinny zostać usunięte z autorun.
- Wywołaj powłokę "Run" , naciskając Win + R. Wpisz:
msconfigKliknij OK .
- Powoduje uruchomienie powłoki graficznej "Konfiguracja systemu" . Przejdź do karty Uruchamianie .
- Oto nazwy programów, które są obecnie automatycznie uruchamiane lub wykonywane wcześniej. Naprzeciw tych elementów, które wciąż wykonują autostart, zainstalowany jest znacznik wyboru. W przypadku programów, w których automatyczne ładowanie zostało wyłączone w odpowiednim czasie, ten znacznik jest usuwany. Aby wyłączyć uruchamianie tych elementów, które uważasz za zbędne do uruchomienia przy każdym uruchomieniu systemu, po prostu odznacz je. Następnie kliknij "Zastosuj" i "OK" .
- Następnie, aby zmiany zaczęły obowiązywać, system wyświetli monit o ponowne uruchomienie. Zamknij wszystkie otwarte programy i dokumenty, uprzednio zapisując w nich dane, a następnie kliknij "Uruchom ponownie" w oknie "Konfiguracja systemu" .
- Komputer uruchomi się ponownie. Po włączeniu te programy, które zostały usunięte z automatycznego uruchamiania, nie włączają się automatycznie, to znaczy, pamięć RAM zostanie wyczyszczona z ich obrazów. Jeśli nadal będziesz musiał stosować te aplikacje, zawsze możesz je dodać do autorun, ale jeszcze lepiej po prostu uruchomić je ręcznie w zwykły sposób. Następnie aplikacje te nie będą działać bezczynnie, tym samym bezużytecznie zajmując RAM.
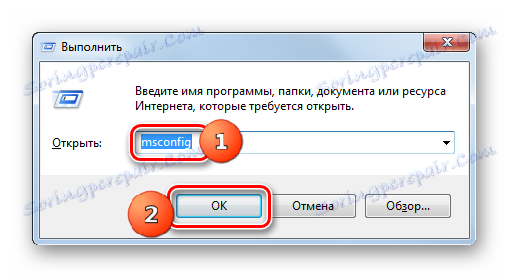
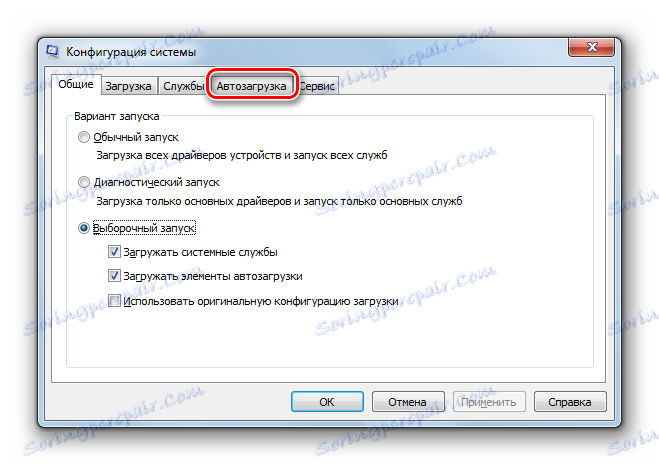
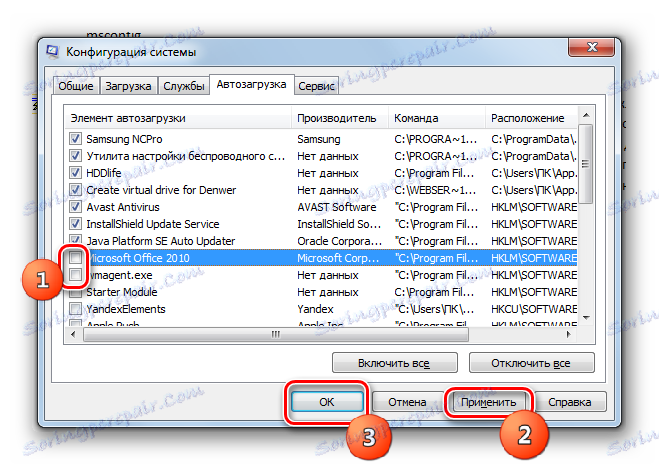

Istnieje również inny sposób włączania automatycznego ładowania programów. Jest tworzony poprzez dodanie skrótów z linkiem do ich pliku wykonywalnego w specjalnym folderze. W tym przypadku, aby zmniejszyć obciążenie pamięci RAM, warto wyczyścić ten folder.
- Kliknij Start . Wybierz Wszystkie programy .
- Na otwartej liście skrótów i katalogów wyszukaj folder "Startup" i przejdź do niego.
- Otworzy się lista programów, które są automatycznie uruchamiane w tym folderze. Kliknij na PCM przez nazwę aplikacji, którą chcesz usunąć z uruchamiania. Następnie wybierz "Usuń" . Lub po prostu po wybraniu obiektu kliknij przycisk Usuń .
- Otworzy się okno z pytaniem, czy naprawdę chcesz umieścić etykietę koszyka. Ponieważ usuwanie odbywa się świadomie, kliknij "Tak" .
- Po usunięciu skrótu uruchom ponownie komputer. Zobaczysz, że program odpowiadający temu skrótowi nie działa, co zwolni pamięć RAM dla innych zadań. Możesz zrobić to samo z innymi skrótami w folderze "Autorun", jeśli nie chcesz, aby odpowiednie programy były automatycznie pobierane.
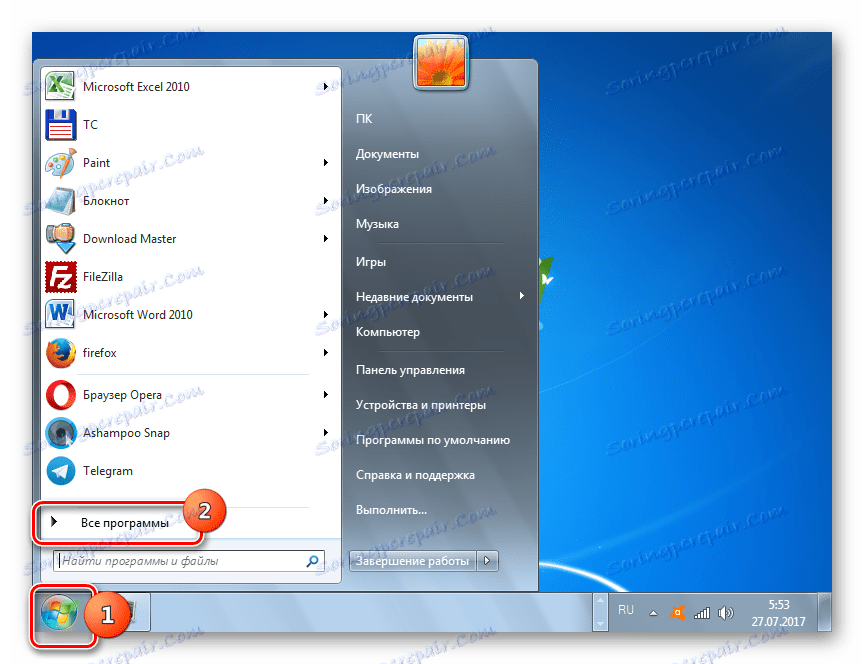
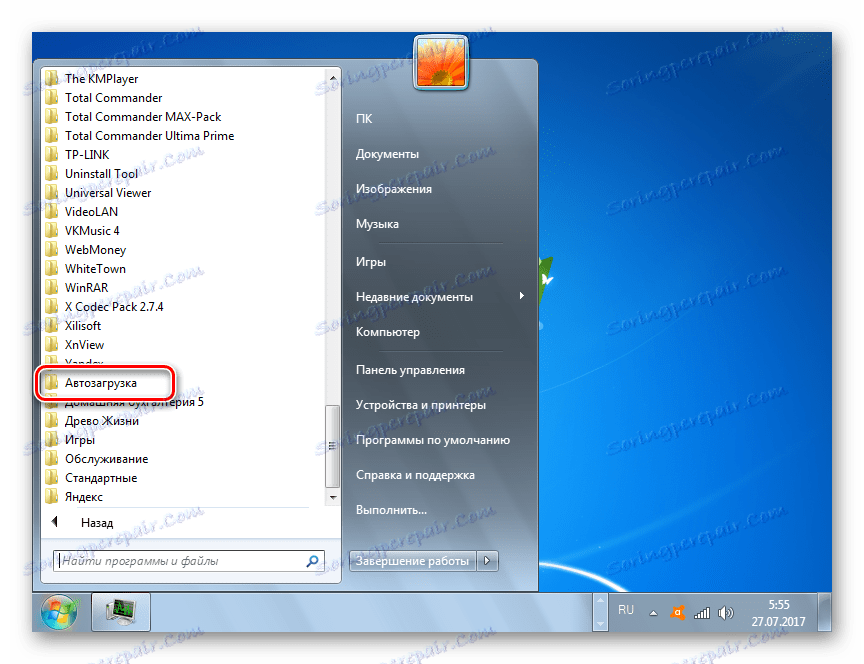
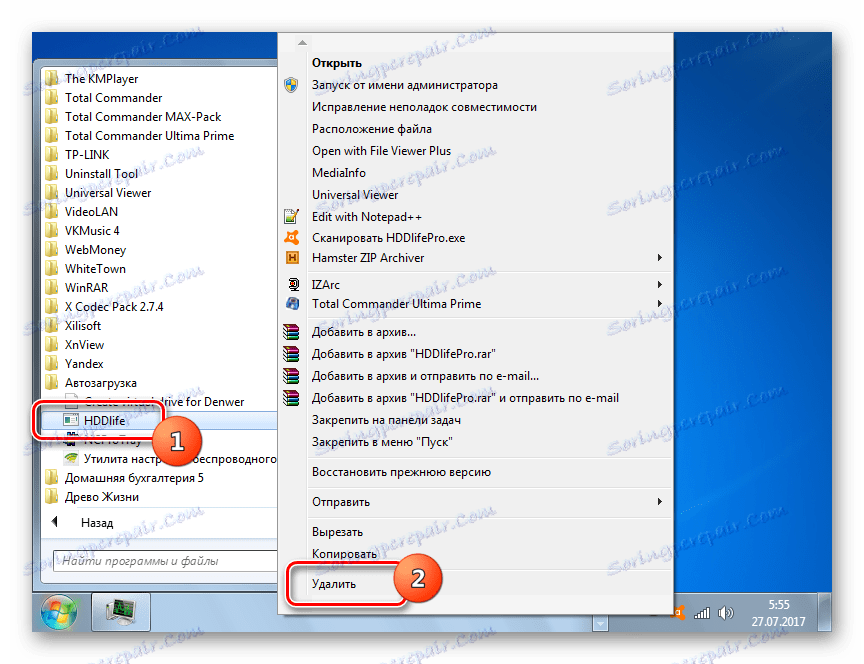
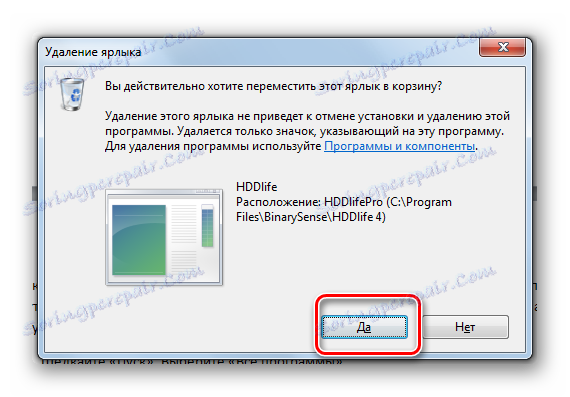
Istnieją inne sposoby wyłączania programów autouruchamiania. Ale nie rozwodzimy się nad tymi opcjami, ponieważ poświęcamy im osobną lekcję.
Lekcja: Jak wyłączyć aplikacje autorun w Windows 7
Metoda 4: Wyłącz usługi
Jak wspomniano powyżej, różne usługi operacyjne wpływają na ładowanie pamięci RAM. Działają przez cały proces svchost.exe , które możemy zaobserwować w "Menedżerze zadań" . Obrazy o tej nazwie można uruchamiać kilka razy. Każdy svchost.exe odpowiada jednocześnie kilku usługom.
- Uruchom "Menedżer zadań" i zobacz, który element svchost.exe wykorzystuje większość pamięci RAM. Kliknij na PCM i wybierz "Idź do usług" .
- Idziesz do zakładki "Usługi" w " Menedżerze zadań" . W tym samym czasie, jak widać, nazwy tych usług, które odpowiadają obrazowi svchost.exe, który wybraliśmy wcześniej, są podświetlone na niebiesko. Oczywiście nie wszystkie z tych usług są potrzebne konkretnemu użytkownikowi, ale zajmują znaczące miejsce w pamięci RAM za pośrednictwem pliku svchost.exe.
Jeśli znajdziesz nazwę "Superfetch" wśród usług wyróżnionych na niebiesko, zwróć na to uwagę. Deweloperzy powiedzieli, że Superfetch poprawia wydajność systemu. Rzeczywiście, ta usługa przechowuje pewne informacje o często używanych aplikacjach w celu szybszego uruchamiania. Ale ta funkcja używa znacznej ilości pamięci RAM, więc korzyści z niej są bardzo wątpliwe. Dlatego wielu użytkowników uważa, że lepiej jest całkowicie wyłączyć tę usługę.
- Aby przełączyć się na zamknięcie na karcie "Usługi" w " Menedżerze zadań", kliknij przycisk o tej samej nazwie w dolnej części okna.
- Uruchomiony zostaje "Service Manager" . Kliknij na nazwę pola "Nazwa", aby uporządkować listę w kolejności alfabetycznej. Wyszukaj element "Superfetch" . Po znalezieniu przedmiotu wybierz go. Na koniec możesz wyłączyć zamknięcie, klikając ikonę "Zatrzymaj usługę" w lewej części okna. Ale jednocześnie, chociaż usługa zostanie zatrzymana, ale automatycznie rozpocznie się przy następnym uruchomieniu komputera.
- Aby temu zapobiec, kliknij dwukrotnie LMB pod nazwą "Superfetch" .
- Zostanie uruchomione okno właściwości określonej usługi. W polu "Typ uruchomienia" ustaw wartość "Wyłączone" . Następnie kliknij "Stop" . Kliknij "Zastosuj" i "OK" .
- Następnie usługa zostanie zatrzymana, co znacznie zmniejszy obciążenie obrazu svchost.exe, a tym samym w pamięci RAM.
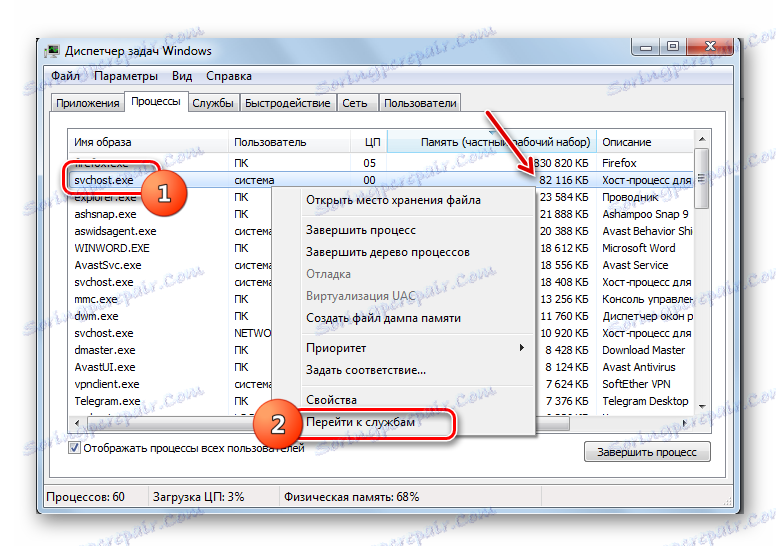
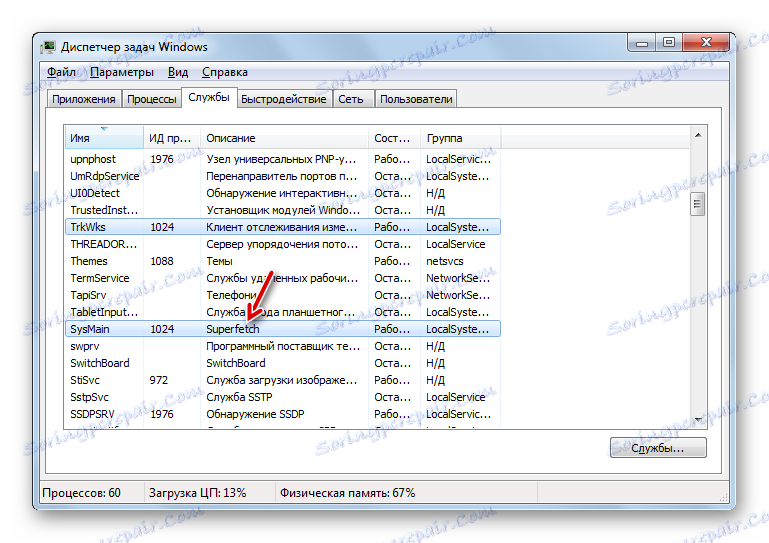
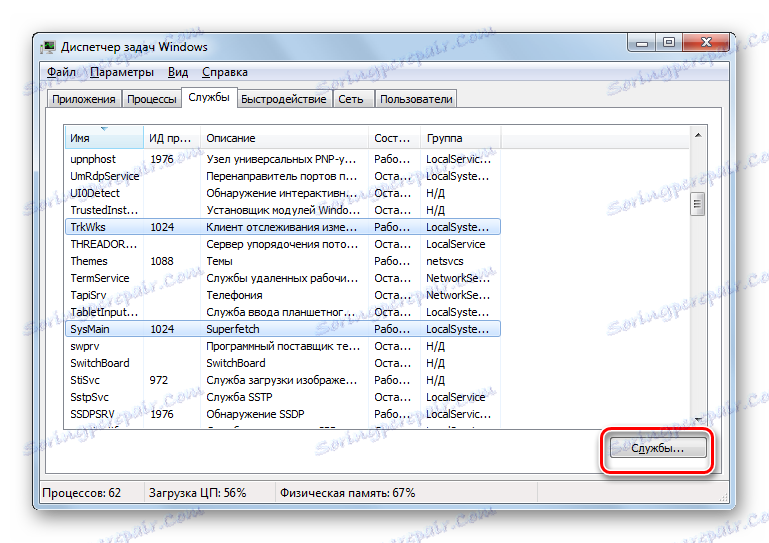
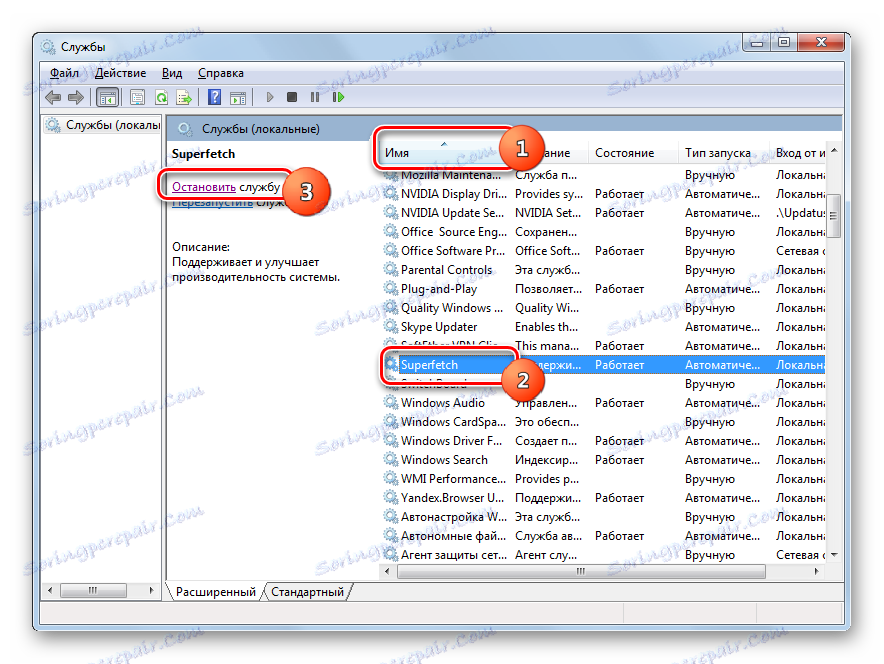
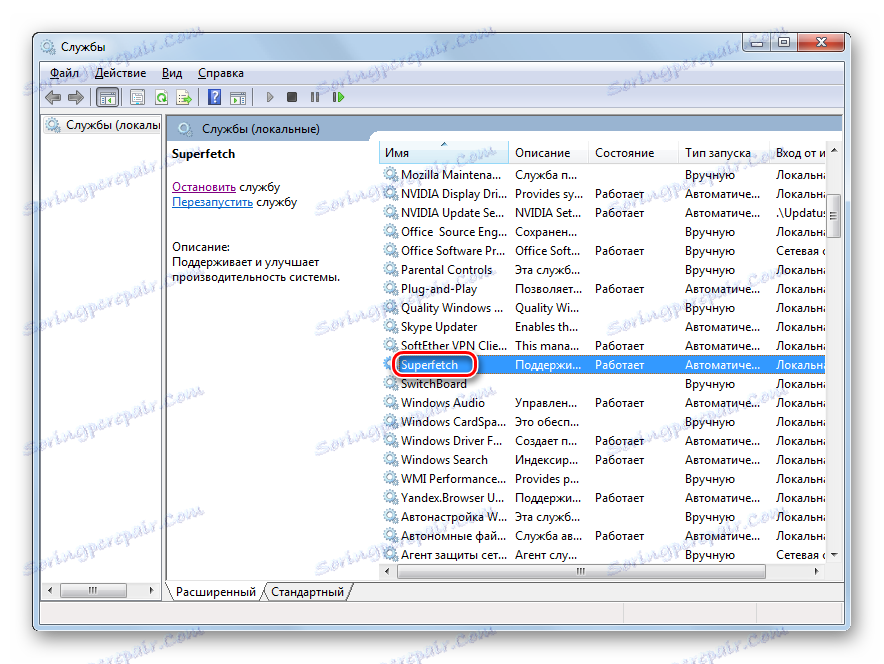
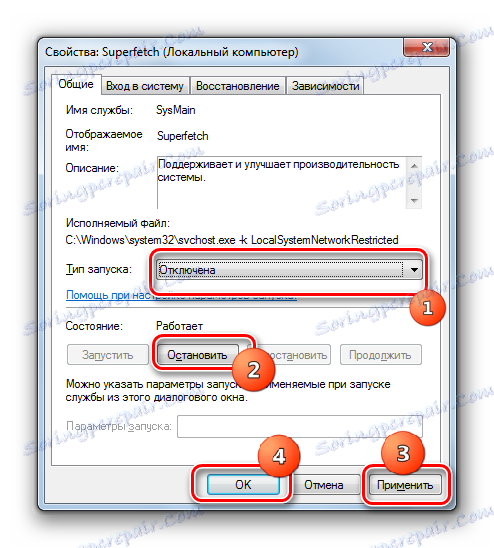
W ten sam sposób możesz wyłączyć inne usługi, jeśli wiesz na pewno, że nie będą one użyteczne dla ciebie lub systemu. Więcej informacji o tym, które usługi można wyłączyć, omówiono w oddzielnej lekcji.
Lekcja: Wyłączanie niepotrzebnych usług w systemie Windows 7
Metoda 5: ręczne wyczyszczenie pamięci RAM w "Menedżerze zadań"
Pamięć RAM można również czyścić ręcznie, zatrzymując te procesy w "Menedżerze zadań" , który użytkownik uważa za bezużyteczny. Oczywiście, przede wszystkim, należy spróbować i zamknąć GUI programu w standardowy sposób. Konieczne jest również zamknięcie tych zakładek w przeglądarce, z których nie korzystasz. Spowoduje to również zwolnienie pamięci RAM. Ale czasami nawet po zewnętrznym zamknięciu aplikacji, jego obraz nadal działa. Istnieją również procesy, dla których nie dostarczono prostej powłoki graficznej. Zdarza się i takie, że program się zawiesił i zwyczajnie po prostu się nie zamyka. W takich przypadkach należy użyć Menedżera zadań do wyczyszczenia pamięci RAM.
- Uruchom Menedżera zadań na karcie Procesy . Aby zobaczyć wszystkie uruchomione obrazy aplikacji znajdujące się obecnie na komputerze, nie tylko te związane z bieżącym kontem, kliknij "Wyświetl procesy wszystkich użytkowników" .
- Znajdź obraz, który w danej chwili jest niepotrzebny. Zaznacz to. Aby usunąć, kliknij przycisk "Zakończ proces" lub przycisk Usuń .
![Zakończ proces, naciskając przycisk w Menedżerze zadań w systemie Windows 7]()
Możesz także użyć menu kontekstowego do tego celu, kliknij nazwę procesu PCM i wybierz "Zakończ proces" na liście.
- Każde z tych działań spowoduje wyświetlenie okna dialogowego, w którym system zapyta, czy naprawdę chcesz zakończyć proces, a także ostrzega, że wszystkie niezapisane dane związane z zamykaną aplikacją zostaną utracone. Ale ponieważ tak naprawdę nie potrzebujemy tej aplikacji, a wszystkie cenne dane z nią związane, jeśli w ogóle były, zostały wcześniej zapisane, a następnie kliknij "Zakończ proces" .
- После этого образ будет удален как из «Диспетчера задач» , так и из ОЗУ, что позволит высвободить дополнительное пространство оперативной памяти. Таким способом можно удалить все те элементы, которые в данный момент вы считаете ненужными.
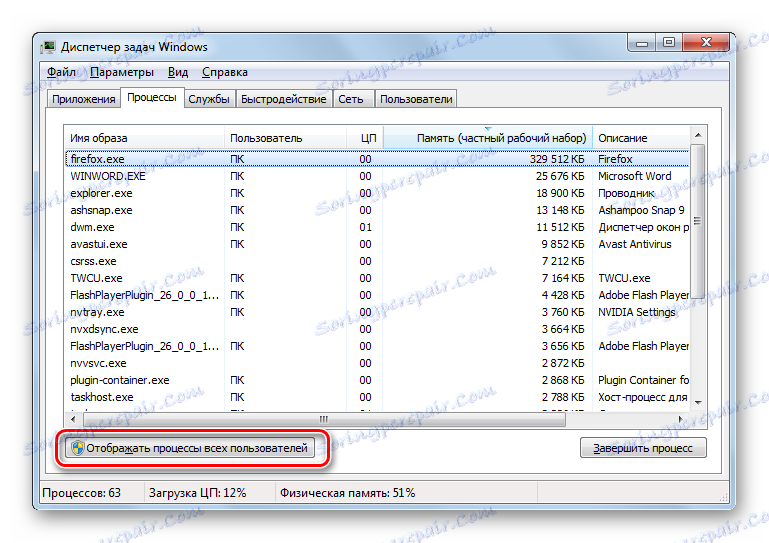

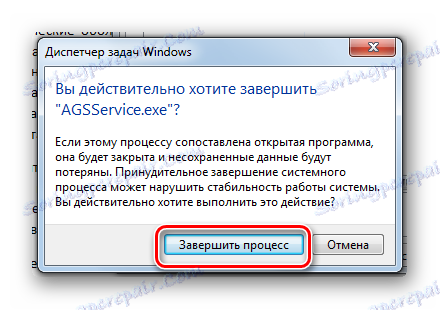
Но важно заметить, что пользователь обязательно должен осознавать, какой именно он процесс останавливает, за что данный процесс отвечает, и как это повлияет на работу системы в целом. Остановка важных системных процессов может привести к некорректной работе системы или к аварийному выходу из неё.
Способ 6: перезапуск «Проводника»
Также некоторый объем оперативной памяти временно позволяет высвободить перезапуск «Проводника» .
- Перейдите во вкладку «Процессы» «Диспетчера задач» . Найдите элемент «Explorer.exe» . Именно он соответствует «Проводнику» . Давайте запомним, сколько оперативной памяти занимает этот объект в данное время.
- Выделите «Explorer.exe» и нажмите «Завершить процесс» .
- В диалоговом окне следует подтвердить свои намерения, нажав «Завершить процесс» .
- Процесс «Explorer.exe» будет удален, а «Проводник» отключен. Но работать без «Проводника» очень неудобно. Поэтому перезапустим его. Щелкните в «Диспетчере задач» позицию «Файл» . Выберите «Новая задача (Выполнить)» . Привычное сочетание Win+R для вызова оболочки «Выполнить» при отключенном «Проводнике» может не сработать.
- В появившемся окне введите команду:
explorer.exeKliknij OK .
- «Проводник» запустится снова. Как можно наблюдать в «Диспетчере задач» , объем оперативной памяти, занимаемый процессом «Explorer.exe» , теперь гораздо меньше, чем было до его перезагрузки. Конечно, это временное явление и по мере использования функций Windows данный процесс будет становиться все «тяжелее», в конце концов, дойдя до изначального своего объема в ОЗУ, а может даже и превысить его. Тем не менее, такой сброс позволяет временно высвобождать оперативную память, что очень важно при выполнении ограниченных по времени ресурсоемких задач.

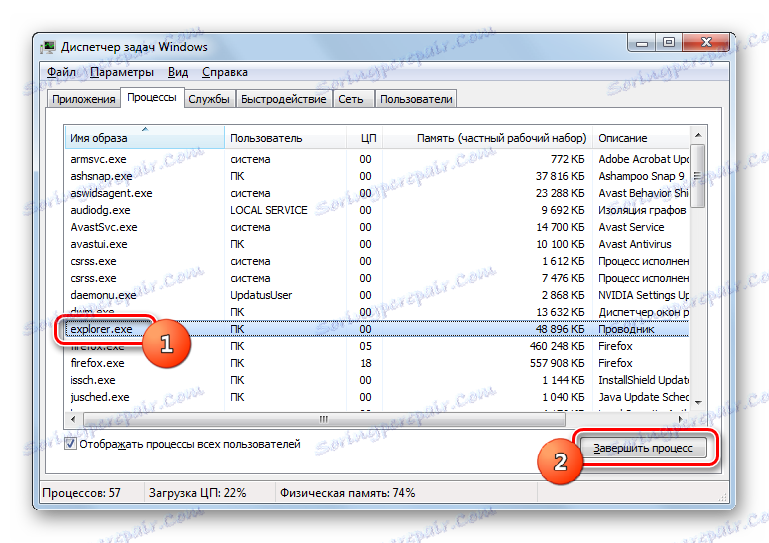
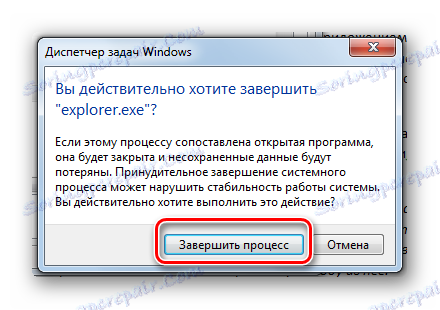
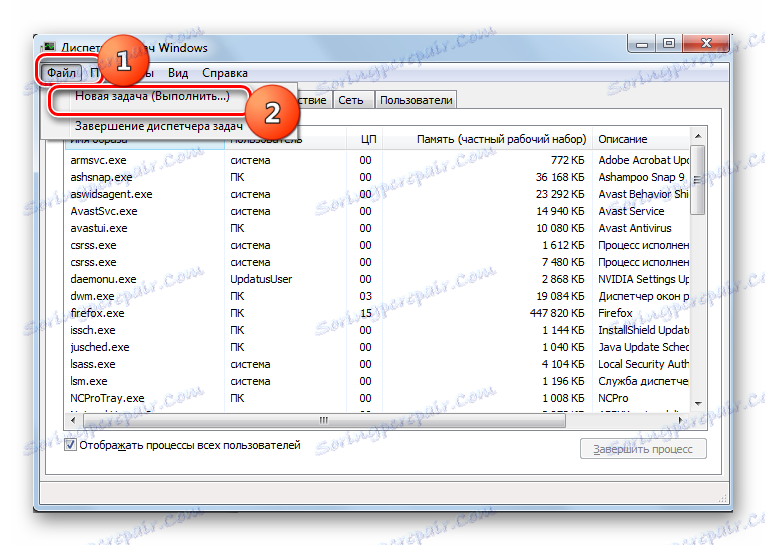
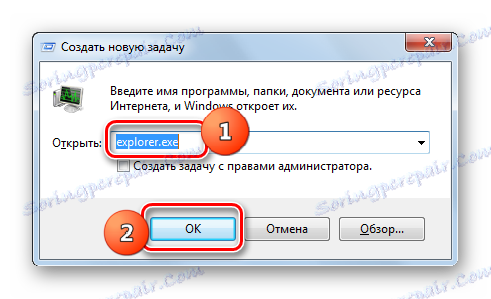
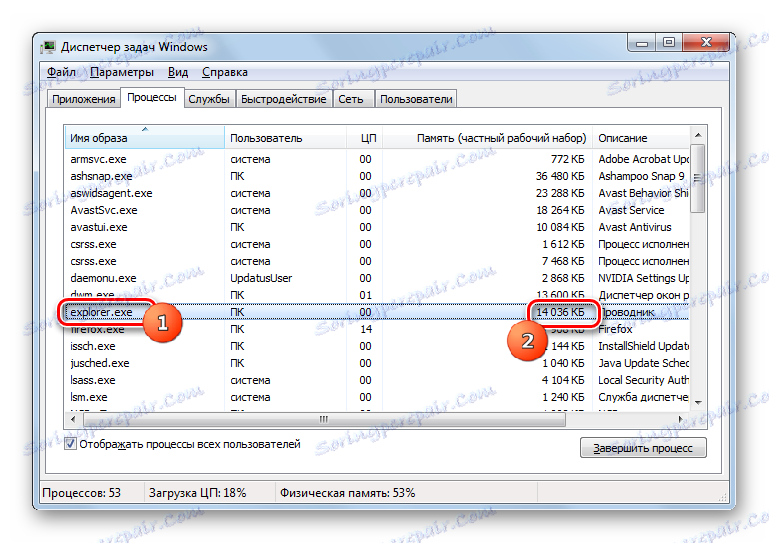
Существует довольно много вариантов очистки оперативной памяти системы. Все их можно разделить на две группы: автоматические и ручные. Автоматические варианты выполняются с помощью сторонних приложений и самописных скриптов. Ручная очистка производится путем выборочного удаления приложений из автозапуска, остановки соответствующих служб или процессов, нагружающих ОЗУ. Выбор конкретного способа зависит от целей пользователя и его знаний. Пользователям, у которых нет лишнего времени, или какие имеют минимальные знания ПК, рекомендуется применять автоматические способы. Более продвинутые юзеры, готовые потратить время на точечную очистку ОЗУ, предпочитают ручные варианты выполнения поставленной задачи.