Jak wyczyścić pamięć iCloud na iPhone
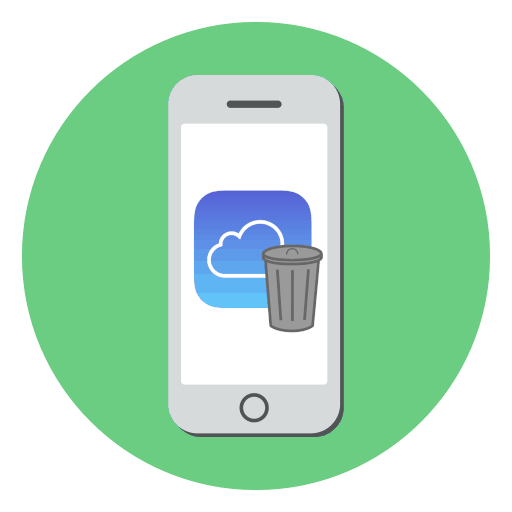
Wielu użytkowników iPhone'a korzysta z magazynu chmurowego iCloud: jest to świetny sposób na przechowywanie osobistych zdjęć, kopii zapasowych, haseł i innych informacji na serwerach Apple. Pod warunkiem posiadania silnego hasła i aktywnego uwierzytelniania dwuetapowego, jest to bezpieczna i wygodna metoda przechowywania danych. Jednak bezpłatna wersja iCloud jest ograniczona do 5 GB pamięci w chmurze, co oznacza, że możesz potrzebować zwolnić miejsce na niepotrzebne informacje.
Wyczyść iCloud na iPhone
Możesz usunąć niepotrzebne informacje z iCloud na iPhone na dwa sposoby: bezpośrednio przez smartfon Apple i korzystając z przeglądarki w wersji usługi na komputerze.
Metoda 1: iPhone
- Otwórz ustawienia telefonu i wybierz nazwę swojego konta Apple ID.
- W następnym oknie przejdź do sekcji „iCloud” .
- W górnej części okna wyświetlany jest poziom pamięci. Jeśli ilość wolnego miejsca się kończy, poniżej kliknij przycisk „Zarządzaj pamięcią masową” .
- Ekran wyświetla szczegółowe informacje o zajętym miejscu, a lista aplikacji, które przechowują dane w chmurze, zostanie rozwinięta poniżej. Wybierz aplikację, dane, których już nie potrzebujesz, a następnie stuknij przycisk „Usuń dane” . Potwierdź usunięcie informacji. Zrób to samo z innymi aplikacjami.
- Zazwyczaj większość miejsca w iCloud zajmuje kopia zapasowa. Jeśli na przykład planujesz przechowywać je na swoim komputerze, możesz usunąć je z chmury. Aby to zrobić, w tym samym oknie otwórz sekcję „Kopia zapasowa” .
- Jeśli jest kilka kopii, wybierz urządzenie, dla którego chcesz usunąć kopię zapasową w następnym oknie.
- Naciśnij przycisk „Usuń kopię” i potwierdź ten proces.
- Jeśli synchronizacja migawek iCloud jest włączona w telefonie iPhone, można usunąć dodatkowe zdjęcia. Aby to zrobić, otwórz aplikację Zdjęcie i dotknij przycisku „Wybierz” w prawym górnym rogu.
- Wybierz dodatkowe zdjęcia, a następnie stuknij ikonę kosza. Potwierdź usunięcie.
- Zdjęcia zostaną przeniesione do folderu „Ostatnio usunięte” i natychmiast znikną z iCloud.
- W telefonie iPhone aplikacja Pliki jest wstępnie zainstalowana, co pozwala na przechowywanie danych osobowych użytkownika w chmurze. Jeśli zapisałeś w nim informacje, możesz usunąć nadmiar. Aby to zrobić, otwórz tę aplikację, a następnie kliknij w prawym górnym rogu przycisku „Wybierz” .
- Zaznacz niepotrzebne pliki i podążaj za przyciskiem z koszykiem. W następnej chwili pliki znikną.
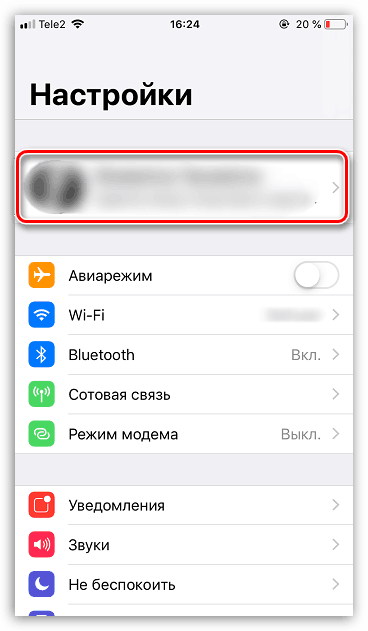
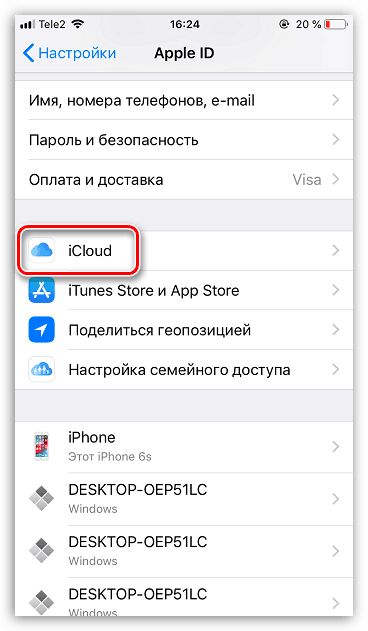
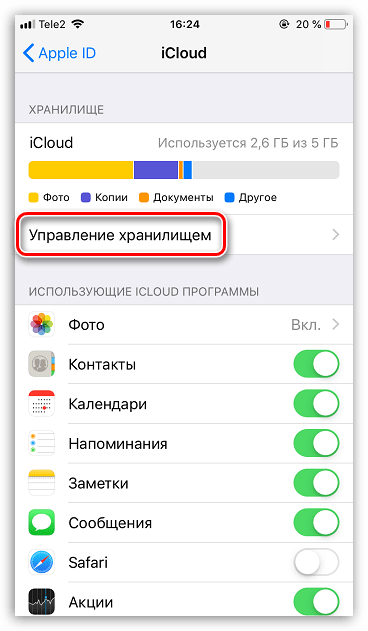
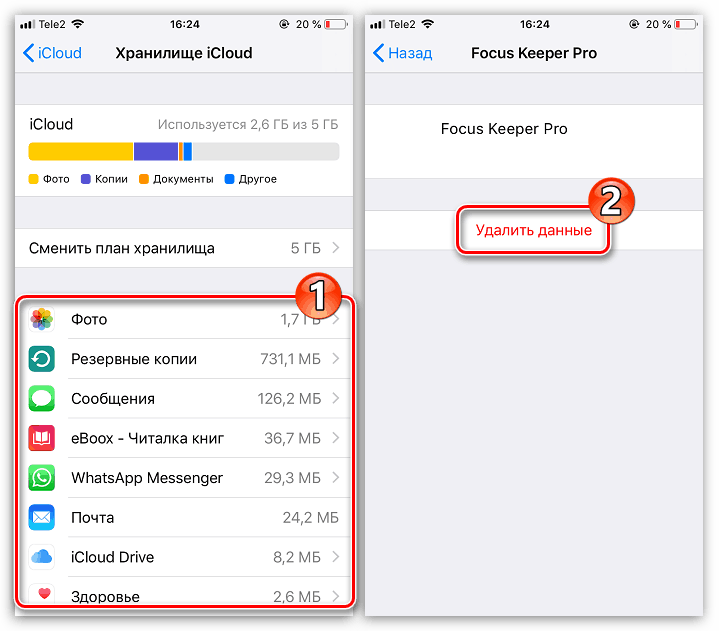
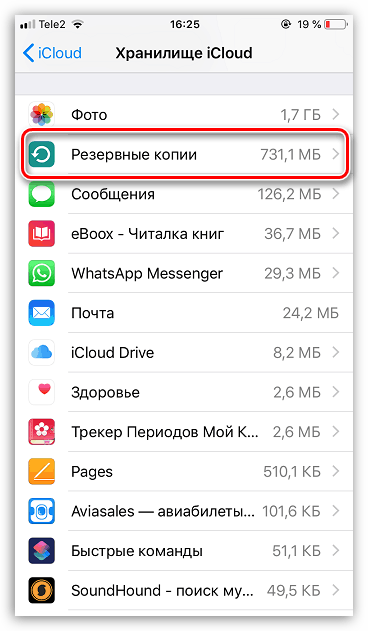
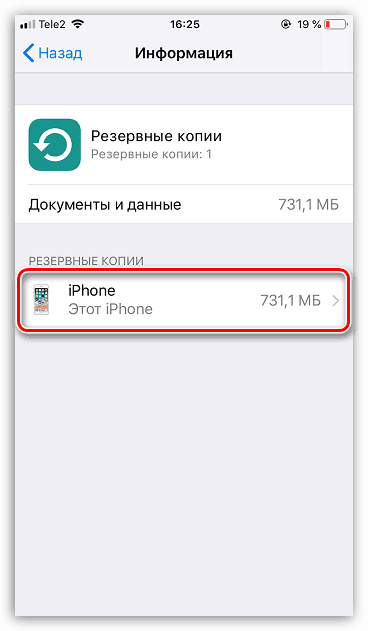
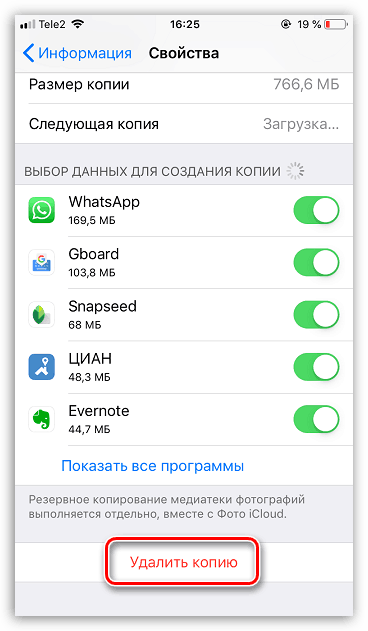
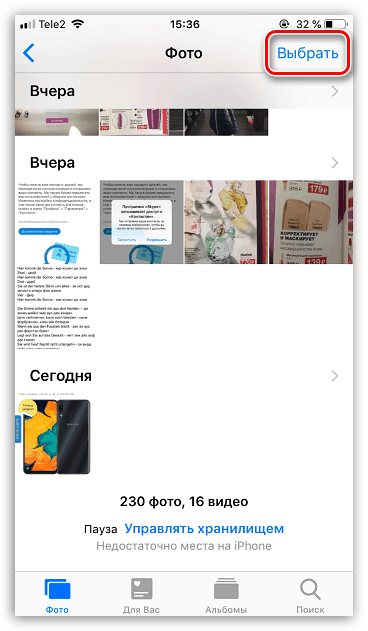
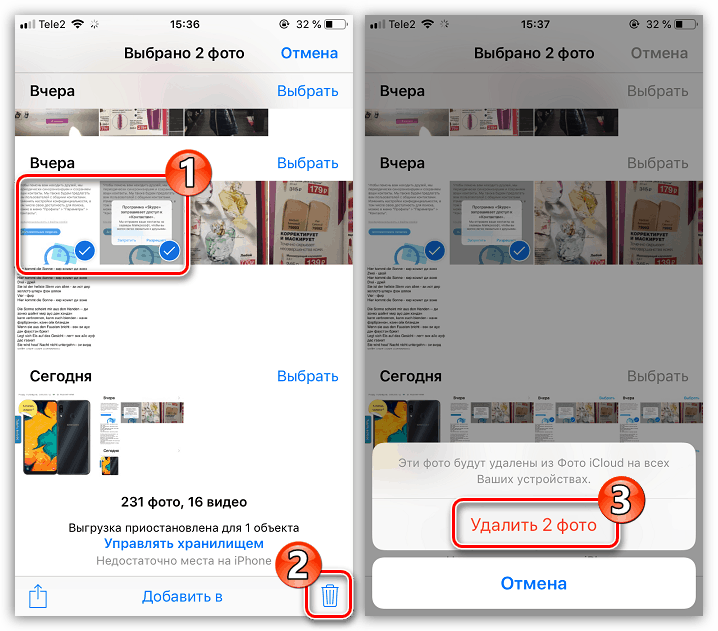
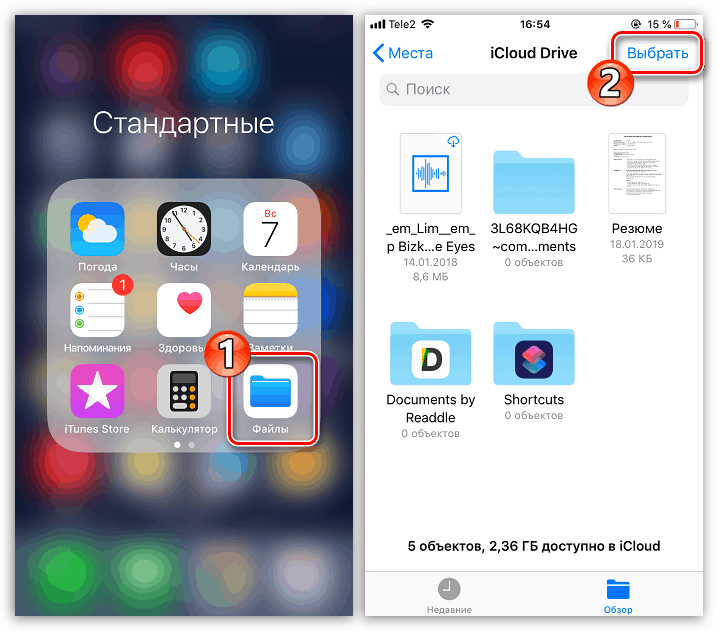
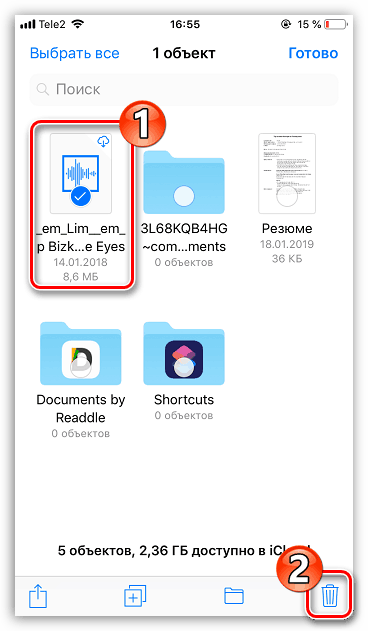
Metoda 2: Wersja internetowa iCloud
Możesz zarządzać przechowywaniem w chmurze Aiclaud nie tylko ze swojego smartfona, ale także na swoim komputerze - wystarczy zalogować się do internetowej wersji usługi. Nie zapewnia jednak pełnego zarządzania danymi, na przykład nie można tutaj usuwać kopii zapasowych. Może być używany do usuwania zdjęć i plików użytkownika przechowywanych w iCloud Drive.
- Przejdź do przeglądarki strona iCloud i zaloguj się na swoje konto Apple ID.
- Jeśli planujesz wyczyścić sejf niektórych zdjęć i filmów, otwórz sekcję „Zdjęcia” .
- Aby wybrać zdjęcie, kliknij je raz lewym przyciskiem myszy. Wszystkie kolejne obrazy powinny być podświetlone przy wciśniętym klawiszu CTRL . Jeśli chcesz usunąć serię zdjęć zrobionych określonego dnia, wybierz przycisk Wybierz po prawej stronie.
- Po wybraniu niezbędnych zdjęć kliknij ikonę z koszem w prawym górnym rogu.
- Potwierdź usunięcie.
- Jeśli pliki użytkownika są również zapisane w iCloud, można je również usunąć z wersji internetowej. Aby to zrobić, wróć do głównego okna i wybierz sekcję „iCloud Drive” .
- Kliknij plik, aby go zaznaczyć (aby zaznaczyć kilka dokumentów, przytrzymaj klawisz CTRL ), a następnie wybierz ikonę kosza w górnej części okna. Wybrane informacje zostaną natychmiast usunięte z iCloud.
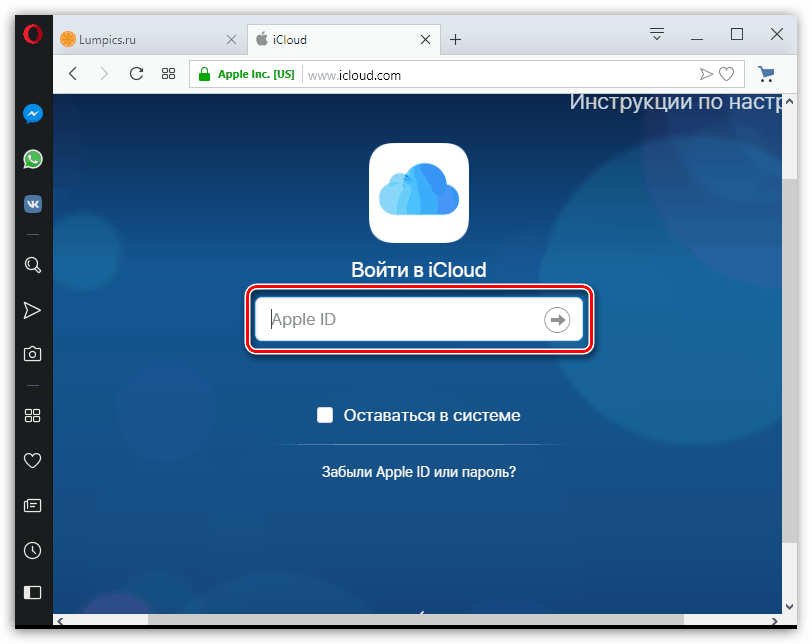

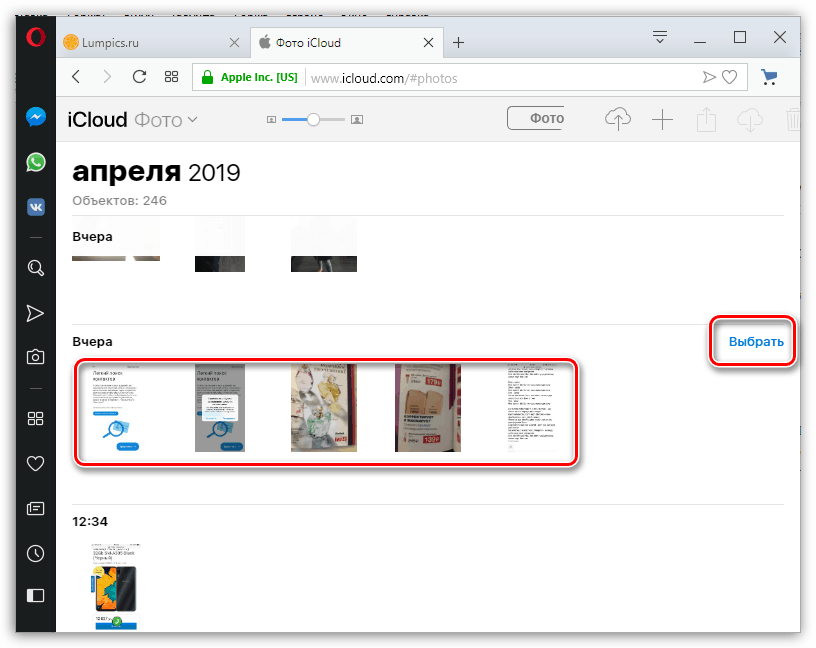
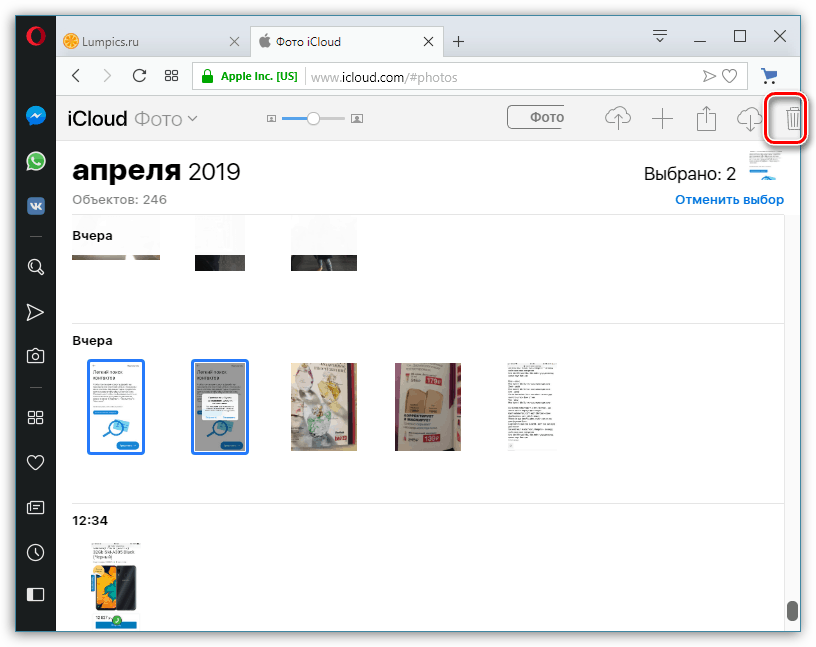
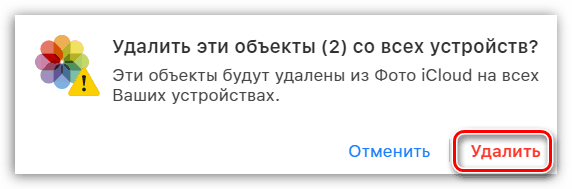
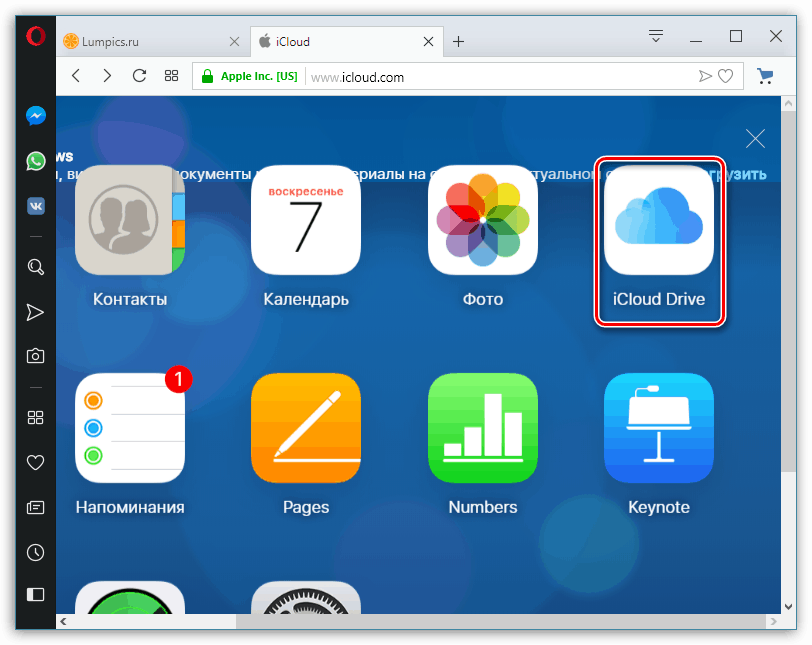
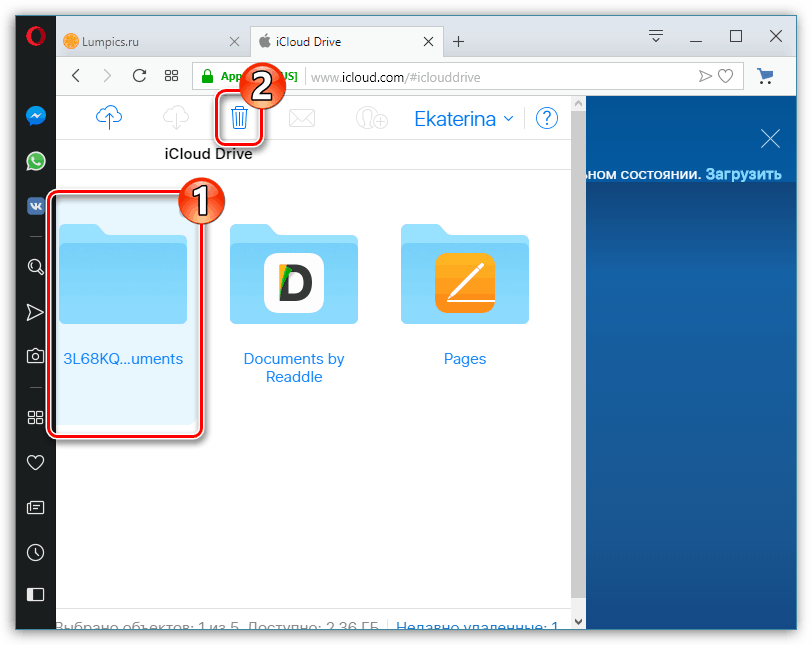
Jeśli więc usuniesz niepotrzebne informacje z iCloud, pozostawiając tylko najbardziej potrzebne (kopie zapasowe ważnych aplikacji, zdjęć), w większości przypadków bezpłatna wersja usługi w chmurze będzie całkowicie wystarczająca.