Zmień kanał Wi-Fi na routerze
Użytkownicy sieci bezprzewodowych Wi-Fi często doświadcza spadku szybkości transmisji i wymiany danych. Przyczyny tego nieprzyjemnego zjawiska mogą być liczne. Ale jednym z najczęstszych jest zatłoczenie kanału radiowego, to znaczy im więcej subskrybentów w sieci, tym mniej zasobów jest przydzielanych dla każdego z nich. Ta sytuacja ma szczególne znaczenie w budynkach mieszkalnych i wielopiętrowych biurach, gdzie jest dużo sprawnego sprzętu sieciowego. Czy można zmienić kanał na routerze i rozwiązać problem?
Treść
Zmień kanał Wi-Fi na routerze
Różne kraje mają różne standardy transmisji sygnału Wi-Fi. Na przykład w Rosji przydzielana jest częstotliwość 2,4 GHz i 13 stałych kanałów. Domyślnie każdy router automatycznie wybiera najmniej obciążony zakres, ale nie zawsze tak jest. Dlatego, jeśli chcesz, możesz sam spróbować znaleźć bezpłatny kanał i przełączyć go na router.
Wyszukaj bezpłatny kanał
Najpierw musisz dowiedzieć się, które częstotliwości są dostępne w otaczającym radiu. Można to zrobić za pomocą oprogramowania innej firmy, na przykład bezpłatnego narzędzia WiFiInfoView.
Pobierz WiFiInfoView z oficjalnej strony
Ten mały program skanuje dostępne zakresy i prezentuje w formie tabeli informacje o kanałach używanych w kolumnie "Kanał" . Patrzymy i zapamiętujemy najmniej obciążone wartości. 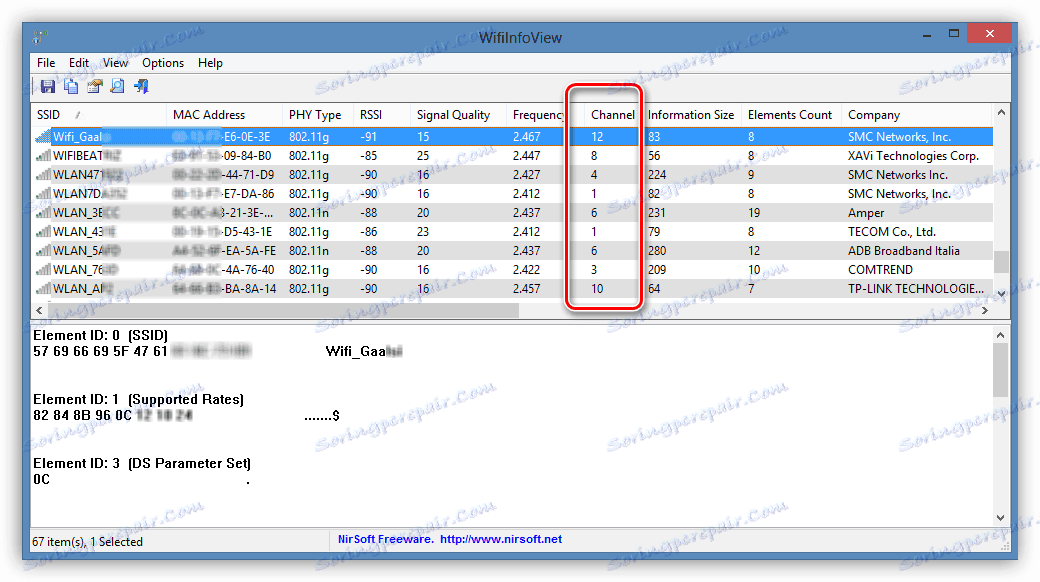
Jeśli nie masz czasu ani niechęci do instalowania dodatkowego oprogramowania, możesz pójść w prostszy sposób. Kanały 1, 6 i 11 są zawsze bezpłatne i nie są wykorzystywane przez routery w trybie automatycznym.
Zmień kanał na routerze
Teraz znamy wolne kanały radiowe i możemy je bezpiecznie zmienić w konfiguracji naszego routera. Aby to zrobić, musisz zalogować się do interfejsu internetowego urządzenia i wprowadzić zmiany w ustawieniach sieci bezprzewodowej Wi-Fi. Spróbujemy wykonać taką operację na routerze TP-Link. Na routerach innych producentów nasze działania będą podobne z niewielkimi różnicami przy zachowaniu ogólnej sekwencji manipulacji.
- W dowolnej przeglądarce internetowej wpisz adres IP routera. Najczęściej jest to
192.168.0.1lub192.168.1.1, jeśli nie zmieniono tego parametru. Następnie naciśnij Enter i przejdź do interfejsu sieciowego routera. - W otwartym oknie autoryzacji wpisujemy w odpowiednich polach prawidłową nazwę użytkownika i hasło. Domyślnie są identyczne:
admin. Kliknij przycisk "OK" . - Na głównej stronie konfiguracji routera przejdź do zakładki "Ustawienia zaawansowane" .
- W bloku ustawień zaawansowanych otwórz sekcję "Tryb bezprzewodowy" . Tutaj znajdziemy wszystko, co nas interesuje w tym przypadku.
- W wyskakującym menu możesz wybrać pozycję "Ustawienia bezprzewodowe" . W kolumnie "Kanał" możemy obserwować aktualną wartość tego parametru.
- Domyślnie każdy router jest skonfigurowany do automatycznego wyszukiwania kanału, więc musisz ręcznie wybrać wymagany numer z listy, na przykład 1 i zapisać zmiany w konfiguracji routera.
- Zrobione! Teraz możesz empirycznie sprawdzić, czy zwiększy się szybkość dostępu do Internetu na urządzeniach podłączonych do routera.
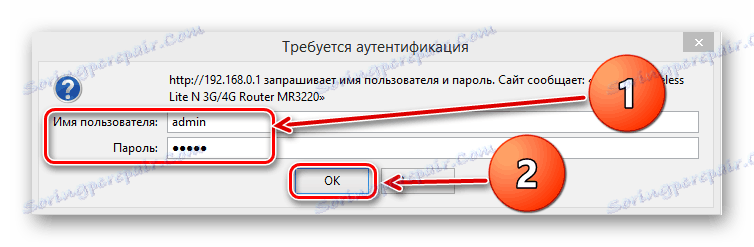
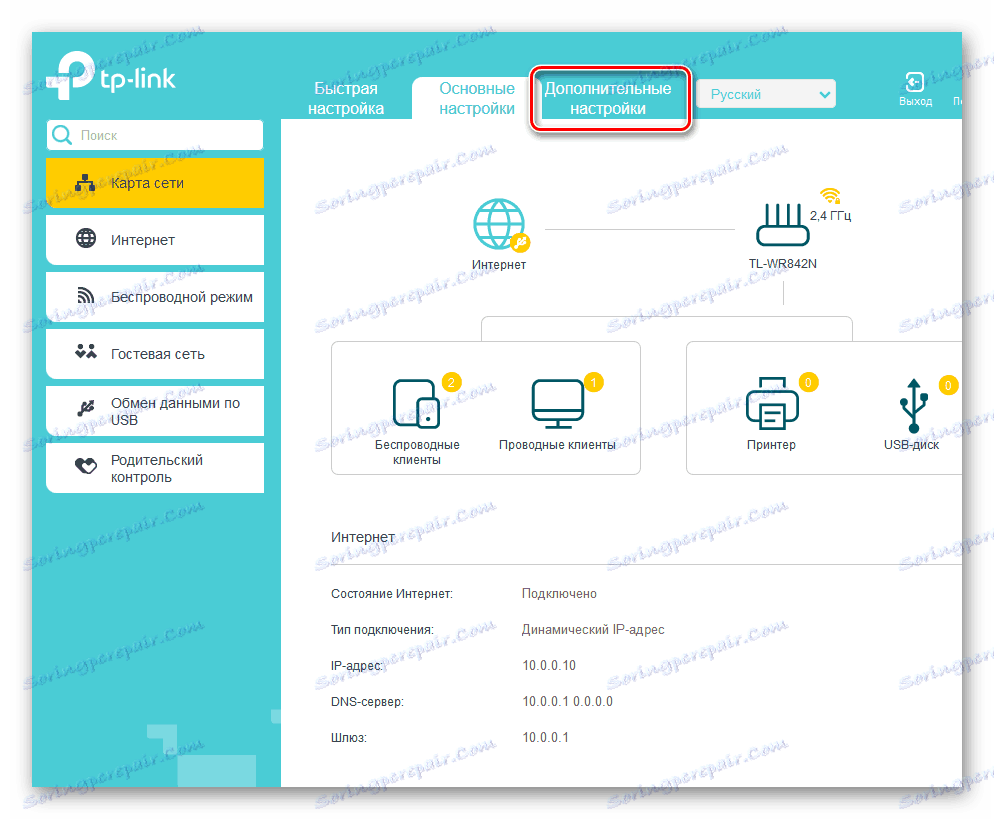
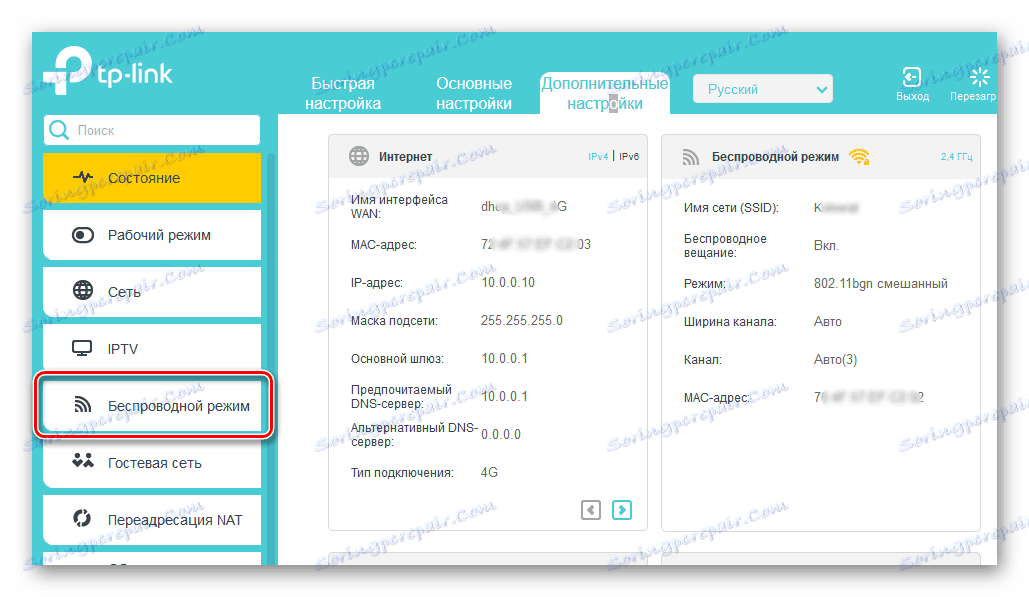
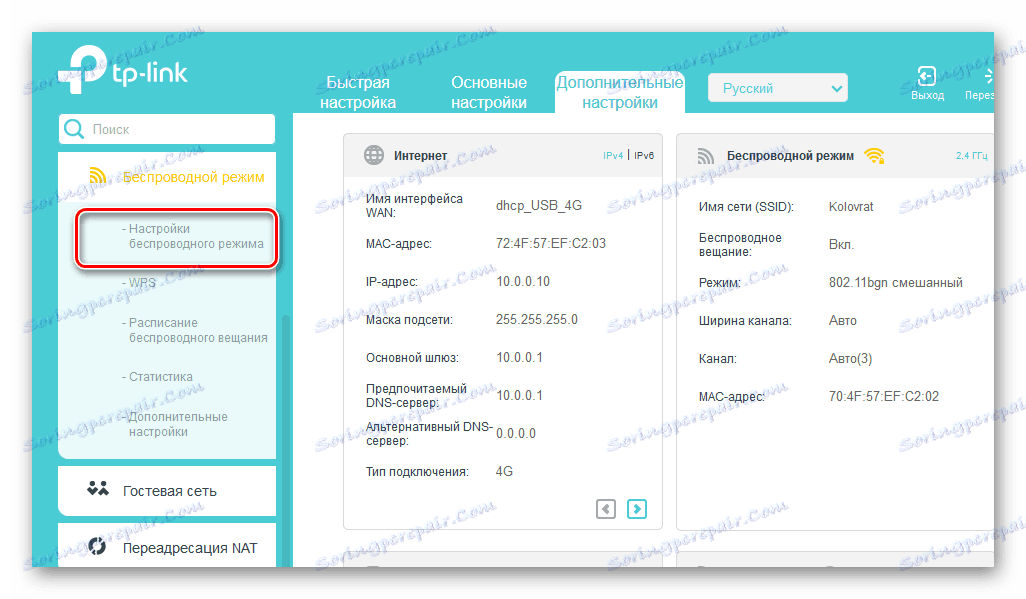
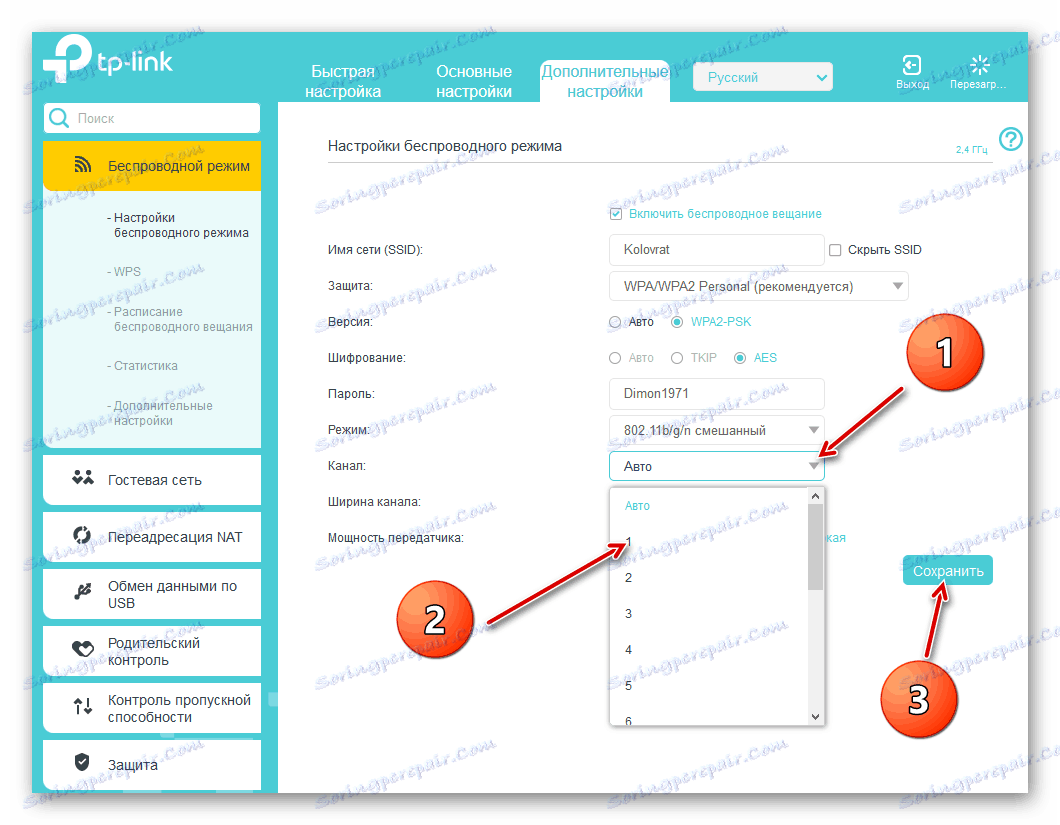
Jak widać, zmiana kanału dystrybucji Wi-Fi na routerze jest dość prosta. Ale nie wiadomo, czy ta operacja pomoże poprawić jakość sygnału w konkretnym przypadku. Dlatego musisz spróbować przełączać się na różne kanały, aby osiągnąć najlepszy rezultat. Powodzenia i powodzenia!
Zobacz także: Otwieranie portów na routerze TP-Link