Zmieniamy odległość między wyrazami w Microsoft Word
W MS Word istnieje dość duży wybór stylów do projektowania dokumentów, istnieje wiele czcionek, ponadto dostępne są różne style formatowania i możliwość wyrównania tekstu. Dzięki tym wszystkim narzędziom możesz poprawić wygląd tekstu. Czasami jednak nawet tak szeroki wybór środków wydaje się niewystarczający.
Lekcja: Jak zrobić tytuł w Wordzie
Pisaliśmy już o tym, jak wyrównywać tekst w dokumentach MS Word, zwiększać lub zmniejszać liczbę wcięć, zmieniać odstępy między wierszami i bezpośrednio w tym artykule, powiemy ci, jak zrobić duże odległości między słowami w Słowie, to znaczy, mówiąc w przybliżeniu, jak zwiększyć długość przestrzeń. Ponadto, jeśli to konieczne, tą samą metodą można również zmniejszyć odległość między wyrazami.
Lekcja: Jak zmienić odstępy między wierszami w programie Word
Sama potrzeba, aby odległość między słowami była mniejsza lub mniejsza niż w przypadku programu domyślnego, nie występuje zbyt często. Jednak w przypadkach, w których nadal trzeba to zrobić (na przykład, aby wizualnie podkreślić fragment tekstu lub odwrotnie, aby przenieść go na "tło"), nie przychodzą na myśl najbardziej poprawne pomysły.
Tak więc, aby zwiększyć dystans, ktoś kładzie dwie lub więcej spacji zamiast jednej spacji, ktoś używa klawisza TAB do wcięcia, tworząc w ten sposób problem w dokumencie, który nie jest tak łatwy do pozbycia się. Jeśli mówimy o zmniejszonych lukach, odpowiednie rozwiązanie nie jest nawet bliskie.
Lekcja: Jak usunąć duże przestrzenie w programie Word
Wielkość (wartość) przestrzeni, która wskazuje odległość między słowami, jest standardowa, ale zwiększa się lub zmniejsza, z wyjątkiem tego, że rozmiar czcionki zmienia się odpowiednio na większą lub mniejszą stronę.
Jednak niewiele osób wie, że w MS Word jest symbol długiej (podwójnej), krótkiej przestrzeni, a także postaci ćwierćprzestrzeni (¼), której można użyć do zwiększenia odległości między wyrazami lub zmniejszenia jej. Znajdują się one w sekcji "Znaki specjalne", o których już napisaliśmy.
Lekcja: Jak wstawić znak do Worda
Spis treści
Zmień odstęp między słowami
Tak więc jedynym prawdziwym rozwiązaniem, które można zastosować w przypadku potrzeby zwiększenia lub zmniejszenia odległości między słowami, jest zastąpienie zwykłych przestrzeni długimi lub krótkimi, a także ¼ spacji. Opiszemy, jak to zrobić poniżej.
Dodaj długą lub krótką przestrzeń
1. Kliknij puste miejsce (najlepiej pustą linię) w dokumencie, aby ustawić tam wskaźnik kursora.
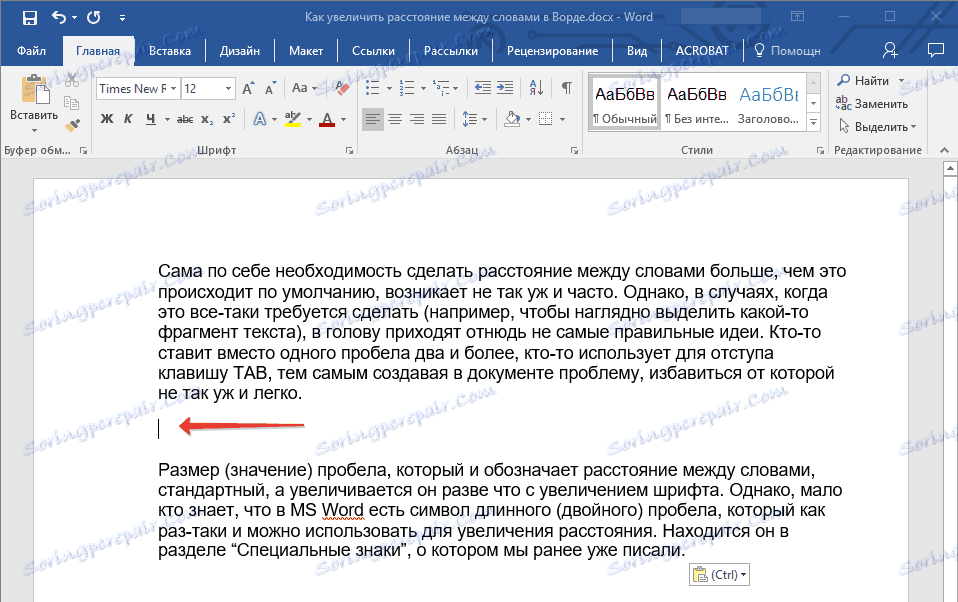
2. Kliknij zakładkę "Wstaw" i wybierz "Inne symbole" w menu "Symbol" .
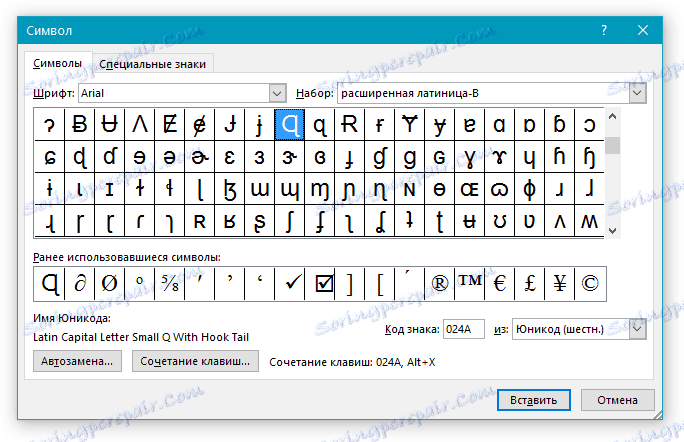
3. Przejdź do zakładki "Znaki specjalne" i znajdź tam "Długie spacje" , "Krótkie spacje" lub "¼ Odstępy" , w zależności od tego, co musisz dodać do dokumentu.
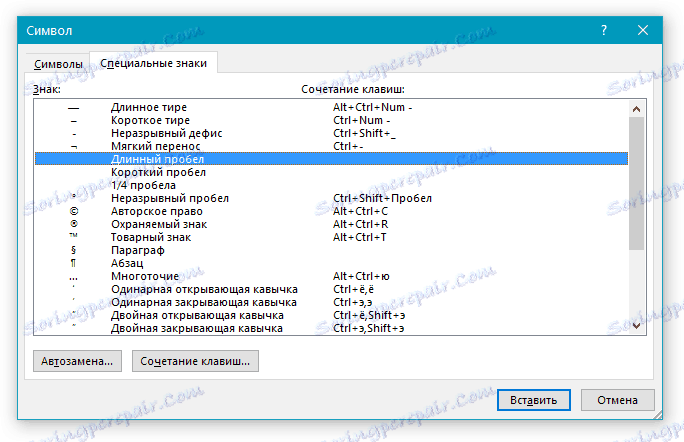
4. Kliknij tę specjalną ikonę i kliknij przycisk "Wstaw" .
5. W pustym obszarze dokumentu zostanie wstawione długie (krótkie lub kwartalne) miejsce. Zamknij okno "Symbol" .
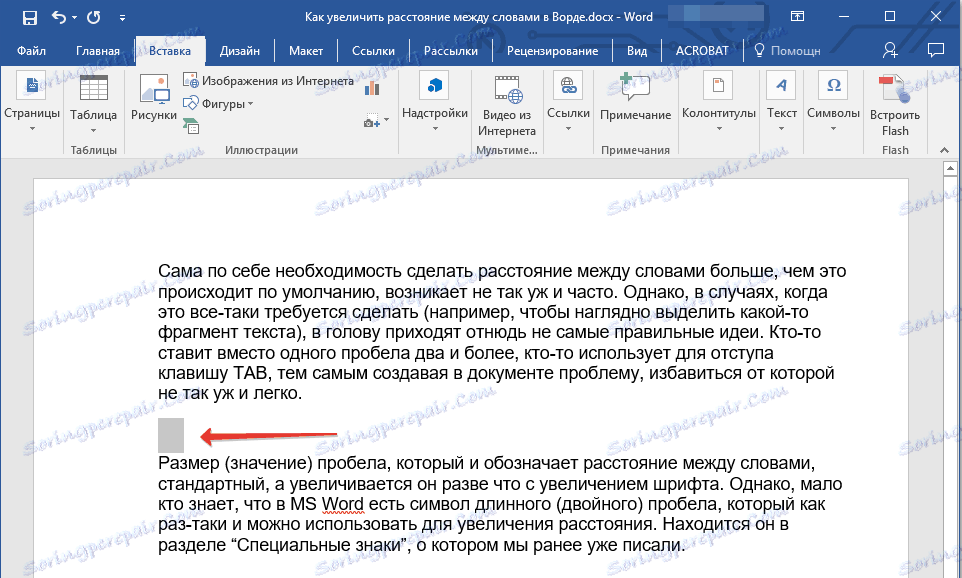
Zamieniamy zwykłe spacje na podwójne
Jak zapewne rozumiesz, ręczne zmienianie wszystkich zwykłych spacji na długie lub krótkie w tekście lub osobny fragment nie ma najmniejszego sensu. Na szczęście zamiast długiego procesu "kopiuj-wklej" możesz to zrobić za pomocą narzędzia "Wymiana", o którym już pisaliśmy wcześniej.
Lekcja: Znajdowanie i zastępowanie słów w Wordzie
1. Wybierz długą (krótką) spację za pomocą myszki i skopiuj ją ( CTRL + C ). Upewnij się, że skopiowałeś jeden znak, a wcześniej w tej linii nie było spacji ani wcięć.
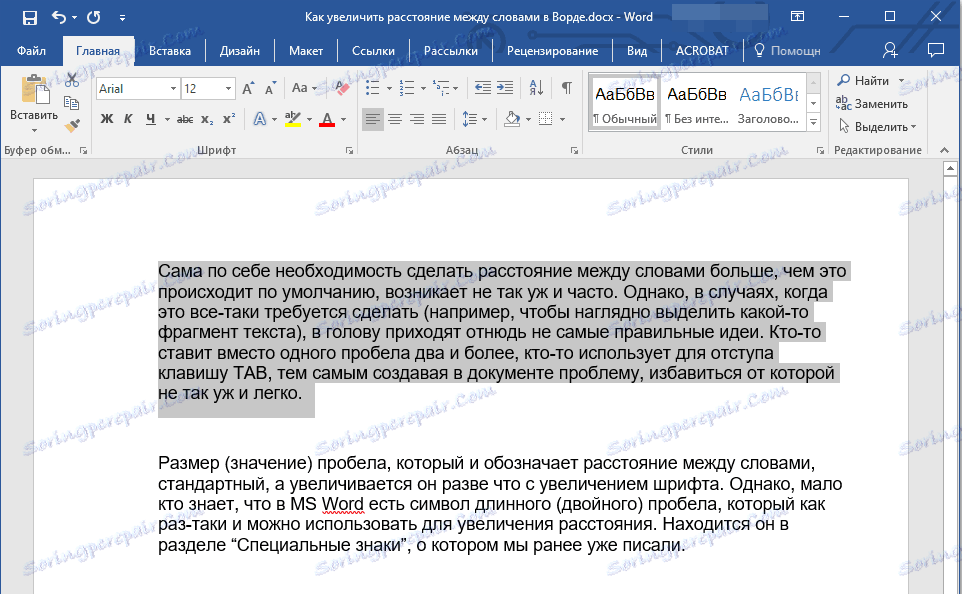
2. Zaznacz cały tekst w dokumencie ( CTRL + A ) lub zaznacz fragment tekstu za pomocą myszy, standardowe przestrzenie, w których chcesz zamienić długi lub krótki.
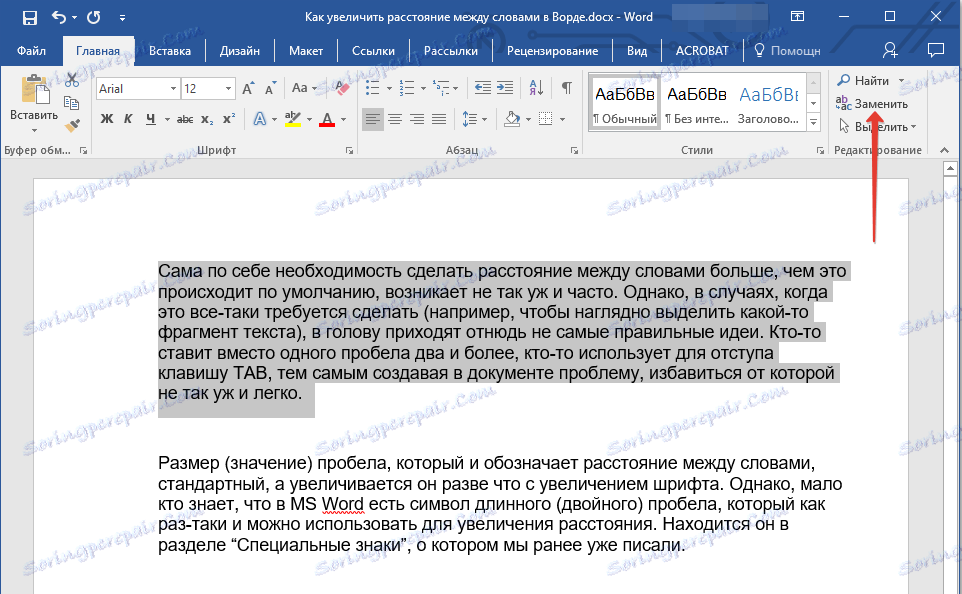
3. Kliknij przycisk "Zamień" , który znajduje się w grupie "Edycja" w zakładce "Strona główna" .
4. W oknie dialogowym "Znajdź i zamień" , które zostanie otwarte , w wierszu "Znajdź" wstaw puste miejsce, aw linii "Zamień na" wstaw poprzednio skopiowane miejsce ( CTRL + V ), które zostało dodane z okna "Symbol" .
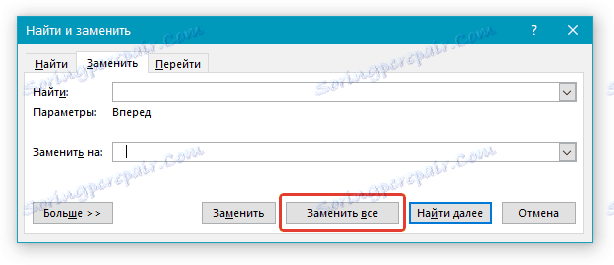
5. Kliknij przycisk "Zamień wszystko" , a następnie poczekaj na komunikat o liczbie zakończonych wymian.
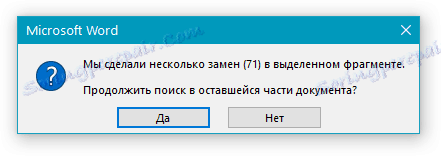
6. Zamknij powiadomienie, zamknij okno dialogowe Znajdź i zamień . Wszystkie zwykłe spacje w tekście lub wybrane przez ciebie zaznaczenia zostaną zastąpione dużymi lub małymi, w zależności od tego, co musisz zrobić. Jeśli jest to wymagane, powtórz powyższe kroki dla innego fragmentu tekstu.
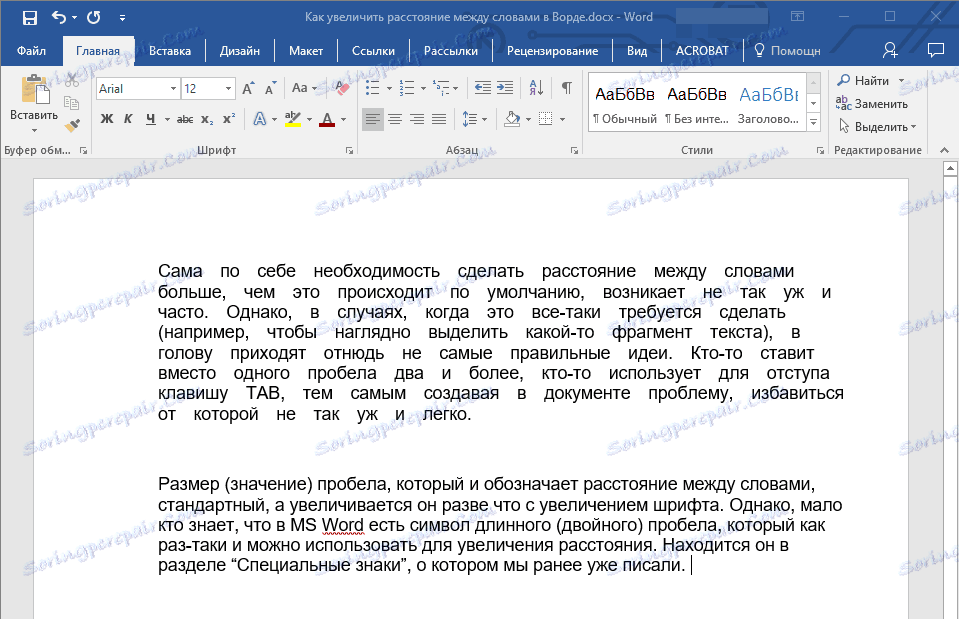
Uwaga: Wizualnie, przy średnim rozmiarze czcionki (11, 12), krótkie spacje, a nawet ¼ spacji są prawie niemożliwe do odróżnienia od standardowych przestrzeni ustawionych za pomocą klawisza na klawiaturze.
Już tutaj mogliśmy zakończyć, jeśli nie jedno "ale": oprócz zwiększania lub zmniejszania odstępu między wyrazami w Wordzie, możesz również zmieniać odległość między literami, zmniejszając je lub zmniejszając w porównaniu z wartościami domyślnymi. Jak to zrobić? Po prostu wykonaj następujące kroki:
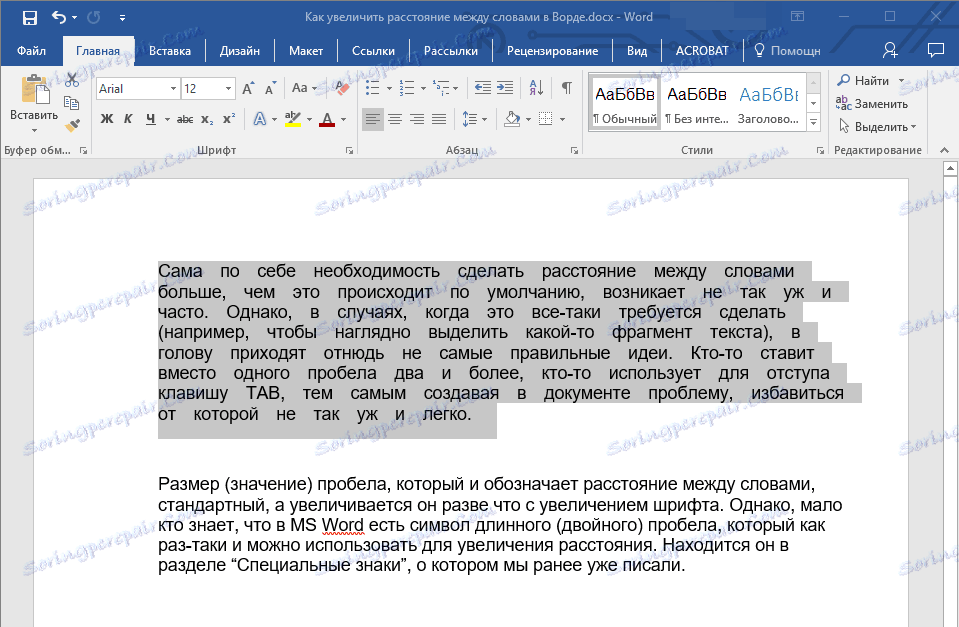
1. Wybierz fragment tekstu, w którym chcesz zwiększyć lub zmniejszyć odstępy między literami w słowach.
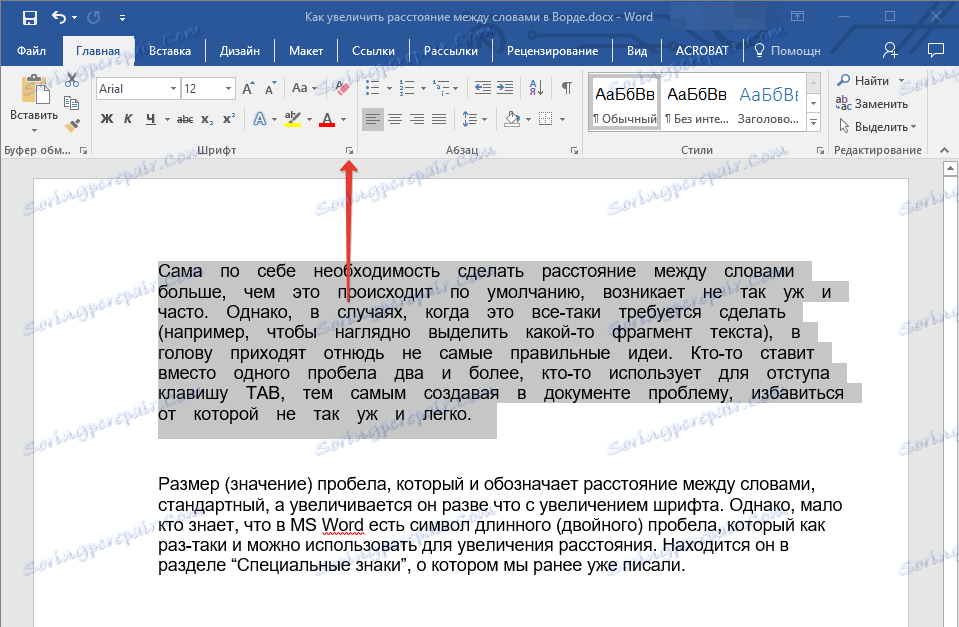
2. Otwórz okno dialogowe grupy "Czcionka" , klikając strzałkę w prawym dolnym rogu grupy. Możesz także użyć klawiszy "CTRL + D" .

3. Kliknij zakładkę Zaawansowane .

4. W sekcji "Inter-character interval" menu "Interval" , wybierz "Sparse" lub "Compacted" (odpowiednio powiększone lub zmniejszone), a w linii po prawej stronie ( "On" ) określ wartość wcięć między literami.

5. Po ustawieniu wymaganych wartości, kliknij "OK", aby zamknąć okno "Czcionka" .
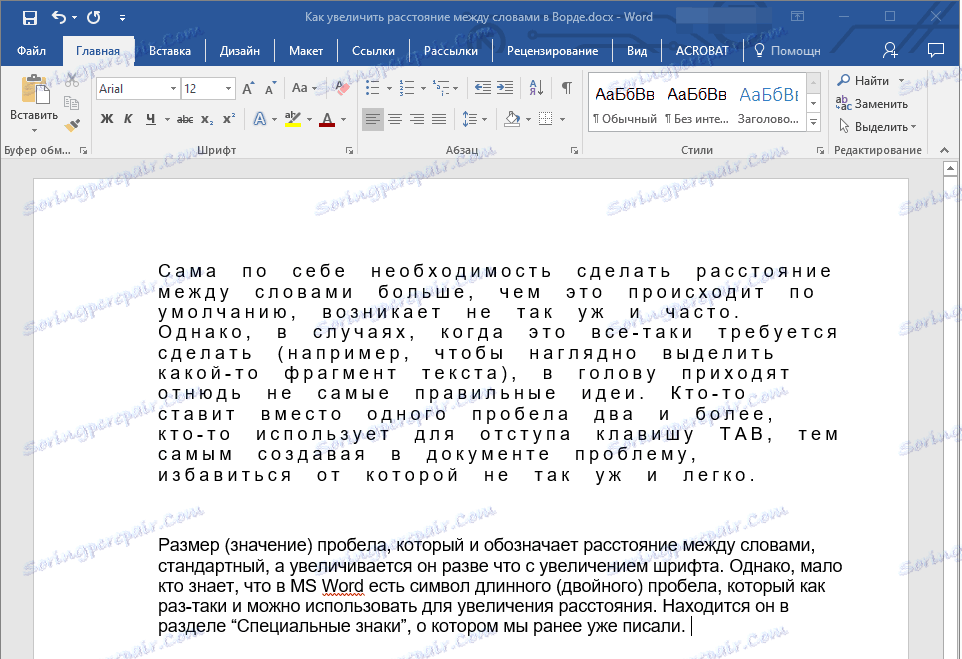
6. Wcięcia między literami ulegną zmianie, a sparowanie z długimi odstępami między wyrazami będzie wyglądać całkiem poprawnie.
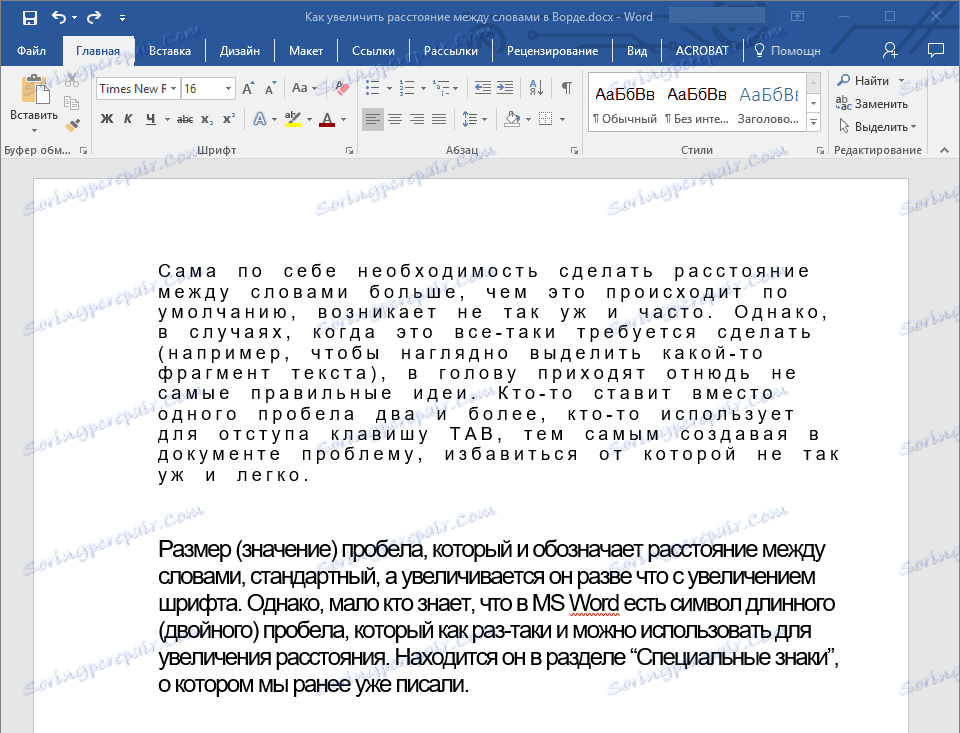
Ale w przypadku malejących wcięć pomiędzy wyrazami (drugi akapit tekstu na zrzucie ekranu) wszystko nie wyglądało dobrze, tekst okazał się nieczytelny, scalony, więc musiałem zwiększyć czcionkę z 12 do 16.
To wszystko, z tego artykułu nauczyłeś się zmieniać odległość między słowami w dokumencie MS Word. Życzymy powodzenia w poznawaniu innych możliwości tego wielofunkcyjnego programu, szczegółowych instrukcji, z którymi będziemy pracować w przyszłości.