Jak zmienić skalę w programie AutoCAD
Wyświetlanie rysunku w różnych skalach jest obowiązkową funkcją programów graficznych do projektowania. Pozwala to wyświetlać projektowane obiekty do różnych celów i generować arkusze z rysunkami roboczymi.
Dziś porozmawiajmy o tym, jak zmienić skalę rysunku i obiektów, z których składa się AutoCAD.
Spis treści
Jak zmienić skalę w programie AutoCAD
Ustawianie skali rysunku
Zgodnie z zasadami projektowania elektronicznego wszystkie obiekty tworzące rysunek muszą być wykonane w skali 1: 1. Bardziej kompaktowe skale są przypisywane do rysunków tylko do drukowania, zapisywania do formatu cyfrowego lub podczas tworzenia układów arkuszy roboczych.
Powiązany temat: Jak zapisać plik PDF w rysunku programu AutoCAD
Aby zwiększyć lub zmniejszyć skalę zapisanego rysunku w programie AutoCAD, naciśnij "Ctrl + P" i wybierz odpowiedni w polu "Drukuj skalę" ustawień drukowania.
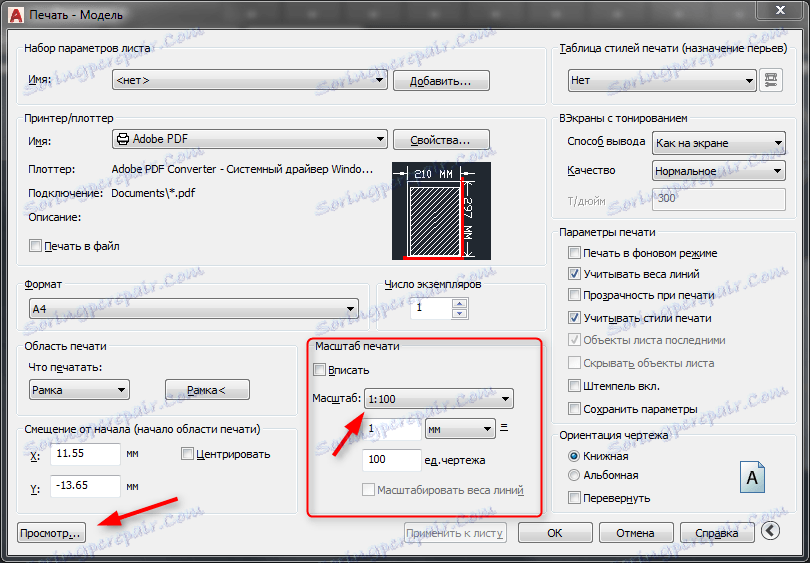
Po wybraniu typu zapisanego rysunku, jego formatu, orientacji i obszaru zapisu, kliknij "Podgląd", aby zobaczyć, jak dobrze skalowany rysunek pasuje do przyszłego dokumentu.
Przydatne informacje: Skróty w programie AutoCAD
Dostosowywanie skali rysunku na układzie
Kliknij kartę Układ. Jest to układ arkusza, na którym można umieścić rysunki, adnotacje, znaczki itp. Zmieńmy skalę rysunku na układzie.
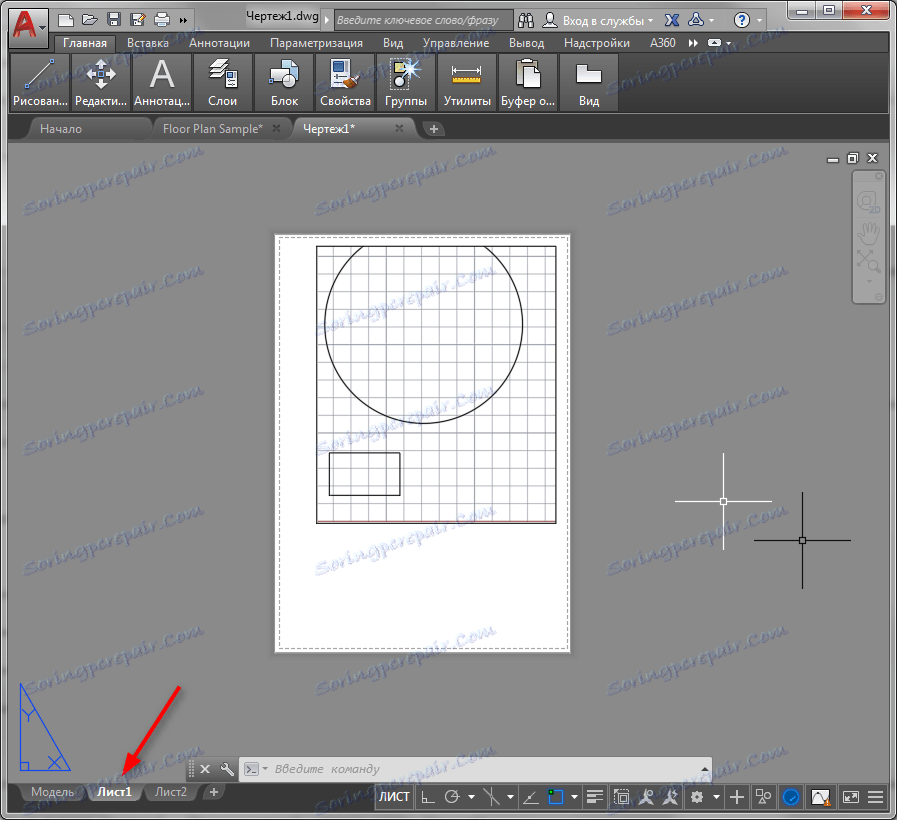
1. Wybierz rysunek. Otwórz panel właściwości, wywołując go z menu kontekstowego.
2. W rozwinięciu "Różne" panelu właściwości znajdź wiersz "Skala standardowa". Wybierz żądaną skalę z rozwijanej listy.
Przewiń listę, przesuń kursor na skalę (nie naciskając jej), a zobaczysz, jak zmieni się skala na rysunku.
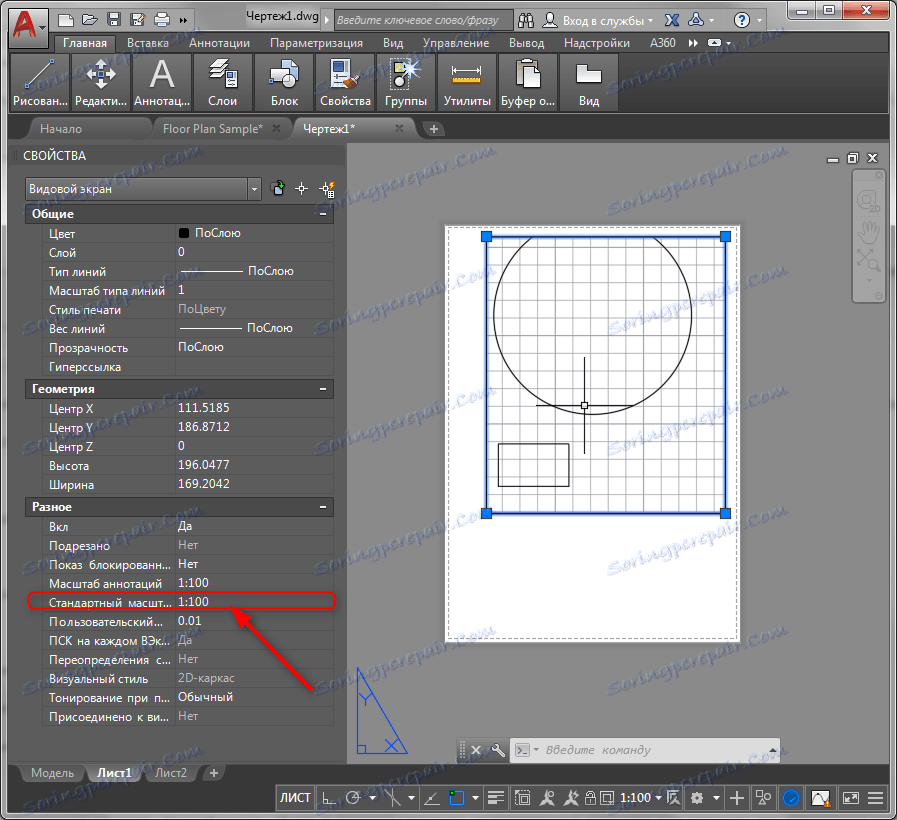
Czytaj także: Jak zrobić białe tło w programie AutoCAD
Skalowanie obiektu
Istnieje różnica między zmianą skali rysunku a skalowaniem obiektów. Skalowanie obiektu w programie AutoCAD oznacza proporcjonalne zwiększenie lub zmniejszenie jego naturalnego rozmiaru.
1. Jeśli chcesz przeskalować obiekt, zaznacz go, przejdź do zakładki "Strona główna" - "Edytuj", kliknij przycisk "Powiększ".
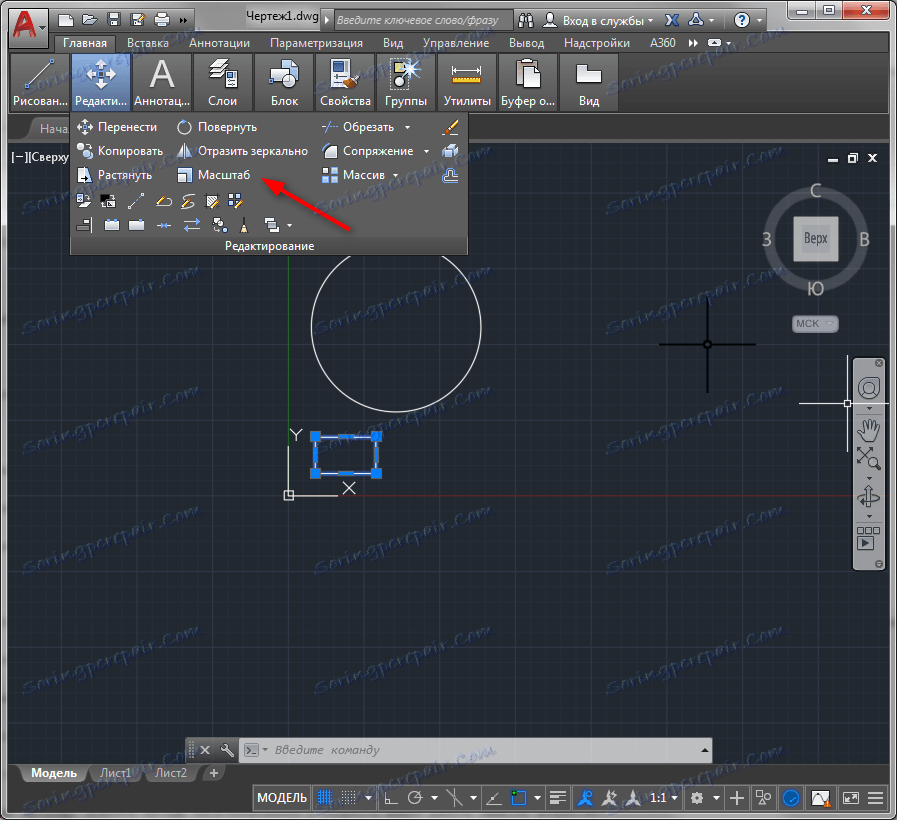
2. Kliknij obiekt, definiując punkt bazowy skalowania (najczęściej punkt przecięcia linii obiektu jest wybrany jako punkt bazowy).
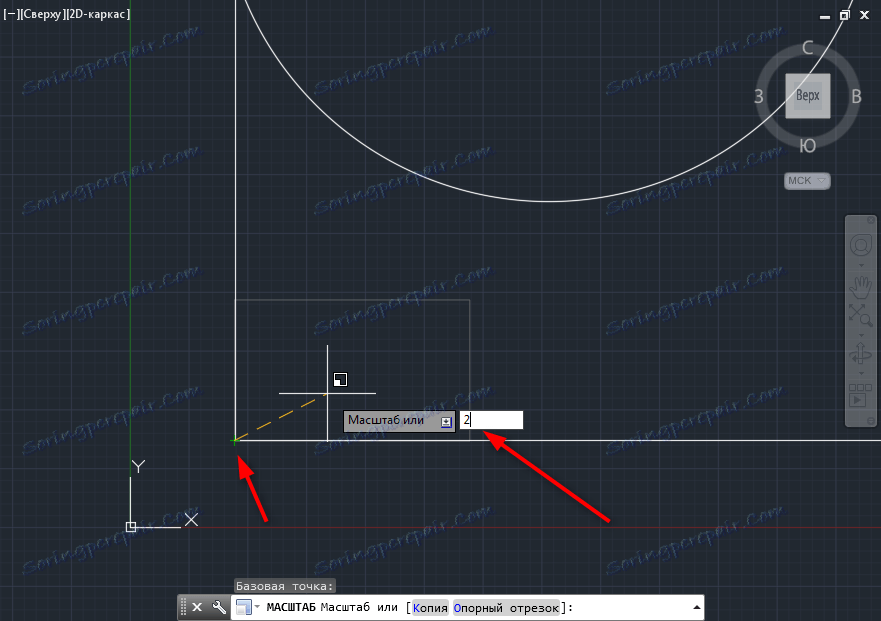
3. W wyświetlonym wierszu wprowadź liczbę, która będzie odpowiadać współczynnikowi kształtu (na przykład, jeśli wpiszesz "2" - obiekt zostanie podwojony).
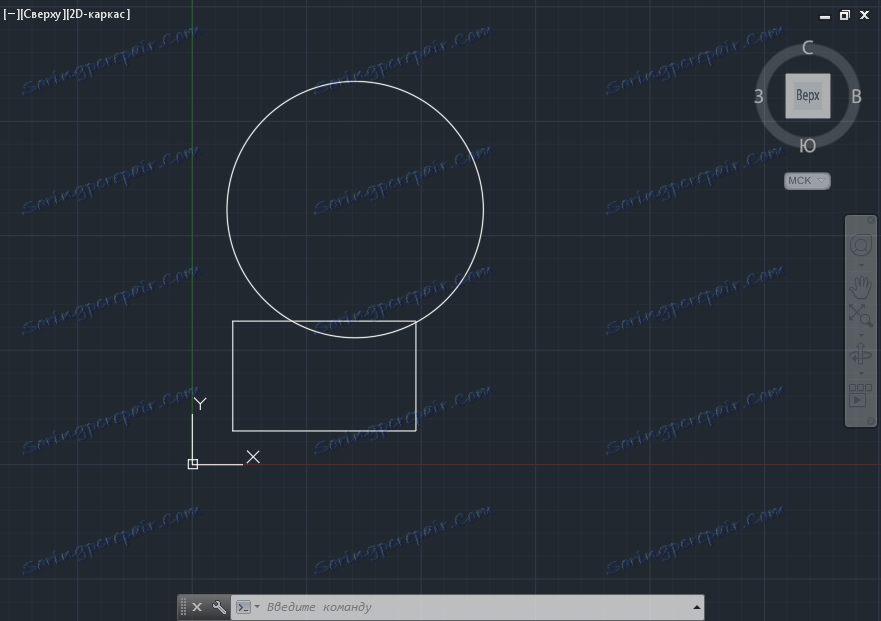
Radzimy przeczytać: Jak korzystać z AutoCAD
W tej lekcji dowiedzieliśmy się, jak pracować z wagami w środowisku AutoCAD. Poznaj metody skalowania i zauważalnie zwiększ prędkość pracy.