Okno powitalne systemu Windows 10 pojawia się przy każdym uruchomieniu systemu operacyjnego, nawet jeśli skonfigurowano automatyczne logowanie. Teraz domyślnym tłem tego okna jest zdjęcie firmy Microsoft, na którym znajdują się opisy widoków lub terenu, na którym zostały wykonane takie klatki. Jednak nie wszystkim użytkownikom się to podoba, co powoduje konieczność zmiany tła. Dzisiaj przyjrzymy się bliżej trzem różnym metodom wykonania zadania.
Metoda 1: Dostosowywanie ekranu blokady
Po pierwsze, chcemy porozmawiać o aplikacjach innych firm, które pozwalają dostosować ekran blokady, ponieważ oferują użytkownikowi znacznie więcej funkcji niż standardowe menu personalizacji. Pierwszym z nich jest program o nazwie Lock Screen Customizer, który został stworzony przez słynnego programistę, który założył stronę internetową Winaero. To narzędzie jest dystrybuowane bezpłatnie, a interakcja z nim wygląda następująco:
Przejdź do oficjalnej strony Lock Screen Customizer
- Wejdź na oficjalną stronę oprogramowania, klikając powyższy link i znajdź tam odpowiednią linię Pobierz blokadę ekranu... Kliknij, aby rozpocząć pobieranie.
- Po zakończeniu pobierania otwórz wynikowy katalog za pomocą dowolnego archiwizatora i uruchom narzędzie Lock Screen Customizer za pomocą znajdującego się tam pliku wykonywalnego.
- Nie ma potrzeby instalowania oprogramowania, ponieważ działa ono w trybie przenośnym. Natychmiast otworzy się jego główne okno, w którym możesz skonfigurować standardowe ustawienia ekranu blokady: język wyświetlania daty i format czasu.
- Następnie poszukaj dodatkowych opcji logowania. Można je włączyć, zaznaczając specjalnie wyznaczone pozycje.
- Teraz zacznijmy wybierać obraz tła. Jeśli chcesz umieścić swoje zdjęcie w takiej postaci, kliknij linię „Zmień obraz tła”.
- W otwartym oknie Eksploratora wybierz obraz i kliknij "Otwarty"... W razie potrzeby można zrezygnować z niestandardowego obrazu i po prostu ustawić statyczny kolor lub przywrócić ustawienia domyślne.
- Po zakończeniu kliknij "Zmień ustawienia"aby zastosować nowe ustawienie, ale wcześniej zwróć uwagę na okno podglądu, aby upewnić się, że zainstalowany obraz jest wyświetlany poprawnie.
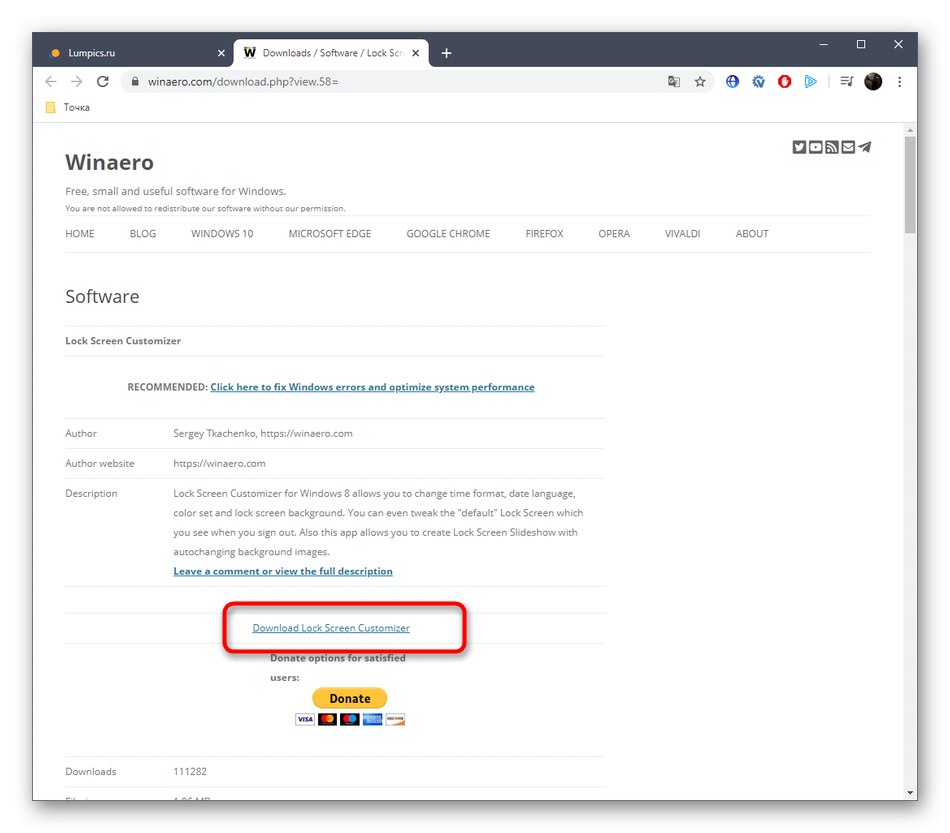
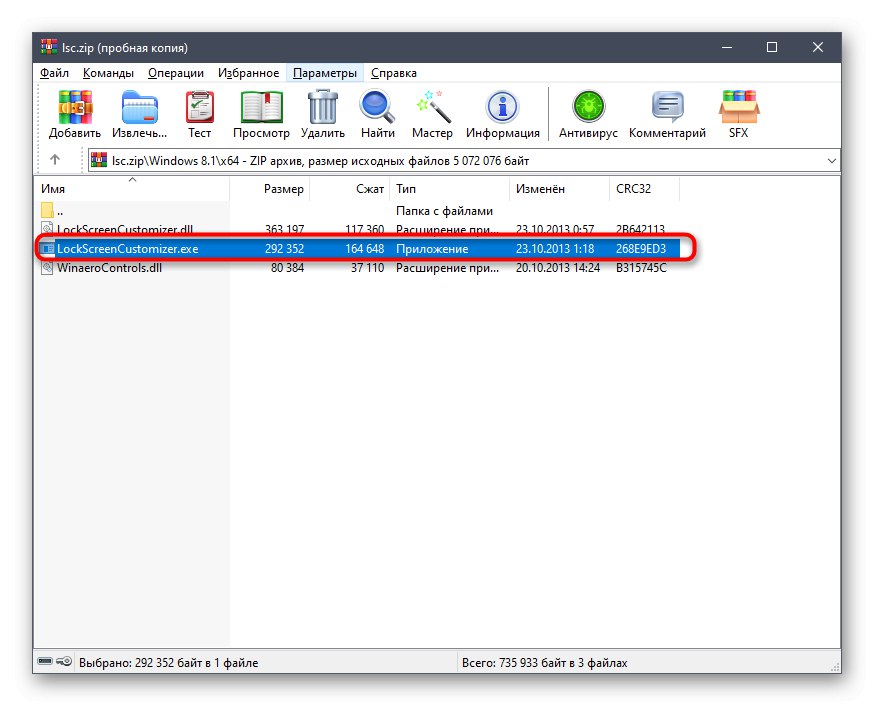
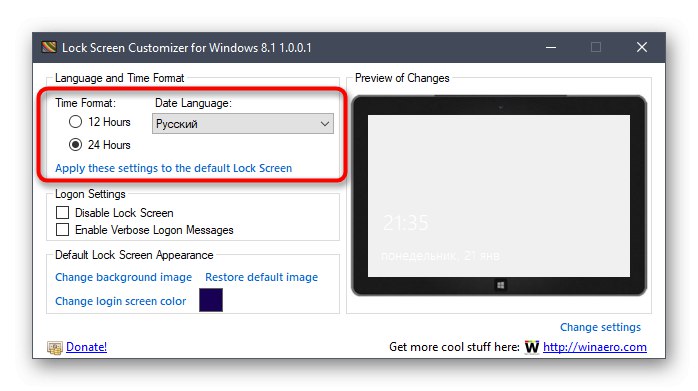
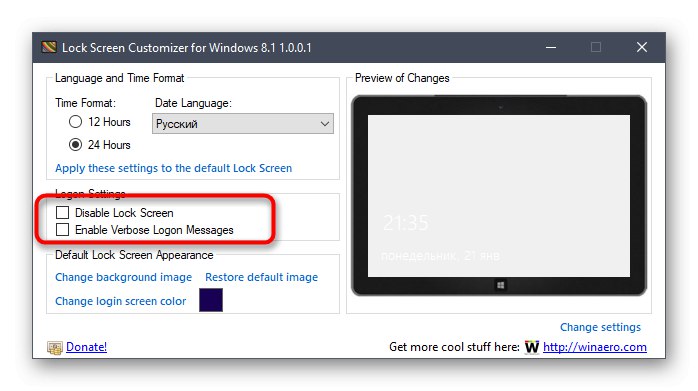
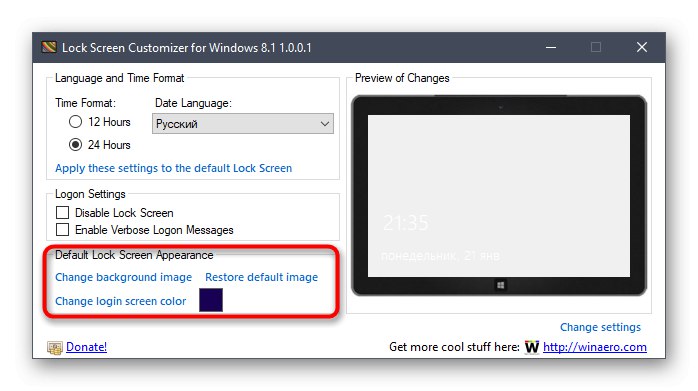
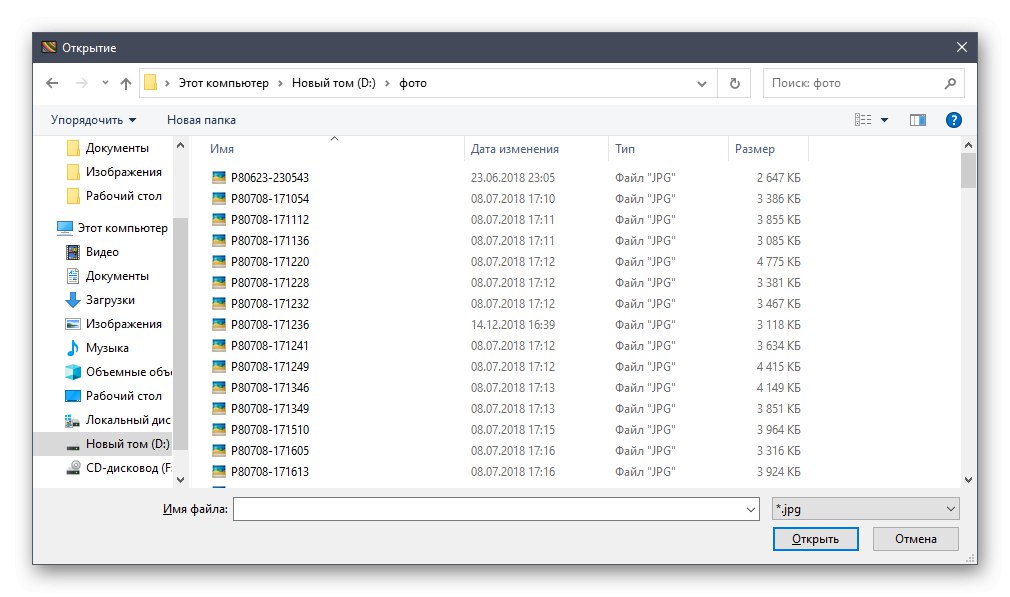
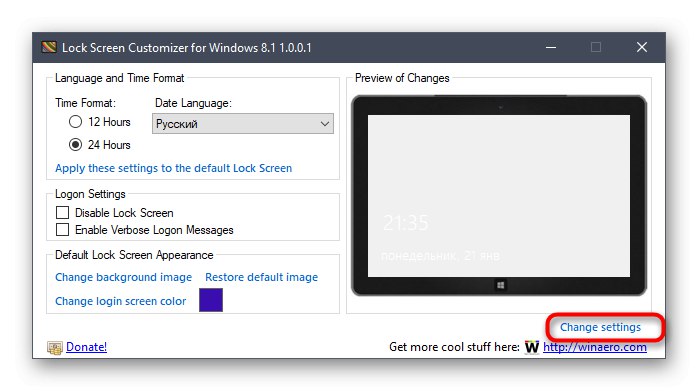
Przy następnym logowaniu zauważysz, że nowe ustawienia zostały zastosowane. Jeśli Ci nie odpowiadają i chcesz przywrócić wszystko do standardowego widoku, uruchom ponownie Lock Screen Customizer i kliknij tam linię „Przywróć obraz domyślny”.
Metoda 2: Wygraj 10 zmieniaczy BG
Jako alternatywę dla programu omówionego powyżej chcielibyśmy polecić Win 10 BG Changer. To rozwiązanie działa w przybliżeniu w ten sam sposób, a jedyną różnicą jest projekt interfejsu. Jednak z jakiegoś powodu Win 10 BG Changer może być lepszy dla niektórych użytkowników niż Lock Screen Customizer.
Wejdź na oficjalną stronę Win 10 BG Changer
- Win 10 BG Changer nie posiada oficjalnej strony internetowej, a sam program jest open source, więc posiada osobną stronę w serwisie GitHub, skąd pobierane jest archiwum.
- Po pobraniu uruchom plik wykonywalny bezpośrednio z archiwum. Nie ma potrzeby instalowania Win 10 BG Changer, ponieważ jest to wersja przenośna.
- Podczas uruchamiania pojawi się powiadomienie stwierdzające, że cała odpowiedzialność za problemy z niestabilnością systemu związane ze zmianą parametrów spoczywa wyłącznie na Tobie. Potwierdź to, wybierając opcję "Tak"aby zacząć z Win 10 BG Changer.
- W razie potrzeby możesz natychmiast wybrać własny obraz tła.
- Zwróć także uwagę na statyczny kolor. Wszystkie zmiany są natychmiast wyświetlane w oknie podglądu, co ułatwia ocenę jakości odwzorowania kolorów.
- Paleta odcieni w Win 10 BG Changer jest ogromna, więc absolutnie każdy użytkownik znajdzie odpowiednią dla siebie opcję.
- Następnie możesz zmienić parametry wyświetlania obrazu. Pamiętaj, aby dostosować rozmiar, aby zoptymalizować rozdzielczość wyświetlacza.
- Pozostaje tylko zastosować wszystkie zmiany, klikając specjalnie wyznaczony przycisk.
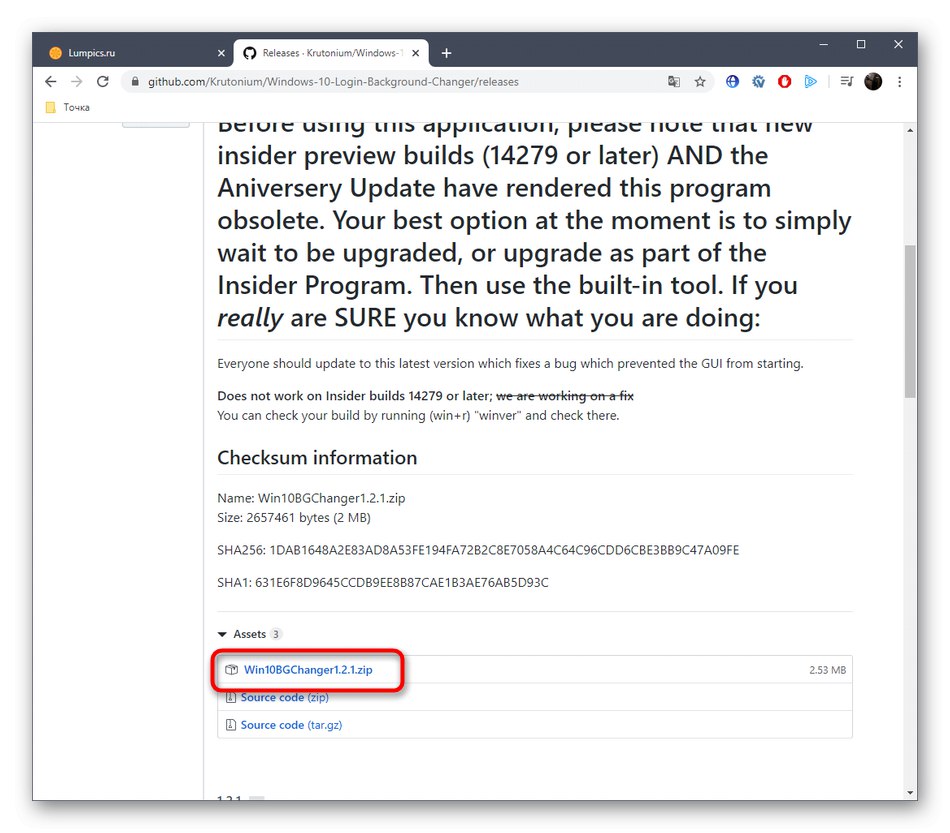
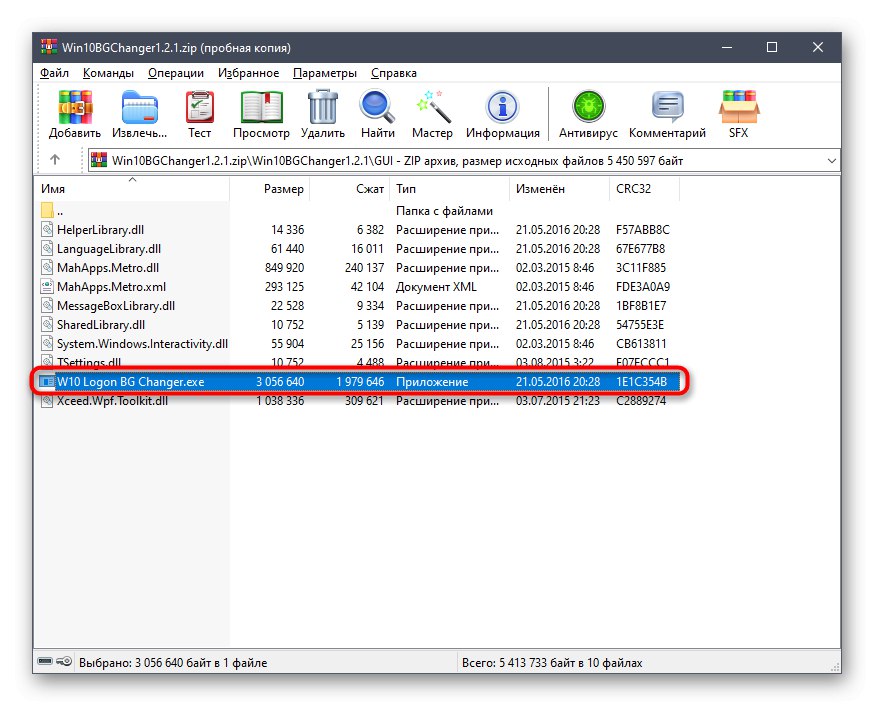
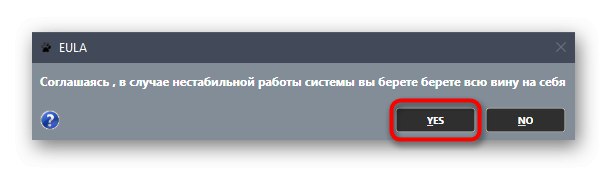
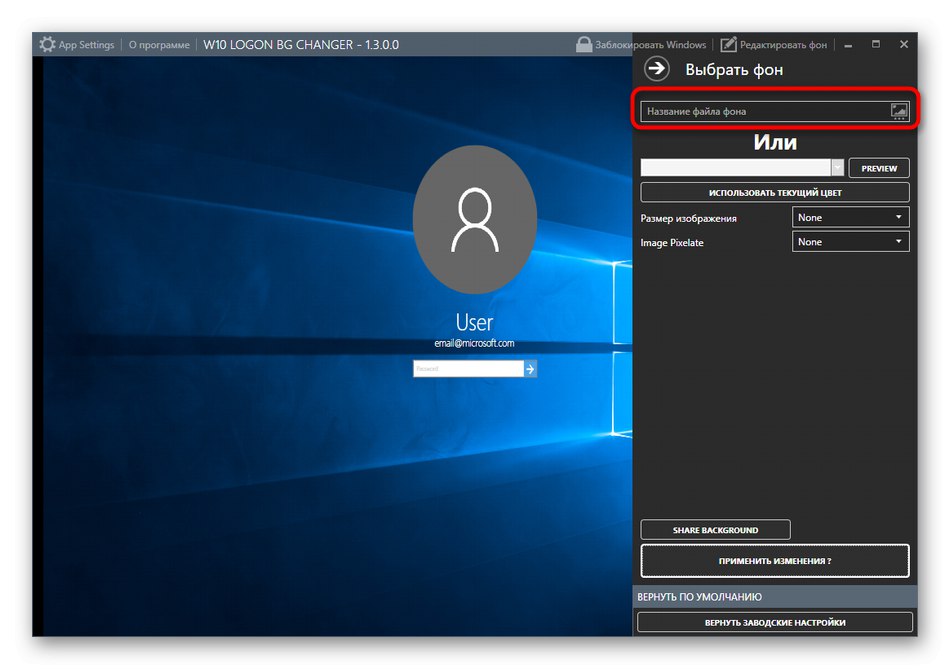
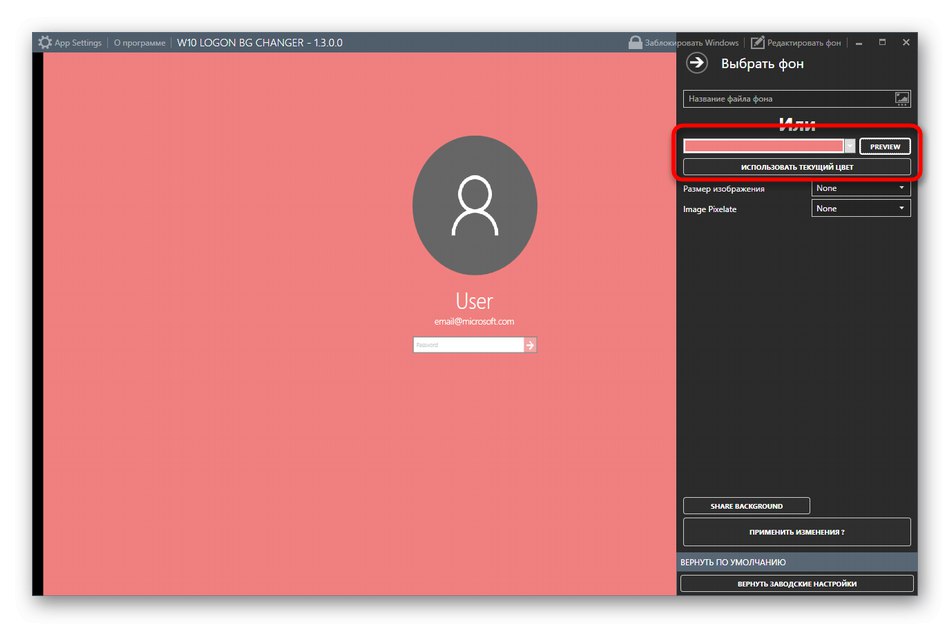
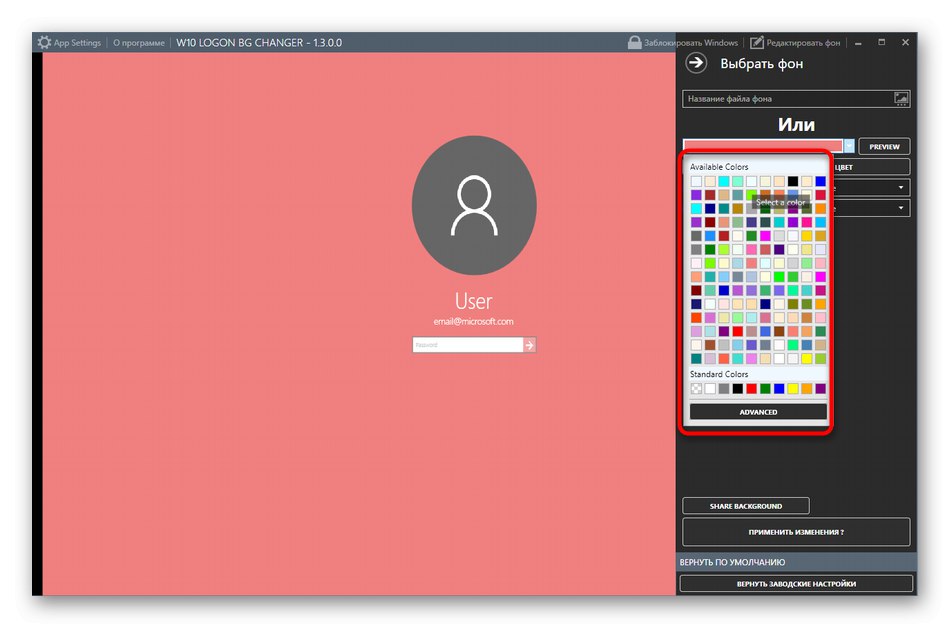
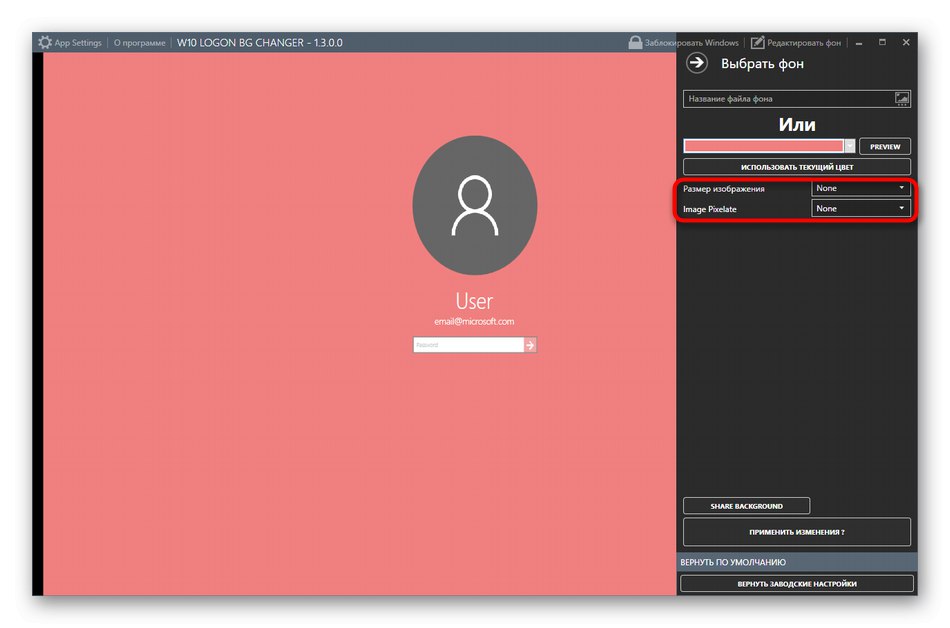
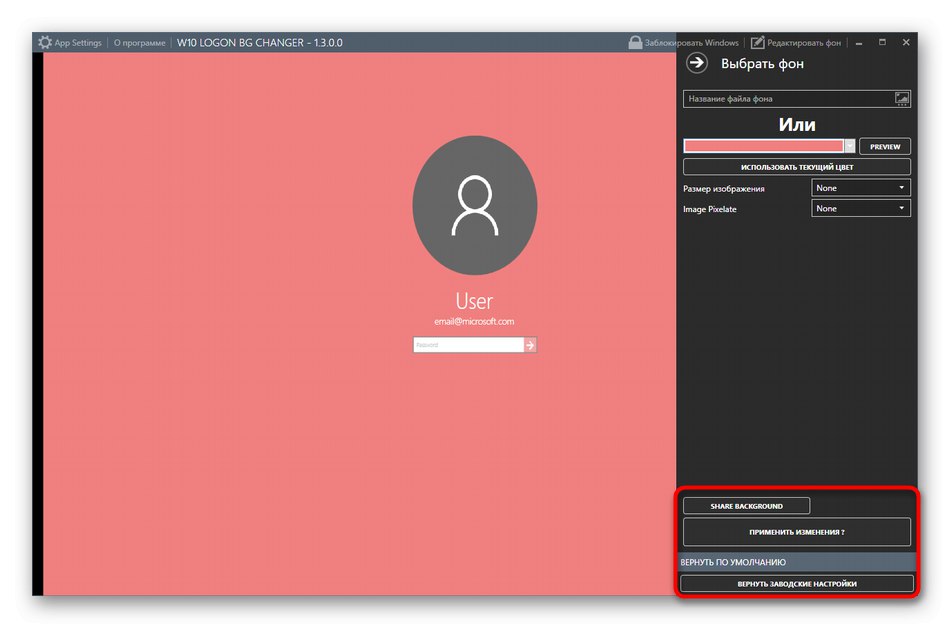
W razie potrzeby możesz w dowolnym momencie wrócić do ustawień domyślnych. Aby to zrobić, musisz uruchomić Win 10 BG Changer i wybrać tam element "Przywrócić ustawienia fabryczne"... Jak widać, w zarządzaniu aplikacją nie ma nic trudnego, więc nawet początkujący użytkownik zorientuje się, jakie zadanie ma do wykonania.
Metoda 3: Ustawienia personalizacji w systemie Windows 10
Teraz chcemy porozmawiać o narzędziu wbudowanym w system operacyjny, które pozwala ręcznie ustawić ustawienia ekranu blokady bez pobierania dodatkowych programów. Aby to zrobić, musisz wykonać następujące czynności:
- Odkryć "Początek" i przejdź do menu „Opcje”.
- Tutaj otwórz sekcję „Personalizacja”wybierając odpowiednią płytkę.
- Przejdź przez lewy panel do "Ekran blokady".
- W tle możesz wybierać obrazy Microsoft, zdjęcia lub pokazy slajdów.
- Podczas wybierania pokazu slajdów zostaniesz poproszony o samodzielne dodanie kilku obrazów lub nawet całego folderu.
- Następnie przejrzyj opcje zaawansowane, takie jak wybór jednej aplikacji do wyświetlenia, aby uzyskać szczegółowe informacje i inne narzędzia z podsumowaniem.
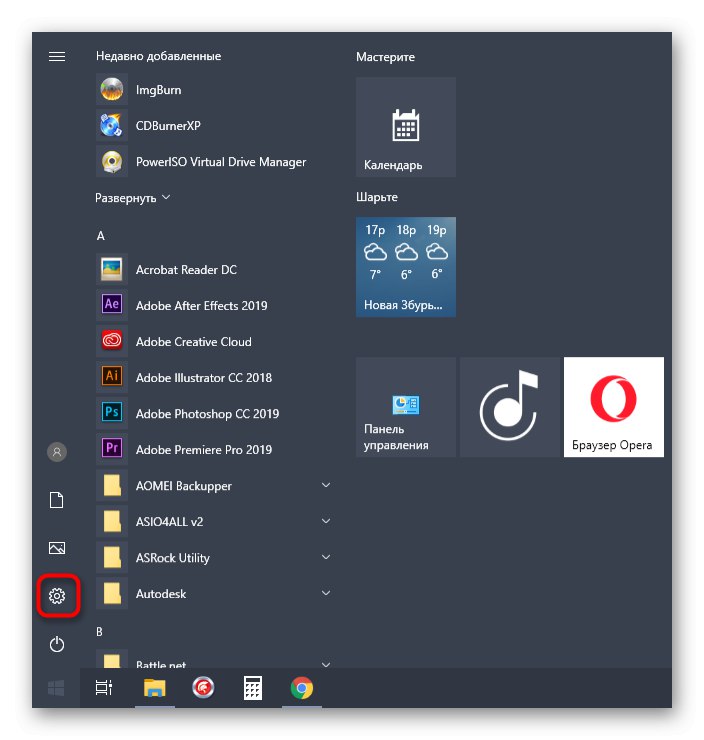
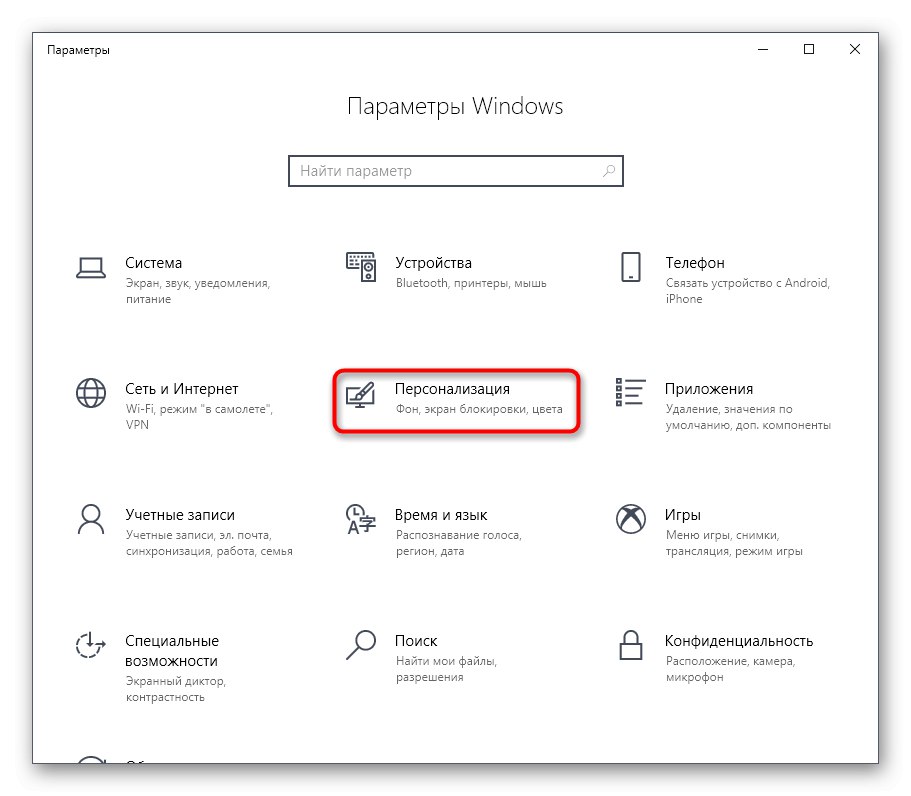
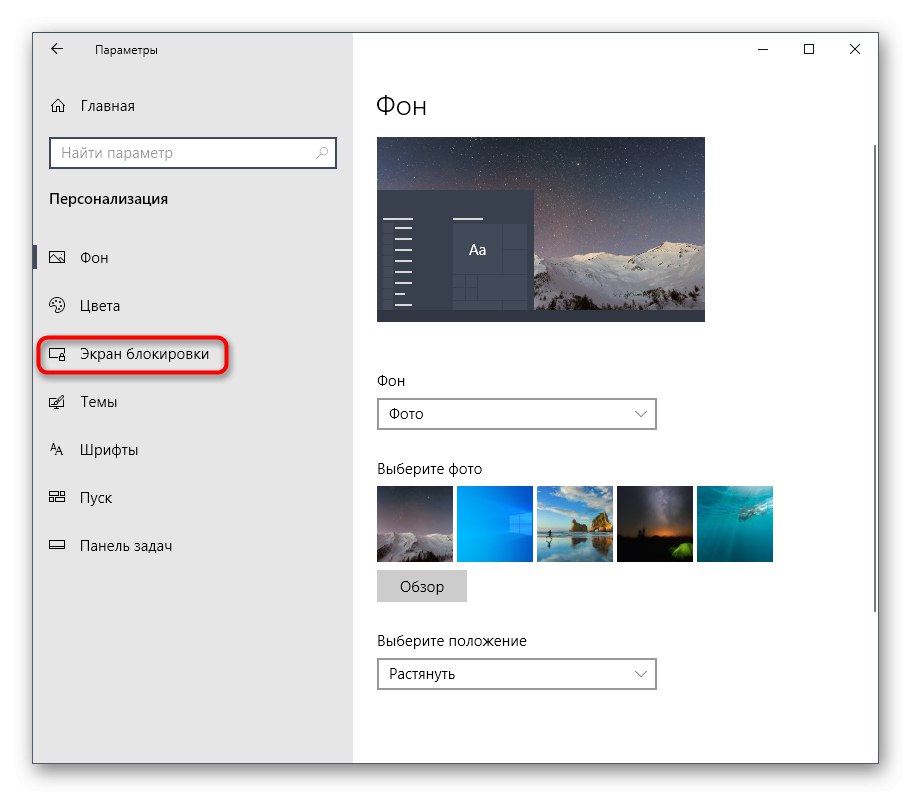
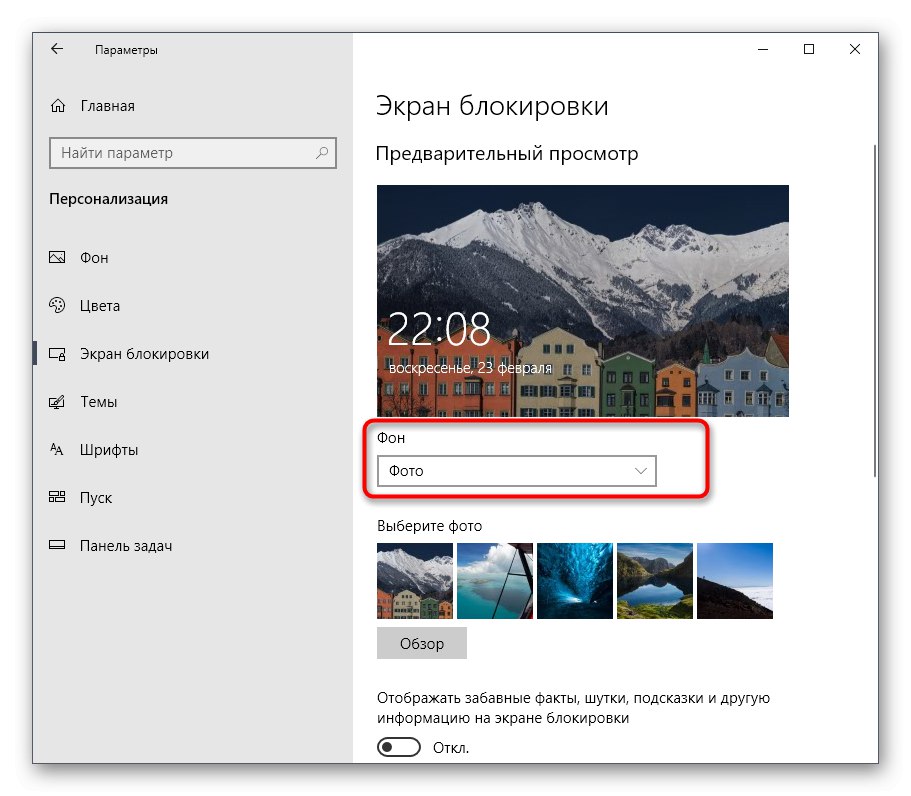
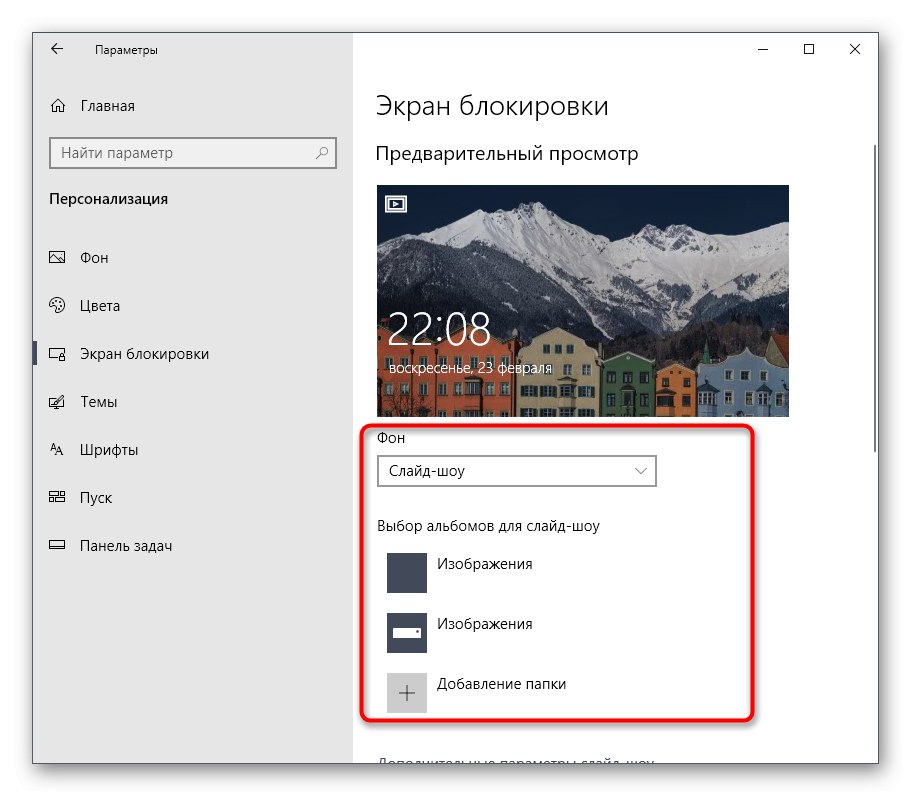
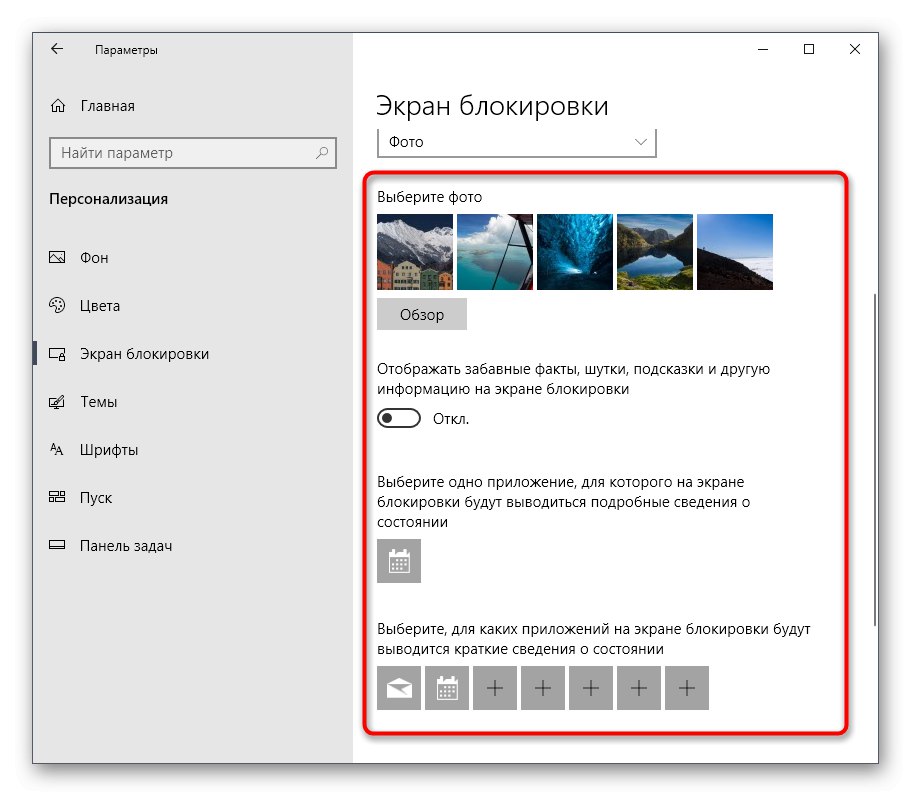
Podczas interakcji z właśnie przeglądanym oknem mogłeś zauważyć, że istnieje znacznie więcej ustawień związanych z personalizacją. Nie są one zawarte w temacie naszego dzisiejszego artykułu, ale jeśli masz ochotę zapoznać się z nimi bardziej szczegółowo, zapoznaj się z innym przewodnikiem na naszej stronie internetowej na ten temat, klikając poniższy link.
Więcej szczegółów: Ustawienia personalizacji w systemie Windows 10
Teraz znasz już trzy różne metody zmiany okna powitalnego w systemie Windows 10. Pozostaje tylko wybrać metodę, którą lubisz i wdrożyć ją zgodnie z naszymi instrukcjami.