Podnoszenie liczby w programie Microsoft Excel
Konstrukcja liczby jest standardowym działaniem matematycznym. Jest wykorzystywany w różnych obliczeniach, zarówno w celach edukacyjnych, jak iw praktyce. Excel ma wbudowane narzędzia do obliczania tej wartości. Zobaczmy, jak z nich korzystać w różnych przypadkach.
Lekcja: Jak umieścić znak oceny w programie Microsoft Word
Spis treści
Podnoszenie liczb
W programie Excel istnieje kilka sposobów na podniesienie liczby. Można to zrobić za pomocą standardowego symbolu, funkcji lub stosując niektóre, nie całkiem normalne, opcje działań.
Metoda 1: erekcja z symbolem
Najpopularniejszą i najbardziej znaną metodą potęgowania w Excelu jest użycie standardowego znaku "^" do tych celów. Wzór na wzór jest następujący:
=x^n
W tym wzorze x jest liczbą wzniesioną, n jest stopniem erekcji.
- Na przykład, aby podnieść liczbę 5 do czwartej potęgi, w dowolnej komórce arkusza lub linii formuły wprowadzamy następujący wpis:
=5^4 - Aby obliczyć i wyświetlić wyniki na ekranie komputera, kliknij przycisk Enter na klawiaturze. Jak widać, w naszym przypadku wynik wyniesie 625.
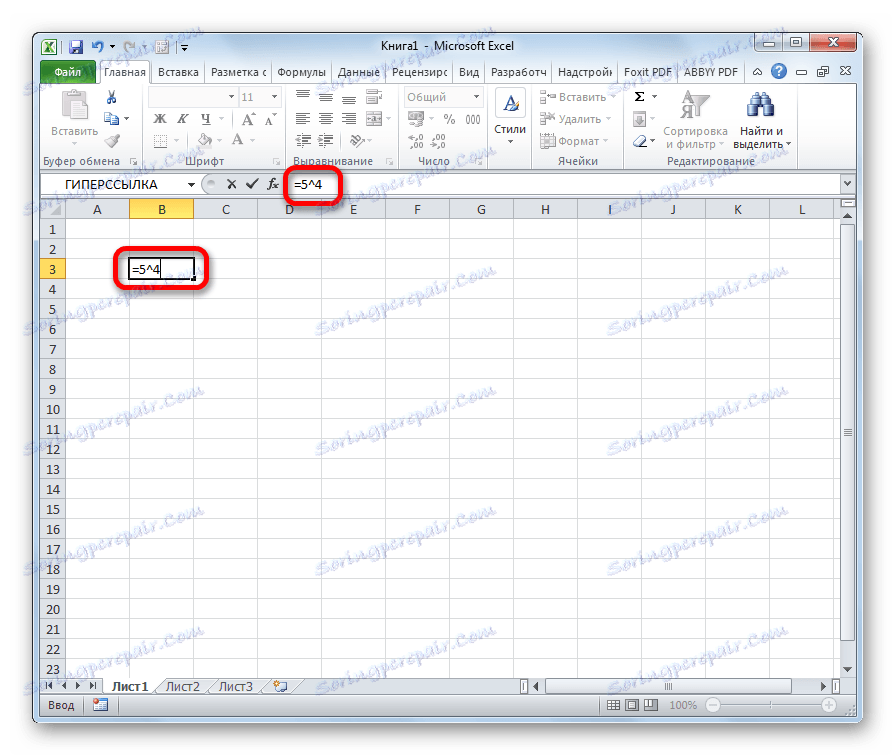
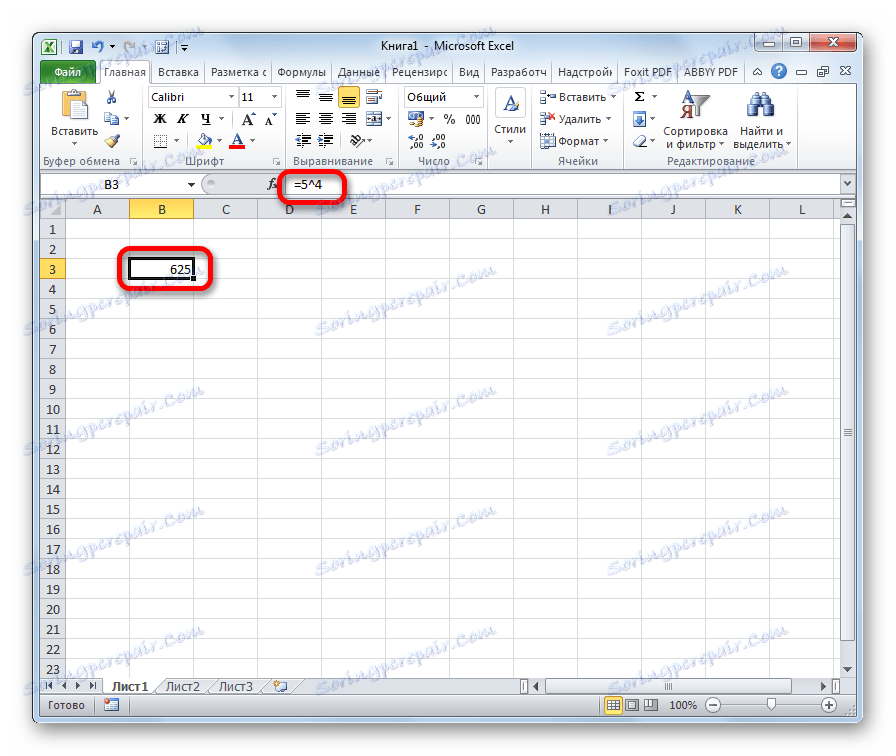
Jeśli erekcja jest integralną częścią bardziej złożonego obliczenia, kolejność działań jest zgodna z ogólnymi prawami matematyki. To jest, na przykład, w przykładzie 5 + 4 ^ 3 , Excel natychmiast wykonuje potęgowanie liczby 4, a następnie dodanie.
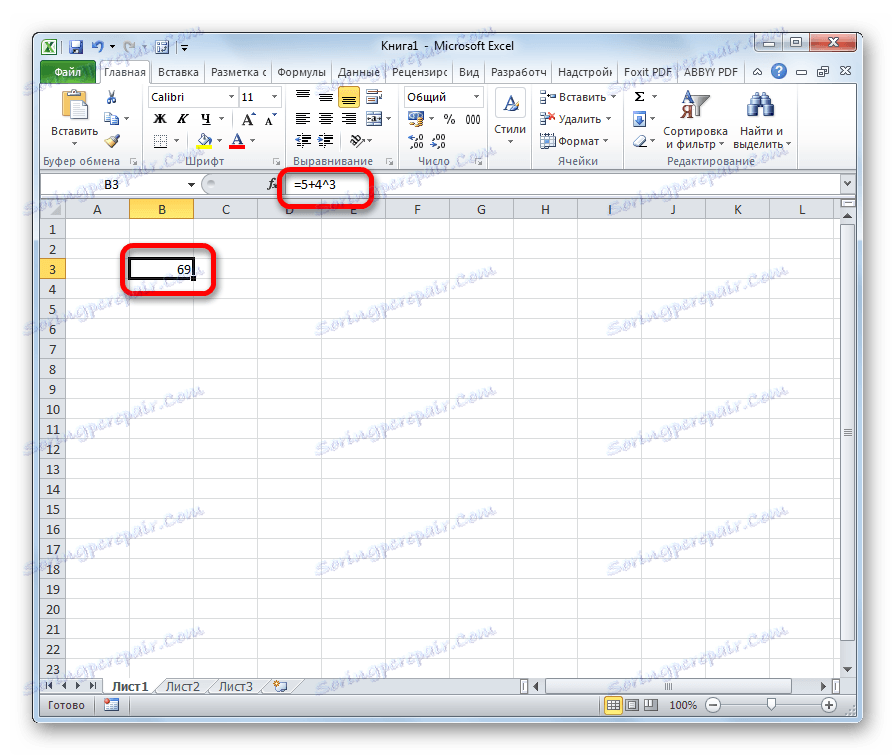
Ponadto za pomocą operatora "^" można budować nie tylko zwykłe liczby, ale także dane zawarte w pewnym zakresie arkusza.
Podnieśmy zawartość komórki A2 do szóstej potęgi.
- W dowolnym wolnym miejscu na arkuszu wpisz wyrażenie:
= A2^6 - Naciśnij przycisk Enter . Jak widać, obliczenia zostały przeprowadzone poprawnie. Ponieważ w komórce A2 była cyfra 7, wynik obliczeń wyniósł 117649.
- Jeśli chcemy podnieść w tym samym stopniu całą kolumnę liczb, to nie trzeba zapisywać wzoru dla każdej wartości. Wystarczy zapisać go w pierwszym rzędzie tabeli. Następnie wskaż w prawym dolnym rogu komórki wzór. Pojawi się uchwyt do wypełniania. Zacisnąć lewy przycisk myszy i przeciągnąć go na samo dno stołu.
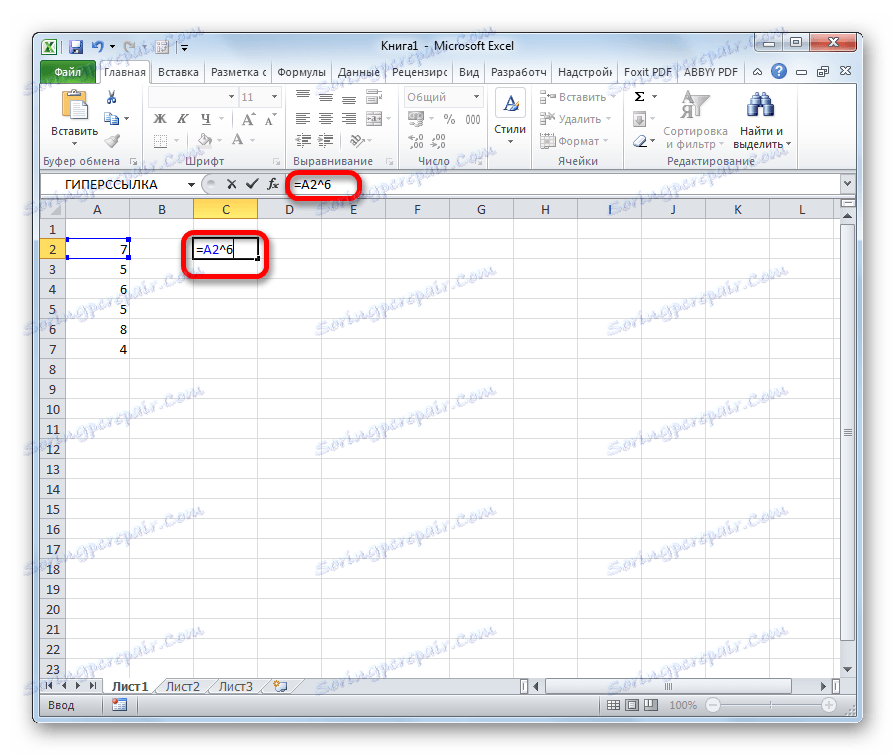
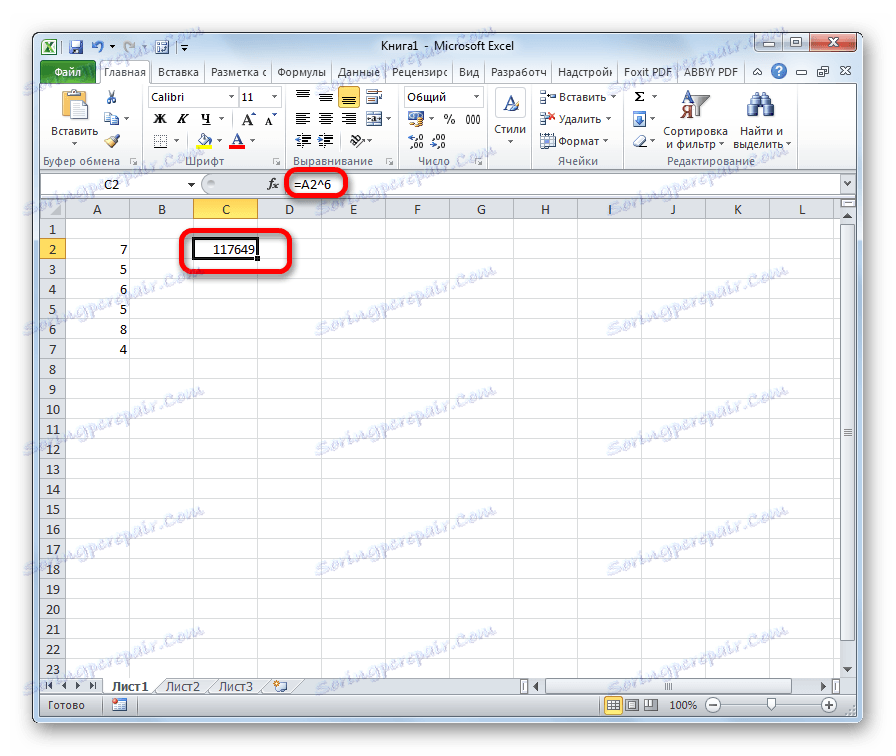
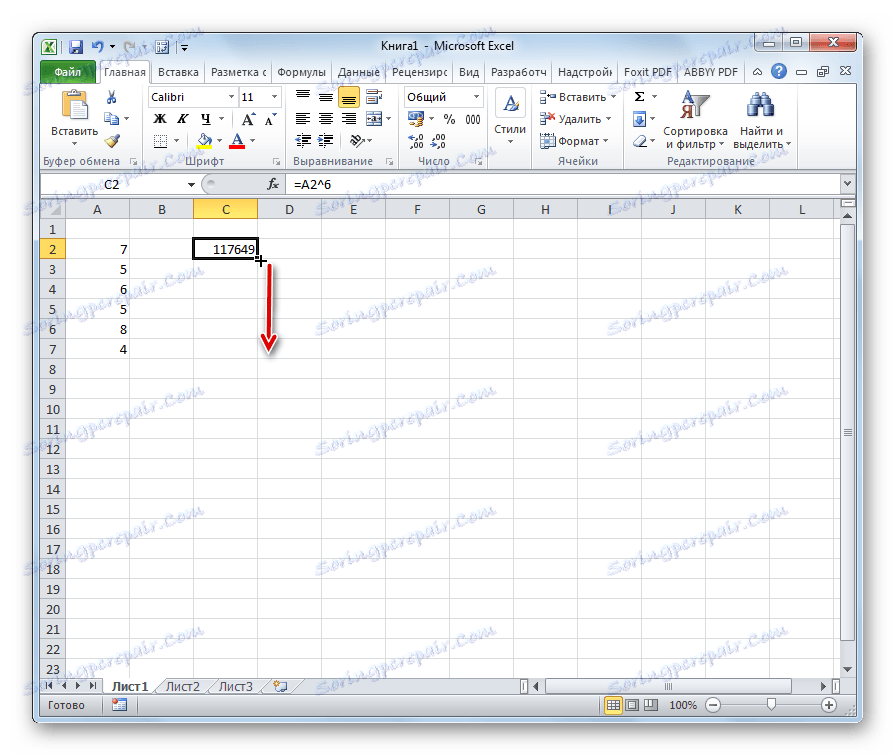
Jak widać, wszystkie wartości wymaganego przedziału zostały podniesione do określonego stopnia.
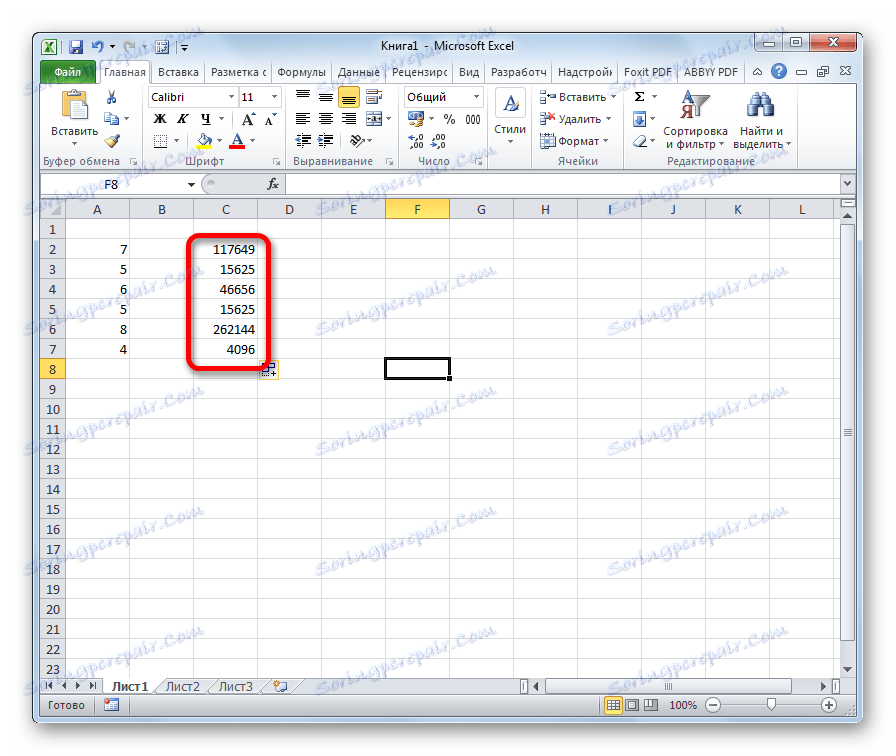
Ta metoda jest najbardziej prosta i wygodna, a zatem tak popularna wśród użytkowników. Jest używany w przeważającej większości przypadków obliczeń.
Lekcja: Praca z formułami w Excelu
Lekcja: Jak przeprowadzić autouzupełnianie w programie Excel
Metoda 2: Zastosowanie funkcji
W Excelu jest również specjalna funkcja do tych obliczeń. Nazywa się - STOPIEŃ . Jego składnia jest następująca:
=СТЕПЕНЬ(число;степень)
Rozważmy jego zastosowanie na konkretnym przykładzie.
- Klikamy komórkę, w której chcemy wyświetlić wynik obliczeń. Kliknij przycisk "Wstaw funkcję" .
- Kreator funkcji otworzy się. Na liście pozycji szukamy hasła "STOPIEŃ" . Po znalezieniu wybierz go i kliknij przycisk "OK" .
- Otwiera okno argumentów. Dany operator ma dwa argumenty - numer i stopień. A ponieważ pierwszy argument może działać jako wartość liczbowa i komórka. Oznacza to, że działania są wykonywane analogicznie do pierwszej metody. Jeśli pierwszym argumentem jest adres komórki, po prostu umieść kursor myszy w polu "Liczba" , a następnie kliknij żądany obszar arkusza. Następnie zapisana w nim wartość numeryczna zostanie wyświetlona w polu. Teoretycznie, w polu "Stopień" adres komórki może być również użyty jako argument, ale w praktyce rzadko ma to zastosowanie. Po wprowadzeniu wszystkich danych, aby wykonać obliczenia, kliknij przycisk "OK" .
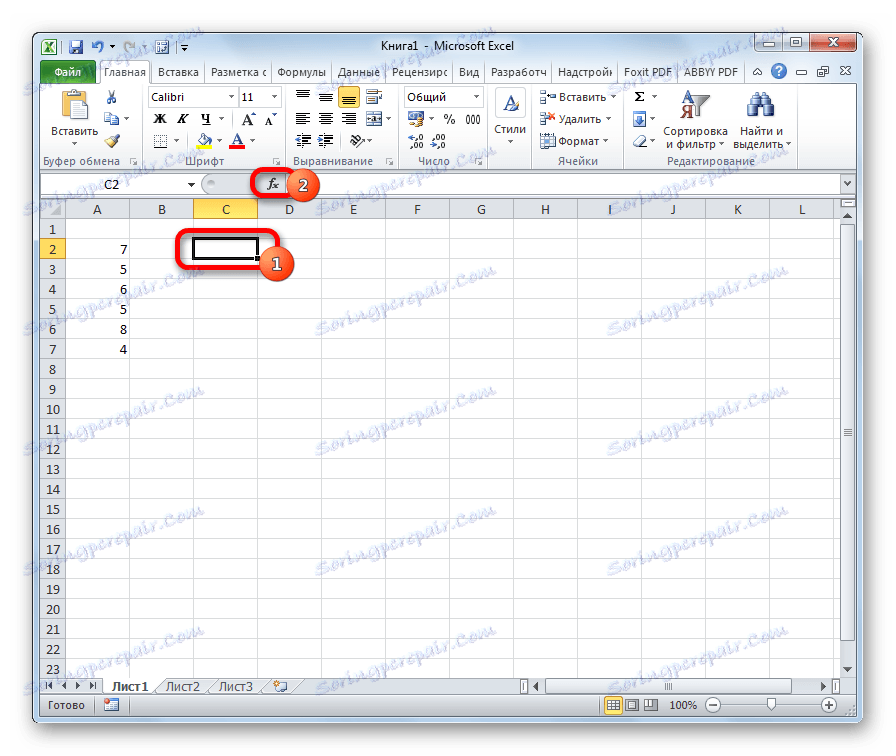


Następnie wynik obliczenia tej funkcji jest wyprowadzany do miejsca, które zostało podświetlone w pierwszym kroku opisanych działań.
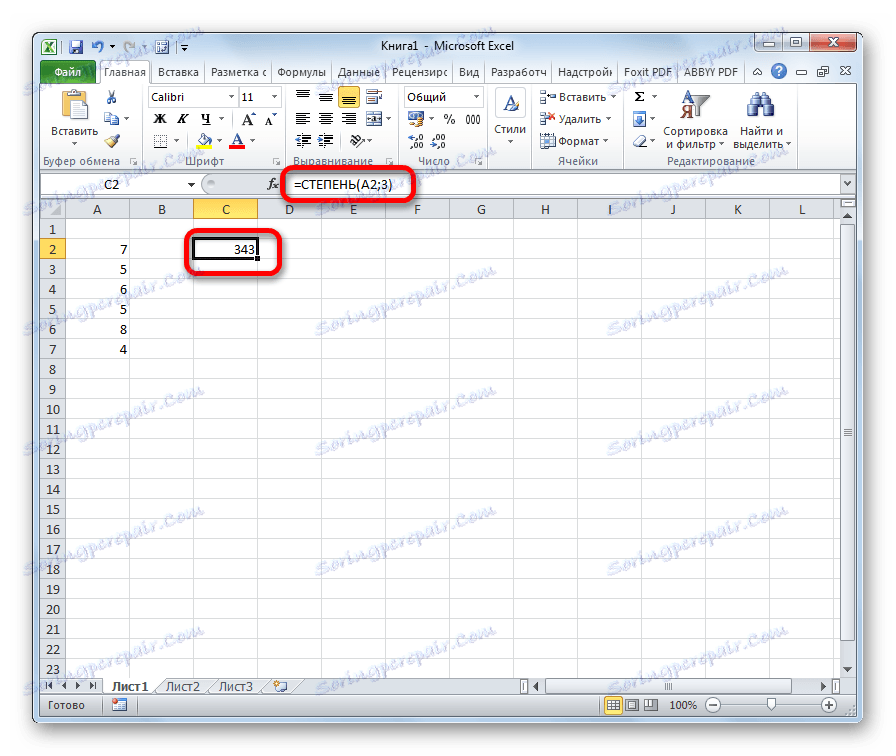
Ponadto można wywołać okno argumentów, przechodząc do zakładki "Formuły" . Na taśmie kliknij przycisk "Matematyka" znajdujący się w oknie narzędziowym "Biblioteka funkcyjna" . Na otwartej liście dostępnych elementów wybierz "DEGREE" . Następnie uruchomione zostanie okno argumentów tej funkcji.
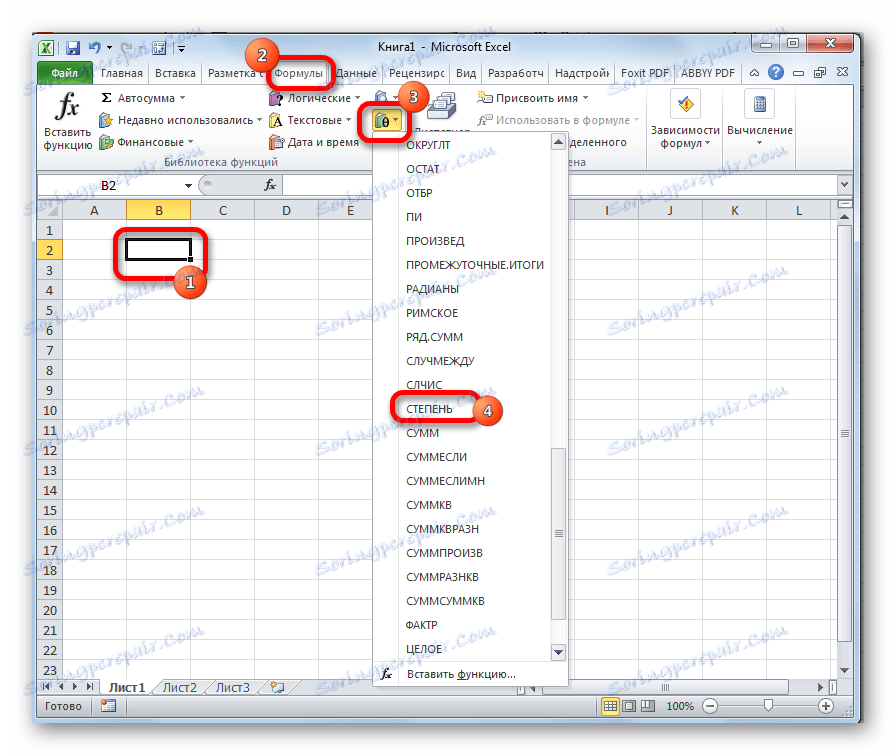
Użytkownicy, którzy mają pewne doświadczenie, mogą nie zadzwonić do Kreatora funkcji , ale po prostu wpisać wzór w komórce po znaku "=" , zgodnie z jego składnią.
Ta metoda jest bardziej skomplikowana niż poprzednia. Jego zastosowanie może być uzasadnione, jeśli obliczenia mają być wykonywane w granicach złożonej funkcji składającej się z kilku operatorów.
Lekcja: Kreator funkcji w programie Excel
Metoda 3: potęgowanie przez root
Oczywiście ta metoda nie jest całkiem normalna, ale możesz ją również użyć, jeśli chcesz podnieść liczbę do potęgi 0,5. Przeanalizujmy tę sprawę na konkretnym przykładzie.
Musimy podnieść 9 do potęgi 0,5 lub w inny sposób - ½.
- Wybierz komórkę, w której zostanie wyświetlony wynik. Kliknij przycisk "Wstaw funkcję" .
- W otwartym oknie Wizards wyszukaj pozycję ROOT . Wybierz go i kliknij przycisk "OK" .
- Otwiera okno argumentów. Jedynym argumentem funkcji ROOT jest liczba. Sama funkcja wykonuje ekstrakcję pierwiastka kwadratowego z wprowadzonej liczby. Ponieważ jednak pierwiastek kwadratowy jest identyczny jak podniesienie do potęgi ½, ta opcja jest właśnie dla nas odpowiednia. W polu "Numer" wpisz numer 9 i kliknij przycisk "OK" .
- Następnie komórka oblicza wynik. W tym przypadku jest równa 3. Jest to liczba, która wynika z budowy 9 do potęgi 0,5.
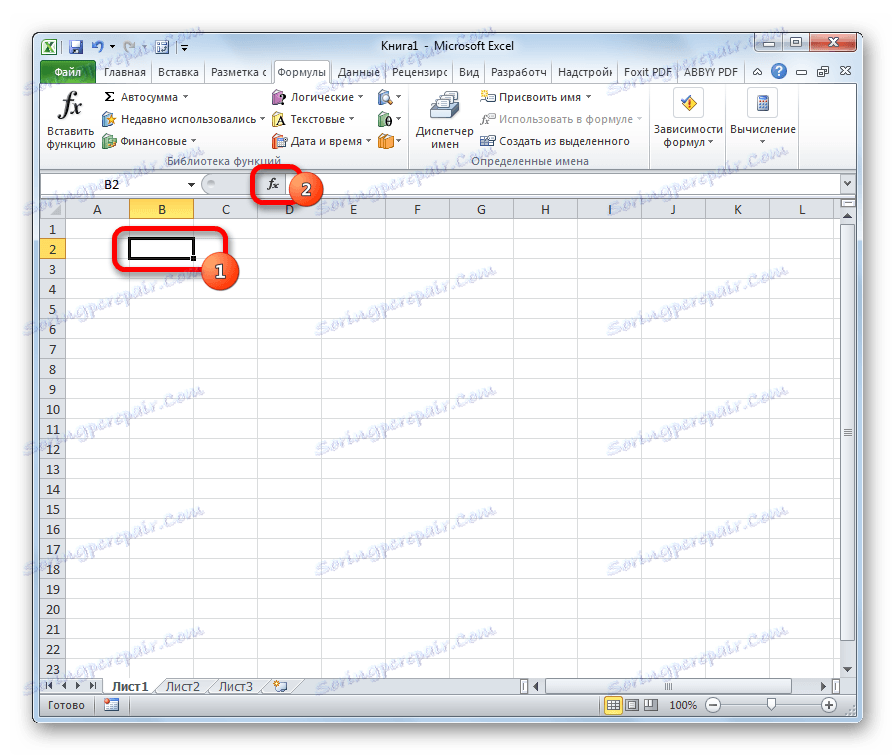

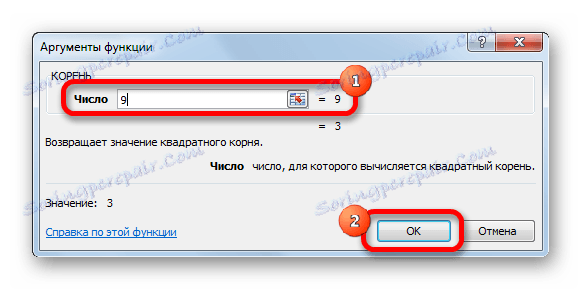
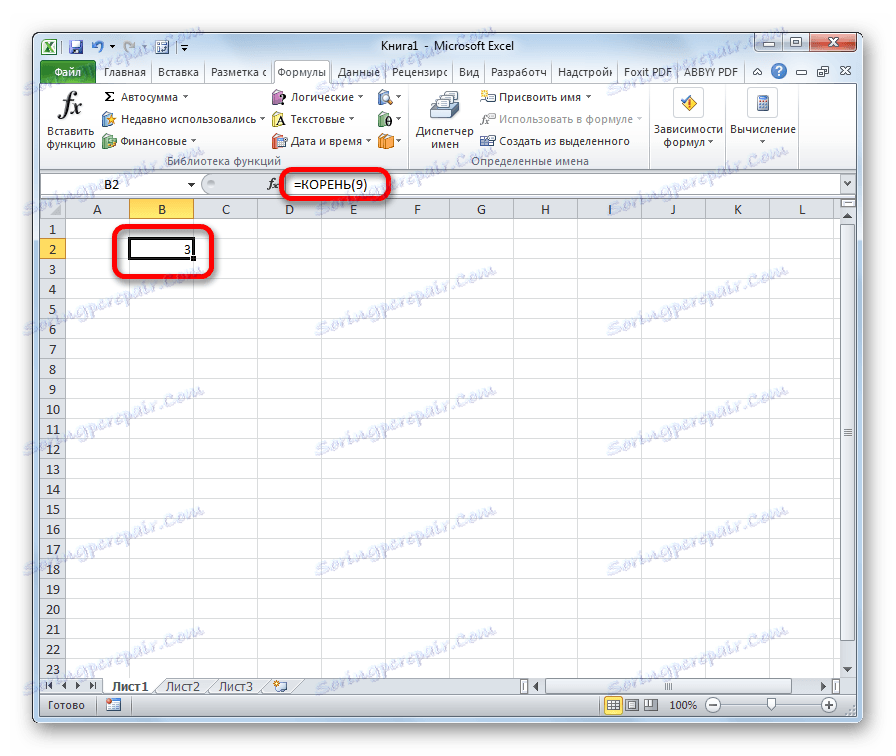
Oczywiście, ta metoda obliczeń jest używana bardzo rzadko, przy użyciu bardziej znanych i intuicyjnych opcji obliczeniowych.
Lekcja: Jak obliczyć root w Excelu
Metoda 4: Wpisz liczbę z mocą w komórce
Ta metoda nie przewiduje obliczeń dla wznoszenia. Ma zastosowanie tylko wtedy, gdy wystarczy wpisać liczbę ze stopniem w komórce.
- Sformatuj komórkę, w której zostanie utworzony rekord, w formacie tekstowym. Wybierz to. Będąc na karcie em "Strona główna" na wstążce w polu "Liczba" , kliknij listę rozwijaną wyboru formatu. Kliknij pozycję "Tekst" .
- W jednej komórce wpisz liczbę i jej stopień. Na przykład, jeśli musimy napisać trzy do drugiej potęgi, wówczas piszemy "32".
- Ustawiamy kursor w komórce i wybieramy tylko drugą cyfrę.
- Naciśnięcie skrótu klawiaturowego Ctrl + 1 powoduje wyświetlenie okna formatowania. Sprawdzamy opcję "Superscript" . Kliknij przycisk "OK" .
- Po tych manipulacjach określona liczba ze stopniem zostanie odzwierciedlona na ekranie.
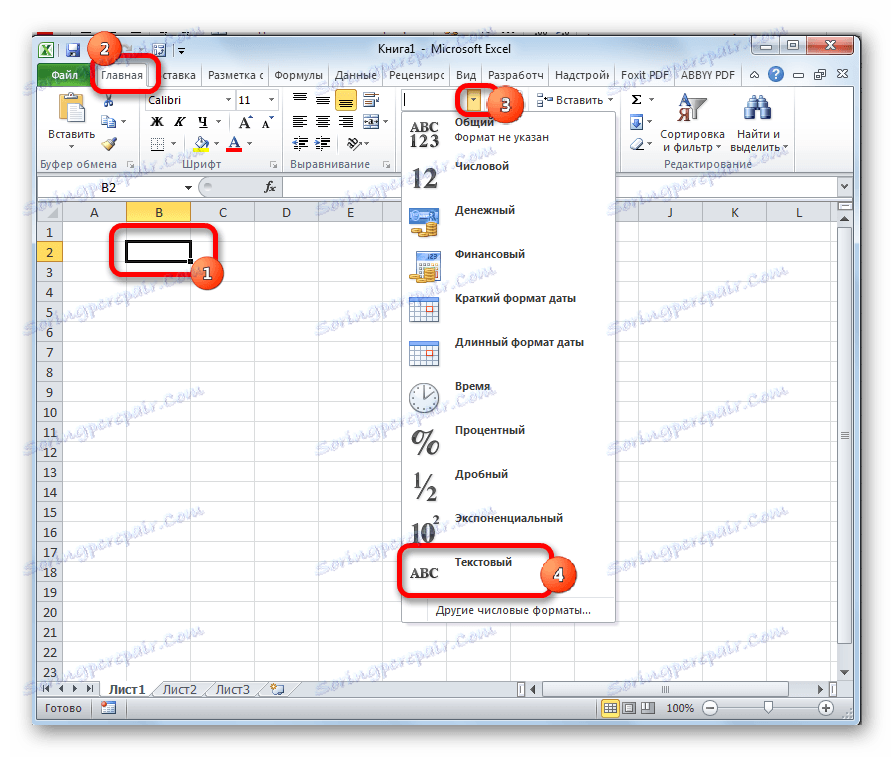

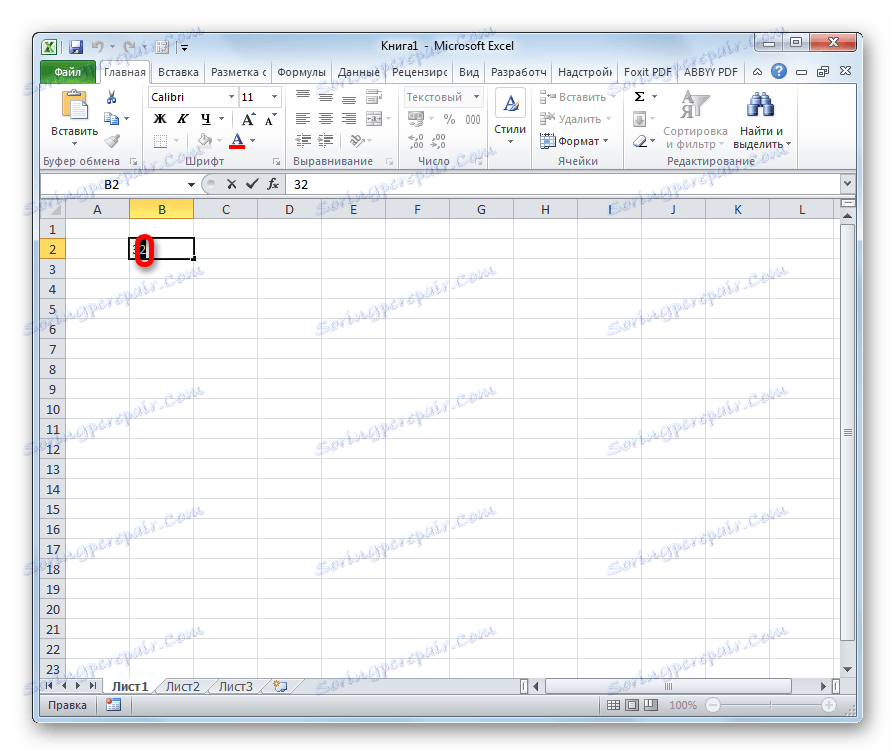
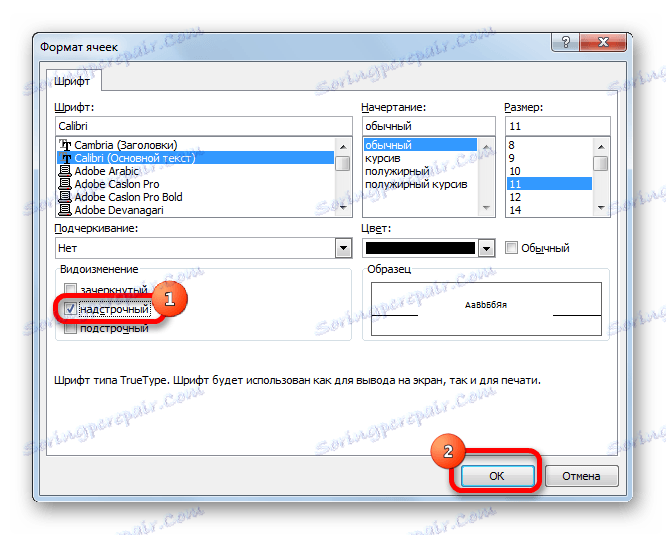
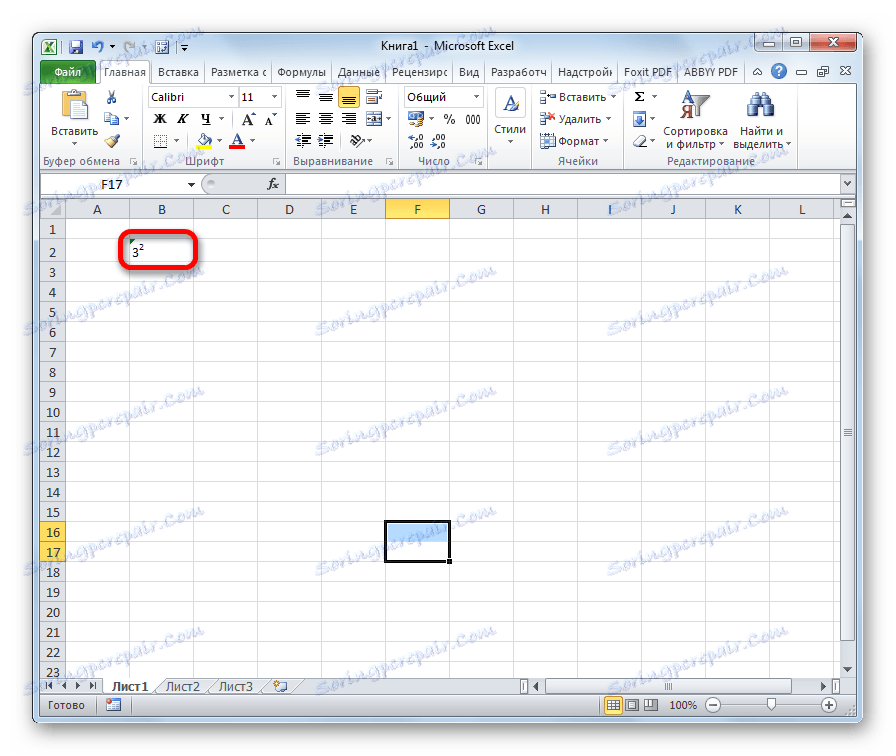
Uwaga, proszę! Pomimo faktu, że liczba będzie wyświetlana w komórce wizualnie w komórce, program Excel traktuje ją jako zwykły tekst, a nie wyrażenie liczbowe. Dlatego ta opcja nie może być używana do obliczeń. W tym celu w programie tym wykorzystywany jest rekord standardowy - "^" .
Lekcja: Jak zmienić format komórki w programie Excel
Jak widać, w programie Excel istnieje kilka sposobów na podniesienie liczby do potęgi. Aby wybrać konkretną opcję, najpierw musisz określić, czego potrzebujesz dla wyrażenia. Jeśli potrzebujesz zbudować wyrażenie, aby napisać wyrażenie w formule lub po prostu obliczyć wartość, najlepiej napisać przez znak "^" . W niektórych przypadkach można zastosować funkcję DEGREE . Jeśli potrzebujesz podnieść liczbę do potęgi 0,5, możesz skorzystać z funkcji ROOT . Jeśli użytkownik chce wizualnie wyświetlić wyrażenie mocy bez operacji obliczeniowych, to formatowanie przyjdzie na pomoc.