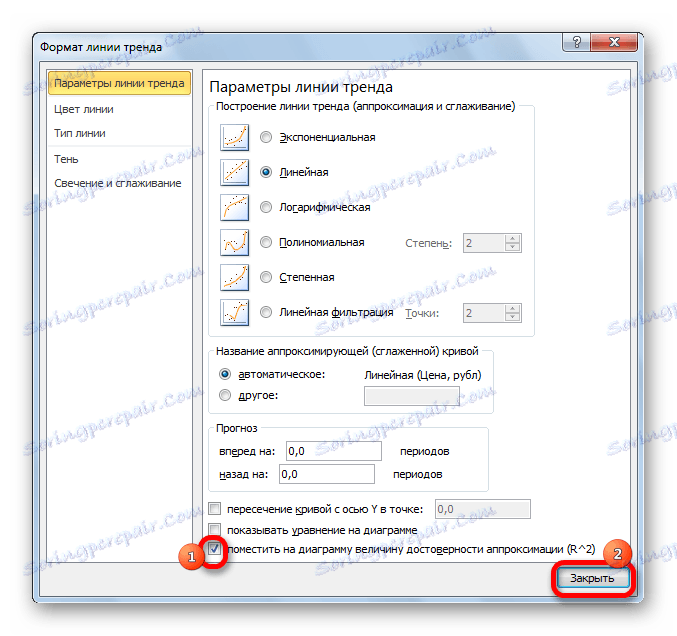Budowanie linii trendu w programie Microsoft Excel
Jednym z ważnych składników każdej analizy jest określenie głównego trendu zdarzeń. Dysponując tymi danymi można sporządzić prognozę dalszego rozwoju sytuacji. Jest to szczególnie widoczne na przykładzie linii trendu na wykresie. Zobaczmy, jak można go zbudować w programie Microsoft Excel.
Spis treści
Linia trendu w programie Excel
Aplikacja Excel daje możliwość zbudowania linii trendu za pomocą wykresu. W tym przypadku początkowe dane do utworzenia pochodzą z wcześniej przygotowanej tabeli.
Rysowanie wykresu
Aby zbudować wykres, musisz mieć przygotowany stół, na podstawie którego zostanie on utworzony. Jako przykład, weź dane o wartości dolara w rublach przez określony czas.
- Budujemy tabelę, w której w jednej kolumnie zostaną umieszczone segmenty czasowe (w naszym przypadku daty), aw drugiej - wartość, której dynamika zostanie wyświetlona na wykresie.
- Wybieramy tę tabelę. Przejdź do zakładki "Wstaw" . Tam, na wstążce w oknie narzędziowym "Diagramy", kliknij przycisk "Wykres" . Z przedstawionej listy wybierz pierwszą opcję.
- Następnie zostanie zbudowany harmonogram, ale musi on zostać sfinalizowany. Wykonujemy tytuł wykresu. Aby to zrobić, kliknij na niego. W wyświetlonej grupie zakładek "Praca z diagramami" przejdź do zakładki "Układ" . W tym celu kliknij przycisk "Nazwa wykresu" . Na otwartej liście wybierz pozycję "Powyżej wykresu" .
- W wyświetlonym polu powyżej wykresu wpisujemy nazwę, którą uważamy za odpowiednią.
- Następnie podpisujemy osie. W tej samej zakładce "Układ" kliknij przycisk na taśmie "Nazwy osi" . Przejdźmy przez pozycje "Nazwa głównej osi poziomej" i "Nazwa pod osią" .
- W polu pojawiającym się wpisujemy nazwę osi poziomej, zgodnie z kontekstem danych na niej umieszczonych.
- Aby nadać nazwę osi pionowej, używamy również zakładki "Układ" . Kliknij przycisk "Nazwa osi" . Poruszamy się kolejno po punktach wyskakującego menu "Nazwa głównej osi pionowej" i "Nazwa obrócona" . Jest to ten rodzaj układu nazwy osi, który będzie najwygodniejszy dla naszego rodzaju diagramów.
- Wprowadź żądaną nazwę w pojawiającym się polu nazwy osi pionowej.
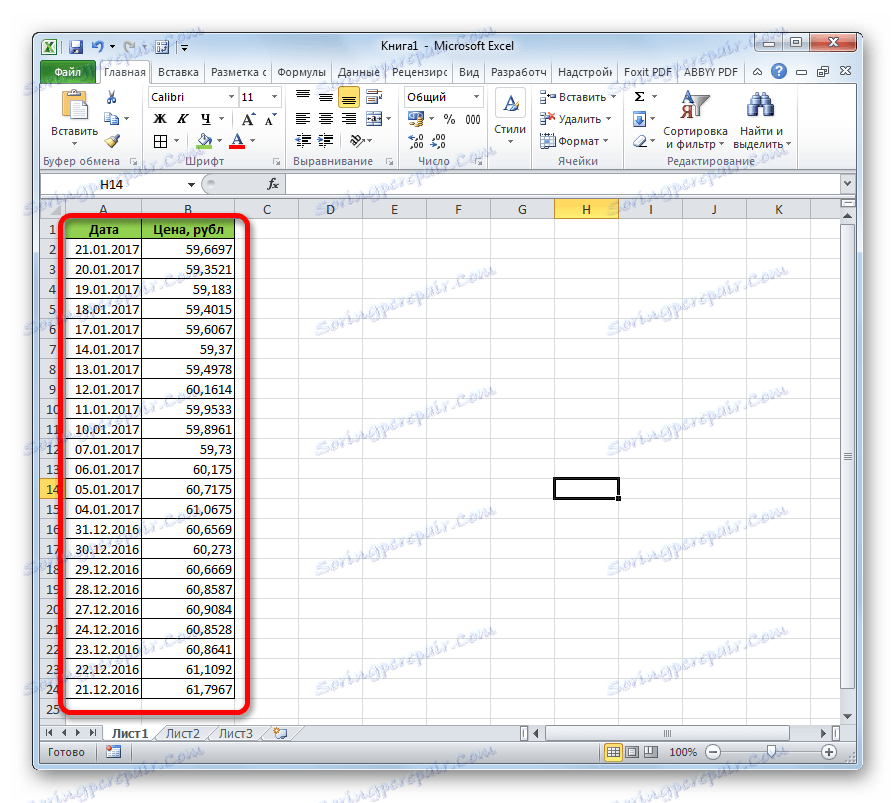
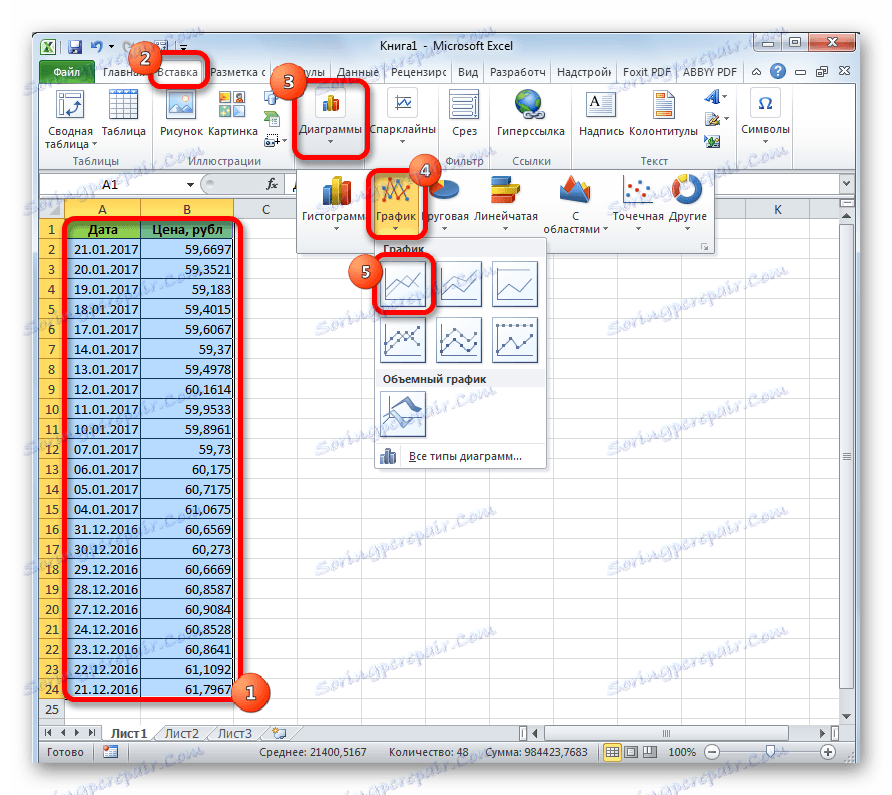
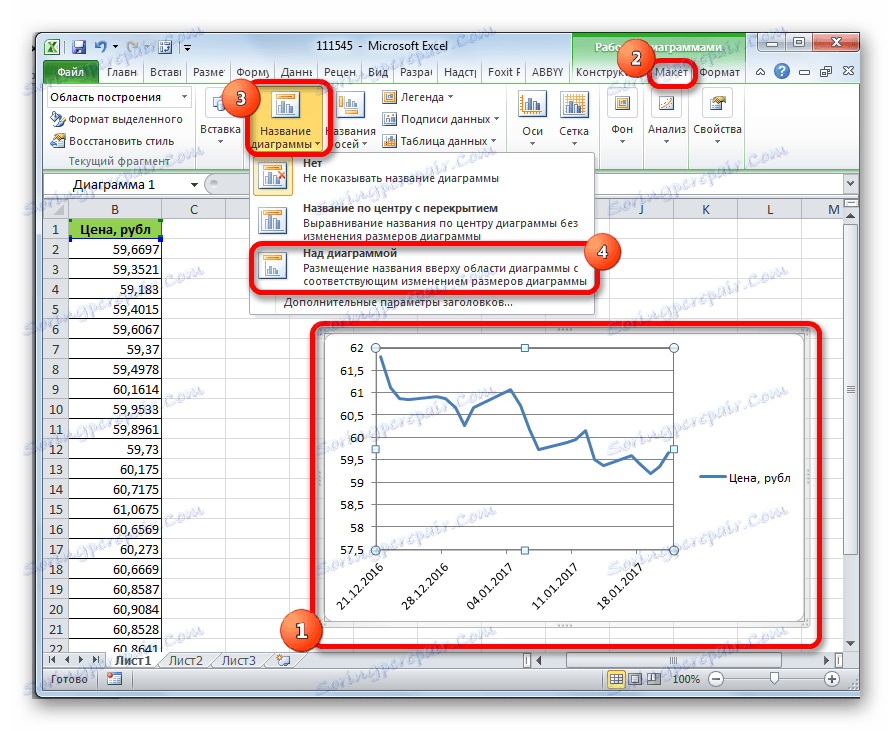
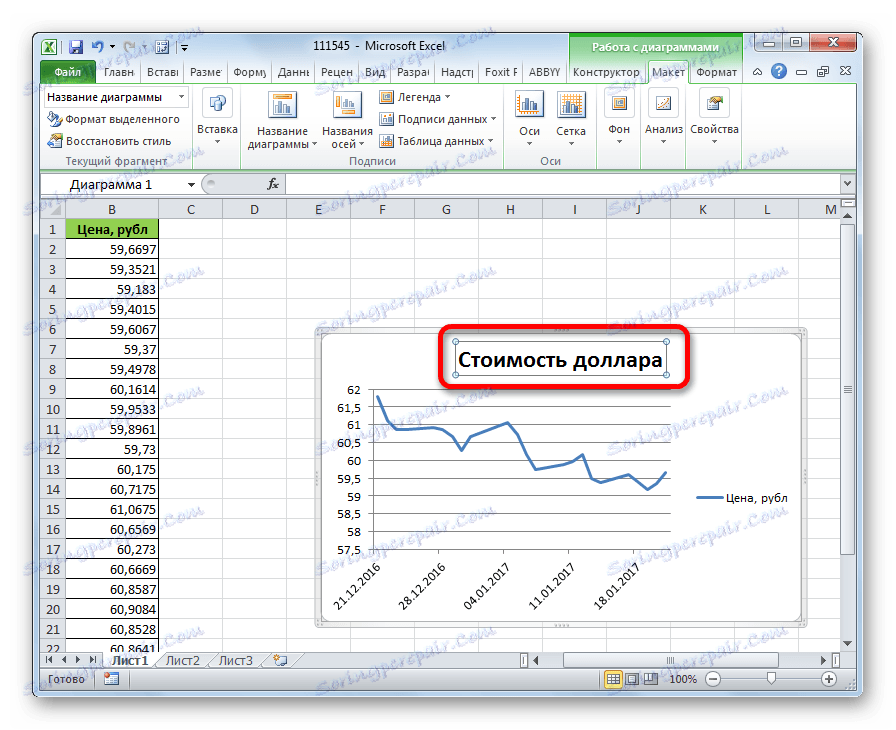
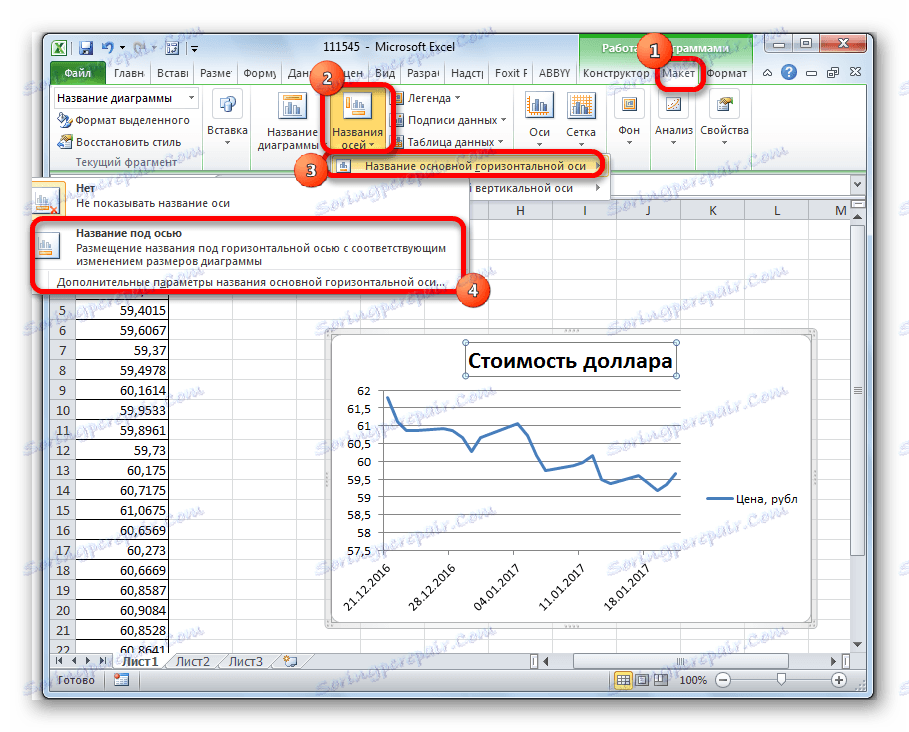
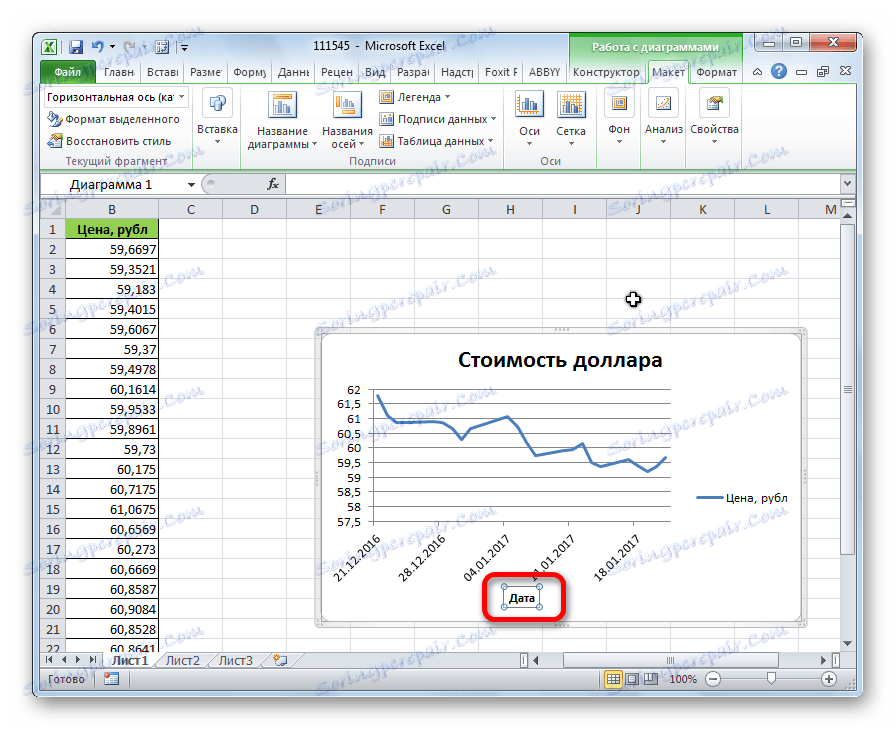
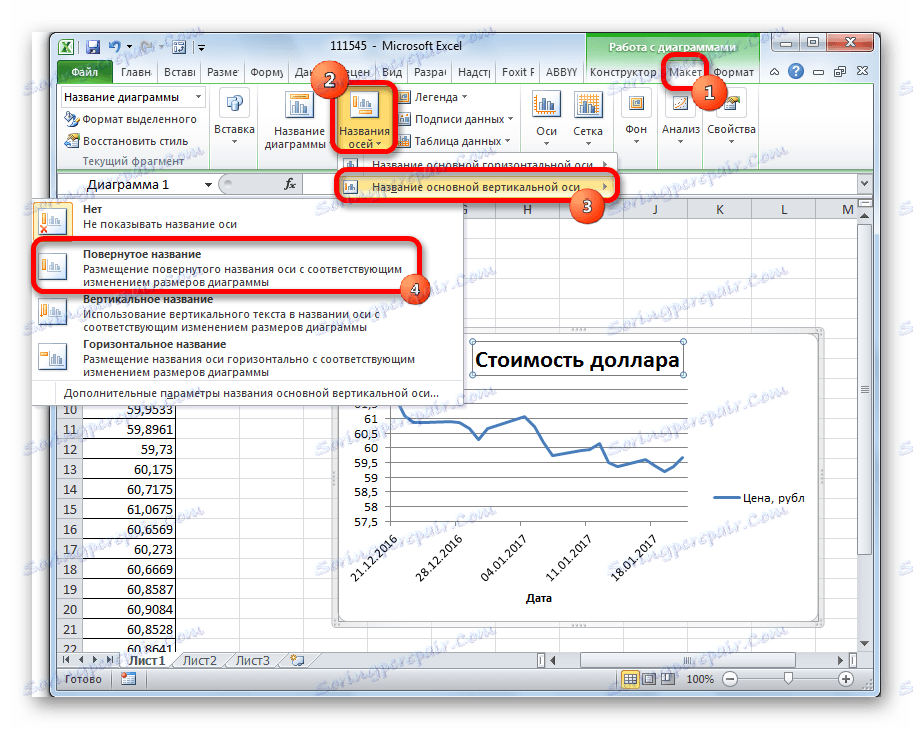
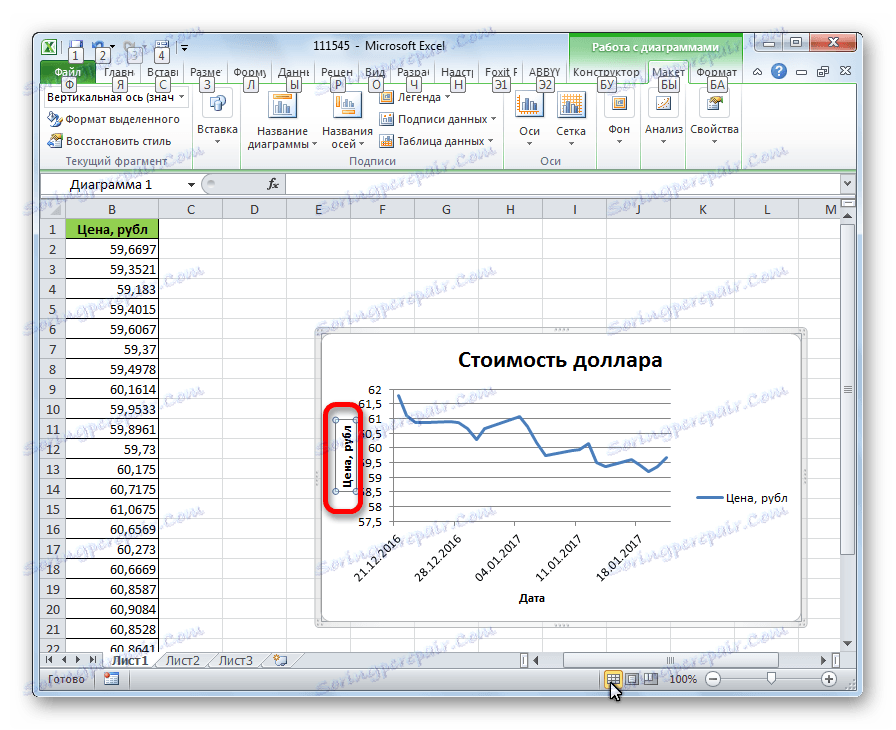
Lekcja: Jak zrobić wykres w Excelu
Utwórz linię trendu
Teraz wystarczy dodać linię trendu.
- W zakładce "Układ" kliknij przycisk "Linia trendu" , który znajduje się w oknie narzędziowym "Analiza" . Z otwartej listy wybierz pozycję "Aproksymacja wykładnicza" lub "Aproksymacja liniowa" .
- Następnie linia trendu zostaje dodana do wykresu. Domyślnie jest czarny.
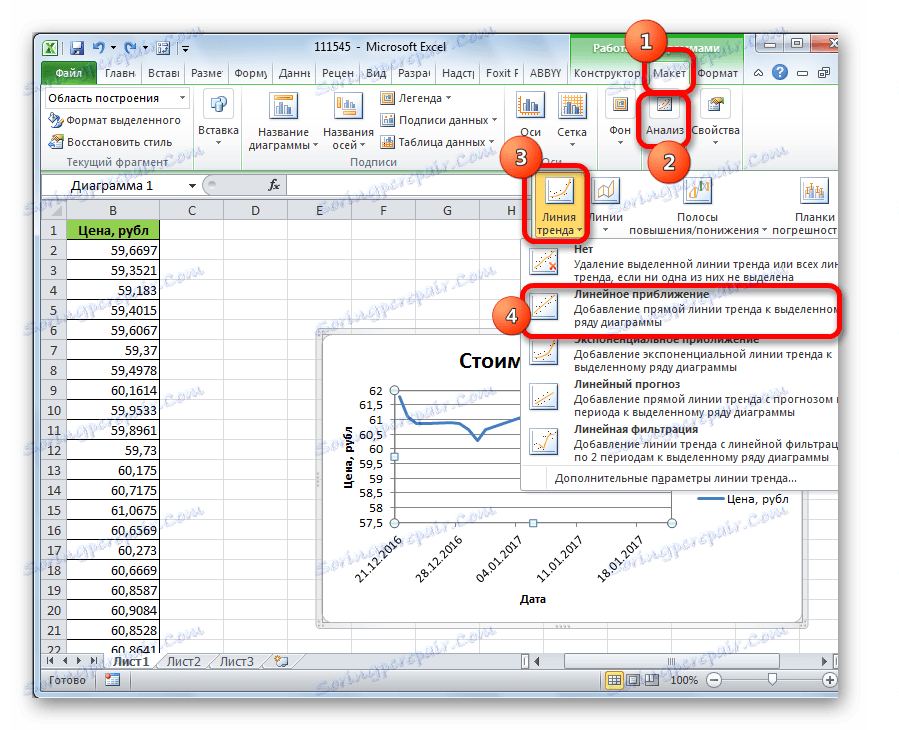
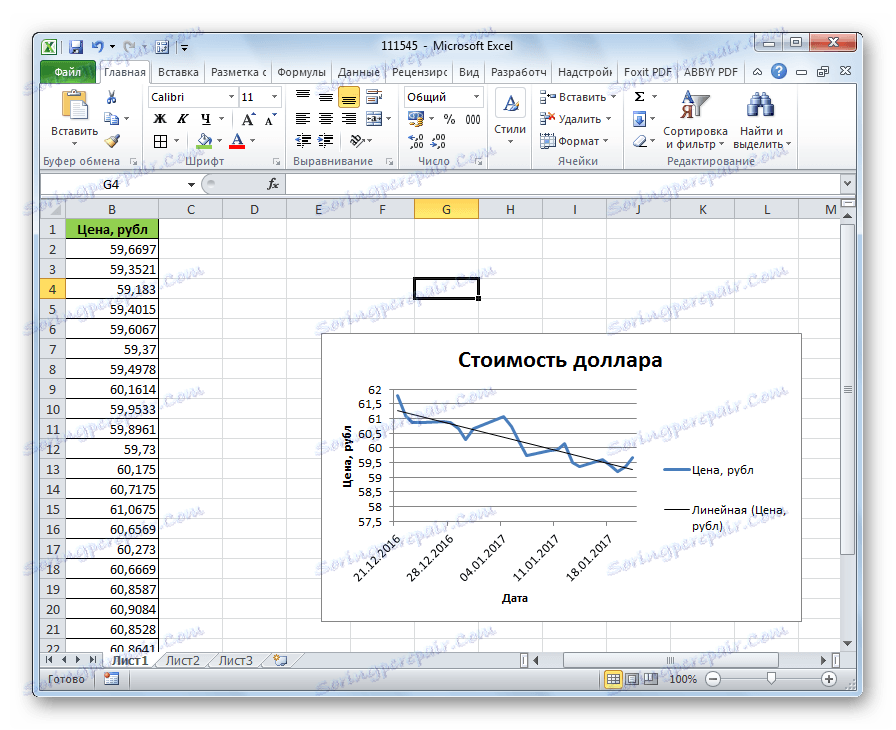
Dostosowanie linii trendu
Istnieje możliwość dodatkowej regulacji linii.
- W zakładce "Układ" kliknij " Analiza" , "Linia trendu" i "Dodatkowe parametry linii trendu ..." .
- Otworzy się okno parametrów, możesz dokonać różnych ustawień. Na przykład możesz zmienić typ wygładzania i przybliżenia, wybierając jedną z sześciu pozycji:
- Wielomian;
- Liniowy;
- Stopień mocy;
- Logarytmiczny;
- Wykładniczy;
- Filtrowanie liniowe.
Aby określić niezawodność naszego modelu, zaznacz pole obok "Umieść na diagramie wartość wiarygodności przybliżenia". Aby zobaczyć wynik, kliknij przycisk "Zamknij" .
![Parametry linii trendu w programie Microsoft Excel]()
Jeśli ten wskaźnik jest równy 1, to model jest tak wiarygodny, jak to możliwe. Im wyższy poziom od jednego, tym mniejsza niezawodność.

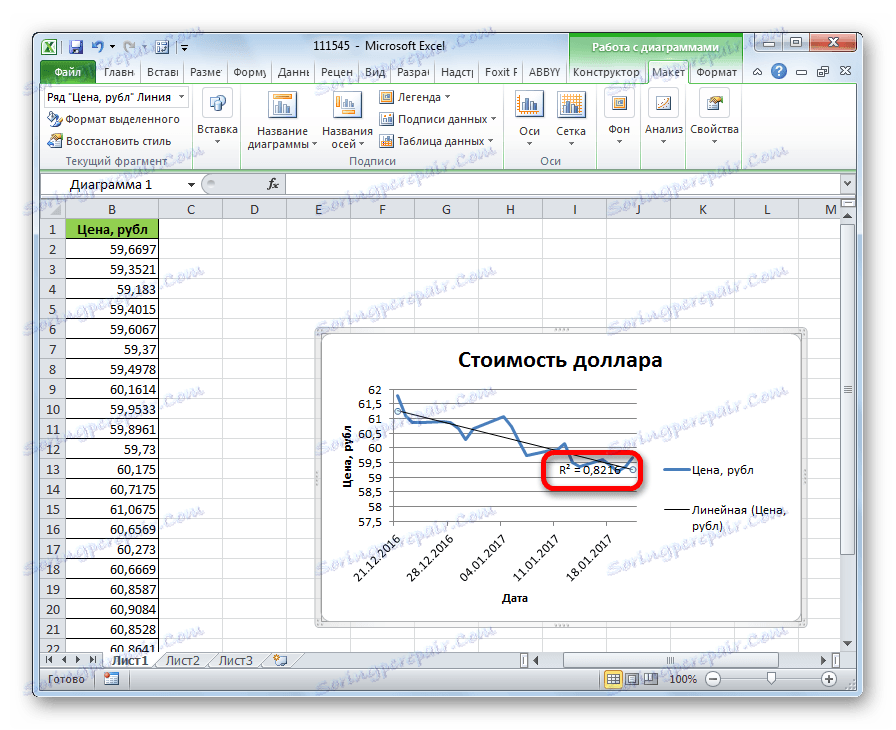
Jeśli nie jesteś zadowolony z poziomu zaufania, możesz wrócić do parametrów i zmienić rodzaj wygładzania i przybliżania. Następnie utwórz ponownie ten stosunek.
Prognozy
Głównym zadaniem linii trendów jest możliwość opracowania prognozy dalszego jej rozwoju.
- Ponownie przekazujemy parametry. W bloku ustawień "Prognoza" w odpowiednich polach określ, jak daleko w przód lub w tył potrzebujesz, aby kontynuować linię trendów do prognozowania. Kliknij przycisk "Zamknij" .
- Ponownie przechodzimy do harmonogramu. Pokazuje, że linia jest wydłużona. Teraz może określić, który przybliżony wskaźnik jest przewidywany dla określonej daty, przy zachowaniu obecnego trendu.
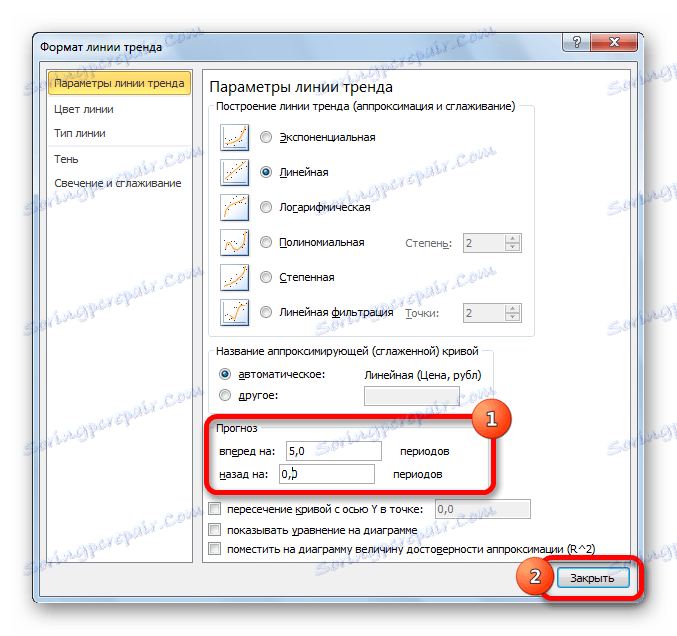
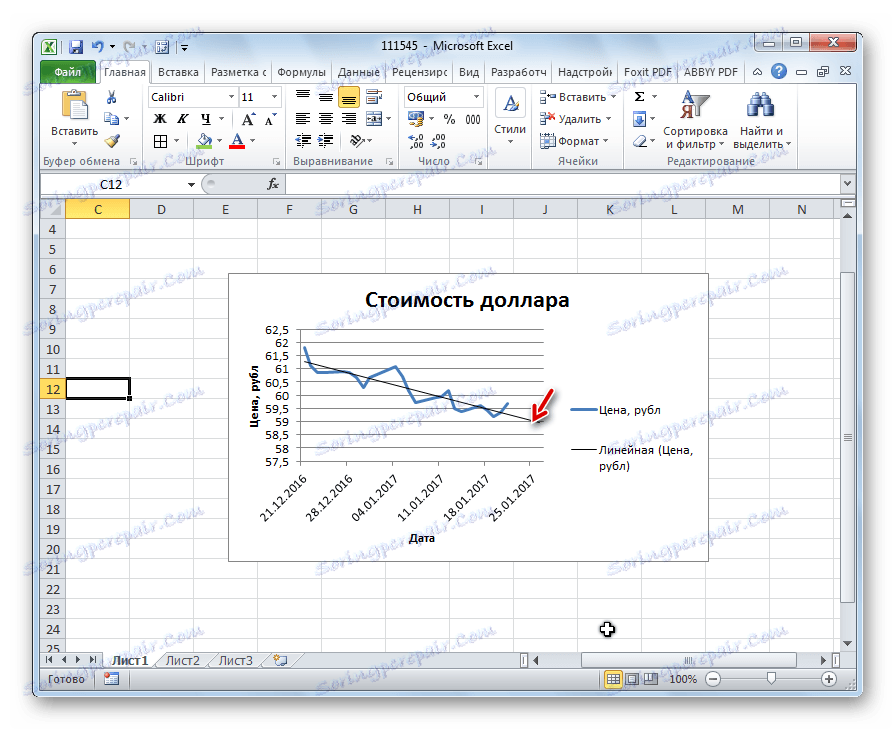
Jak widać, w Excelu nie ma trudności w konstrukcji linii trendu. Program udostępnia narzędzia, dzięki którym można go skonfigurować tak, aby wyświetlał wskaźniki tak dokładnie, jak to możliwe. Na podstawie wykresu możesz przewidzieć dla określonego okresu.