Wyrównanie obiektów w Photoshopie
Bardzo często początkujący użytkownicy wykonują operację wyrównania na oku, co wymaga wiele czasu i wysiłku.
Photoshop zawiera narzędzie "Przenieś" , dzięki któremu można precyzyjnie wyrównać warstwy i obiekty obrazu, które są potrzebne w sposób, w jaki potrzebujesz.
Dokonuje się tego w prosty i łatwy sposób.
Aby uprościć to zadanie, musisz aktywować narzędzie "Przenieś" i zwróć uwagę na jego panel ustawień. Przyciski od pierwszego do trzeciego pozwalają wybrać pionowe wyrównanie.
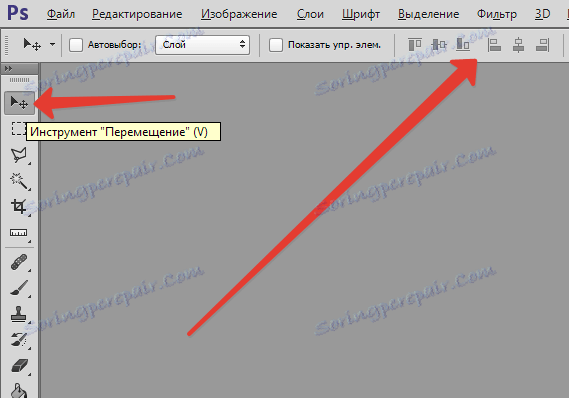
Przyciski od czwartego do szóstego umożliwiają wyrównanie obiektu w poziomie.
Aby więc umieścić obiekt w środku, konieczne jest aktywowanie centrowania w dwóch parametrach.
Głównym warunkiem wyrównania jest konieczność określenia obszaru Photoshopa, względem którego powinien znaleźć krawędź lub środek. Dopóki ten warunek nie zostanie spełniony, przyciski wyrównania nie będą aktywne.
To jest sekret ustawienia obiektu w środku całego obrazu lub w jednym z określonych obszarów.
Akcje są wykonywane w następującej kolejności:
Na przykład musisz ustawić zdjęcie w środku:
Pierwsza opcja dotyczy całego obrazu:
1. Musisz skierować program do obszaru, który chcesz wyrównać. Możesz to zrobić po prostu tworząc zaznaczenie.
2. W oknie warstw wybierz warstwę tła i naciśnij CTRL + A , który wybiera wszystkie. W rezultacie powinna pojawić się ramka wyboru wzdłuż całej warstwy tła, która z reguły odpowiada rozmiarowi całego płótna.
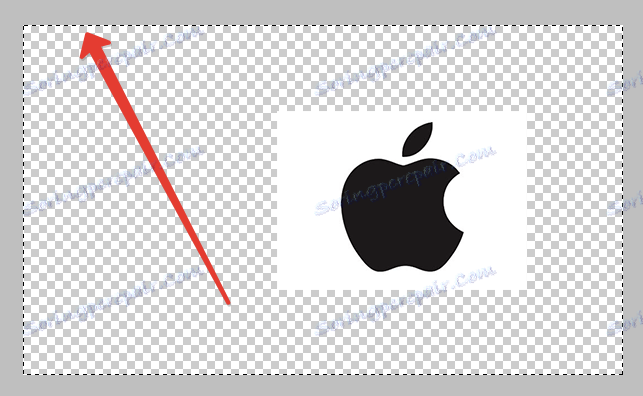
Uwaga:
Możesz wybrać potrzebną warstwę inną metodą - klikając przycisk Ctrl i klikając warstwę tła. Ta metoda nie zadziała, jeśli ta warstwa jest zablokowana (możesz dowiedzieć się, patrząc na ikonę kłódki).
Następnie musisz aktywować narzędzie przenoszenia. Po wyświetleniu okna wyboru ustawienia narzędzia wyrównania stają się dostępne i gotowe do użycia.
Musisz wybrać warstwę obrazu, która będzie wyrównana, następnie kliknij przyciski sterowania wyrównaniem i określ miejsce, w którym chcesz umieścić obraz.


Poniższy przykład. Musisz umieścić obrazek w środku w pionie, ale po prawej stronie. Następnie musisz wyśrodkować pozycję pionową i ustawić prawe wyrównanie w poziomie.
Druga opcja koncentruje się na danym fragmencie płótna.
Załóżmy, że na obrazku znajduje się fragment, w którym należy dokładnie ustawić dowolny obraz.
Na początek, podobnie jak w pierwszej opcji, musisz wybrać ten fragment. Spróbujmy dowiedzieć się, jak to się robi:
- Jeśli ten element znajduje się na osobnej warstwie, kliknij przycisk CTRL i kliknij mini wersję warstwy, jeśli jest dostępna do edycji.
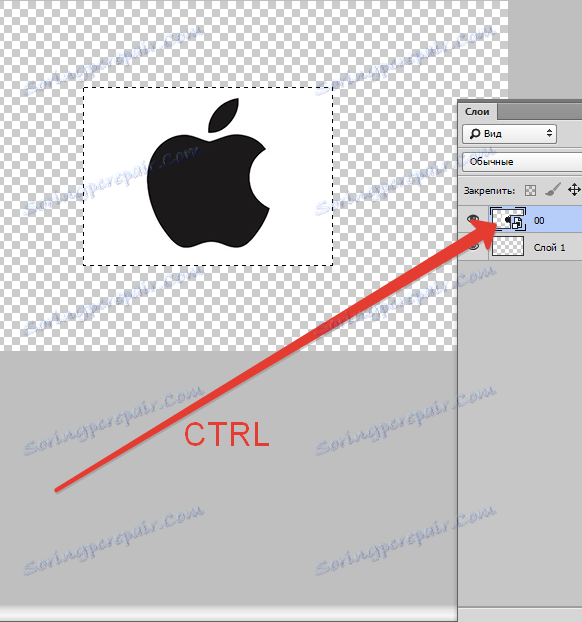
- Jeśli ten fragment znajduje się na samym obrazie, musisz aktywować narzędzia "Prostokątne i owalne" i za ich pomocą utworzyć właściwy obszar zaznaczenia wokół potrzebnego fragmentu.

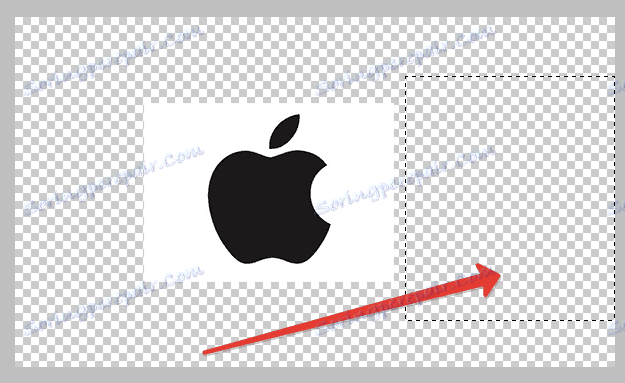
Następnie należy wybrać warstwę z obrazem i, podobnie jak poprzedni element, umieścić ją w wybranym miejscu.
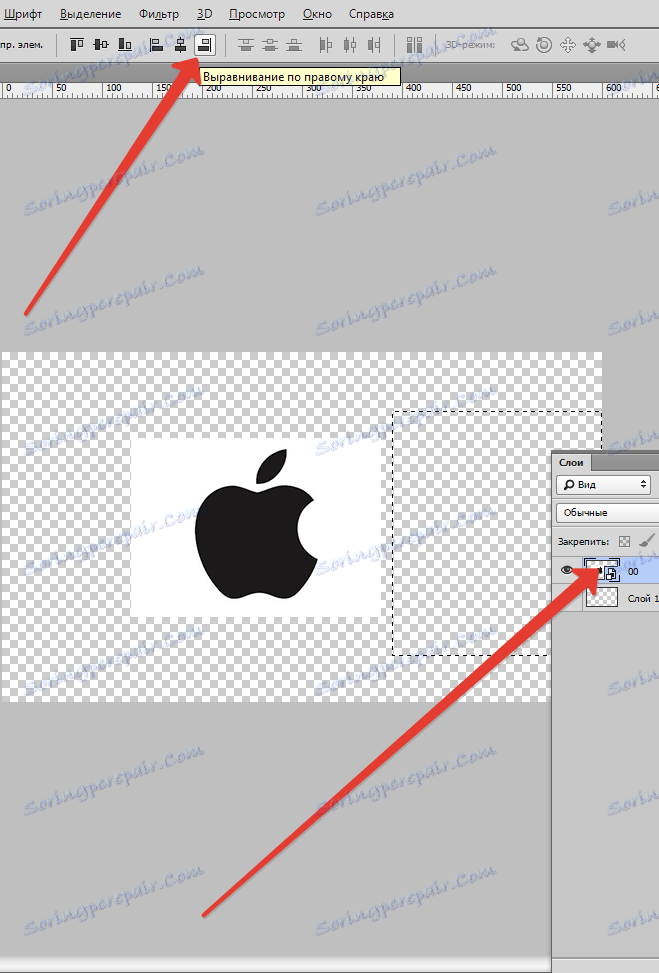
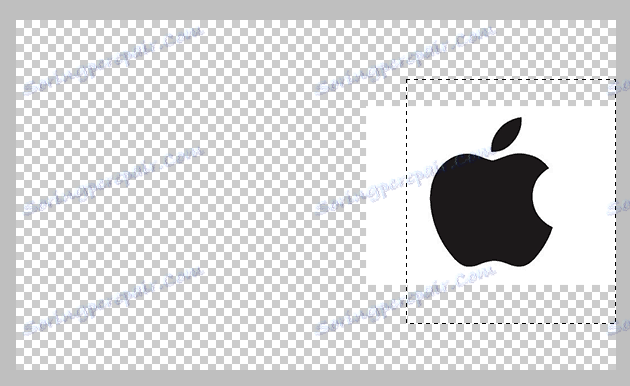
Mały niuans
Czasami konieczne jest przeprowadzenie niewielkiej ręcznej korekty położenia obrazu, może to być przydatne w wielu przypadkach, gdy trzeba tylko nieznacznie dostosować istniejącą lokalizację obiektu. Aby to zrobić, możesz wybrać funkcję Przenieś, przytrzymaj klawisz SHIFT i kliknij strzałki kierunku na klawiaturze. Dzięki tej metodzie korekty obraz zostanie przesunięty o 10 pikseli jednym kliknięciem.
Jeśli nie przytrzymasz klawisza Shift i zdecydujesz się użyć strzałek na klawiaturze, wybrany element zostanie scalony o 1 piksel na raz.
W ten sposób można wyrównać obraz w programie Photoshop.