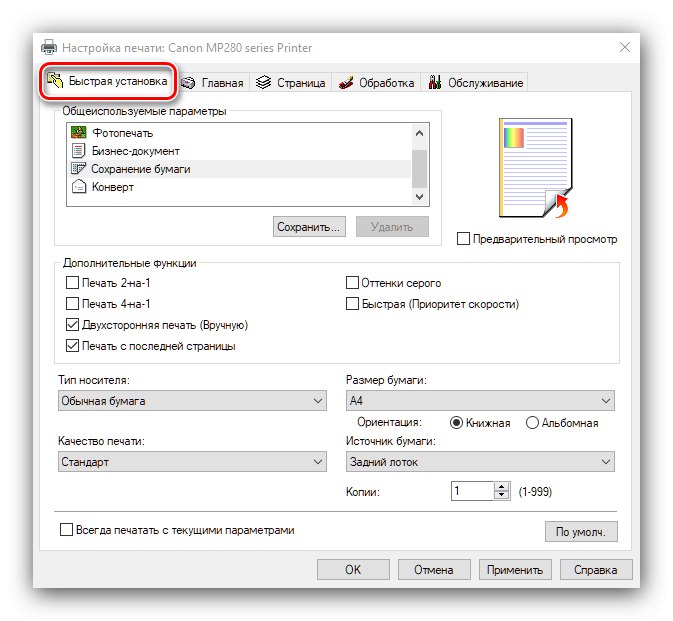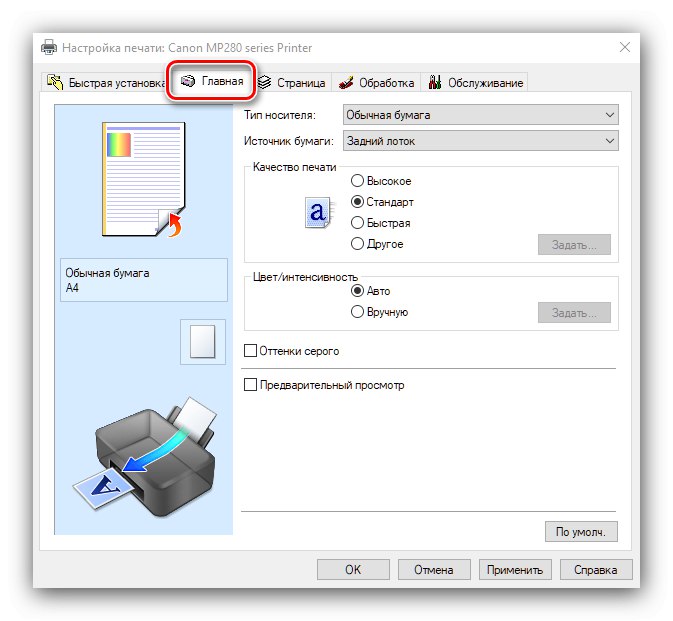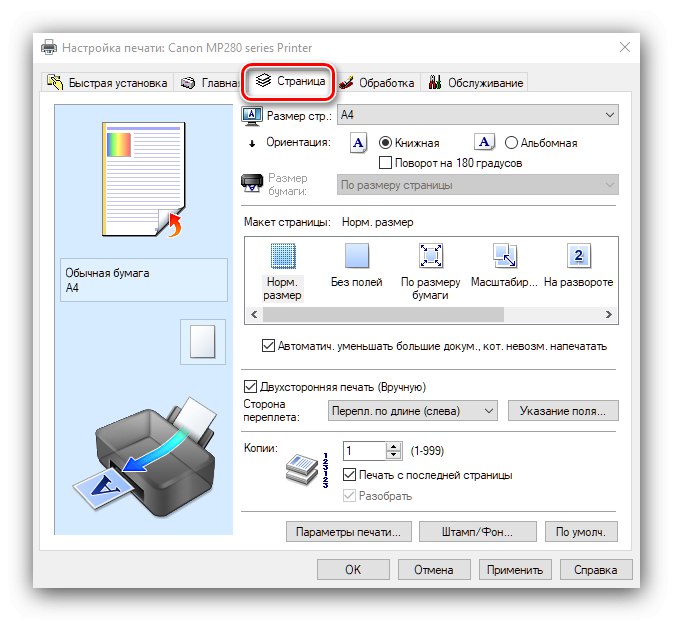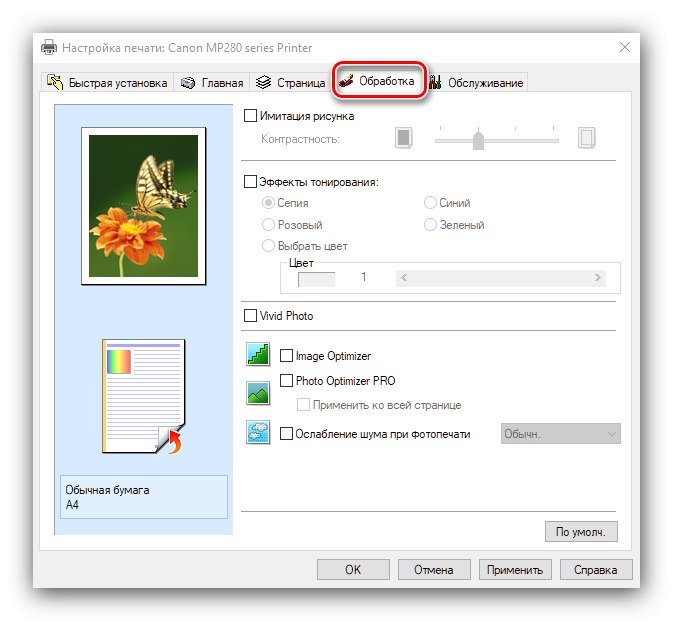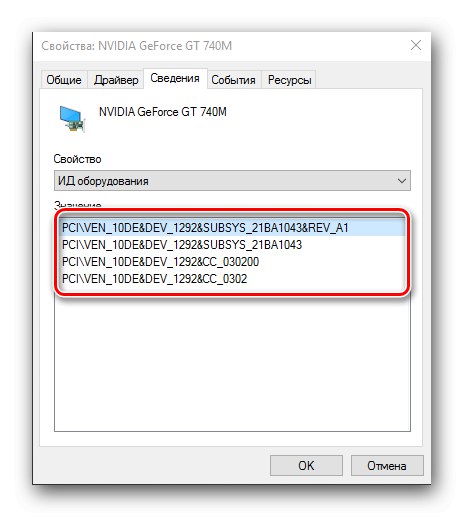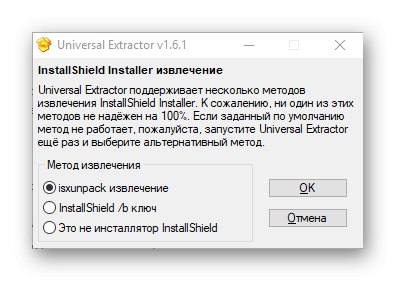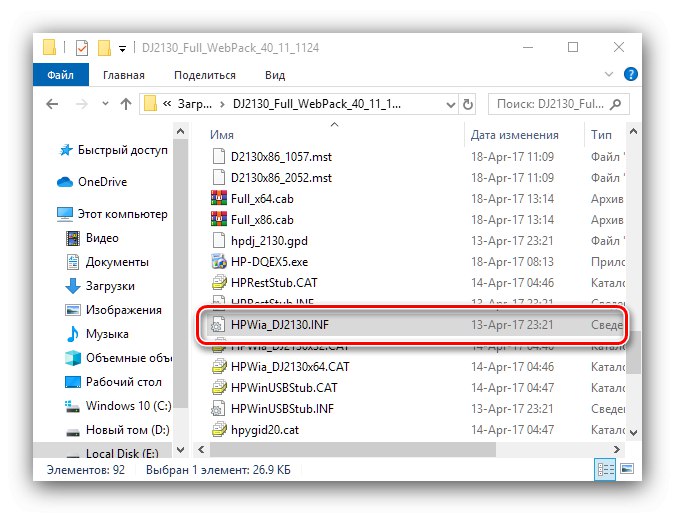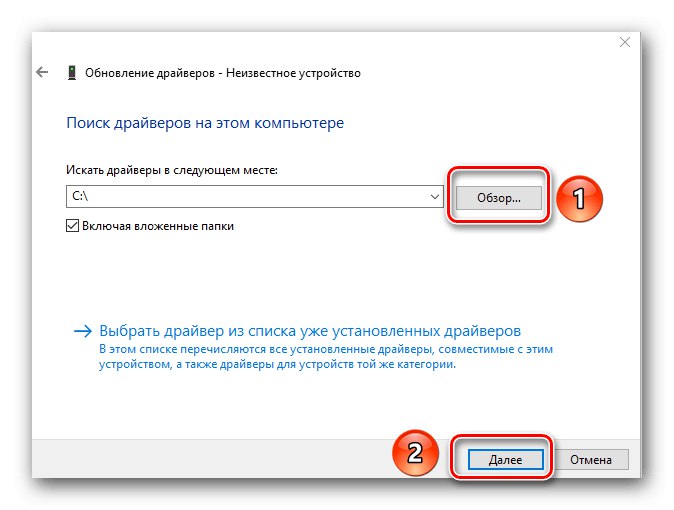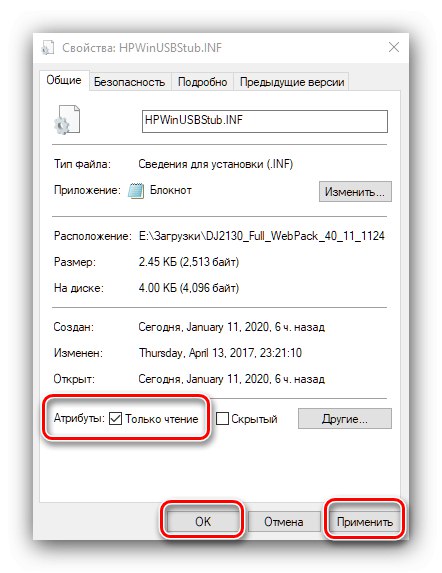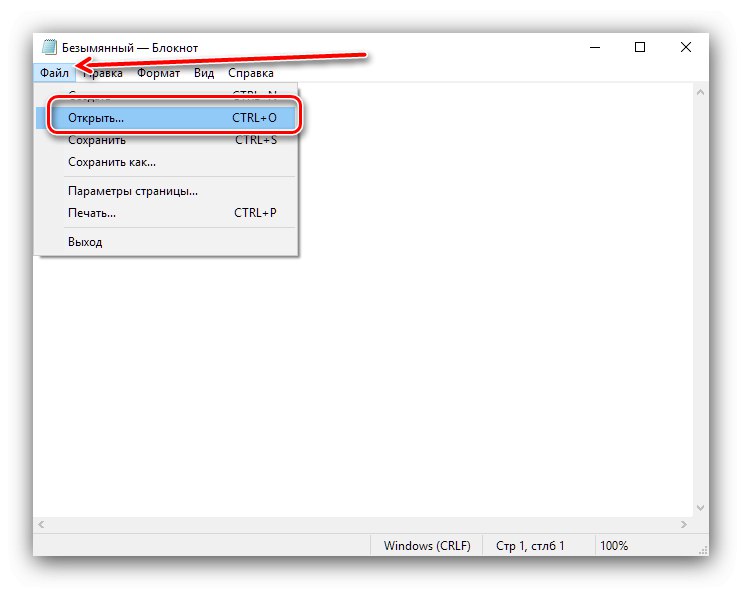Czasami użytkownicy stają przed koniecznością dodania nowych danych do sterownika drukarki - na przykład, gdy muszą skonfigurować go dla określonego rodzaju papieru lub dodać obsługę starego urządzenia do nowego pakietu oprogramowania. Dziś powiemy Ci, jakie metody rozwiązania tego problemu istnieją.
Dodawanie danych do oprogramowania drukarki
Konfigurowanie interfejsu zarządzania pakietem oprogramowania i manipulowanie jego plikami są zasadniczo różne, dlatego rozważymy każdą opcję osobno.
Metoda 1: Ustawienie sterownika
Konfiguracja oprogramowania dla urządzenia drukującego jest dość prostym zadaniem. Główna trudność polega na różnorodności interfejsów oprogramowania usługowego różnych producentów, a także na braku rosyjskiej lokalizacji niektórych z nich. Nie jest możliwe rozważenie wszystkich możliwych kombinacji w ramach tego artykułu, dlatego na przykład ograniczymy się do panelu sterowania sprzętu drukującego firmy Canon.
- Otwórz narzędzie "Biegać" naciskając klawisze Wygraj + R.... Wprowadź polecenie
kontrolai kliknij "OK". - W "Panelu sterowania" wybierz element "Urządzenia i drukarki".
- Znajdź żądaną drukarkę, a następnie zaznacz ją i kliknij prawym przyciskiem myszy. W menu kontekstowym wybierz opcję "Ustawienia drukowania".
- Interfejs oprogramowania narzędziowego firmy Canon umożliwia precyzyjne dostrojenie zachowania urządzenia. Rzućmy okiem na dostępne opcje według zakładki:
- "Szybka instalacja" - możesz skonfigurować wszystkie niezbędne parametry naraz;
- "Dom" - powiela możliwości poprzedniej zakładki;
- „Strony” - zawiera opcje drukowania pojedynczych arkuszy, takie jak określenie rodzaju papieru, konfiguracja układu, możliwość dodania stempla do arkusza itp.
- "Leczenie" - parametry poprawiające jakość drukowanych zdjęć;
- "Usługa" - zawiera narzędzia do obsługi drukarki, takie jak rozpoczęcie czyszczenia dysz głowicy drukującej lub palety, wybór cichego trybu pracy oraz możliwość wyłączenia urządzenia.
![Szybkie opcje dodawania danych do sterownika drukarki poprzez ustawienie]()
![Ogólne parametry dodawania danych do sterownika drukarki poprzez ustawienie]()
![Opcje strony umożliwiające dodawanie danych do sterownika drukarki przez ustawienie]()
![Przetwarzanie zdjęć w celu dodania danych do sterownika drukarki poprzez ustawienie]()
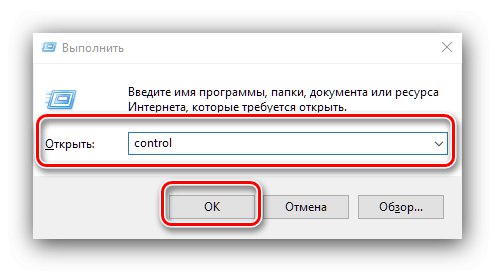
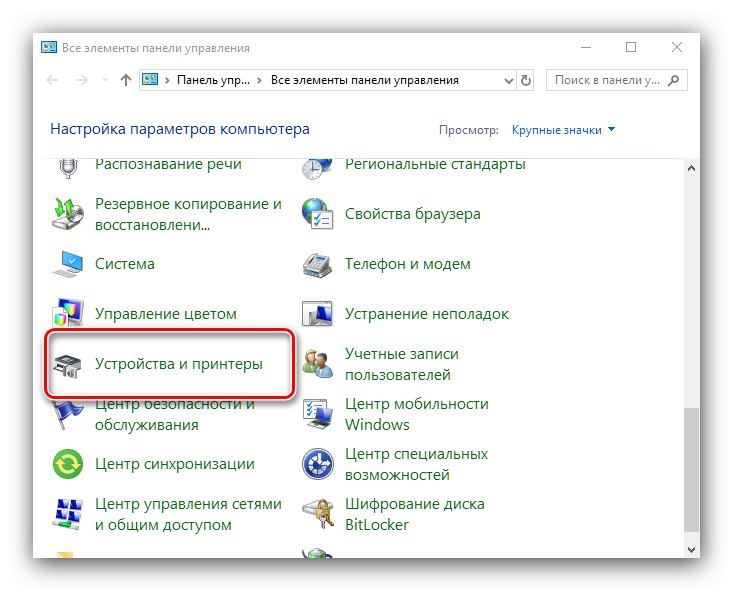
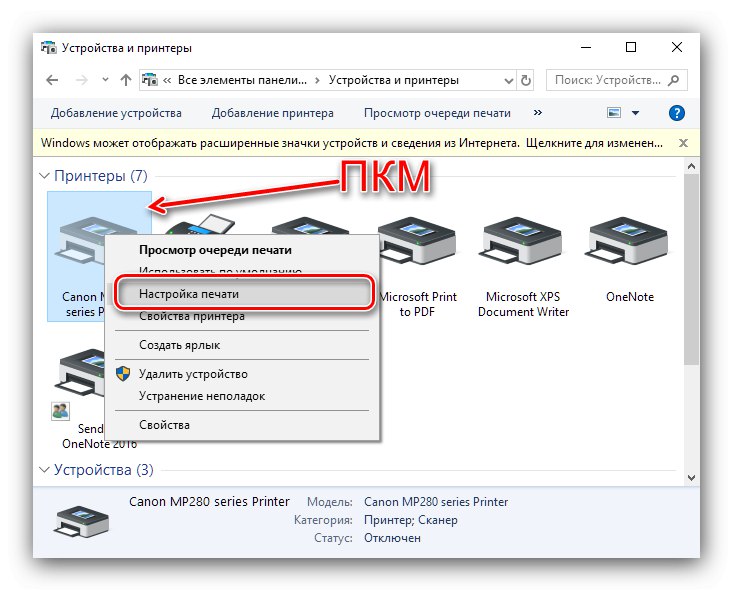
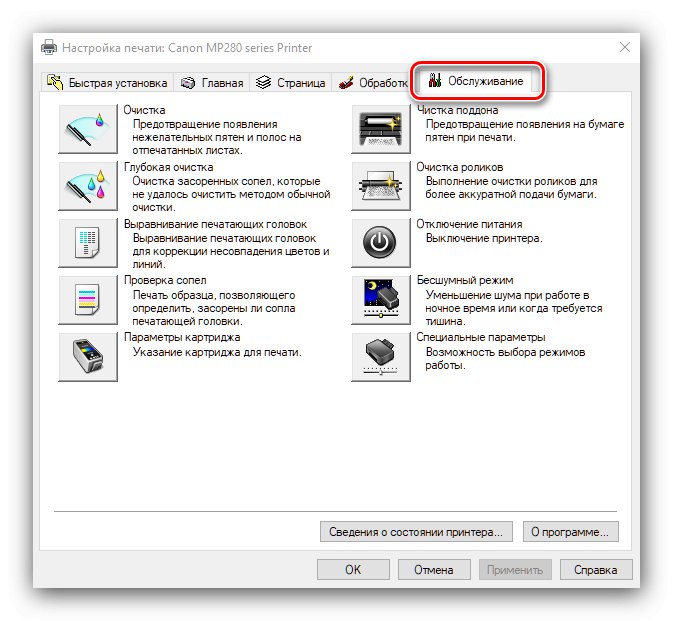
Po wprowadzeniu wymaganych zmian zamknij narzędzie dostosowywania. Ponowne uruchomienie komputera zwykle nie jest wymagane.
Metoda 2: Edycja danych sterownika
Jeśli na przykład musisz dodać nieobsługiwany sprzęt drukujący do jednego lub innego zestawu odpowiedniego oprogramowania serwisowego, zadanie jest proporcjonalnie bardziej skomplikowane. Pierwszym krokiem jest podjęcie działań przygotowawczych.
Trening
Na tym etapie musisz wykonać następujące czynności:
- Dostęp do katalogu sterowników wymaga uprawnień administratora.
![Uzyskaj uprawnienia administratora, aby dodawać dane do sterownika drukarki przez edycję]()
Lekcja: Jak uzyskać uprawnienia administratora w System Windows 7 i Windows 10
- Będziesz także musiał znaleźć dokładne dane, które chcesz wprowadzić do sterownika. Najczęściej jest to identyfikator sprzętu.
![Znajdź identyfikator urządzenia do dodawania danych do sterownika drukarki, edytując]()
-
Do pracy może być konieczne rozpakowanie instalatora w formacie EXE lub MSI. Najlepszym rozwiązaniem do tego celu jest program Universal Extractor.
![Pobierz Universal Extractor, aby dodać dane do sterownika drukarki poprzez edycję]()
- Nie będzie też zbędne tymczasowe włączanie wyświetlania rozszerzeń plików.
Czytaj więcej: Włączanie wyświetlania rozszerzeń plików w System Windows 7 i Windows 10
Na tym etapie etap przygotowawczy jest zakończony i możesz przejść do głównych kroków.
Edycja sterowników
Kilka słów o tym, co i jak będziemy zmieniać. Każde oprogramowanie narzędziowe do urządzeń peryferyjnych zawiera plik tekstowy w formacie INF, który zawiera między innymi informacje o urządzeniach obsługiwanych przez pakiet. Dlatego do tych informacji musimy dodać wymagany identyfikator drukarki.
Ważny! Operacja jest możliwa tylko dla już zainstalowanego oprogramowania serwisowego!
- Przejdź do katalogu zawierającego pakiet instalacyjny oprogramowania serwisowego. Ten ostatni będzie miał postać archiwum ZIP lub jednego z dwóch formatów plików wykonywalnych.Niezależnie od typu paczka będzie musiała zostać rozpakowana. W pierwszym przypadku możesz obejść się bez programu innej firmy.
Lekcja: Jak pracować z plikami ZIP
W przypadku drugiej opcji przydatny jest Universal Extractor, o którym wspomnieliśmy powyżej. Aby skorzystać z programu, po prostu wybierz żądany dokument, kliknij menu prawym przyciskiem myszy i wybierz „Otwórz w UniExtract”.
![Rozpakuj pliki, aby dodać dane do sterownika drukarki, edytując]()
W oknie narzędzia określ, gdzie chcesz rozpakować plik EXE, a następnie kliknij przycisk "OK".
- Kolejne kroki zależą od oprogramowania dostawcy, które chcesz edytować, ponieważ wszystkie zawierają pliki INF w różnych miejscach. Skoncentruj się na rozszerzaniu dokumentów.
![Przykład edytowalnego pliku służącego do dodawania danych do sterownika drukarki poprzez edycję]()
Aby otworzyć plik INF, wystarczy dwukrotnie kliknąć go lewym przyciskiem myszy - te dokumenty są domyślnie powiązane z „Notatnik”.
- Po otwarciu użyj skrótu klawiaturowego Ctrl + F... Ta czynność uruchomi pole wyszukiwania, wprowadź w nim zapytanie
USB(lubLPTjeśli poprzedni nie działał) i naciśnij Znajdź następny. - System przeniesie Cię do listy identyfikatorów sprzętu obsługiwanych przez edytowalny pakiet oprogramowania. Skopiuj ostatnią linię, a następnie przesuń kursor na koniec i naciśnij Wchodzić... Wklej skopiowany plik do nowej linii, a następnie wprowadź identyfikator wymaganego urządzenia zamiast istniejącego.
- Następnie użyj klucza F3 i powtórz operację dla wszystkich znalezionych wyników. Następnie użyj punktów "Plik" – "Zapisać"następnie zamknij "Notatnik".
- Aby zainstalować edytowany sterownik, postępuj zgodnie z poniższymi instrukcjami.
![Instalacja ręczna w celu dodania danych do sterownika drukarki poprzez edycję]()
Lekcja: Instalowanie sterowników przy użyciu standardowych narzędzi systemu Windows
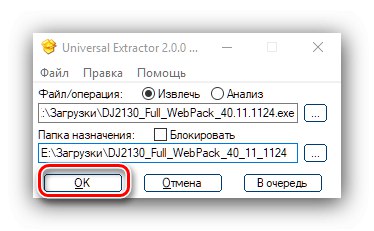

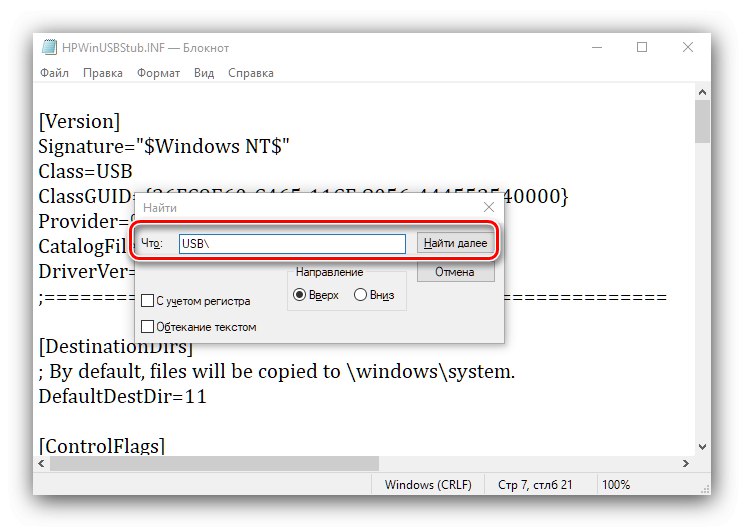
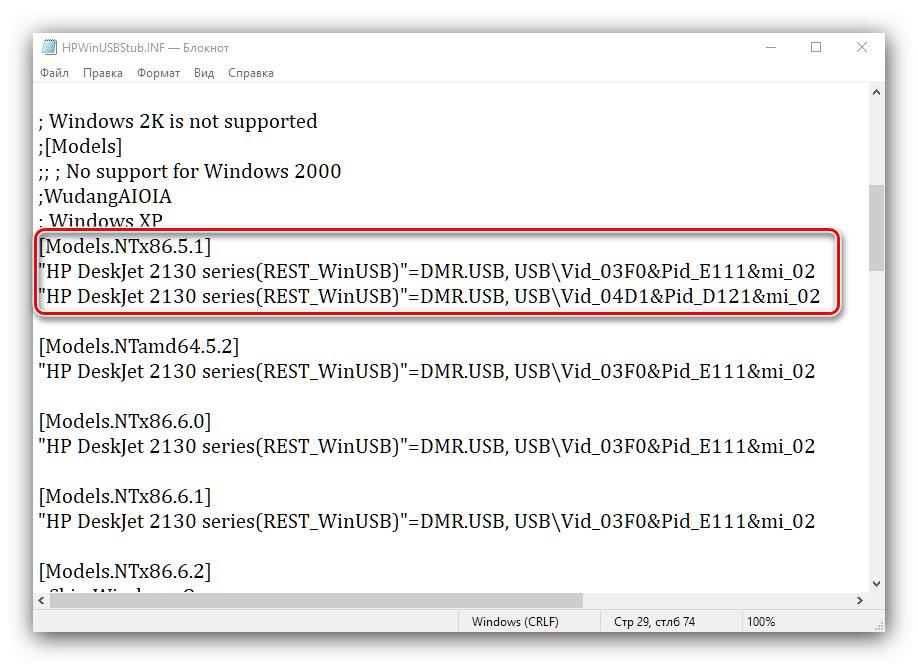
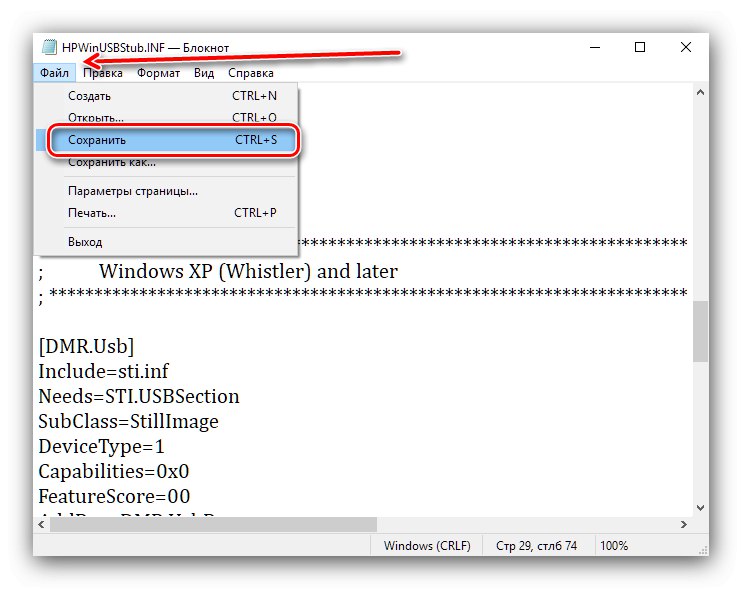
Po ponownym uruchomieniu spróbuj podłączyć starą drukarkę do komputera lub laptopa - najprawdopodobniej będzie działać dobrze.
Rozwiązywanie niektórych problemów
Obie powyższe metody nie zawsze działają poprawnie, ale w większości przypadków można to naprawić.
Brak panelu sterowania drukarki
Jeśli w kroku 3 pierwszej metody nic się nie dzieje, oznacza to jeden z dwóch problemów. Po pierwsze, na komputerze nie jest zainstalowane odpowiednie oprogramowanie, ale drukarka działa na podstawowym zestawie wbudowanym w system, w którym nie ma narzędzi konfiguracyjnych. Po drugie, producent nie dostarczył takiego komponentu. Rozwiązanie w pierwszym przypadku jest oczywiste - jest to pobranie i zainstalowanie odpowiedniego zestawu oprogramowania, w drugim wystarczy skontaktować się ze wsparciem producenta.
Edycja pliku INF nie powoduje zapisania zmian
Czasami próba zapisania zmian dokonanych w INF powoduje błąd w tekście "Brak dostępu"... Oznacza to, że edytujesz dokument chroniony przed nadpisaniem. Wykonaj następujące czynności:
- Zamknij plik bez zapisywania. Wróć do jego lokalizacji, a następnie zaznacz dokument docelowy i naciśnij PKM i wybierz element z menu kontekstowego "Nieruchomości".
- Następnie przejdź do zakładki "Są pospolite" i znajdź blok z nazwą „Atrybuty”... Jeśli przeciwna opcja „Tylko do czytania” jest znacznik wyboru, odznacz go.
![Wyłącz tylko do odczytu, aby rozwiązać problemy z dodawaniem danych do sterownika drukarki]()
Następnie kliknij "Zastosować" i "OK".
- Spróbuj otworzyć plik INF, wyedytuj go i zapisz. Jeśli problem nie ustąpi, wykonaj następujące czynności: zamknij "Notatnik", a następnie użyj środka zaradczego "Szukaj"... W systemie Windows 7 jest dostępny z menu "Początek", podczas gdy w Windows 10 jest domyślnie wyświetlany na pasku zadań. Wpisz notatnik w linii, a następnie kliknij znalezioną aplikację i wybierz „Otwórz jako administrator” ("Uruchom jako administrator").
![Uruchom Notatnik jako administrator, aby rozwiązać problemy z dodawaniem danych do sterownika drukarki]()
W oknie aplikacji wybierz "Plik" – "Otwarty".
![Wybierz plik w notatniku od administratora, aby rozwiązać problemy z dodawaniem danych do sterownika drukarki]()
Przez "Poszukiwacz" znajdź i otwórz dokument powodujący problem. Będziesz musiał przełączyć rozpoznawanie w tryb "Wszystkie pliki".
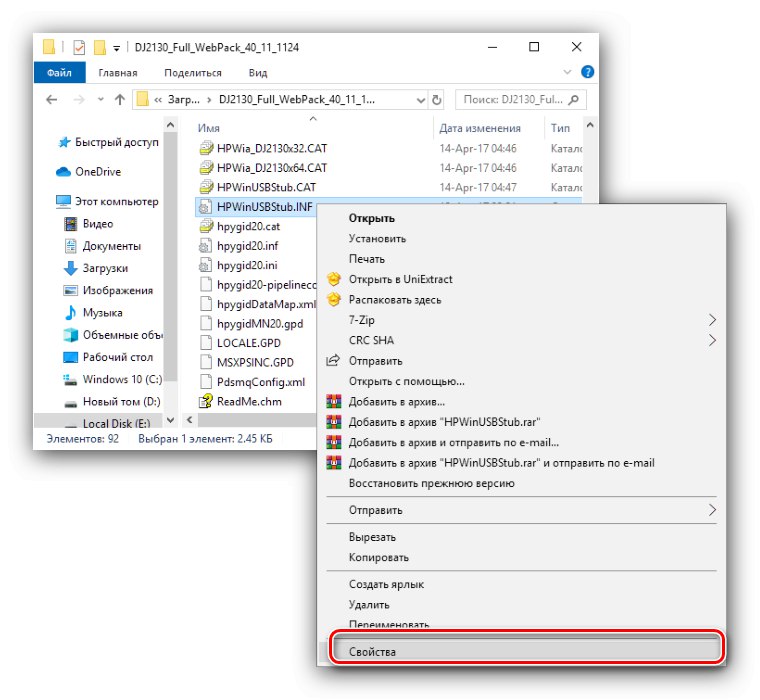

Wprowadź żądane zmiany i zapisz je, tym razem wszystko powinno pójść gładko.
Wniosek
Teraz wiesz, jak dodać dane do sterownika drukarki.Jak widać, są tylko dwie metody, ale są one dość proste do wykonania nawet dla początkującego użytkownika.