Włącz nowy wygląd YouTube
Niedawno firma Google wprowadziła stały projekt swojego serwisu YouTube służącego do nagrywania wideo. Wielu negatywnie oceniło to, ale większość użytkowników to lubiła. Pomimo że testy projektowe już się zakończyły, niektóre przełączenia nie nastąpiły automatycznie. Następnie porozmawiamy o tym, jak ręcznie przełączyć się na nowy wygląd YouTube.
Treść
Przejdź na nowy projekt YouTube
Wybraliśmy zupełnie inne metody, wszystkie są proste i nie wymagają pewnej wiedzy lub umiejętności, aby wykonać cały proces, ale są odpowiednie dla różnych użytkowników. Przyjrzyjmy się bliżej każdej opcji.
Metoda 1: Wprowadź polecenie w konsoli
Do konsoli przeglądarki wprowadzono specjalne polecenie, które przeniesie Cię do nowego projektu YouTube. Wszystko, co musisz zrobić, to wprowadzić i sprawdzić, czy zmiany zostały zastosowane. Robi się to w następujący sposób:
- Przejdź do strony głównej YouTube i naciśnij klawisz F12 .
- Otworzy się nowe okno, w którym należy przejść do zakładki "Console" lub "Console" i wpisać w linii:
document.cookie="PREF=f6=4;path=/;domain=.youtube.com"; - Naciśnij klawisz Enter , zamknij panel za pomocą przycisku F12 i załaduj ponownie stronę.
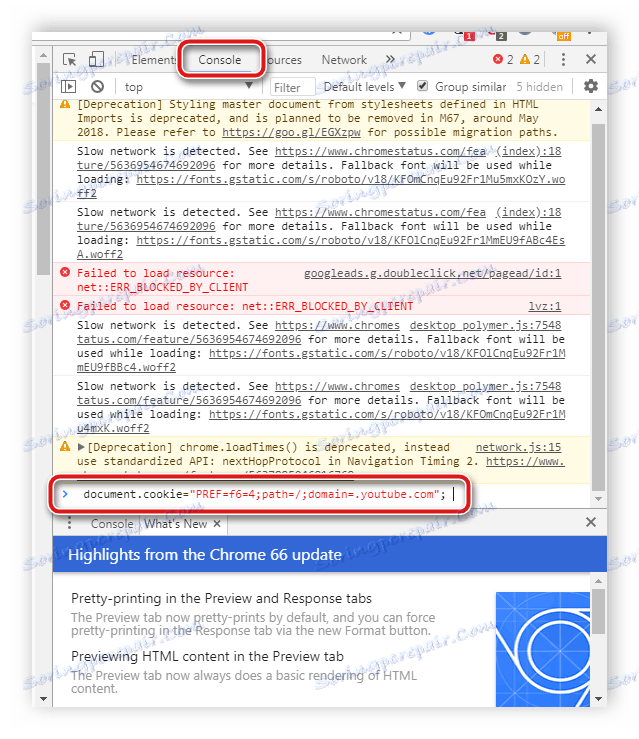
W przypadku niektórych użytkowników ta metoda nie przynosi żadnych wyników, dlatego zalecamy zwrócenie uwagi na następną opcję przejścia na nowy projekt.
Metoda 2: Przejdź przez oficjalną stronę
Nawet podczas testowania została utworzona osobna strona opisująca przyszły projekt, w którym znajdował się przycisk, pozwalający na chwilowe przejście do niego i stanie się testerem. Teraz ta strona wciąż działa i pozwala na trwałe uaktualnienie do nowej wersji strony.
Przejdź na stronę Nowy projekt YouTube
- Przejdź na oficjalną stronę od Google.
- Kliknij przycisk "Przejdź do YouTube" .
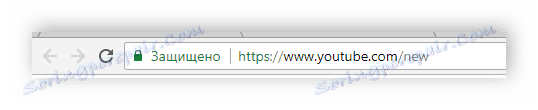
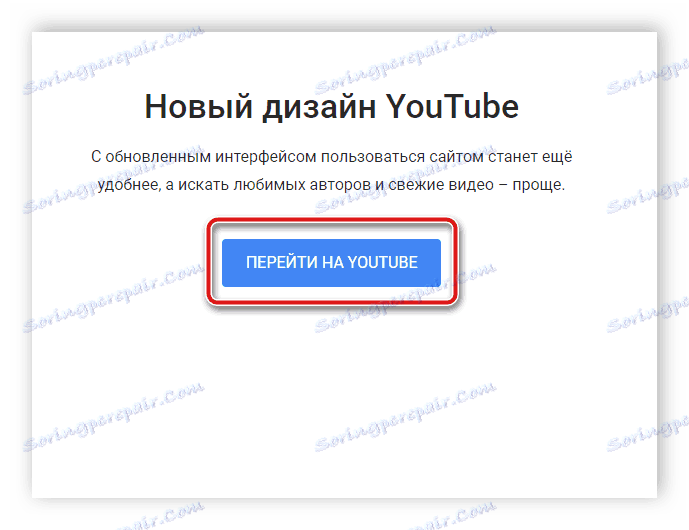
Zostaniesz automatycznie przeniesiony na nową stronę YouTube z nowym projektem. Teraz w tej przeglądarce pozostanie na zawsze.
Metoda 3. Usunięcie rozszerzenia YouTube Revert
Niektórzy użytkownicy nie zaakceptowali nowego projektu witryny i postanowili pozostać przy starej wersji, ale Google usunęło możliwość automatycznego przełączania się między układami, więc pozostała tylko ręczna zmiana ustawień. Jednym z rozwiązań było zainstalowanie rozszerzenia YouTube Revert dla przeglądarek opartych na Chromium. W związku z tym, jeśli chcesz rozpocząć korzystanie z nowego projektu, wtyczka musi zostać wyłączona lub usunięta, możesz to zrobić w następujący sposób:
- Spójrzmy na proces deinstalacji za pomocą przykładu przeglądarki internetowej. Google chrome . W innych przeglądarkach działania będą mniej więcej takie same. Kliknij ikonę w postaci trzech pionowych kropek w prawym górnym rogu okna, najedź myszą na "Opcje zaawansowane" i przejdź do "Rozszerzeń" .
- Tutaj znajdź potrzebną wtyczkę, wyłącz ją lub kliknij przycisk "Usuń" .
- Potwierdź usunięcie i uruchom ponownie przeglądarkę.
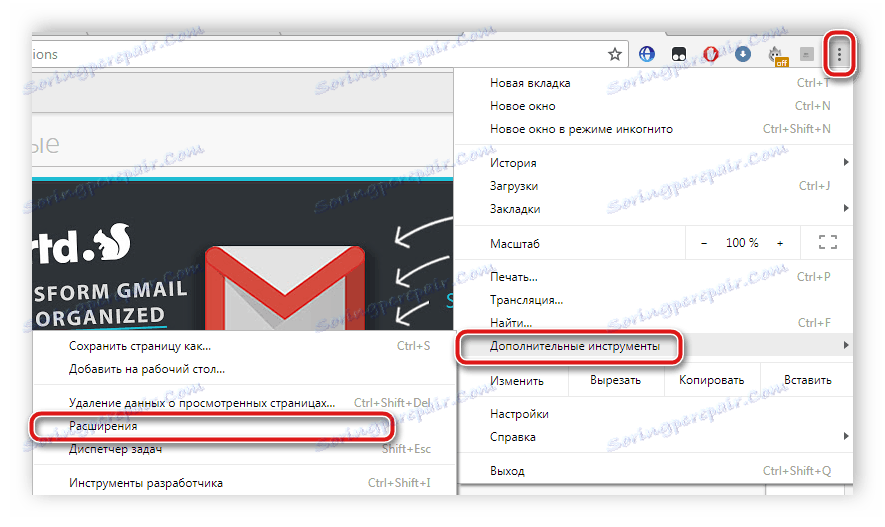
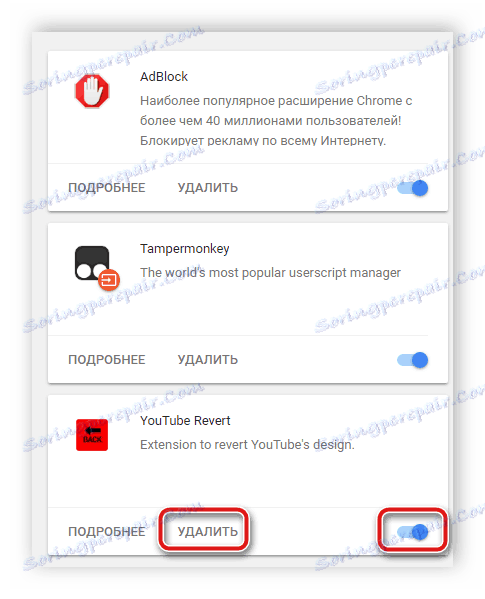
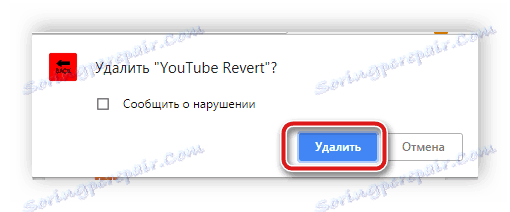
Po wykonaniu tych czynności YouTube zostanie wyświetlony w nowym formularzu. Jeśli wyłączysz to rozszerzenie, po jego następnym uruchomieniu projekt powróci do starej wersji.
Metoda 4: Usuń dane w Mozilla Firefox
Właściciele przeglądarki Mozilla Firefox, którym nie spodobał się nowy projekt, nie zaktualizowali jej ani nie wprowadzili specjalnego skryptu do przywrócenia starego projektu. Z tego powodu powyższe metody mogą nie działać specjalnie w tej przeglądarce.
Przed wykonaniem tej metody należy zwrócić uwagę na to, że jest radykalny iw trakcie usuwania danych wszystkie zakładki, hasła i inne ustawienia przeglądarki zostaną usunięte. Dlatego zalecamy eksportowanie ich z wyprzedzeniem i zapisywanie ich w celu dalszego odzyskiwania, a jeszcze lepiej włączyć synchronizację. Przeczytaj więcej na ten temat w naszych artykułach pod poniższymi linkami.
Więcej szczegółów:
Jak eksportować zakładki , hasła z przeglądarki Mozilla Firefox
Jak zapisać ustawienia przeglądarki Mozilla Firefox
Konfiguruj i używaj synchronizacji w Mozilla Firefox
Aby przejść do nowego wyglądu YouTube, wykonaj następujące kroki:
- Otwórz "Mój komputer" i przejdź do dysku z zainstalowanym systemem operacyjnym, najczęściej jest oznaczony literą C.
- Postępuj zgodnie ze ścieżką wskazaną na zrzucie ekranu, gdzie 1 to nazwa użytkownika.
- Zlokalizuj folder Mozilla i usuń go.
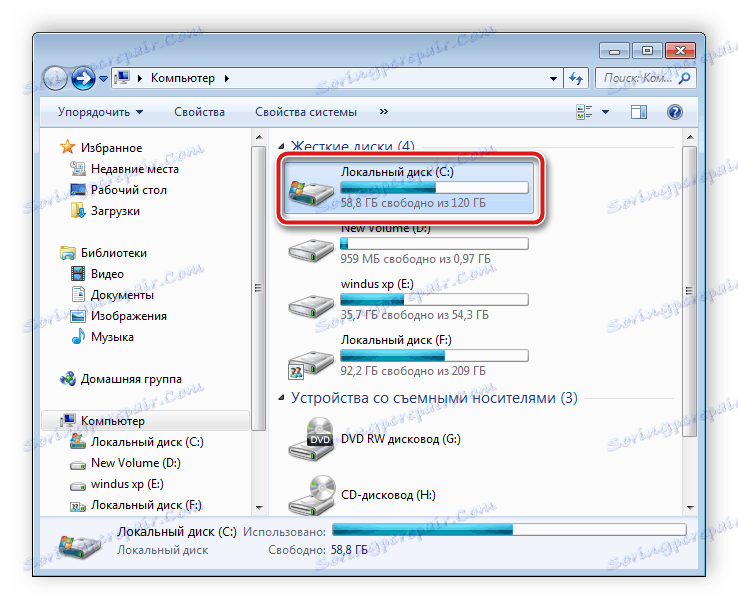
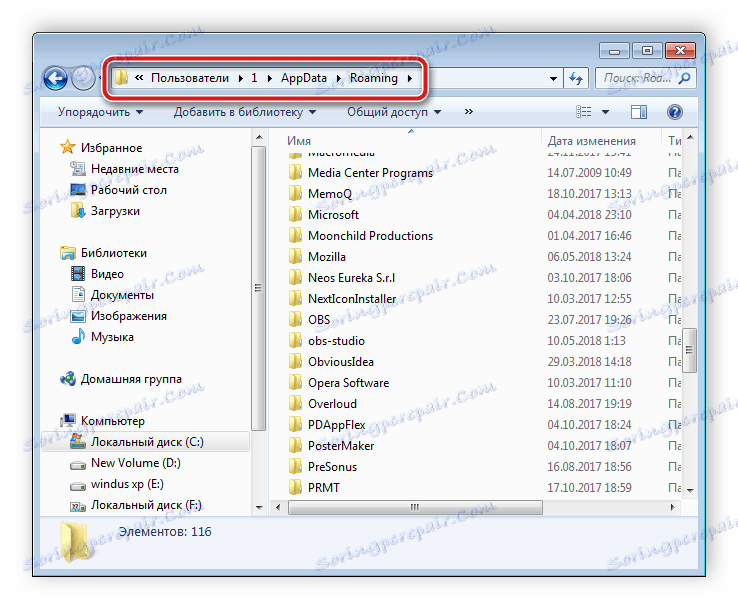
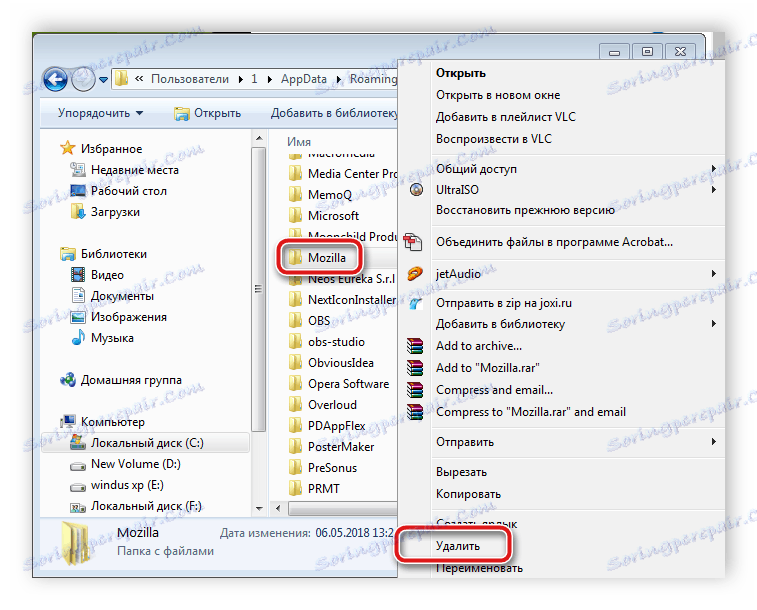
Czynności te całkowicie resetują wszelkie ustawienia przeglądarki i stają się tym, co było zaraz po instalacji. Teraz możesz przejść do strony YouTube i rozpocząć pracę z nowym projektem. Odtąd przeglądarka nie ma żadnych starych ustawień użytkownika, musisz je przywrócić. Możesz dowiedzieć się więcej na ten temat z naszych artykułów na poniższych linkach.
Więcej szczegółów:
Jak importować zakładki do przeglądarki Mozilla Firefox
Jak przenieść profil do Mozilla Firefox
Dzisiaj przejrzeliśmy kilka prostych opcji przejścia na nową wersję serwisu YouTube wideo. Wszystkie muszą być zrobione ręcznie, ponieważ Google usunął przycisk, aby automatycznie przełączać się między układami, ale nie zajmie to dużo czasu i wysiłku.
Zobacz także: Zwracamy stary wygląd YouTube