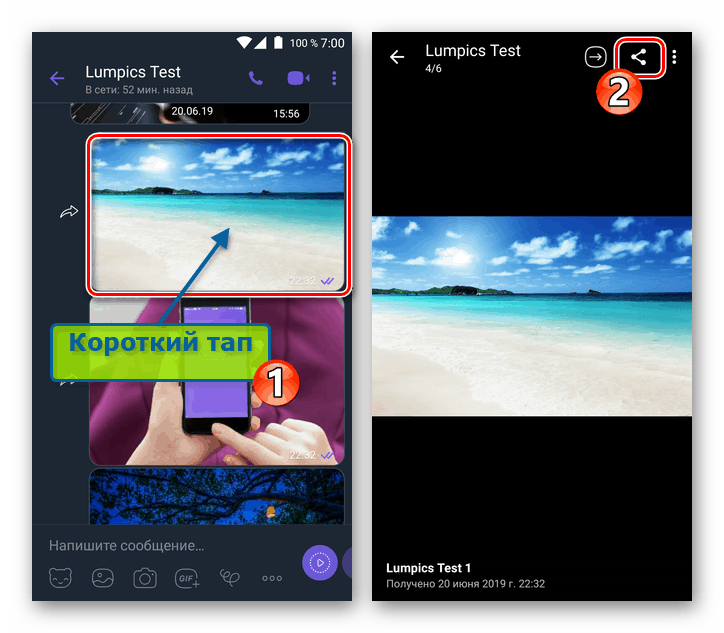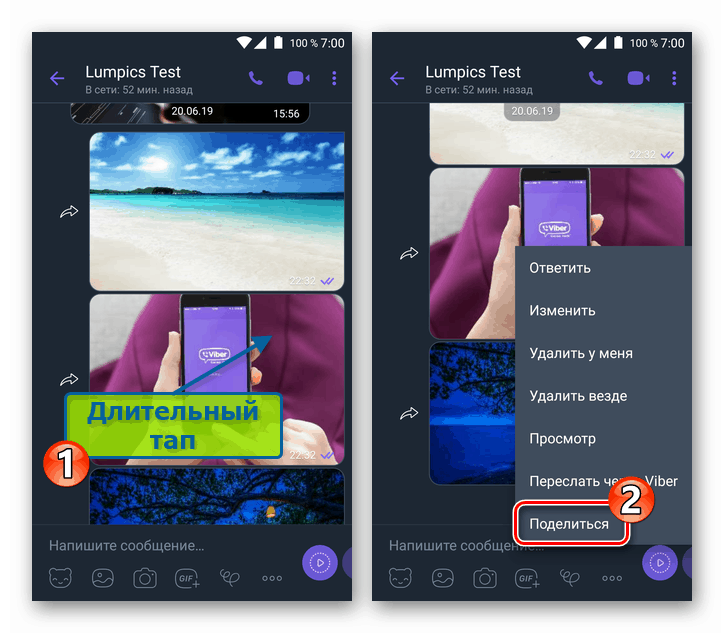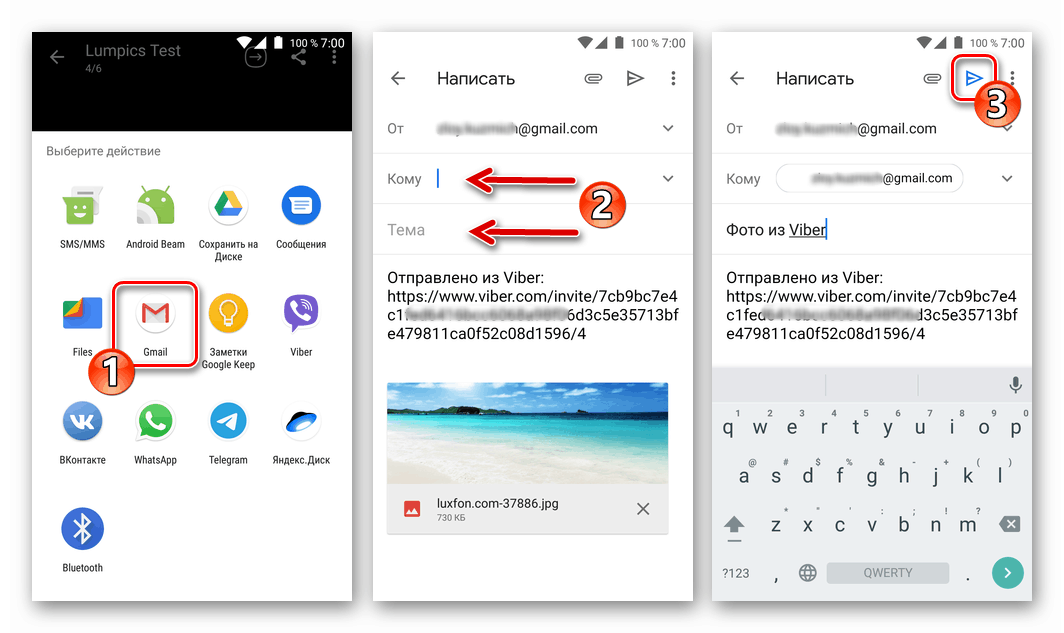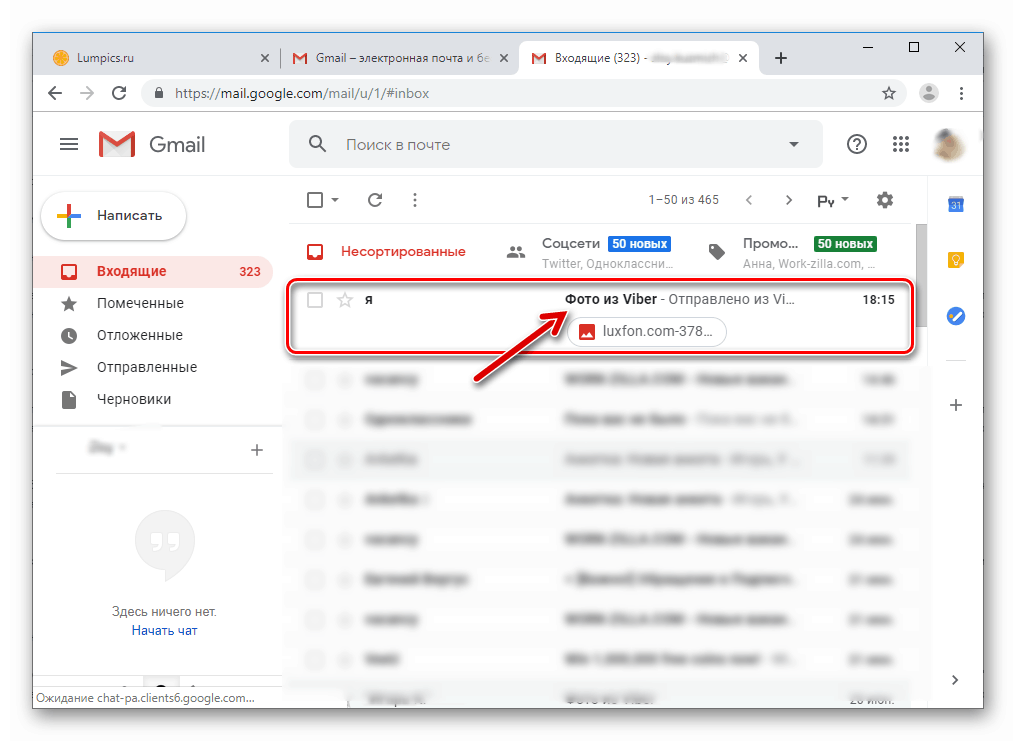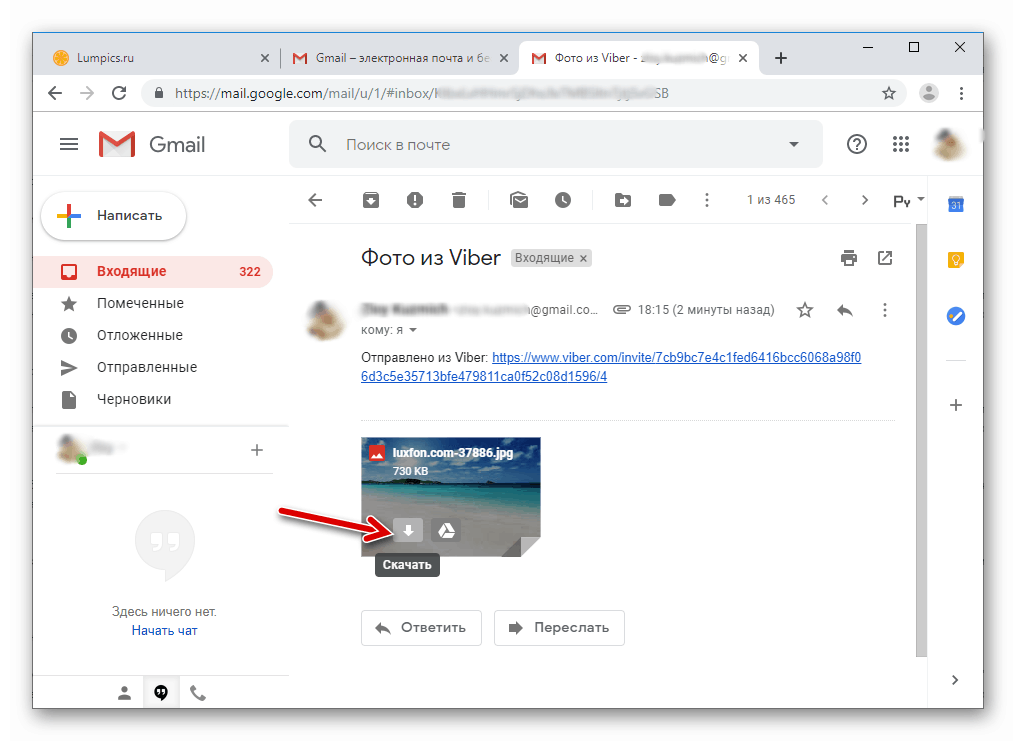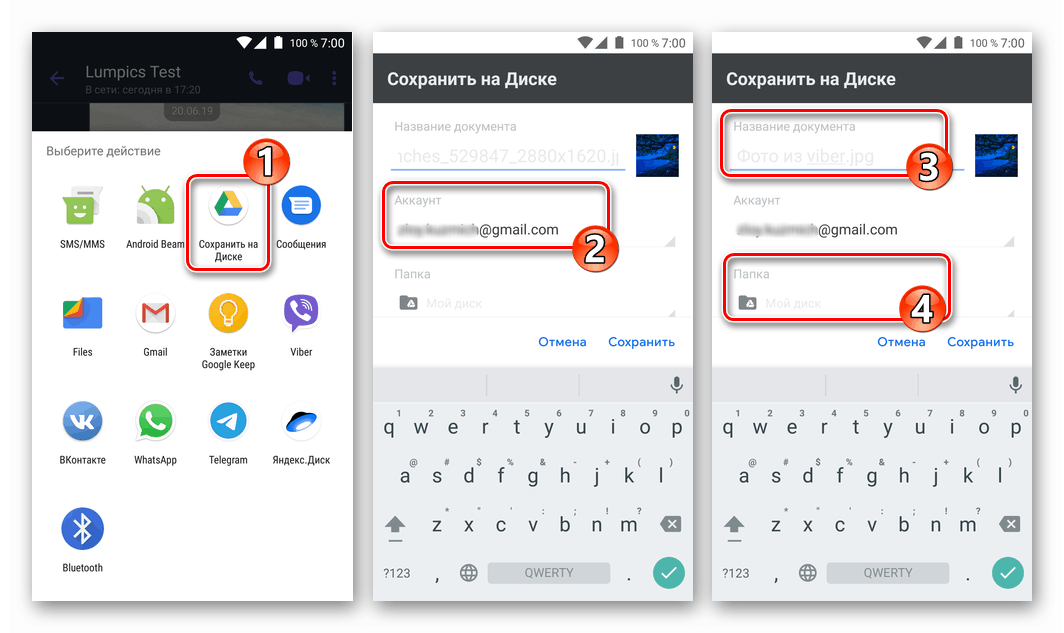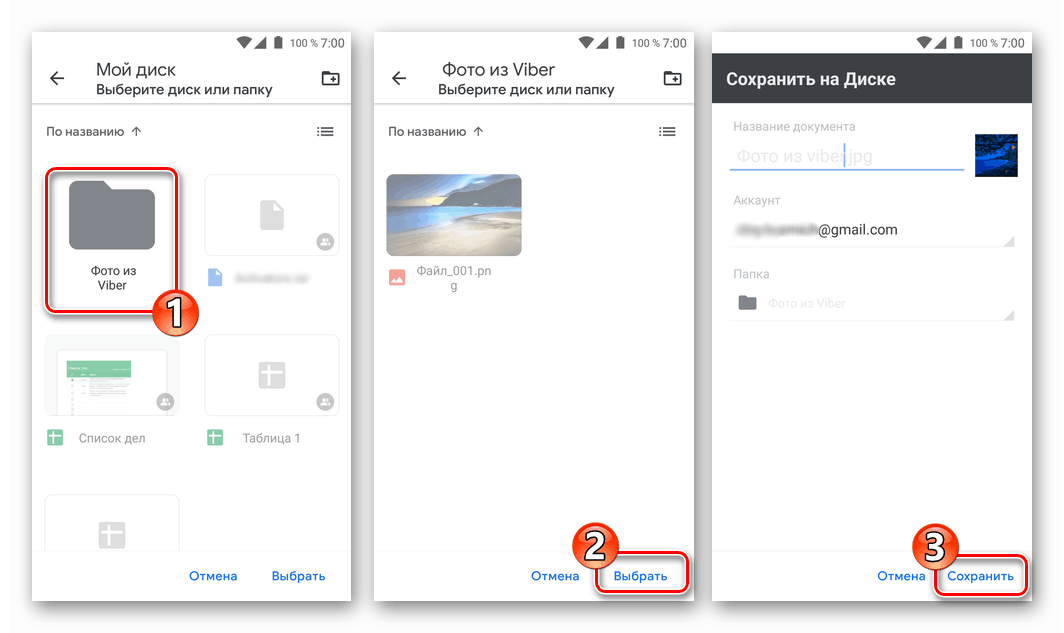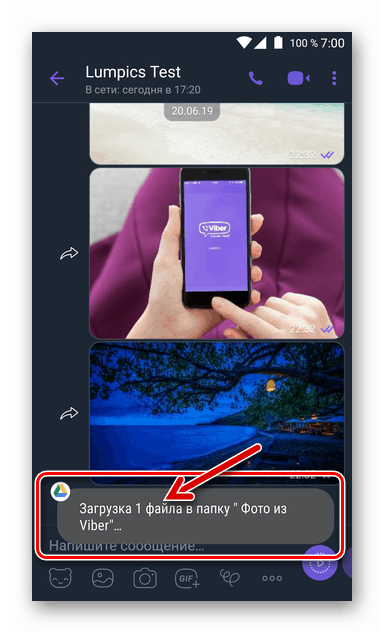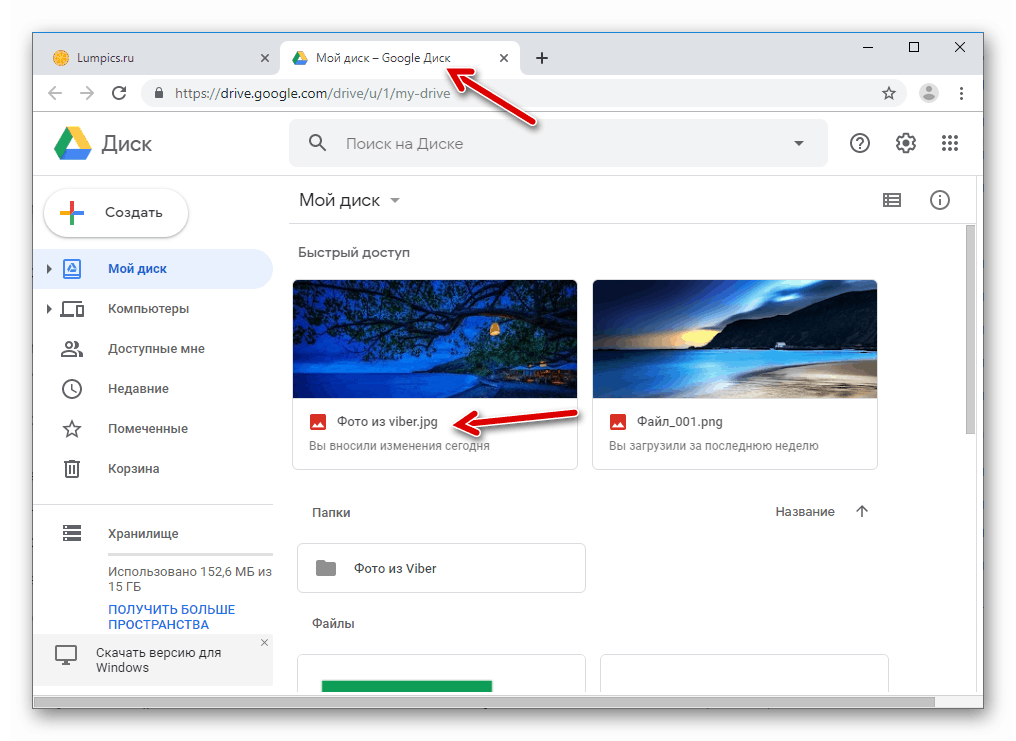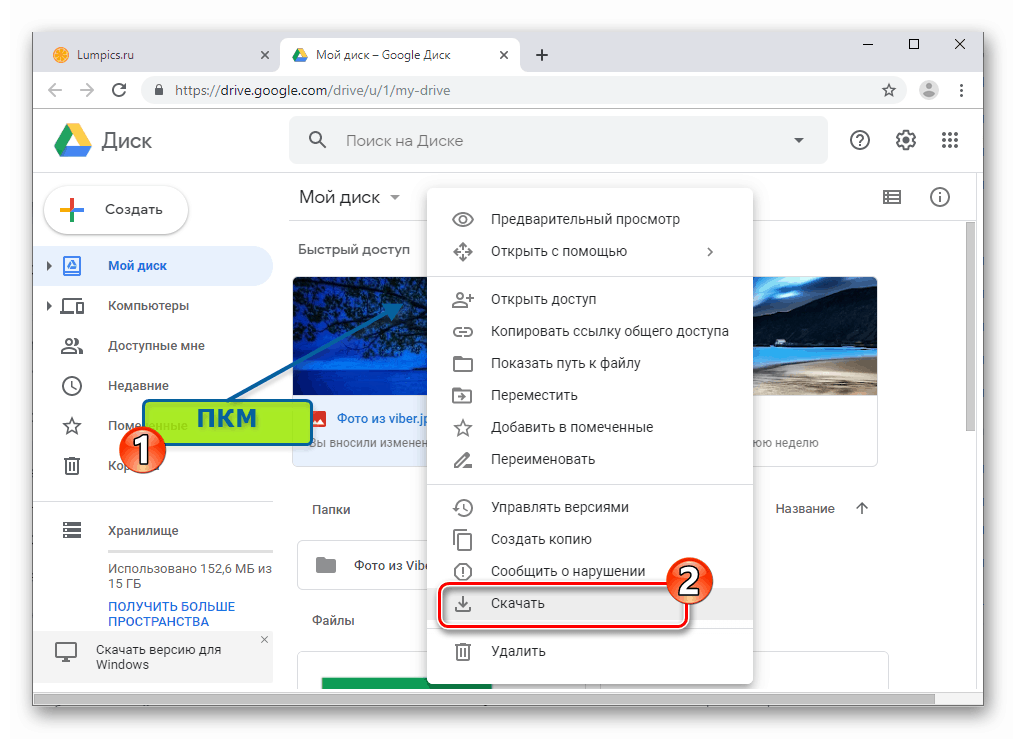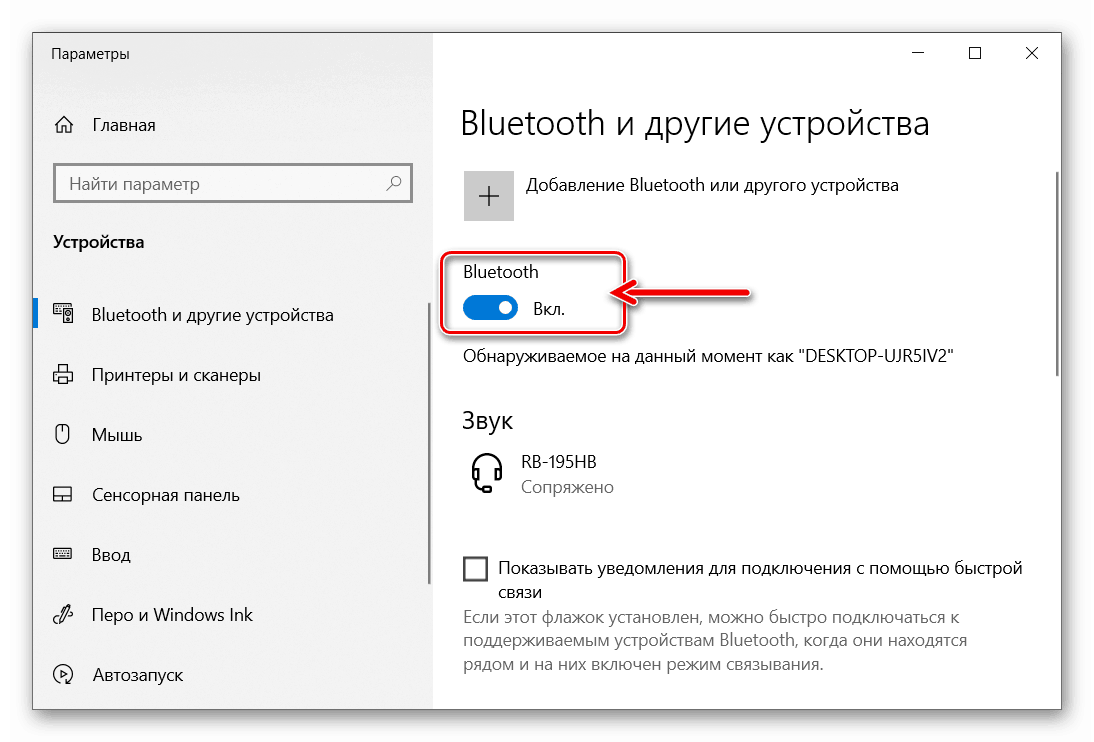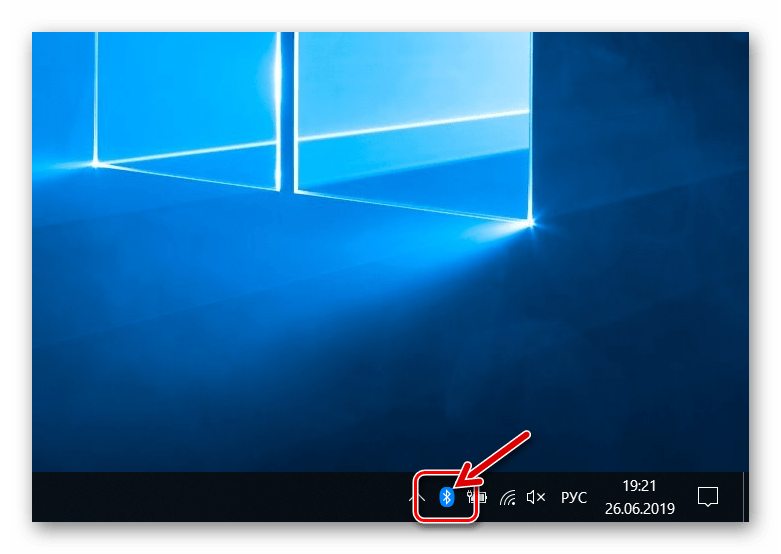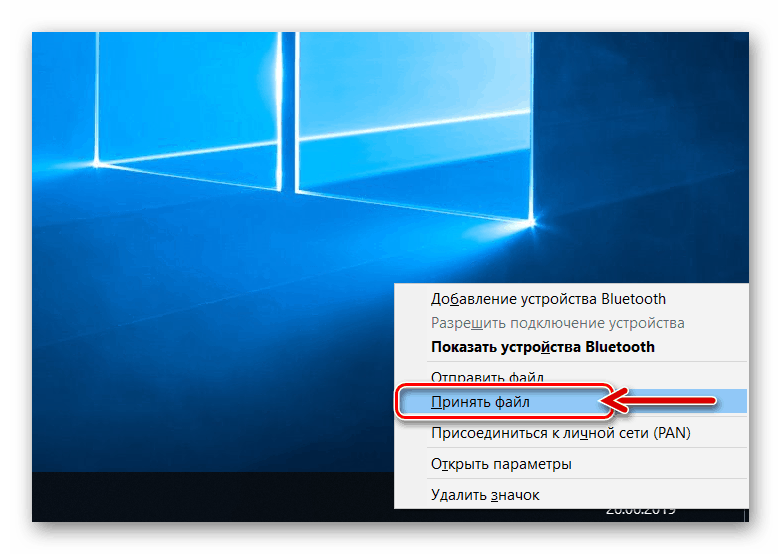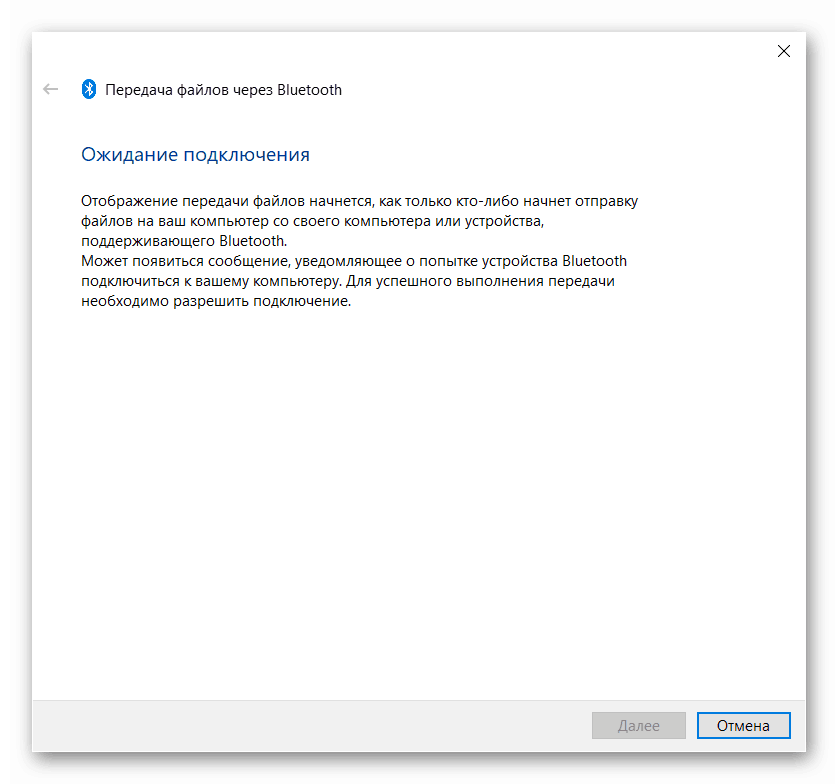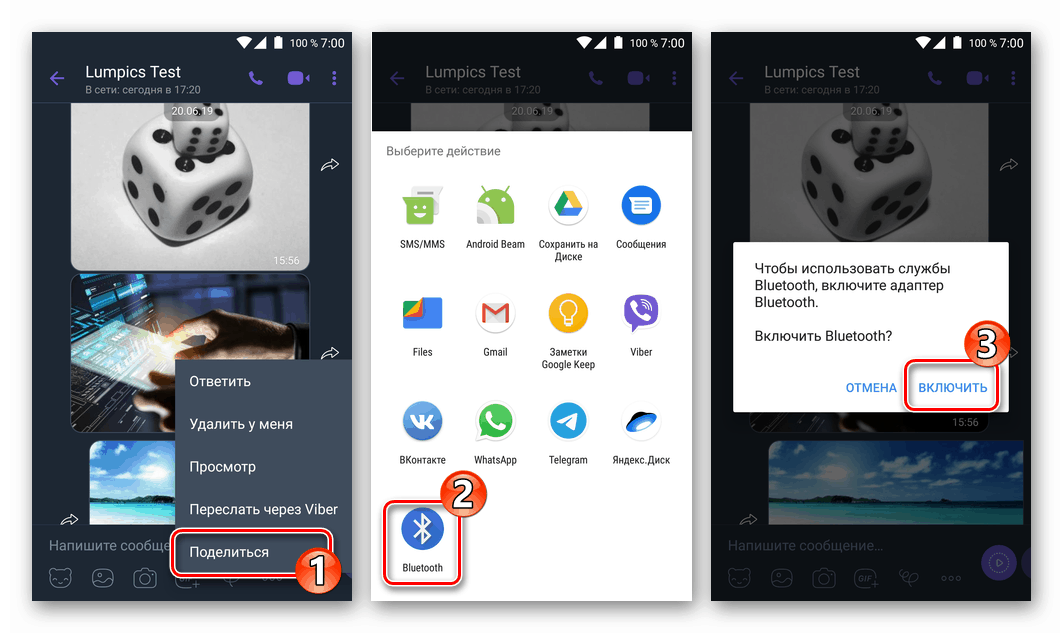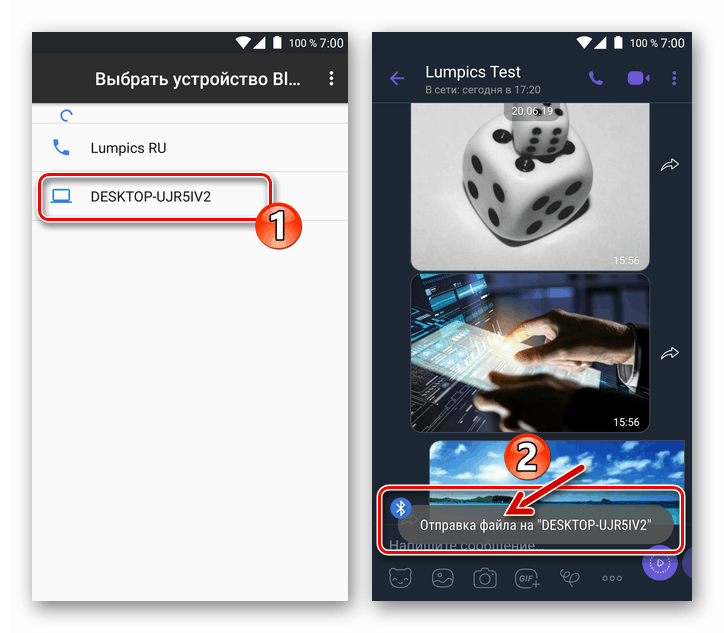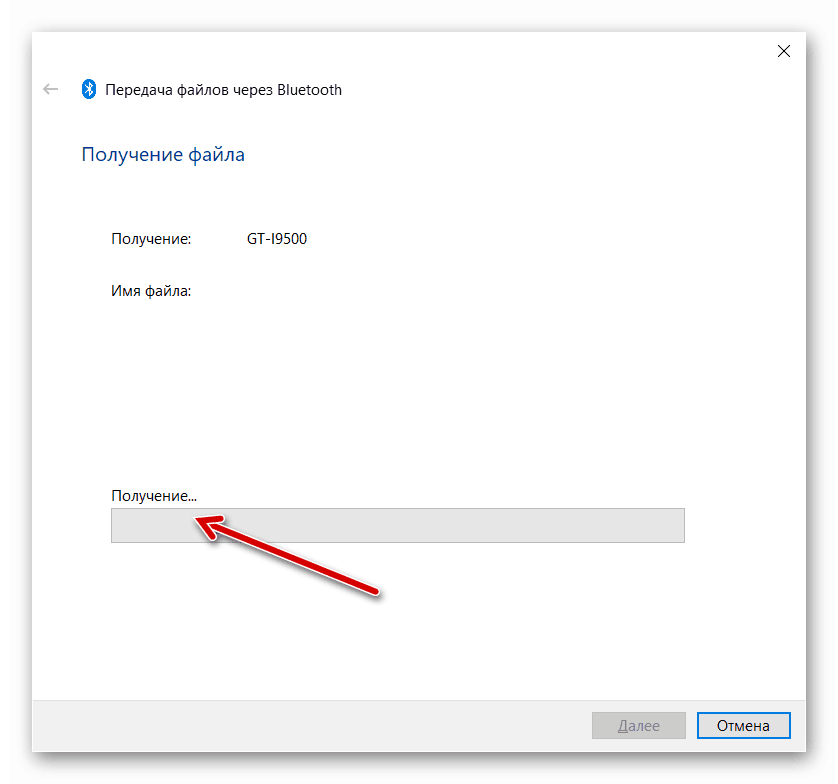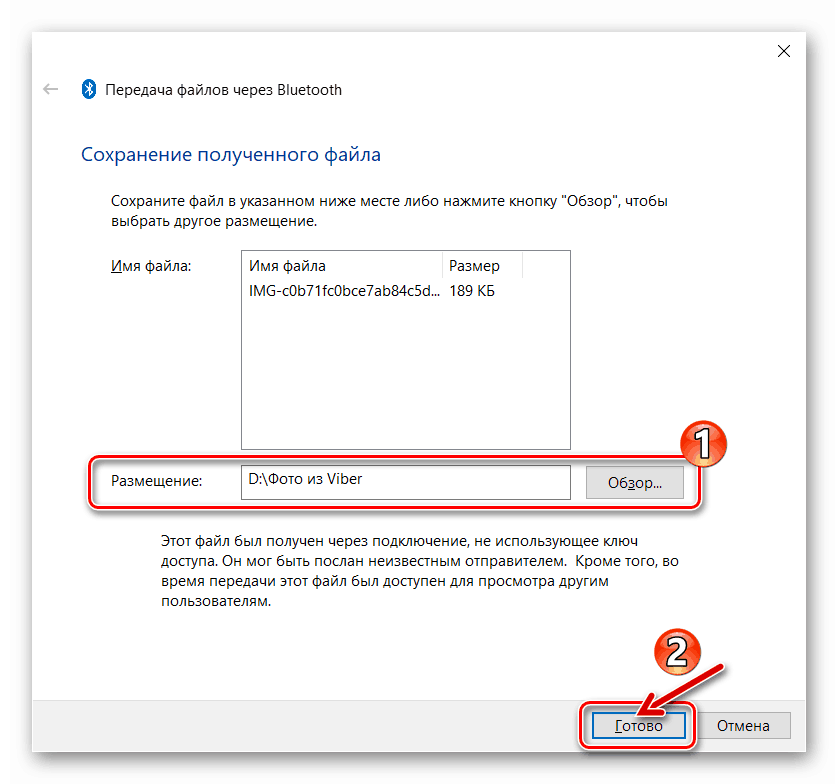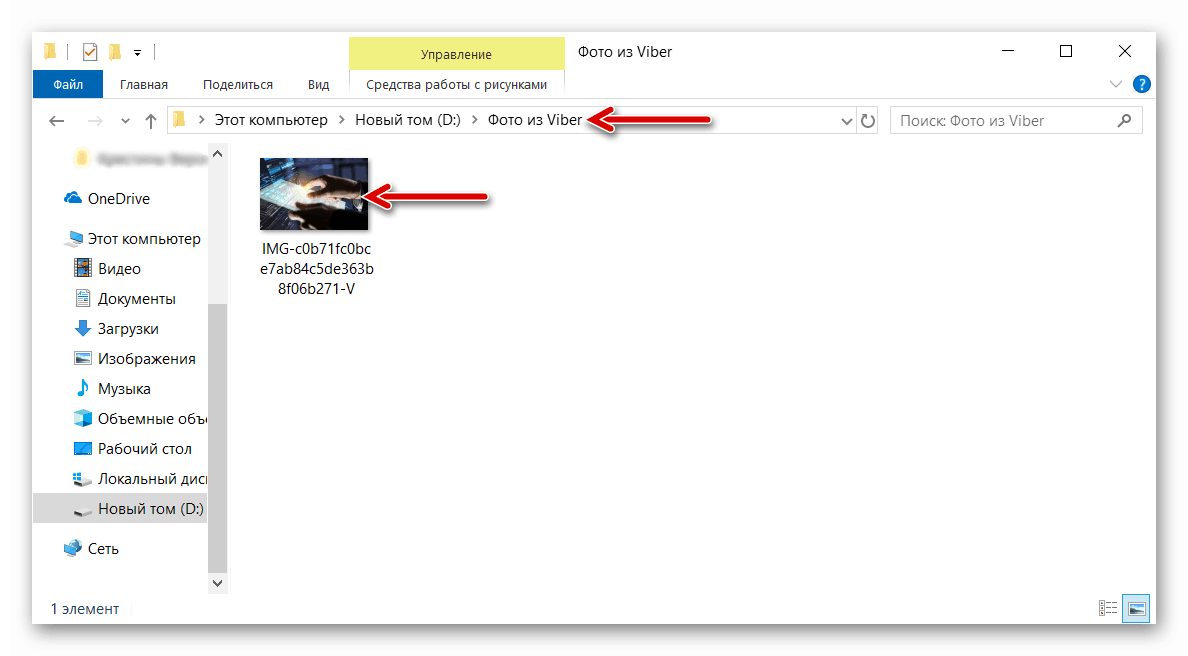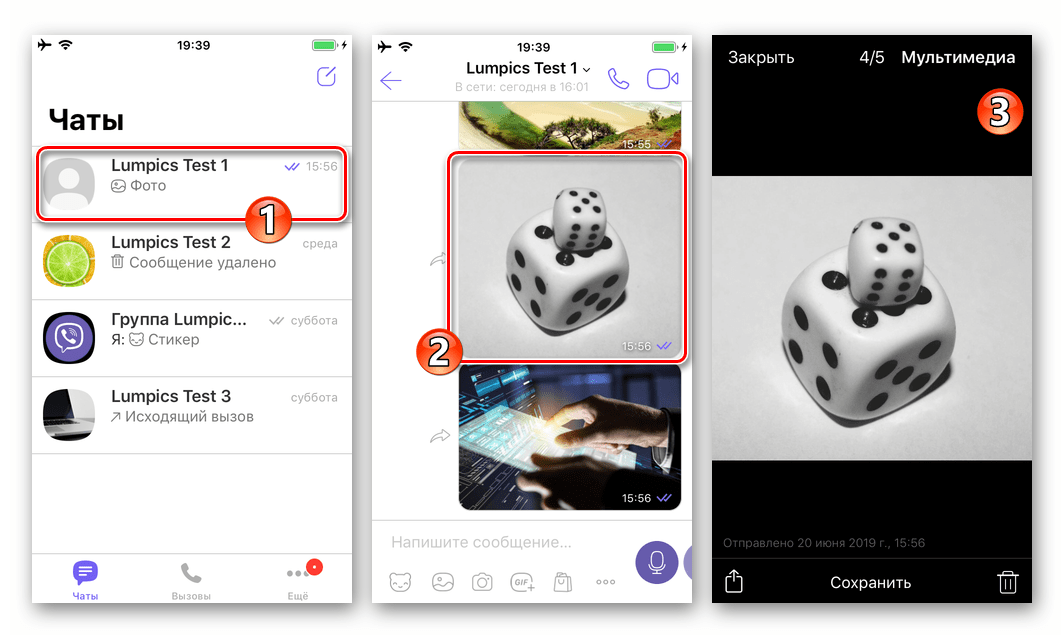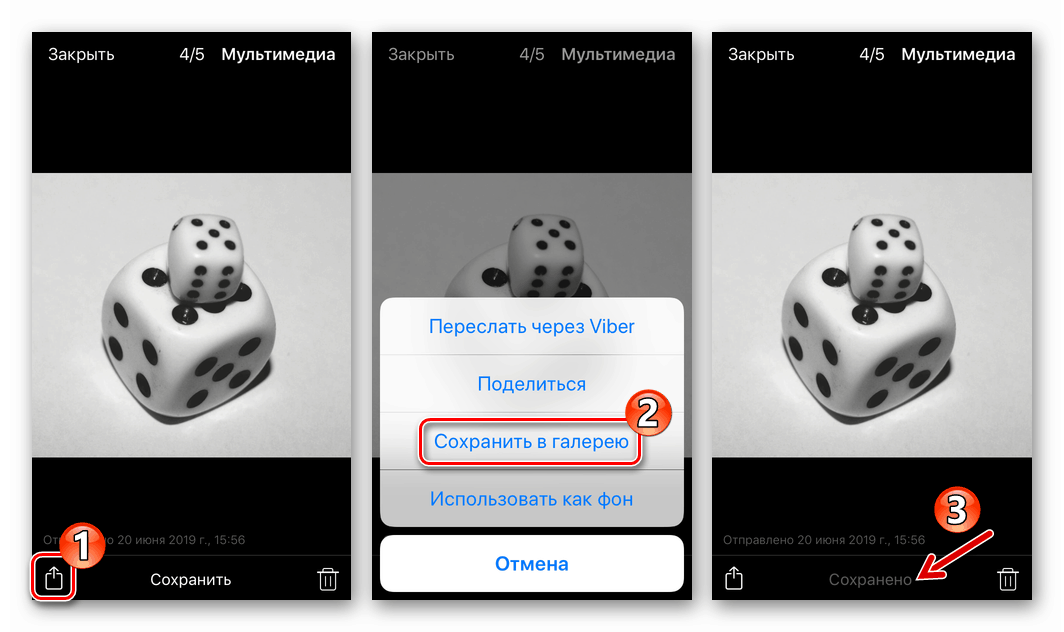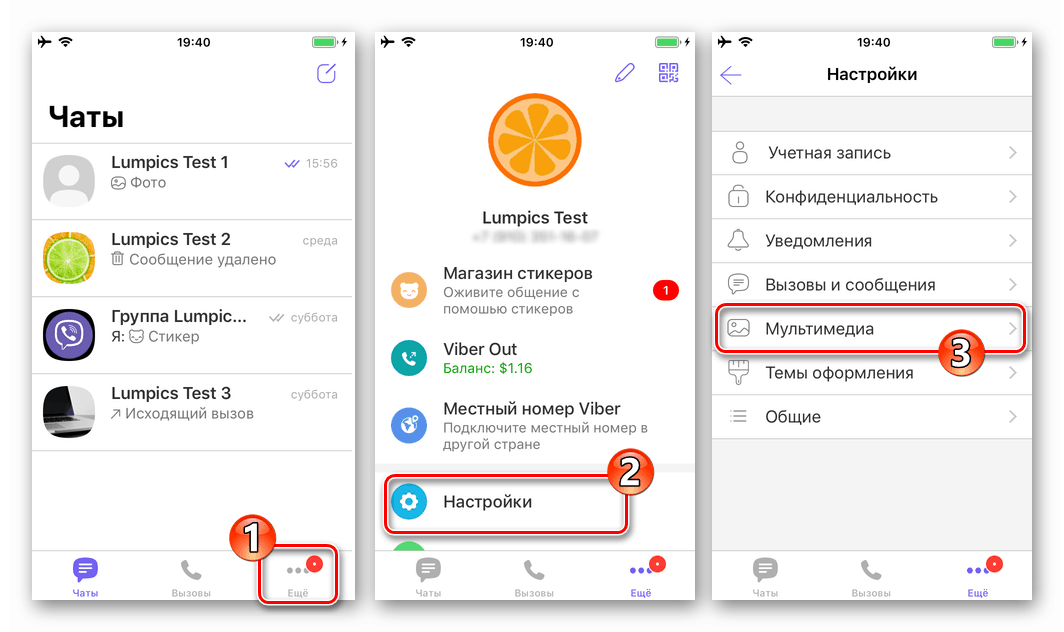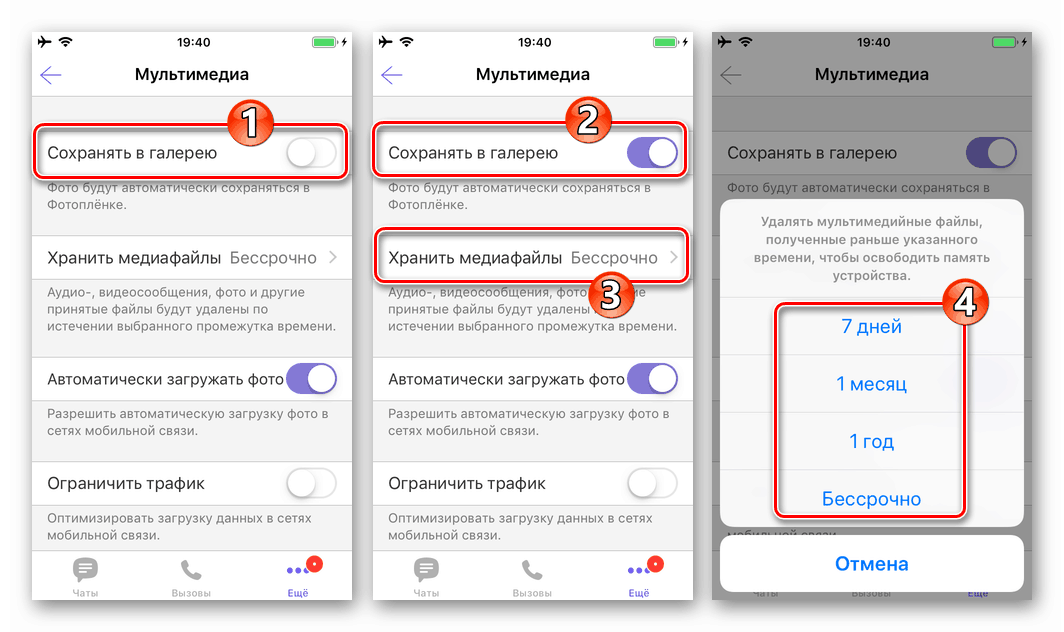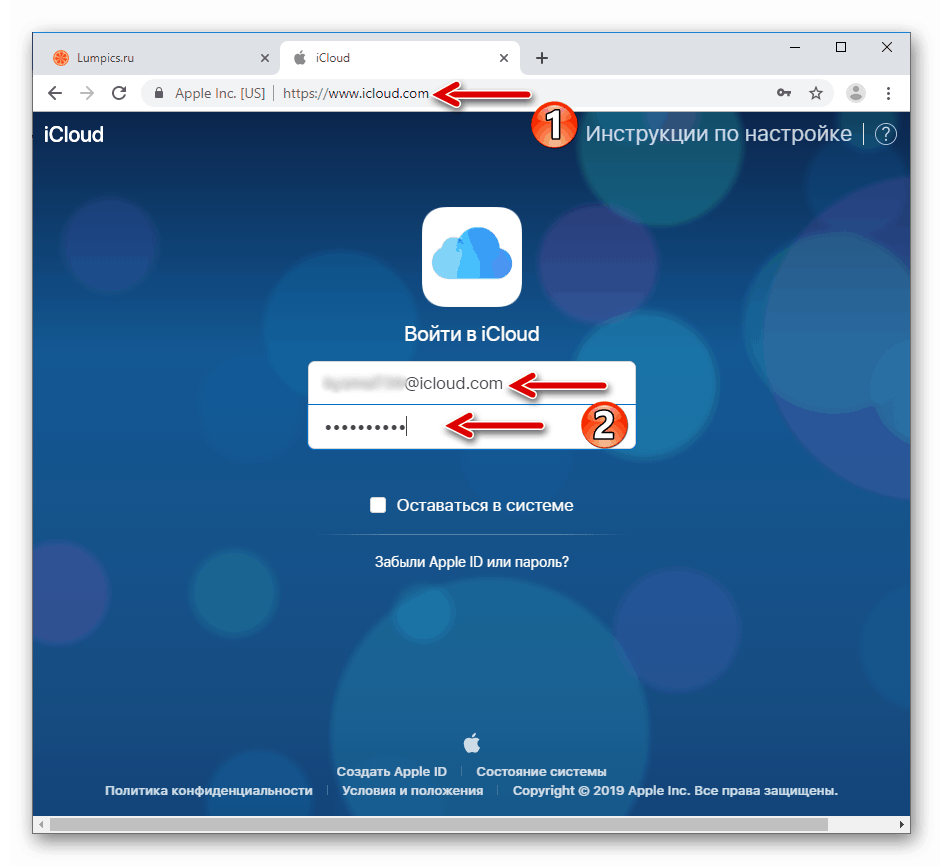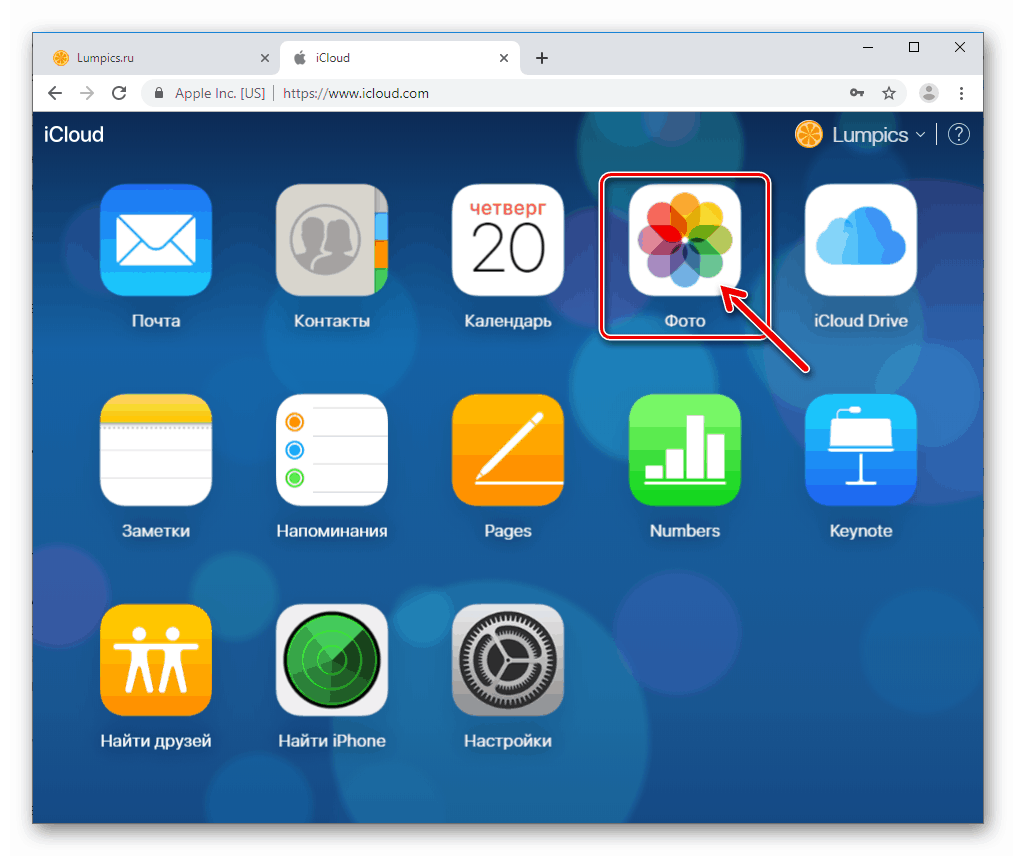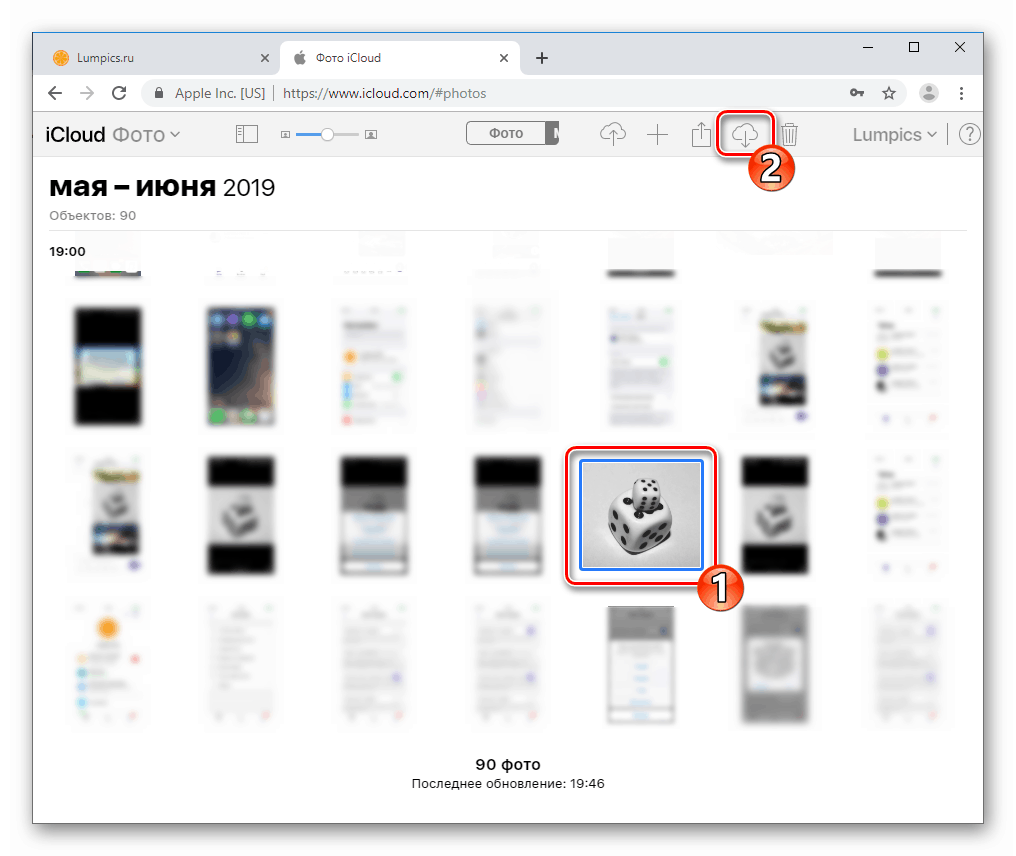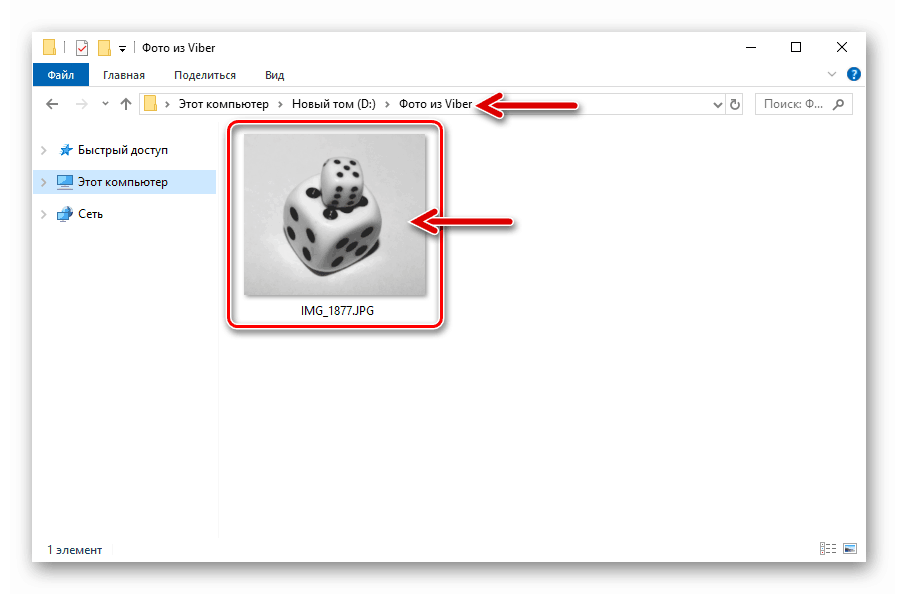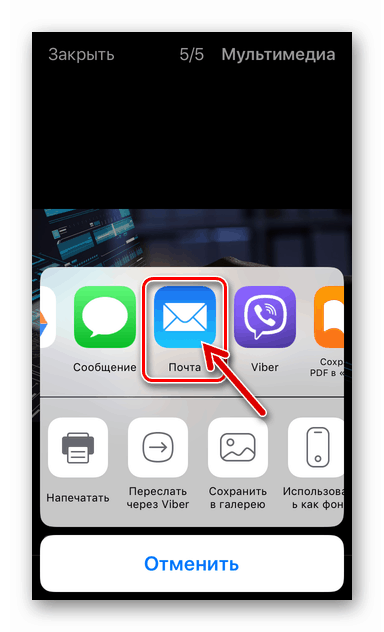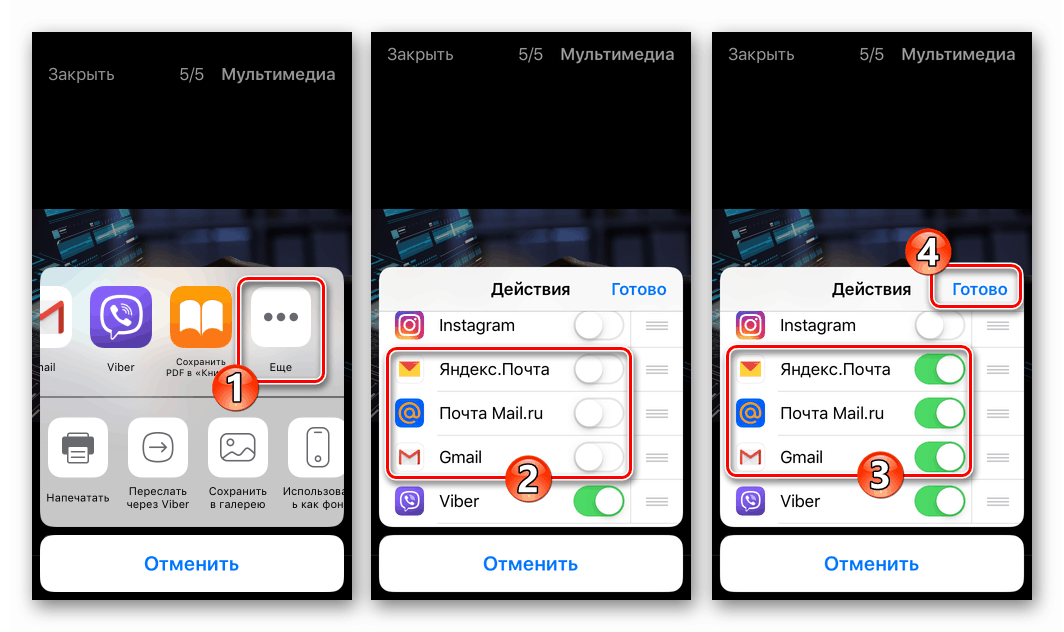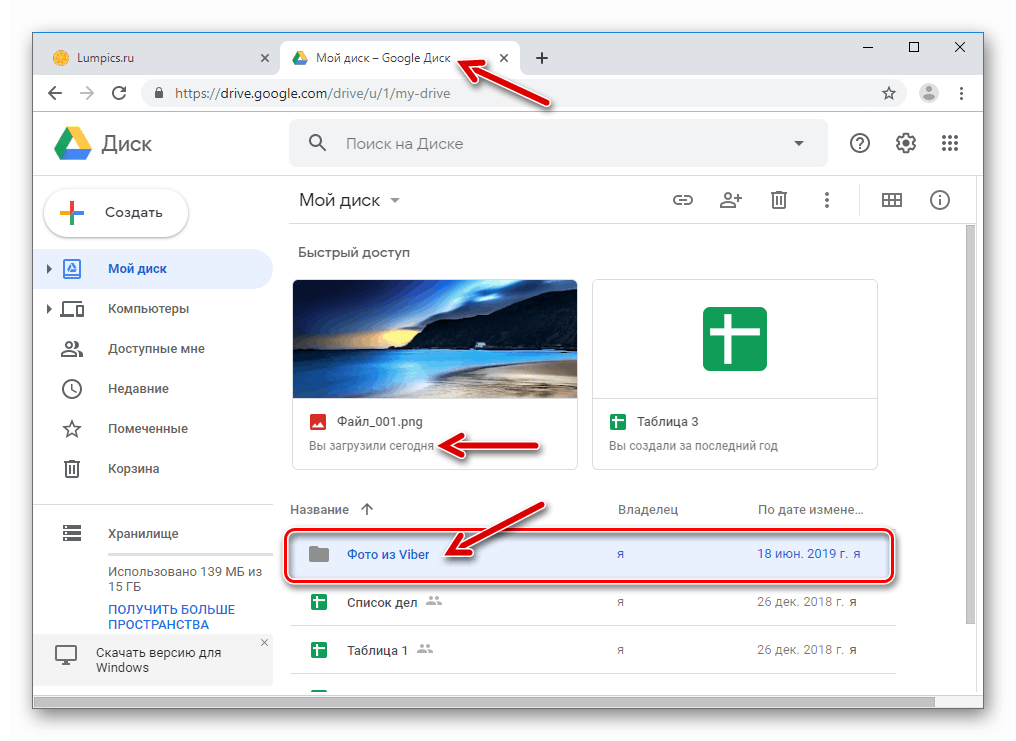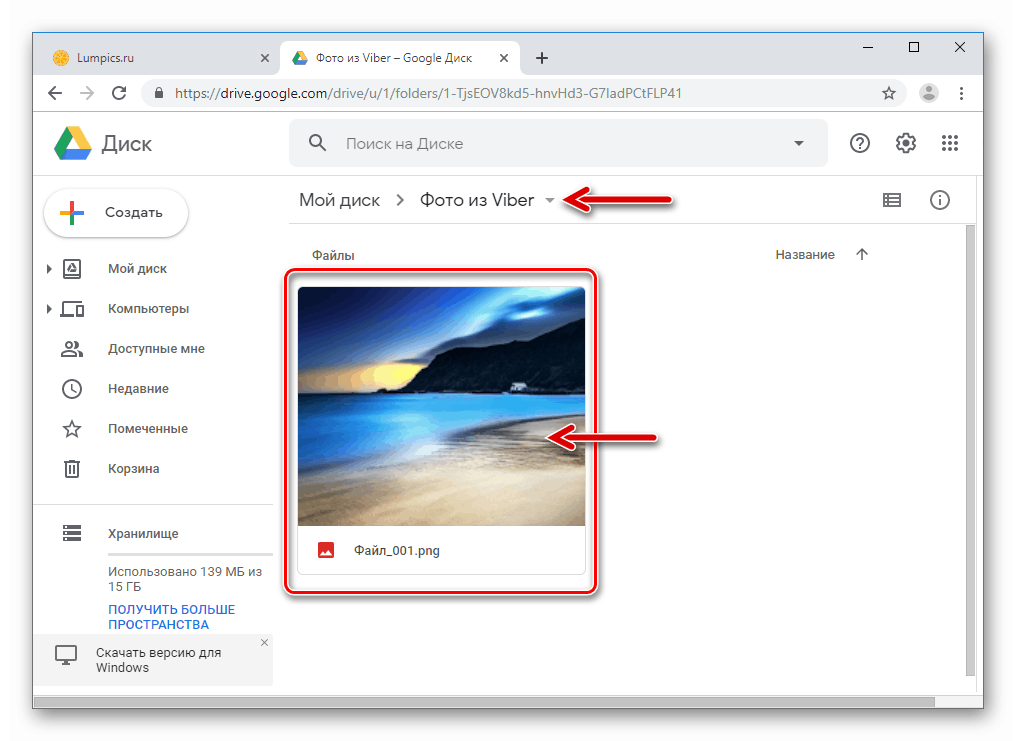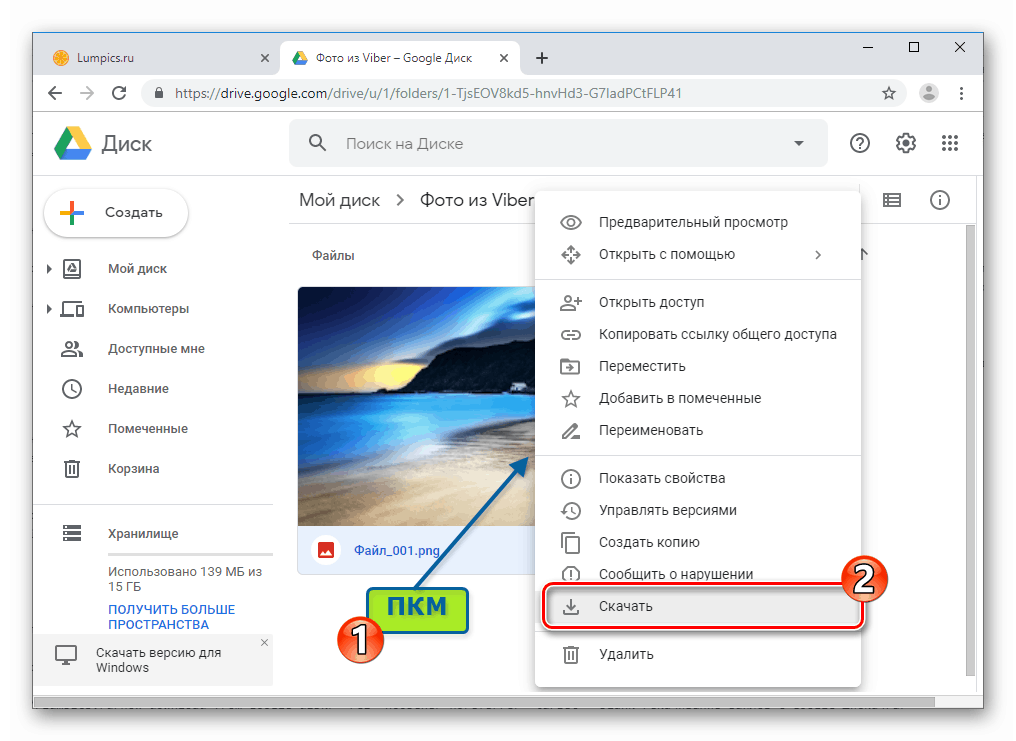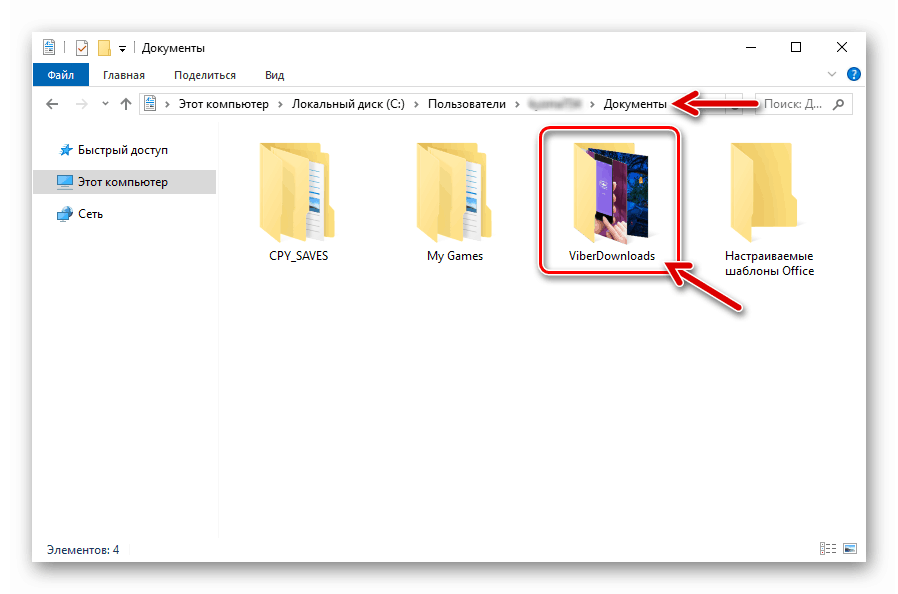Skopiuj zdjęcia z Viber na Androida i iOS na swój komputer
Wielu użytkowników Viber szuka prostego i wygodnego sposobu kopiowania zdjęć z korespondencji w komunikatorze na dysk komputera lub laptopa. Materiał, na który zwróciłeś uwagę, zawiera instrukcje, które pozwalają rozwiązać określony problem zarówno przez właścicieli telefonów z Androidem, jak i preferujących iPhone'a. Oddzielnie demonstrowane działania w celu wyodrębnienia i zapisania zdjęć z aplikacji Viber Windows.
Android
Opis metod przesyłania zdjęć z Vibera na komputer z systemem Windows, zaczynamy od instrukcji dla użytkowników komunikator na Androida . Ten mobilny system operacyjny zapewnia wiele funkcji, które pomogą osiągnąć pożądany rezultat.
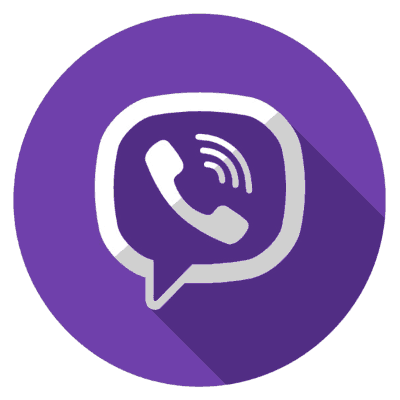
Metoda 1: Kabel USB
Najpopularniejszym podejściem użytkowników do kopiowania informacji ze smartfonów z Androidem na komputery i laptopy jest nadal nieco archaiczne, ale skuteczne użycie parowania urządzenia mobilnego i „starszego brata” za pomocą kabla USB. Nie jest trudno skopiować w ten sposób wszelkie zdjęcia zawarte w pamięci telefonu, w tym zdjęcia otrzymane za pomocą komunikatora.
- Łączymy urządzenie mobilne i port USB komputera za pomocą kabla. Na smartfonie naciśnij zasłonę powiadomień, dotknij obszaru „Tryb USB” i wybierz „Przesyłanie plików” .
- Otwórz Eksploratora Windows i przejdź do zawartości dysku wymiennego, który jest zdefiniowany jako telefon.
- W pamięci wewnętrznej znajdujemy i otwieramy folder „viber” .
- Następnie podążaj ścieżką „media” - „Viber Images” . To tutaj znajdują się obrazy uzyskane za pomocą komunikatora zainstalowanego na urządzeniu mobilnym.
- Otwieramy pliki do szczegółowego przeglądania i kopiujemy niezbędne na dysk PC do dowolnego wygodnego folderu, a następnie odłączamy smartfon od portu USB.
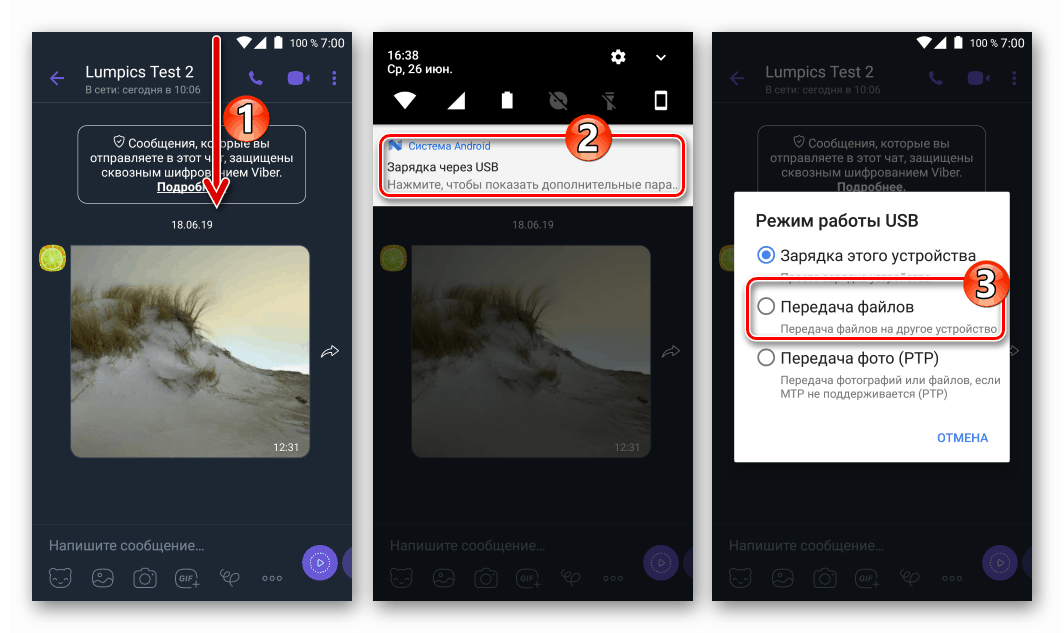
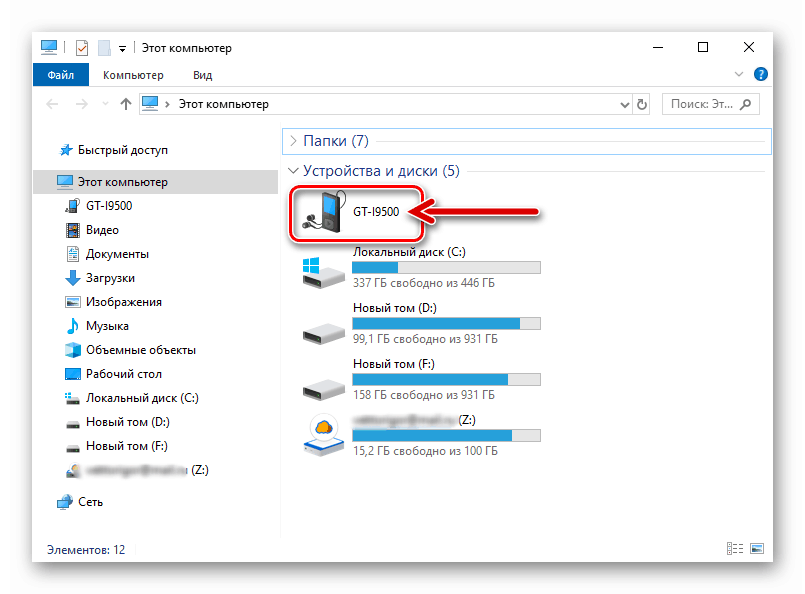

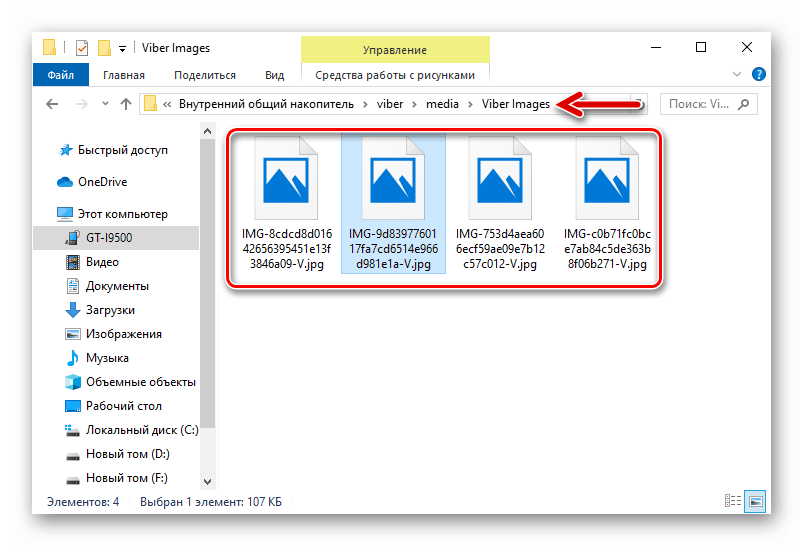
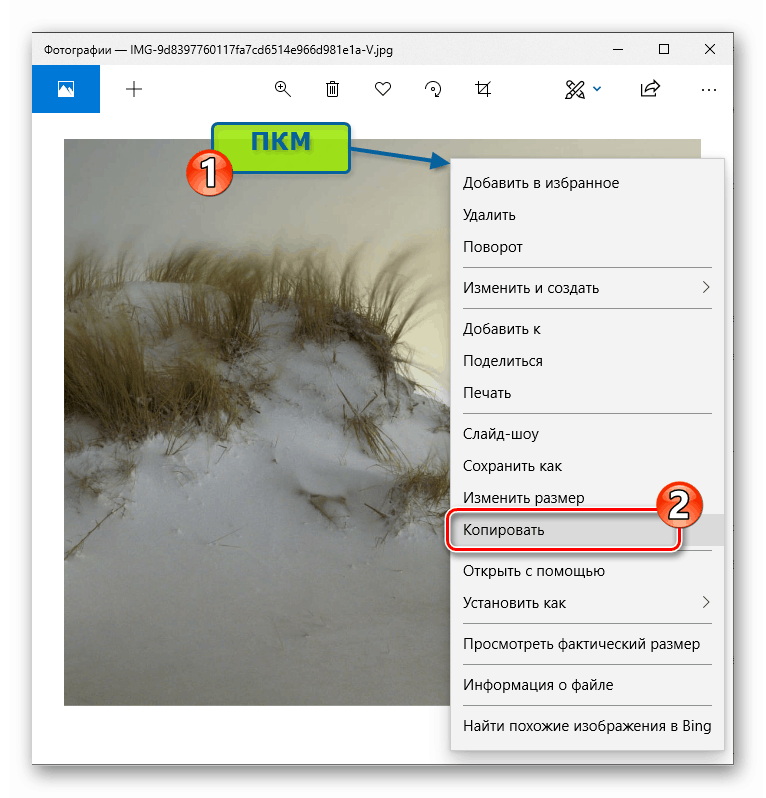
Metoda 2: Udostępnij funkcję w Androidzie
Kolejna metoda kopiowania obrazów z Viber na Androida polega na użyciu jednego z kanałów przesyłania danych dostępnych po wywołaniu funkcji „Udostępnij” zintegrowanej z systemem operacyjnym mobilnym. Możliwość zastosowania każdego sposobu przesyłania do rozwiązania rozważanego problemu przez konkretnego użytkownika, aw konkretnej sytuacji zależy od możliwości zastosowania jednego lub drugiego rozwiązania na komputerze PC / laptopie.
- Najpierw otwórz klienta Viber na smartfonie i przejdź do dialogu lub czatu grupowego, gdzie znajduje się zdjęcie do skopiowania na komputer.
- Następnie przejdź do widoku pełnoekranowego obrazu za pomocą krótkiego dotknięcia w jego obszarze, a następnie kliknij ikonę „Udostępnij” .
![Ikona Viber dla Androida Udostępnia w przeglądarce pełnoekranowej]()
Lub przez długie naciśnięcie zdjęcia na ekranie czatu, wywołujemy menu możliwych działań i wybieramy element „Udostępnij” .
![Funkcja Viber na Androida Udostępnij w menu akcji dotyczącym zdjęcia z czatu]()
- Wykonanie poprzedniego akapitu instrukcji otwiera listę aplikacji i usług podłączonych do systemu, przez które można wysłać plik zdjęcia. Następnie, w zależności od sytuacji, wybierz aplikację / usługę z obszaru u dołu ekranu Poniższe trzy akapity tych zaleceń demonstrują pracę z najczęstszymi i najbardziej uniwersalnymi rozwiązaniami.
- Email
Jeśli jest zainstalowany na smartfonie klient e-mail (w poniższym przykładzie Gmail dla systemu Android) możesz wysłać plik z komunikatora do własnej skrzynki pocztowej.
- Dotykamy wyboru metody wysyłania za pomocą ikony aplikacji, za pomocą której zwykle odbywa się praca z pocztą e-mail. Następnie wpisz swój adres e-mail w polu „Adres odbiorcy” , w razie potrzeby wypełnij „Temat” i dotknij „Wyślij” .
- Po kilku chwilach możesz otworzyć pudełko na komputerze
![List Viber dla Windows ze zdjęciem wysłanym z komunikatora]()
i pobierz zdjęcie z otrzymanego listu za pomocą przeglądarki internetowej lub klienta e-mail.
![Viber dla Windows pobiera zdjęcia z wiadomości wysłanej z komunikatora]()
![Viber dla Androida wysyła do ciebie wiadomość e-mail ze zdjęciem z komunikatora]()
- Usługa w chmurze.
Ci, którzy korzystają z usług co najmniej jednej z usług w chmurze (w poniższym przykładzie Dysk Google ), a to jest zdecydowana większość użytkowników Androida, może z łatwością korzystać z możliwości tego rodzaju pamięci do przesyłania zdjęć z komunikatora na wiele różnych urządzeń, w tym komputerów.
- Klikamy ikonę aplikacji, za pomocą której zwykle pracujemy z „chmurą” w obszarze „Udostępnij” , nazywaną zdjęciem z Viber. W razie potrzeby wybieramy konto i / lub logujemy się do klienta początkowego usługi przechowywania danych. Przypisujemy (opcjonalnie) nazwę do pliku obrazu.
- Przejdź do folderu (utwórz nowy), w którym będzie przechowywany obraz. Następnie kliknij „Zapisz”.
- Przesyłanie pliku do magazynu w chmurze zakończy się za kilka sekund.
- Z komputera / laptopa zaloguj się do „chmury” za pomocą dowolnej przeglądarki internetowej lub otwórz program kliencki usługi przechowywania danych.
- Pobierz obraz z katalogu określonego podczas rozładowywania z urządzenia z Androidem.
![Viber na Androida - przesyłaj zdjęcia na komputer za pośrednictwem usługi w chmurze - wybierz konto i nazwę pliku]()
![Viber na Androida wybiera sposób zapisywania zdjęć z komunikatora w chmurze]()
![Viber na Androida proces przesyłania zdjęć z komunikatora do chmury]()
![Viber na Androida - zdjęcie pobrane z komunikatora w chmurze]()
![Viber na Androida - pobieranie obrazu z komunikatora na komputer za pośrednictwem usługi w chmurze]()
- Bluetooth
Właściciele komputera / laptopa wyposażonego we wskazany moduł radiowy mogą go używać do odbierania zdjęć z komunikatora na smartfonie.
- Włącz Bluetooth w komputerze.
![Viber dla Androida umożliwia Bluetooth w systemie Windows do przesyłania zdjęć z komunikatora do komputera]()
Więcej informacji:
Włącz Bluetooth w Windows 10
Włączanie Bluetooth w Windows 8
Włączanie Bluetooth na komputerze z systemem Windows 7 - Kliknij prawym przyciskiem myszy ikonę Bluetooth na pasku zadań systemu Windows,
![Ikona paska zadań Bluetooth Viber dla Androida]()
a następnie kliknij pozycję „Akceptuj plik” w wyświetlonym menu.
![Wywołanie funkcji Viber na Androida, aby zaakceptować plik przez Bluetooth w Windows]()
Następnie automatycznie otworzy się okno „Oczekiwanie na połączenie” , a następnie przejdź do smartfona.
![Okno Viber na Androida w systemie Windows - czekanie na przesłanie pliku ze smartfona przez Bluetooth]()
- Na urządzeniu z Androidem dotknij ikony „Bluetooth” w obszarze wyboru odbiorcy zdjęć, do którego dzwoni Viber. Potwierdzamy włączenie modułu, jeśli otrzymano żądanie.
- Następnie wybierz nazwę docelowego komputera / laptopa z dostępnej listy, po czym plik zostanie wysłany.
- Czekamy na zakończenie transferu, obserwując wskaźnik wypełnienia w oknie „Odbierz plik” na wyświetlaczu komputera.
- Pod koniec przesyłania zdjęcia staje się możliwe umieszczenie go w określonym folderze. Aby to zrobić, kliknij „Przeglądaj” naprzeciw pola „Lokalizacja” w oknie „Zapisz otrzymany plik” i przejdź do żądanej ścieżki. Następnie kliknij „Zakończ”
- To kończy procedurę kopiowania obrazu z Vibera - plik obrazu pojawia się w wybranym folderze na dysku komputera, skąd można go otworzyć, skopiować / przenieść, a także wykonać inne operacje.
![Viber na Androida przenosi obrazy z komunikatora przez Bluetooth do komputera]()
![Viber na Androida - proces wysyłania zdjęć do komputera przez Bluetooth]()
![Viber dla Androida proces uzyskiwania zdjęć z komunikatora Bluetooth na PC]()
![Plik obrazu Viber na Androida przesłany przez Bluetooth - zapisywanie]()
![Viber dla Androida lokalizacja pliku z komunikatora otrzymanego przez Bluetooth]()
- Włącz Bluetooth w komputerze.
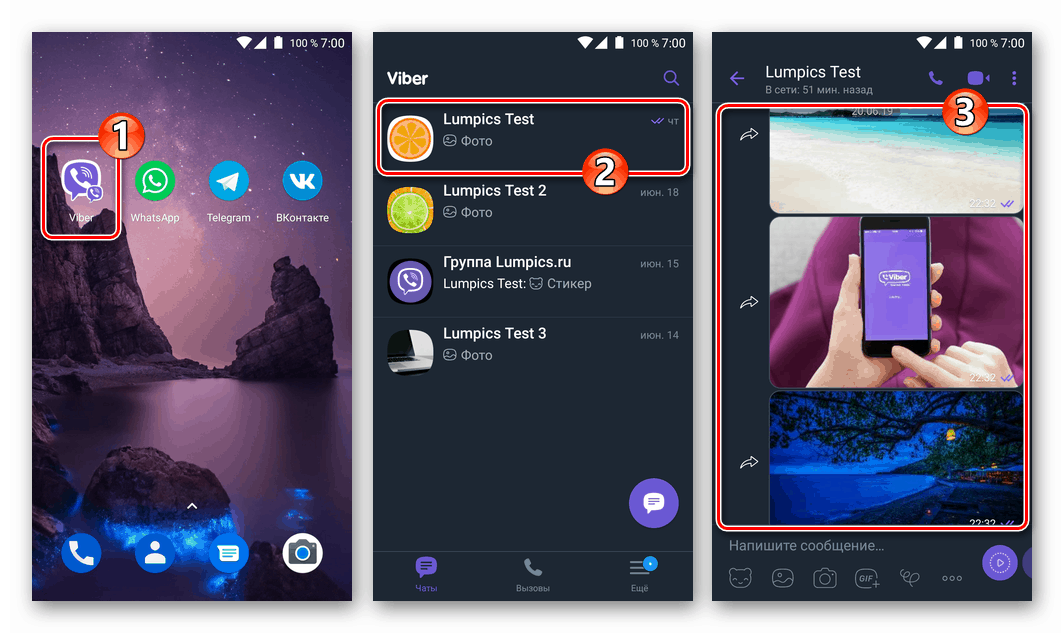
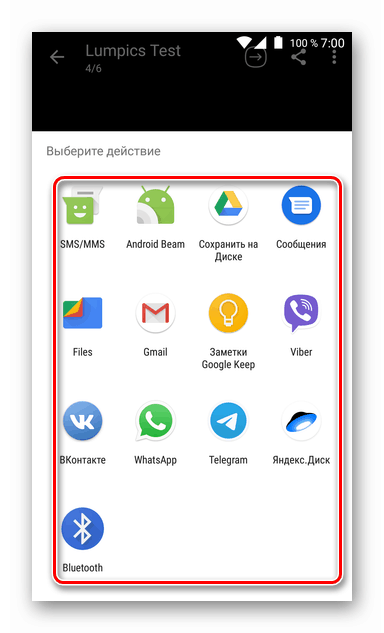
Metoda 3: Synchronizacja z Viber na PC
Jeśli często musisz przenosić zdjęcia z Vibera na komputer, skuteczną metodą uproszczenia procesu będzie instalacja aplikacje do klonowania komunikatora przystosowany do pracy w środowisku Windows. Funkcjonowanie Viber na komputery stacjonarne jest zorganizowane w taki sposób, że dzięki automatycznej synchronizacji obrazy otrzymane na urządzeniu mobilnym za pośrednictwem komunikatora zostaną zduplikowane na komputerze.
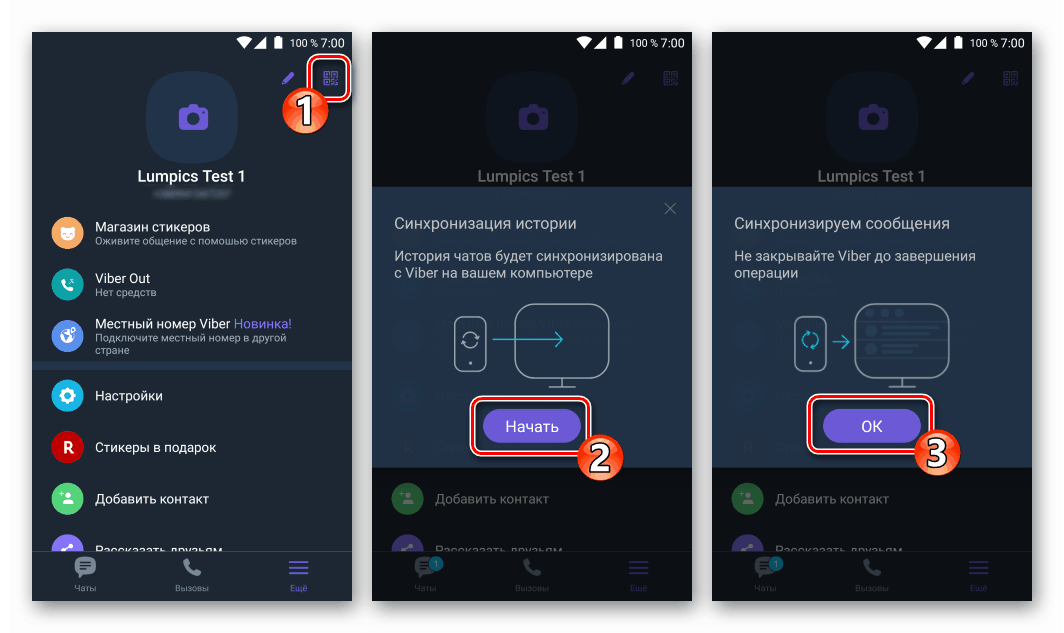
Czytaj także: Jak zsynchronizować Viber na urządzeniu z Androidem i aplikacji komunikatora dla Windows

Dlatego jeśli na komputerze znajduje się „lustro” Viber, aby uzyskać pełny dostęp do zdjęć, wystarczy wyodrębnić je z klienta Windows, jest to opisane w ostatniej sekcji tego artykułu.
iOS
Do użytkowników Viber na iPhone'a może użyć jednej z kilku metod przesyłania zdjęć otrzymanych lub przesłanych przez komunikator do folderu na dysku komputera z systemem Windows. Wybór metody nie jest fundamentalny, ale podyktowany preferencjami i zwyczajami konkretnego właściciela technologii Apple.
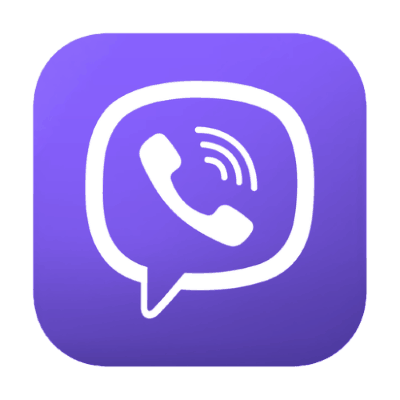
Metoda 1: Kabel ze złącza Lightning na USB
Zwykłe kopiowanie plików zdjęć z pamięci iPhone'a na komputer, co jest możliwe po sparowaniu ich za pomocą kabla, może wydawać się prostą metodą osiągnięcia celu z tytułu artykułu. Ponadto wykonanie poniższych czynności można nazwać wygodnym tylko wtedy, gdy w pamięci urządzenia mobilnego nie ma wielu obrazów.
- Początkowo musisz zapisać zdjęcia z komunikatora w pamięci iPhone'a. Aby to zrobić, otwórz czat w Viber ze zdjęciem, dotknij go i przejdź do oglądania na pełnym ekranie. Kliknij link „Zapisz” u dołu ekranu.
- Łączymy smartfon i komputer za pomocą kabla. Na ekranie iPhone'a stuknij „Zezwól” pod prośbą o dostęp do zdjęć i filmów z komputera.
- Na pulpicie systemu Windows otwórz „Ten komputer”.
- Przechodzimy do przeglądania zawartości urządzenia „Apple iPhone” .
- Otwórz dysk „Internal Storage” i przejdź do folderu „DCIM” .
- W jednym z katalogów w postaci „100 APPLE” (101APPLE, 102APPLE itp.) - najczęściej w tym, którego nazwa zawiera maksymalną wartość cyfry, znajduje się między innymi zdjęcie zapisane z komunikatora.
- Kopiujemy lub przenosimy obraz na dysk komputera za pomocą menu kontekstowego pliku.
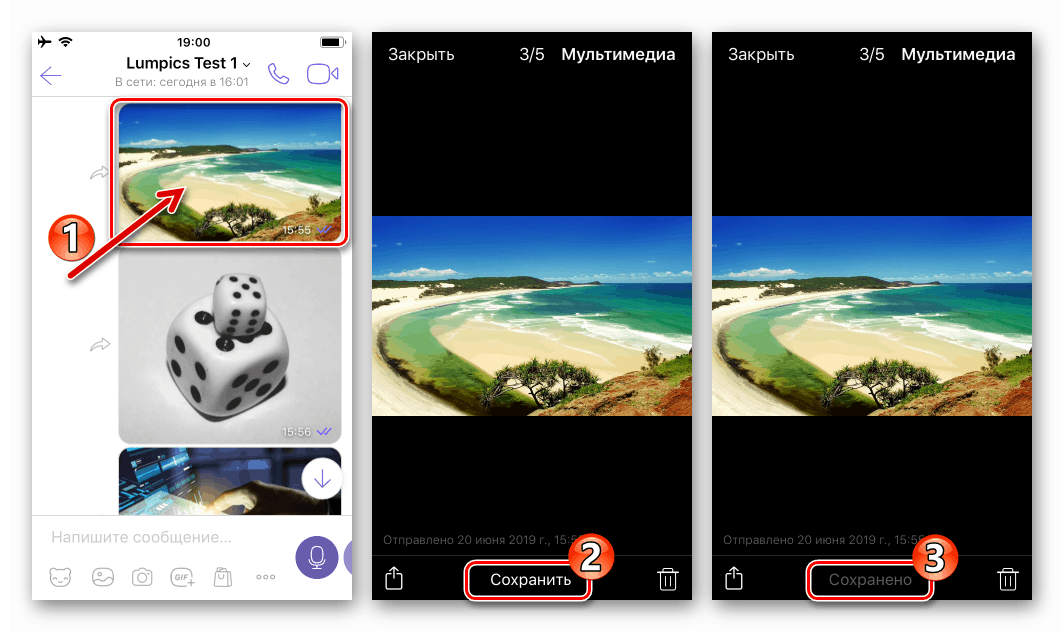
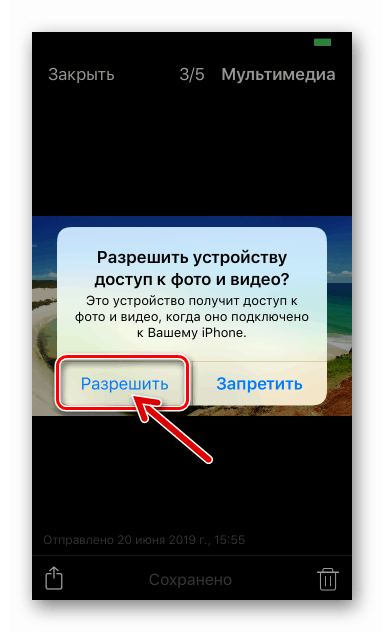
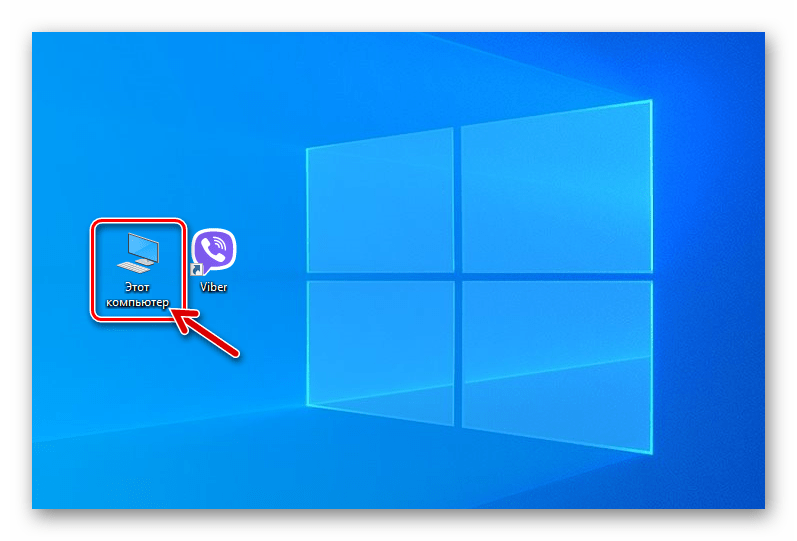
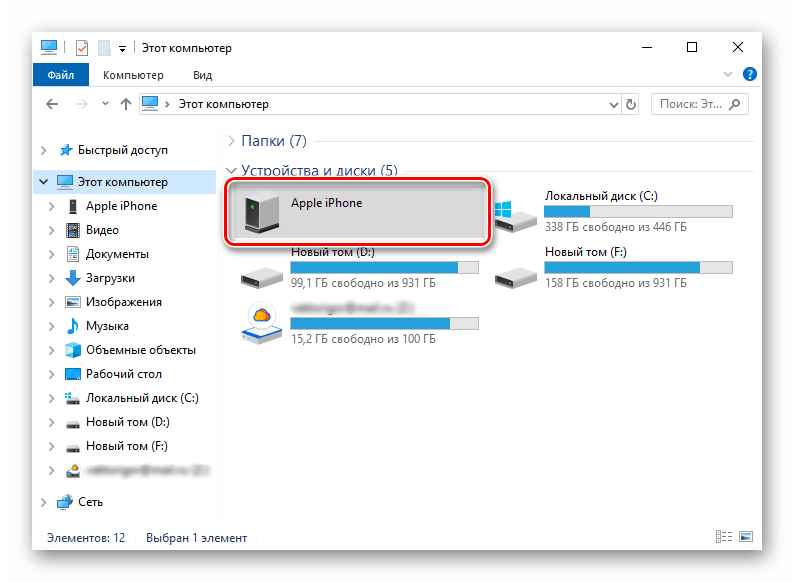
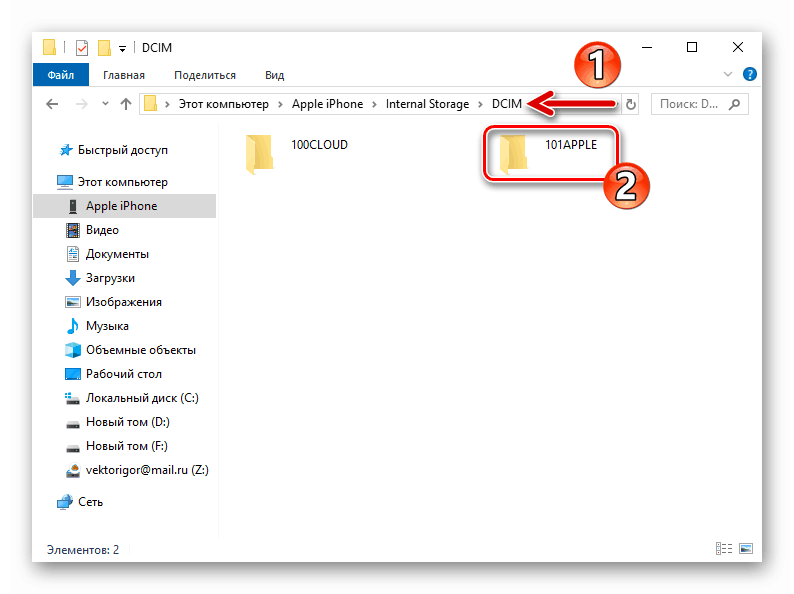
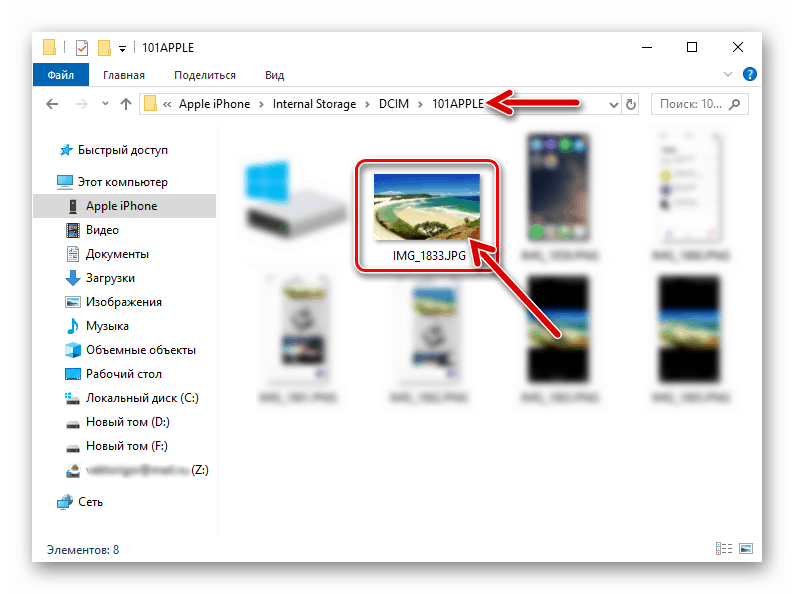
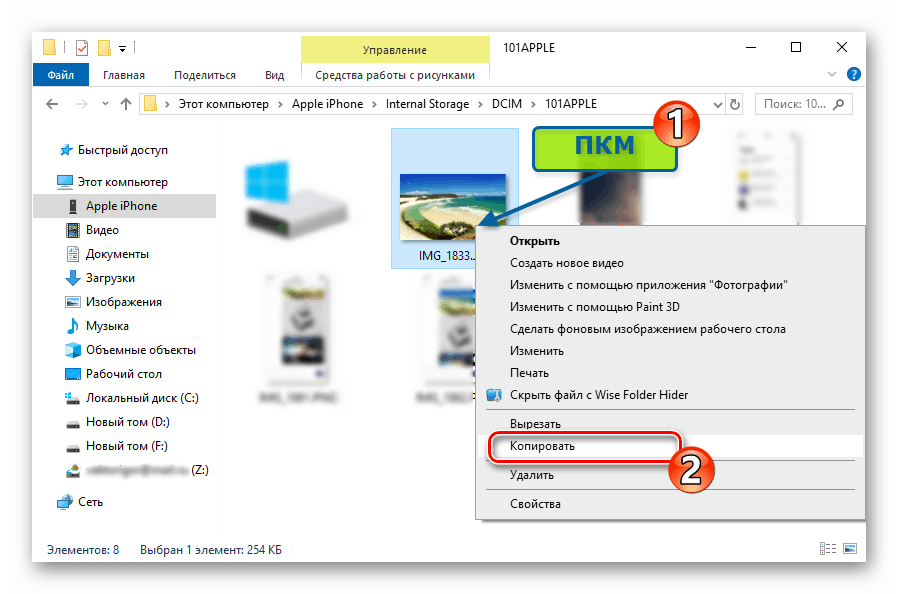
Metoda 2: iCloud
Bardzo wygodnym sposobem na uzyskanie zdjęć z Viber na iPhone'a na dowolnym komputerze jest skorzystanie z tych funkcji Pamięć iCloud . Wszyscy właściciele mają dostęp do tej „chmury”, a zatem do wykonywania czynności opisanych poniżej. Apple ID .
- Włączamy funkcję automatycznego przesyłania zdjęć z iPhone'a do iPhone Cloud (sprawdzamy, czy jest włączona). Aby to zrobić, otwórz iOS „Ustawienia” , przejdź do „Zdjęcia” i ustaw przełącznik „Zdjęcia iCloud” w pozycji „Włączone” .
- Zapisz obraz w „Galerii” :
- Uruchamiamy komunikatora i przechodzimy na czat lub grupę, kopię zdjęcia, z której musisz dostać się na komputer. Dotykając obrazu, wywołujemy widok pełnoekranowy.
- Stuknij ikonę „Udostępnij” u dołu ekranu po lewej stronie, wybierz z menu pozycję „Zapisz w galerii” , a następnie przejdziemy do komputera / laptopa.
![Viber na iPhone wyświetla obraz na pełnym ekranie z czatu]()
![Viber na iPhone'a zapisuje zdjęcia z komunikatora do galerii]()
Ponadto Komunikator można skonfigurować tak, aby wszystkie zdjęcia uzyskane za jego pomocą zostały skopiowane do „Galerii” , a później nie trzeba zapisywać ręcznie:
- W sekcji „Więcej” Viber na iPhone'a otwórz „Ustawienia”, a następnie przejdź do sekcji „Multimedia” .
- Aktywujemy przełącznik „Zapisz w galerii” . W tym miejscu możesz również ustawić okres czasu, po którym zdjęcia zostaną usunięte, dotykając elementu „Zapisz pliki multimedialne” .
![Sekcja Viber na iPhone'a w Ustawieniach komunikatora]()
![Aktywacja Viber dla iPhone'a funkcji automatycznego zapisywania zdjęć z komunikatora do Galerii]()
- Pobierz zdjęcie na dysk komputera:
W przeglądarce zainstalowanej na komputerze stacjonarnym lub laptopie otwórz witrynę icloud.com , zaloguj się do systemu za pomocą iPada Apple.
- Otwieramy sekcję „Zdjęcia” .
- Przewijając listę zdjęć dostępnych w „chmurze” na sam dół, znajdujemy skopiowane z Vibera i klikamy je, aby je wybrać. Następnie kliknij ikonę „Pobierz” w formie chmury ze strzałką w dół u góry strony.
- W oknie „Eksploratora” otwórz folder, w którym zdjęcie zostanie przesłane, a następnie kliknij „Zapisz”.
- Otwórz katalog wybrany w poprzednim akapicie instrukcji i oceń wynik.
![Viber na iOS Zaloguj się do iColud przez przeglądarkę, aby uzyskać dostęp do zdjęć]()
![Viber na iOS Sekcja zdjęć w iCloud, w której zapisywane są zdjęcia z komunikatora]()
![Viber na iOS pobiera zdjęcia z komunikatora iCloud]()
![Viber na iOS wybierz folder na dysku komputera, aby zapisać zdjęcia z iCloud]()
![Viber na iOS - zdjęcie z komunikatora zostało skopiowane na komputer za pomocą iCloud]()
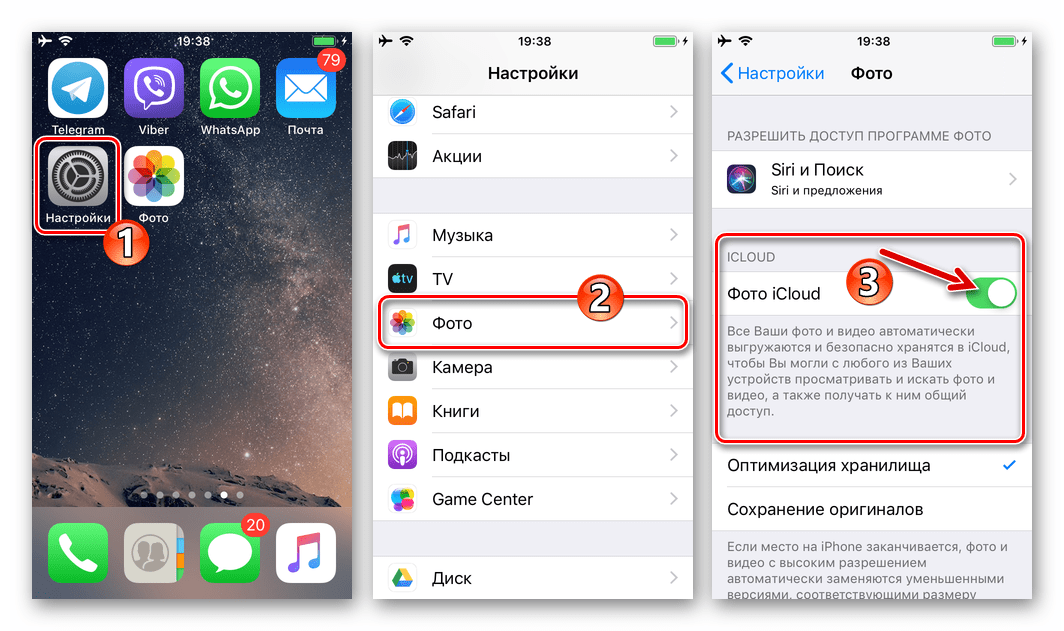
Metoda 3: E-mail
Funkcja „Udostępnij” , dostępna w mobilnym systemie operacyjnym urządzeń Apple, umożliwia przesyłanie różnego rodzaju plików za pośrednictwem wielu usług. Poniższe instrukcje pokazują, jak korzystać z określonej funkcji, aby wysłać zdjęcie z aplikacji Viber na system iOS na własny adres e-mail w celu pobrania pliku graficznego z listu na dysk komputera.
- Uruchamiamy Viber i otwieramy korespondencję, zdjęcie, z którego chcesz wyodrębnić. Dotykając obrazu, rozszerzamy go do pełnego ekranu.
- Kliknij prostokąt ze strzałką w lewym dolnym rogu ekranu, a następnie dotknij elementu „Udostępnij” w wyświetlonym menu.
- Następnie kliknij ikonę usługi pocztowej obsługiwanej przez iPhone'a. W poniższym przykładzie jest to standardowy program „Mail” na iOS, ale możesz użyć innego klienta.
![Viber na iPhone'a, wybierz klienta e-mail w menu Udostępnij, aby przesłać zdjęcia z komunikatora e-mailem]()
Jeśli na wstążce aplikacji nie ma ikony preferowanej usługi pocztowej, za pomocą której można przesłać plik, należy włączyć jego wyświetlanie. Aby to zrobić, dotknij „Więcej” , znajdź żądaną nazwę na wyświetlonej liście i obróć przełącznik obok niej w pozycji „ Wł. ” .
![Viber na iPhone Uaktywnij wyświetlanie aplikacji w menu Udostępnij]()
- W polu „Do:” na ekranie, który zostanie otwarty, wprowadź adres e-mail, do którego dostęp można uzyskać z komputera, gdzie w wyniku wszystkich manipulacji powinien pojawić się obraz. W razie potrzeby wypełnij pole „Temat” i dotknij „Prześlij” .
- Idziemy do komputera i otwieramy skrzynkę pocztową określoną jako odbiorca za pomocą preferowanego narzędzia (przeglądarki internetowej lub programu pocztowego).
- Pobierz zdjęcie dołączone do wiadomości e-mail na komputer lub laptop.
- W tym przypadku zadanie kopiowania obrazu z komunikatora na komputer uważa się za rozwiązane.
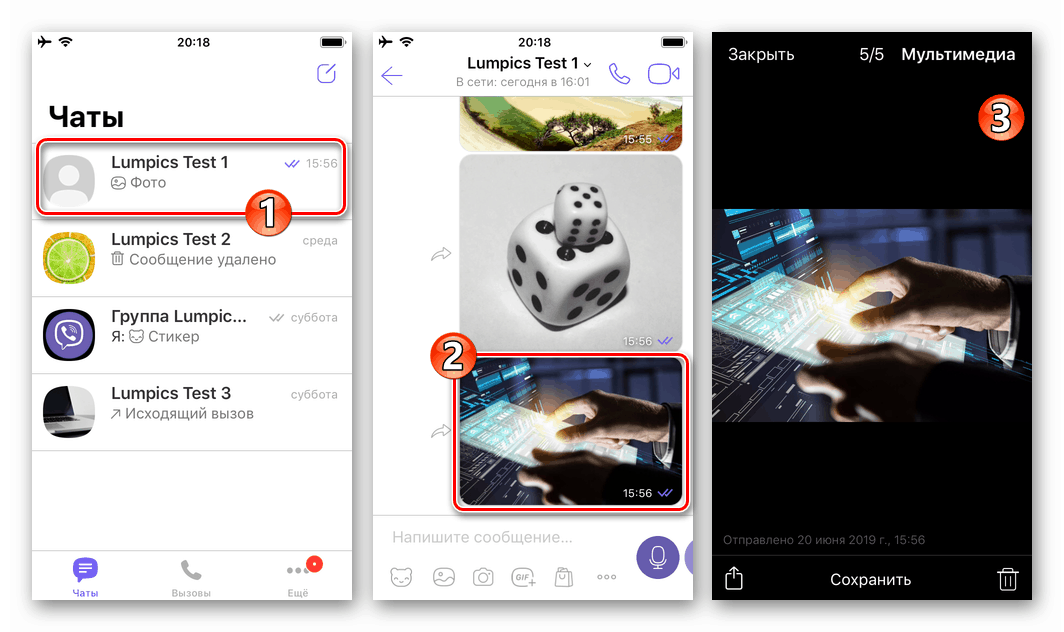
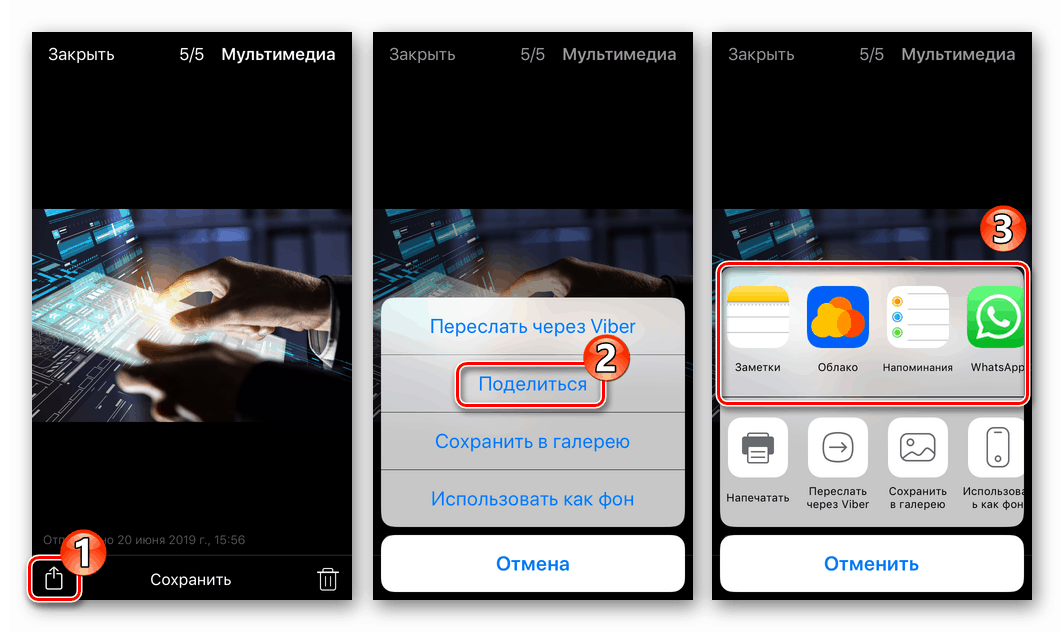
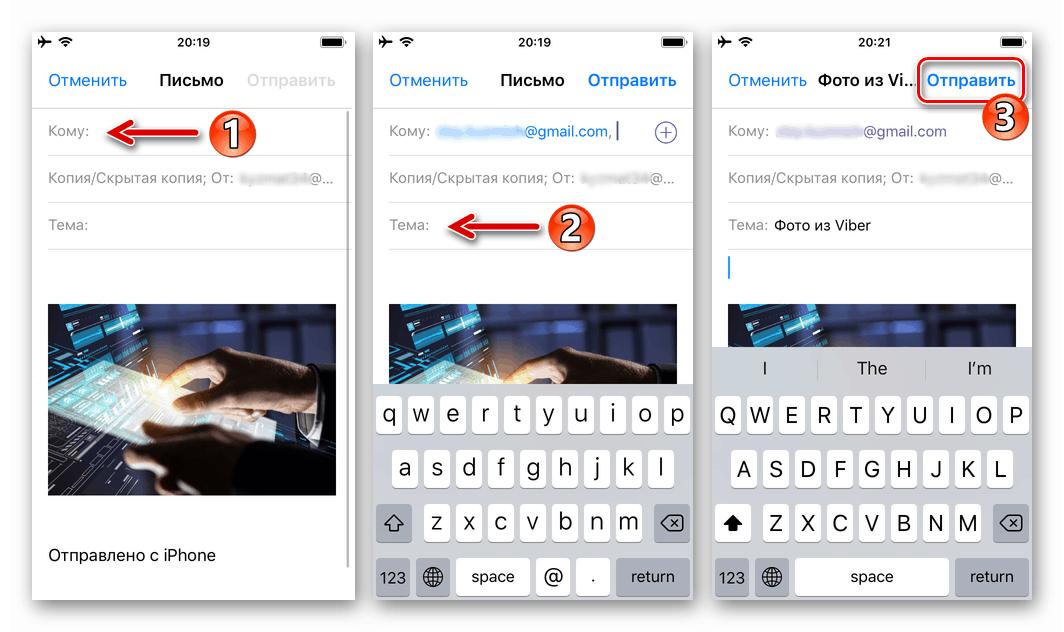
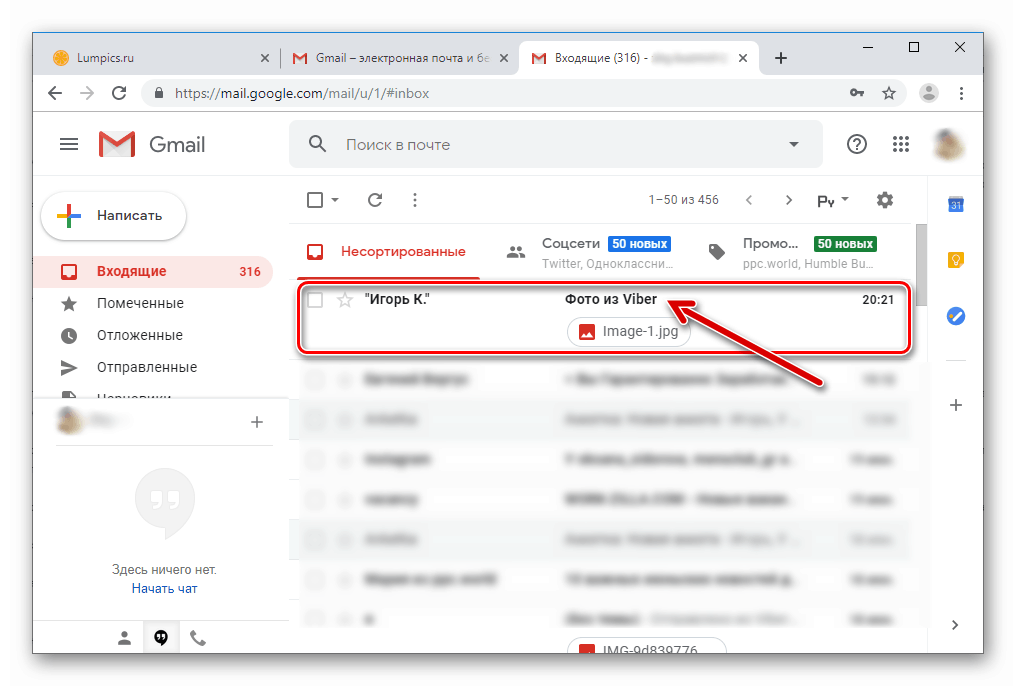
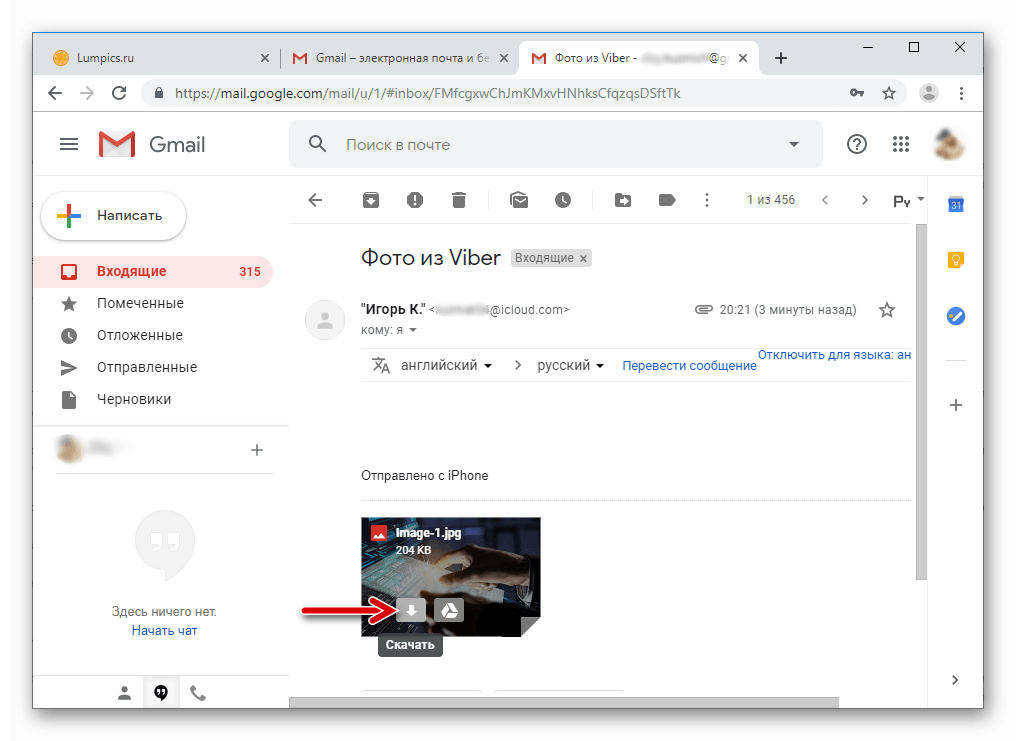
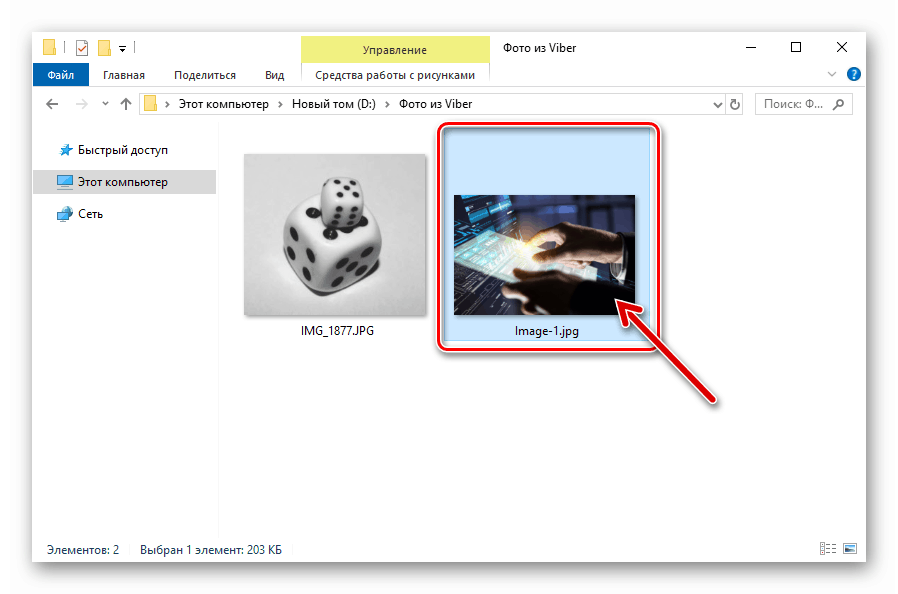
Metoda 4: Każda usługa w chmurze
Implementacja następującej metody przesyłania zdjęć z klienta iOS Viber messenger na komputer PC / laptop wymaga prawie dokładnie tego samego algorytmu działania podczas korzystania z usługi poczty w celu rozwiązania problemu, tylko dowolne miejsce w chmurze preferowane przez użytkownika (w poniższym przykładzie Dysk Google). Przed wykonaniem poniższych instrukcji klient kliencki musi zostać zainstalowany na telefonie iPhone.
- Włączamy Viber do wyświetlania na pełnym ekranie obrazu, który chcesz skopiować na pulpit. Dotykamy ikony w lewym dolnym rogu, a następnie wybierz „Udostępnij” z menu dostępnych działań.
- Stuknij ikonę programu klienckiego „chmury”, przez który plik zostanie przesłany. (Może być konieczne włączenie wyświetlania żądanej usługi, przechodząc do pozycji „Więcej” z menu aplikacji).
- W razie potrzeby autoryzujemy w usłudze przechowywania danych, przejdź do folderu, z którego następnie będzie można pobrać obraz na komputer. Przesyłamy plik, po czym możemy przejść do komputera.
- Na komputerze przejdź do usługi w chmurze za pomocą przeglądarki lub aplikacji klienckiej i otwórz katalog,
![Zdjęcie Viber na iOS przesłane z komunikatora do chmury]()
wybrane w ramach realizacji poprzedniego akapitu tych zaleceń.
![Viber na iOS wysłał zdjęcie z komunikatora do chmury]()
- Pobierz zdjęcie na swój komputer.
![Viber na iOS pobiera zdjęcia przesłane do chmury z komunikatora]()
Czytaj także: Pobierz pliki z Dysku Google
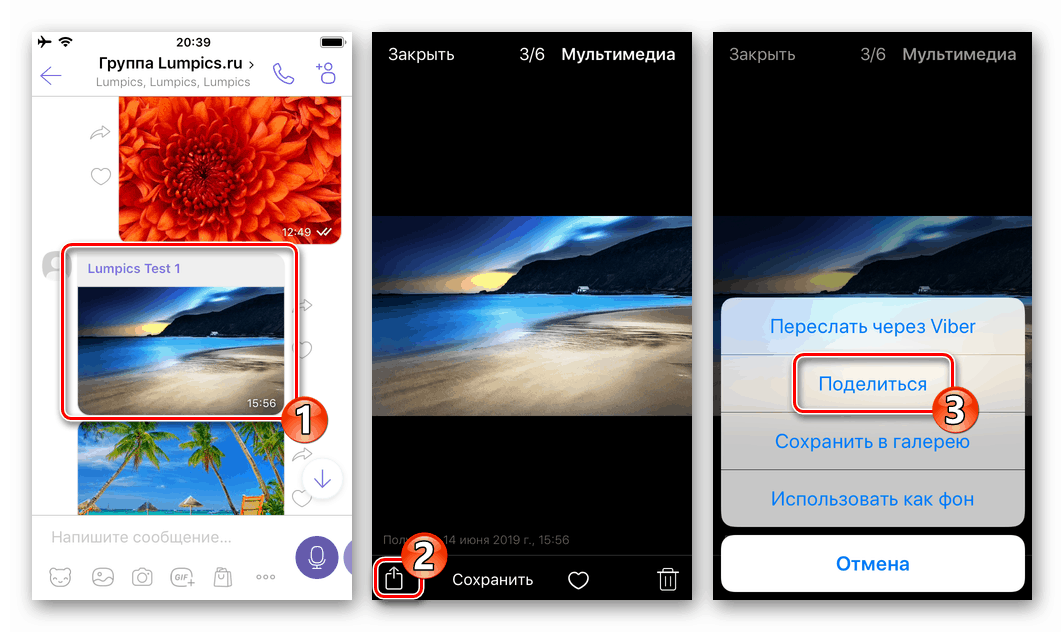
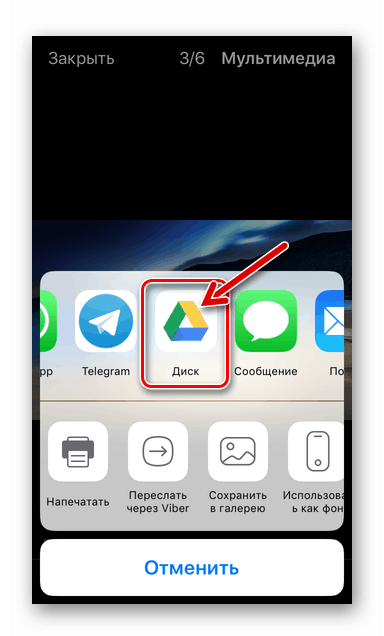
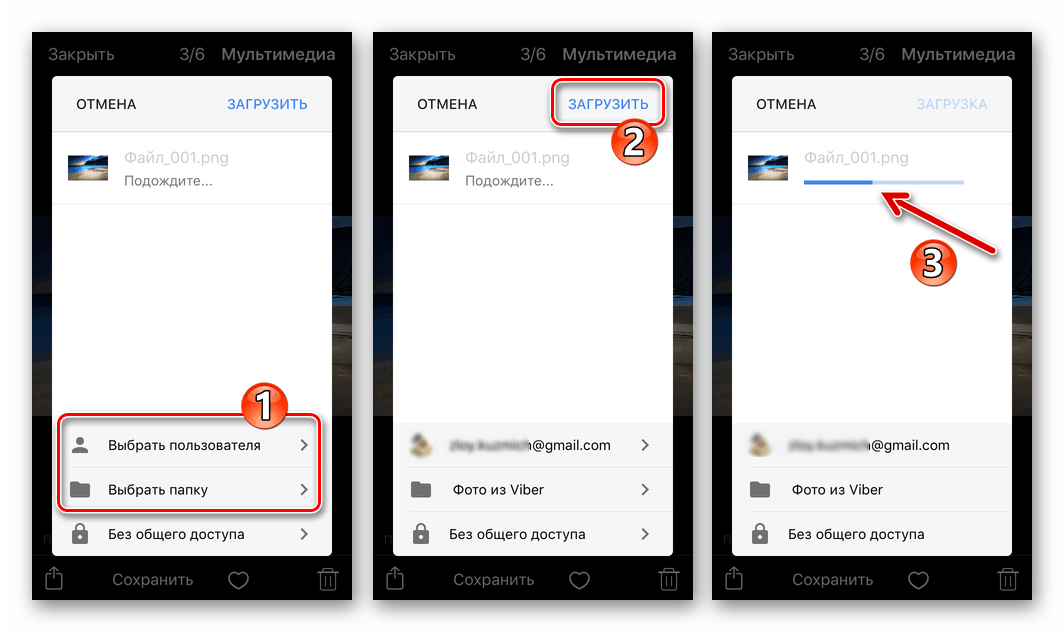
Metoda 5: Synchronizacja z Viber na PC
Viber na iPhonie można bardzo łatwo zsynchronizować z aplikacją komunikatora zainstalowaną na komputerze, kopiując w ten sposób informacje otrzymane i przesłane przez usługę na urządzeniu mobilnym w oknie klienta Windows. Ten krok jest dość logiczny przy rozwiązywaniu problemu kopiowania obrazów z jednej platformy na drugą, ponieważ bardzo łatwo jest wyodrębnić pliki z Vibera przystosowane do działania w środowisku Windows.
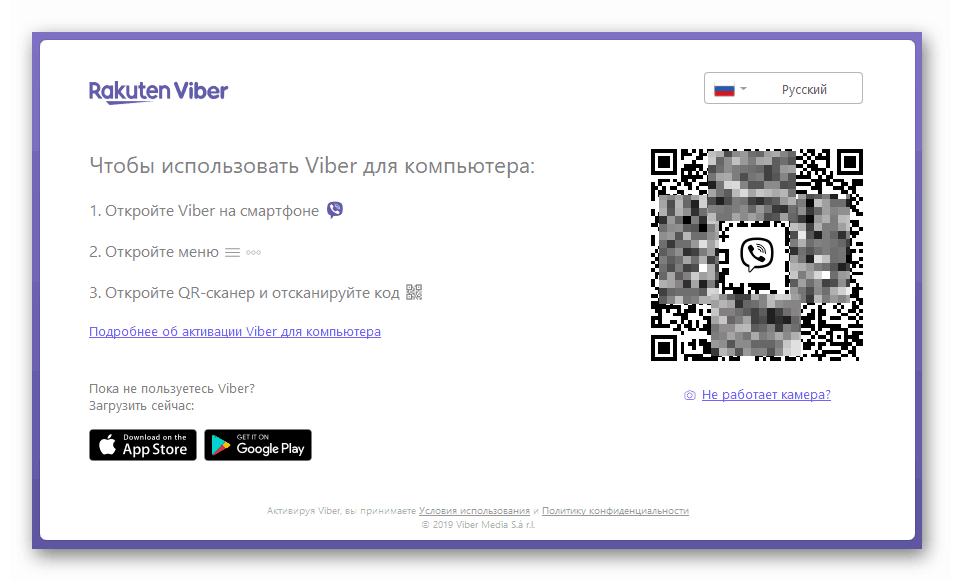
Instalujemy wersję Viber dla Windows, synchronizujemy ją z „głównym” programem na iPhonie i przechodzimy do następnej części tego artykułu, która mówi o dalszych działaniach.
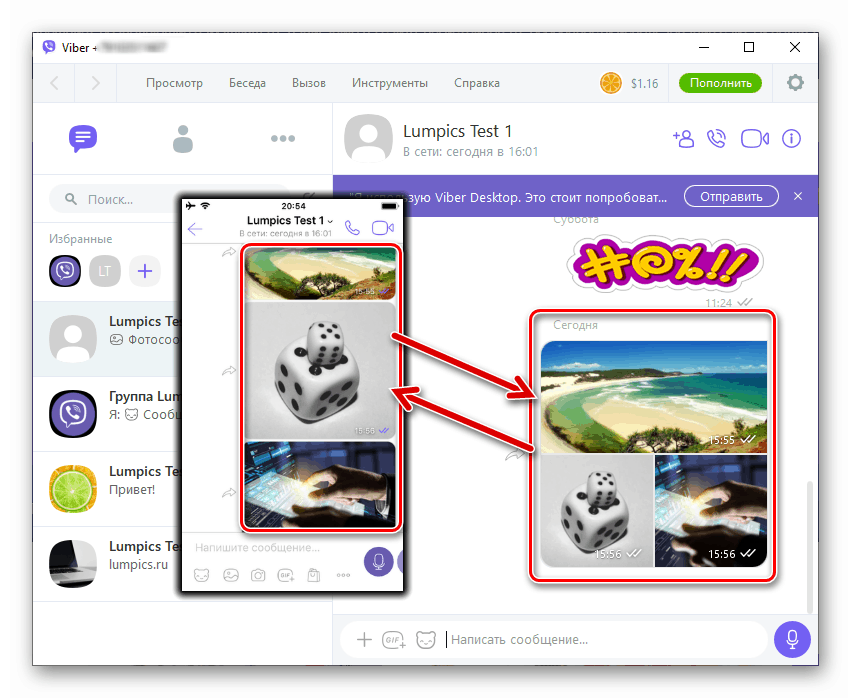
Czytaj także: Jak zsynchronizować Viber na iPhonie i komunikatorze dla Windows
Windows
Aplikacja Viber dla systemu Windows zapewnia, jak już wspomniano powyżej, najprostszy sposób kopiowania zdjęć otrzymanych lub przesłanych przez komunikator na dysk komputera. W rzeczywistości po zainstalowaniu tej wersji klienta i zapewnieniu jej synchronizacji z „główną” aplikacją na urządzeniu mobilnym wszystkie pliki będą już obecne na komputerze stacjonarnym / laptopie. Pozostaje skopiować zdjęcia do osobnego folderu w celu przechowywania lub dalszych manipulacji.
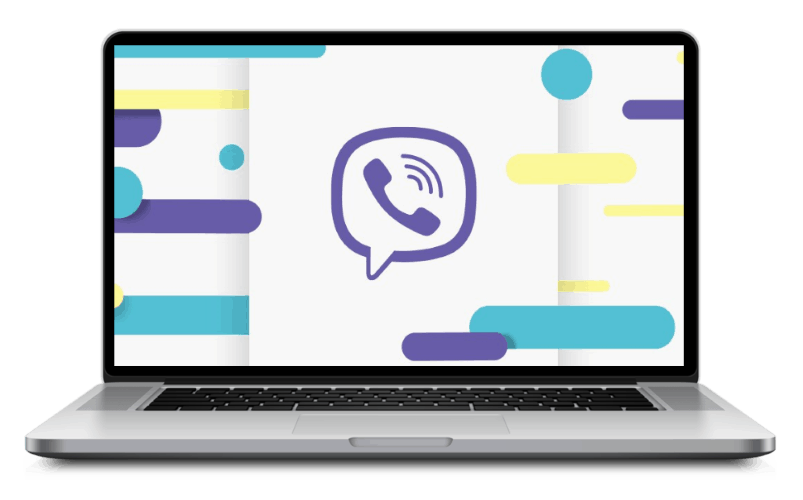
Metoda 1: Menu kontekstowe
Najłatwiejszym sposobem na uzyskanie kopii jednego zdjęcia pokazanego w oknie korespondencji aplikacji Viber dla systemu Windows jest wykonanie następujących kroków.
- Otwieramy dialog lub czat grupowy w komunikatorze na komputerze, który zawiera pożądany obraz.
- Klikamy obraz prawym przyciskiem myszy, a następnie w wyświetlonym menu wybieramy opcję „Zapisz jako” .
- Podążamy ścieżką, w której chcesz umieścić kopię obrazu, kliknij „Zapisz”.
- To wszystko - katalog wybrany w poprzednim kroku zawiera teraz żądane zdjęcie.
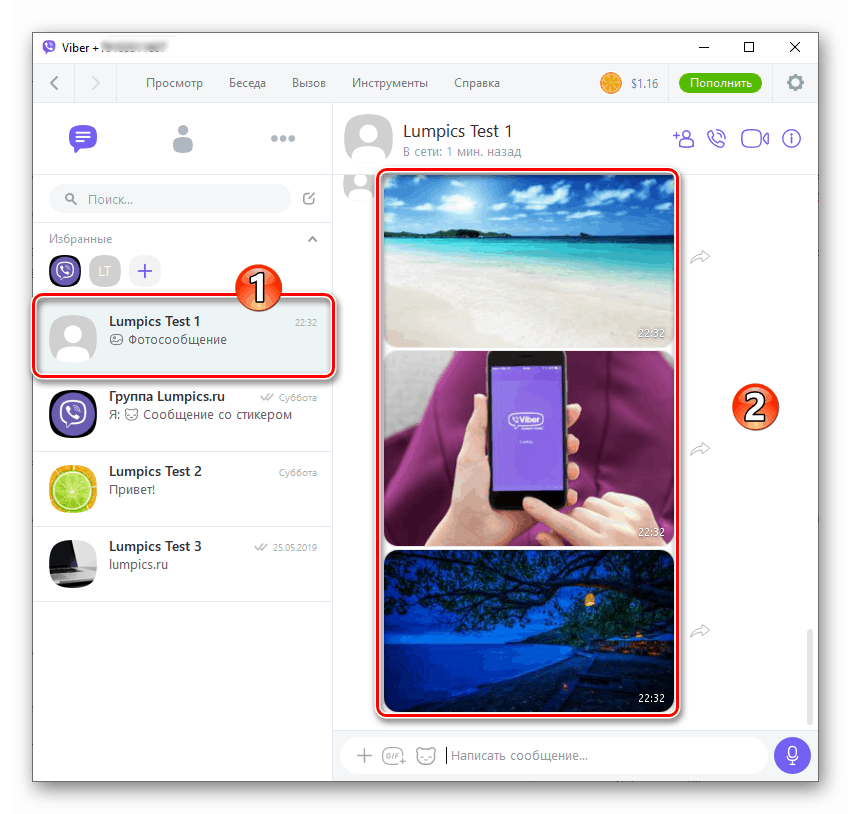
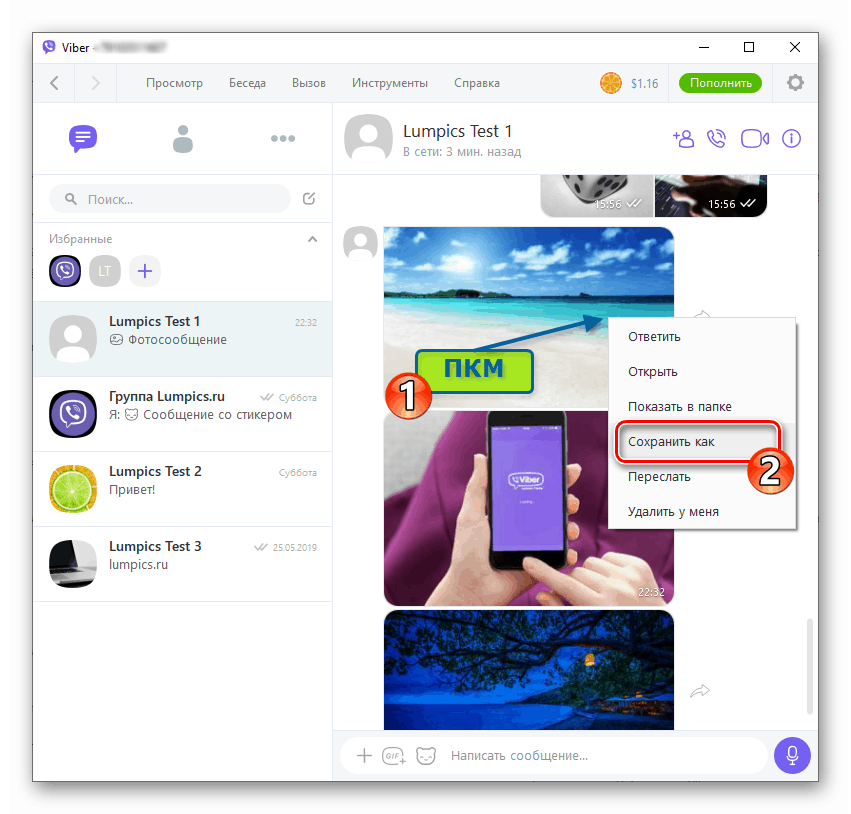
Drugą opcją uzyskania dostępu do funkcji zapisywania jest kliknięcie obrazu lewym przyciskiem myszy, co otworzy okno widoku szczegółowego, a następnie kliknięcie przycisku w postaci strzałki skierowanej w dół.

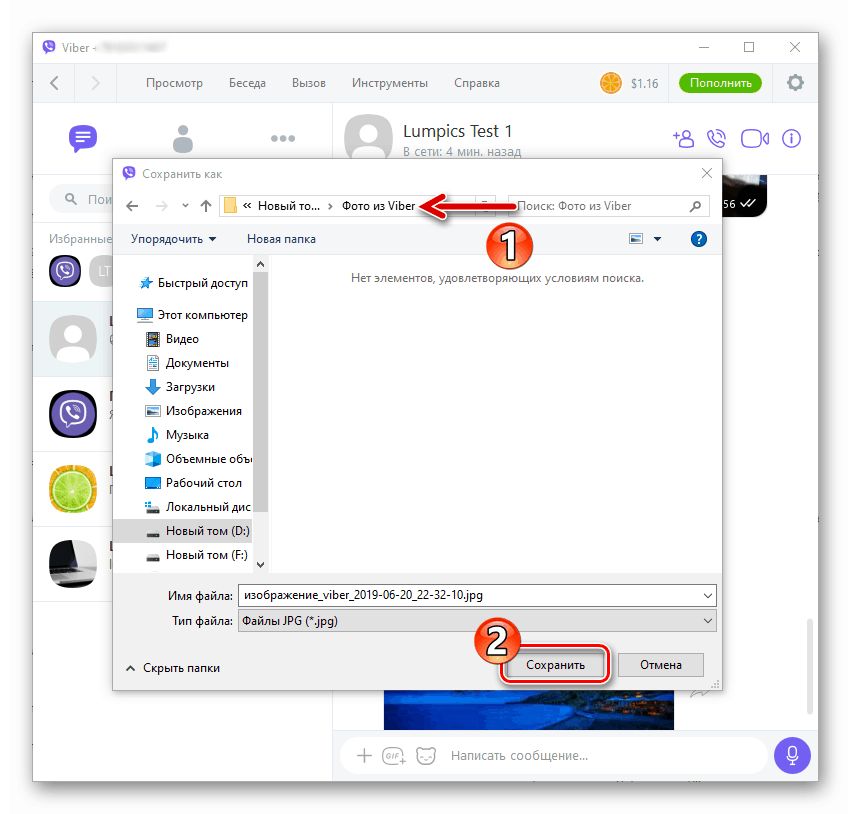
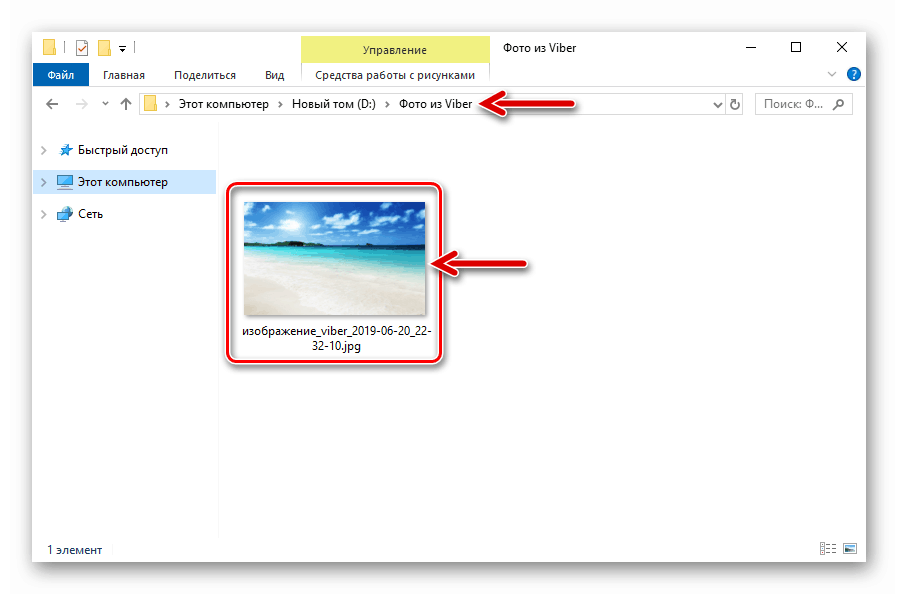
Metoda 2: Folder ViberDownloads na komputerze
Oprócz powyższej metody zapisywania zdjęć pojedynczo, aby osiągnąć nasz cel, możesz skorzystać z faktu, że Viber na PC automatycznie kopiuje zawartość otrzymaną przez czaty do specjalnego folderu.
- Otwórz Eksploratora Windows i przejdź do katalogu Viber Downloads znajdującego się wzdłuż ścieżki:
C:UsersИМЯ_ПОЛЬЗОВАТЕЛЯDocumentsViberDownloads.![Viber na PC Katalog ViberDownloads w Dokumentach użytkownika]()
Lub uruchamiamy komunikator, otwieramy dowolny czat, na którym inny użytkownik wysyła wiadomość graficzną, klikają obraz prawym przyciskiem myszy i wybierają „Pokaż w folderze” z menu opcji.
- Katalog, który się otwiera, zawiera wszystkie zdjęcia otrzymane za pośrednictwem komunikatora, a także te, które zostały wysłane do innych uczestników Viber ze smartfona.
- Kopiujemy niezbędne obrazy z folderu ViberDownloads do dowolnego dogodnego miejsca do przechowywania lub innych manipulacji w przyszłości.
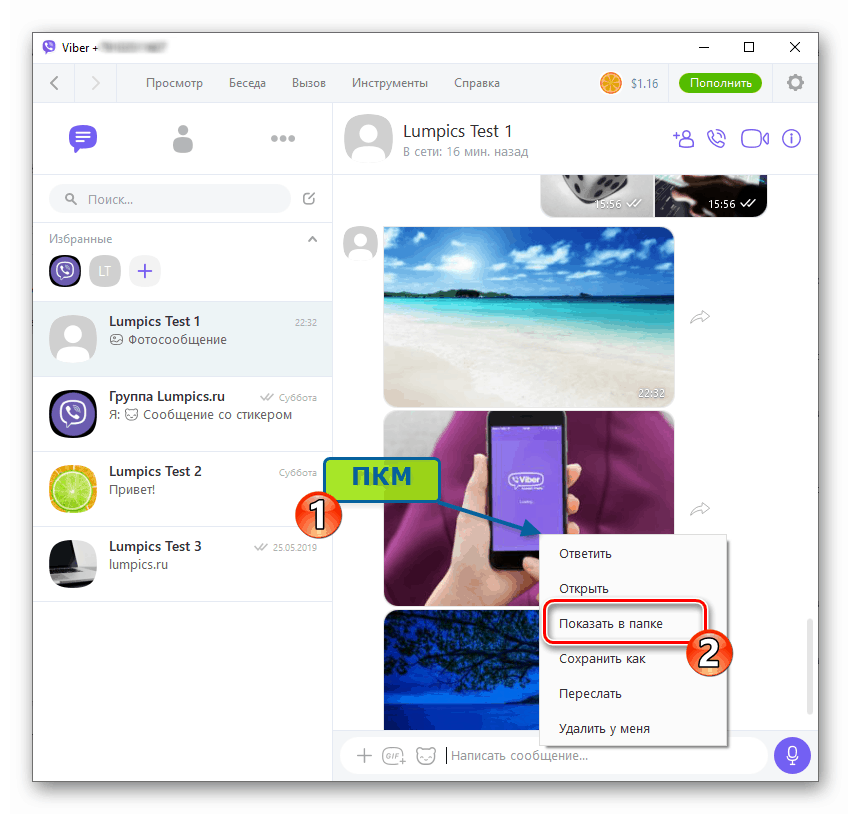
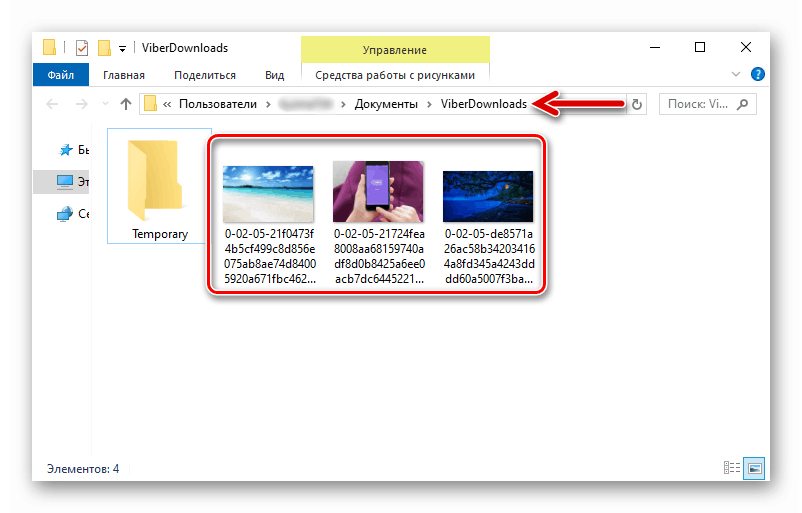
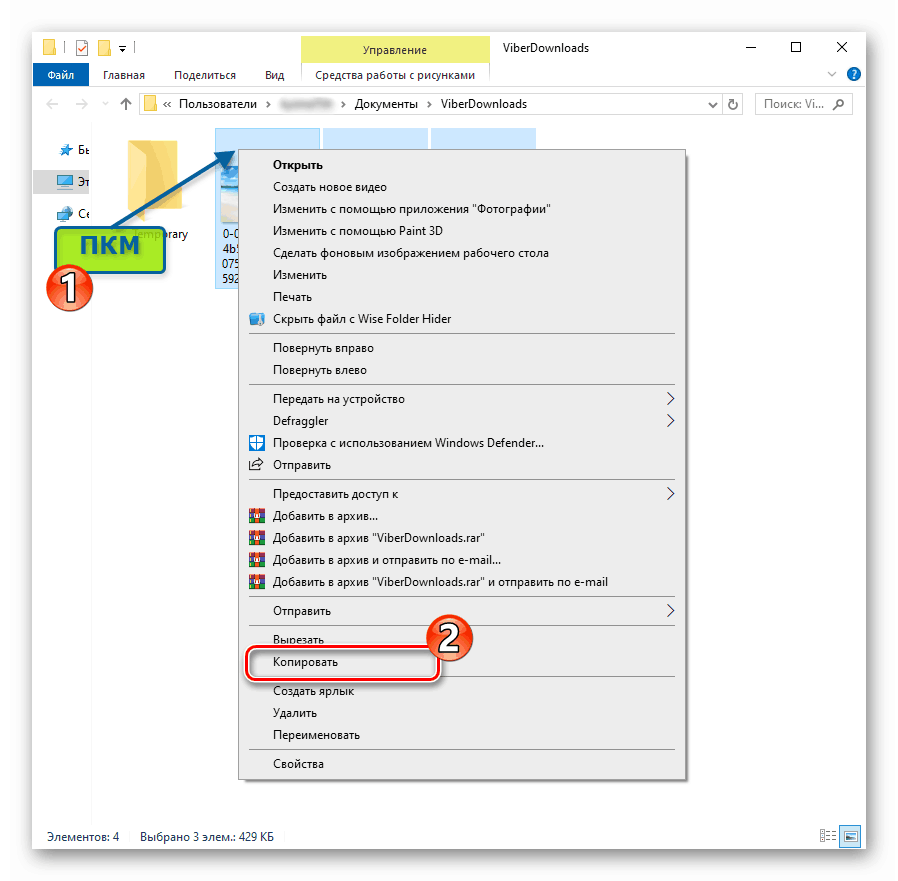
Metoda 3: Przeciągnij i upuść
Inną sztuczką, za pomocą której można uzyskać kopię zdjęcia z okna Viber na komputer w dowolnym folderze jako plik, jest po prostu przeciągnięcie i upuszczenie obrazu za pomocą myszy.
- Otwórz czat ze zdjęciem i umieść okno komunikatora obok otwartego katalogu, w którym chcesz skopiować plik. Kliknij zdjęcie lewym przyciskiem myszy i trzymając je, przeciągnij zdjęcie do folderu.
- Po zwolnieniu przycisku myszy kopia obrazu pojawi się w katalogu docelowym.
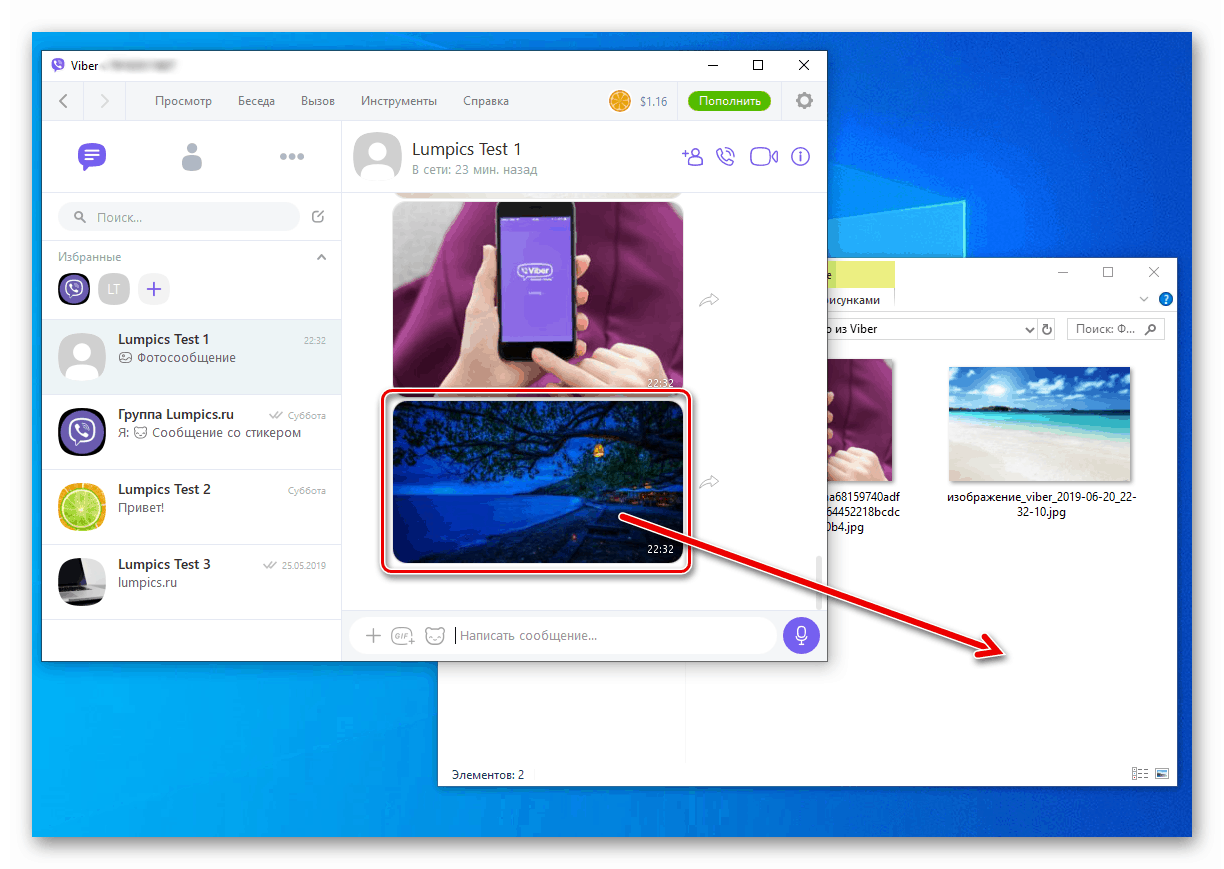
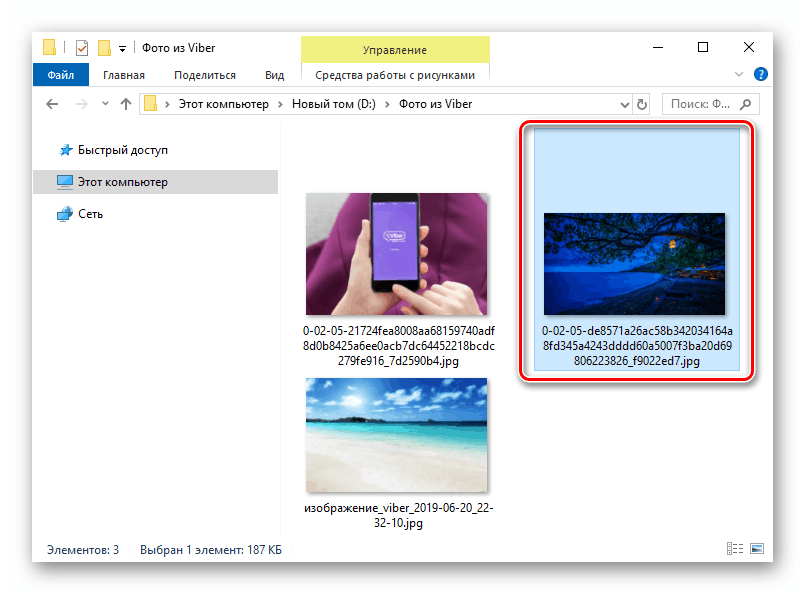
Wniosek
Oczywiście w artykule nie wymieniono wszystkich możliwych metod kopiowania zdjęć z Vibera na komputer. Jednocześnie po przeczytaniu powyższego materiału absolutnie każdy użytkownik komunikatora i komputera może znaleźć wygodne i szybkie rozwiązanie rozważanego problemu.