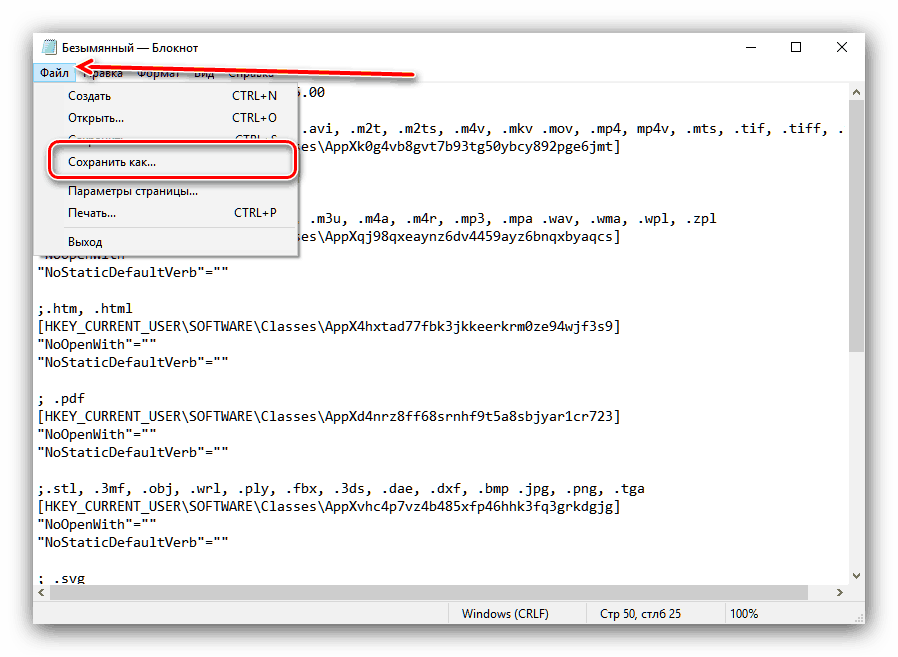Rozwiązywanie problemu "Standardowy reset aplikacji" w systemie Windows 10
W systemie Windows 10 domyślne są aplikacje, które są domyślnie przypisane do otwierania określonych plików. Błąd z tekstem "Standardowy reset aplikacji" oznacza problemy z jednym z tych programów. Zobaczmy, dlaczego pojawia się ten problem i jak się go pozbyć.
Treść
Przyczyny i eliminacja rozpatrywanego niepowodzenia
Ten błąd występował dość często we wczesnych wersjach "dziesiątek" i występuje rzadziej w najnowszych kompilacjach. Główną przyczyną problemu są osobliwości działania rejestru w dziesiątej wersji "okien". Faktem jest, że w starych wersjach systemu operacyjnego firmy Microsoft program zarejestrował się w rejestrze, aby powiązać go z jednym lub innym typem dokumentu, podczas gdy w najnowszym systemie Windows mechanizm ten ulegał zmianie. W związku z tym problem występuje ze starymi programami lub ich starymi wersjami. Z reguły konsekwencje w tym przypadku resetują program domyślny do standardowego - "Zdjęcie" do otwierania obrazów, "Kino i telewizja" w przypadku klipów wideo i tak dalej.
Wyeliminuj jednak ten problem dość łatwo. Pierwszym sposobem jest ręczna instalacja programu domyślnie, co wyeliminuje problem w przyszłości. Drugi dokonuje zmian w rejestrze: bardziej radykalne rozwiązanie, które zalecamy stosować tylko w ostateczności. Najbardziej radykalnym narzędziem jest użycie punktu przywracania systemu Windows. Rozważ bardziej szczegółowo wszystkie możliwe metody.
Metoda 1: Ręczna instalacja standardowych aplikacji
Najprostszą metodą eliminacji rozpatrywanego niepowodzenia jest ręczne ustawienie żądanej aplikacji domyślnie. Algorytm tej procedury jest następujący:
- Otwórz "Opcje" - w tym celu wywołaj "Start" , kliknij ikonę z trzema paskami u góry i wybierz odpowiednią pozycję menu.
- W "Opcjach" wybierz "Aplikacje" .
- W sekcji aplikacji zwróć uwagę na menu po lewej stronie - tam musisz kliknąć opcję "Domyślna aplikacja" .
- Zostanie otwarta lista aplikacji przypisanych domyślnie do otwierania określonych typów plików. Aby wybrać żądany program ręcznie, po prostu kliknij na już przypisany, a następnie kliknij lewym przyciskiem na żądany program z listy.
- Powtórz procedurę dla wszystkich wymaganych typów plików, a następnie uruchom ponownie komputer.
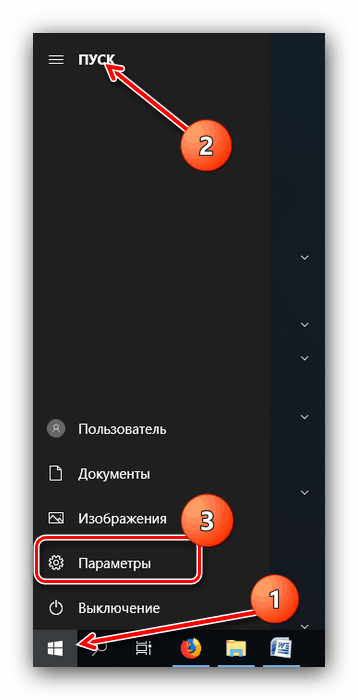
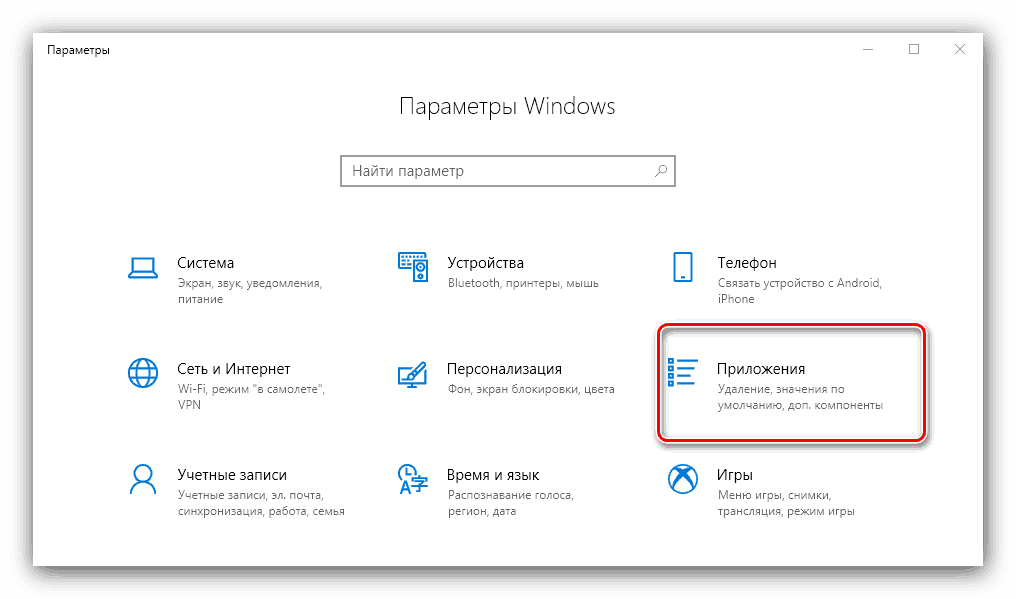
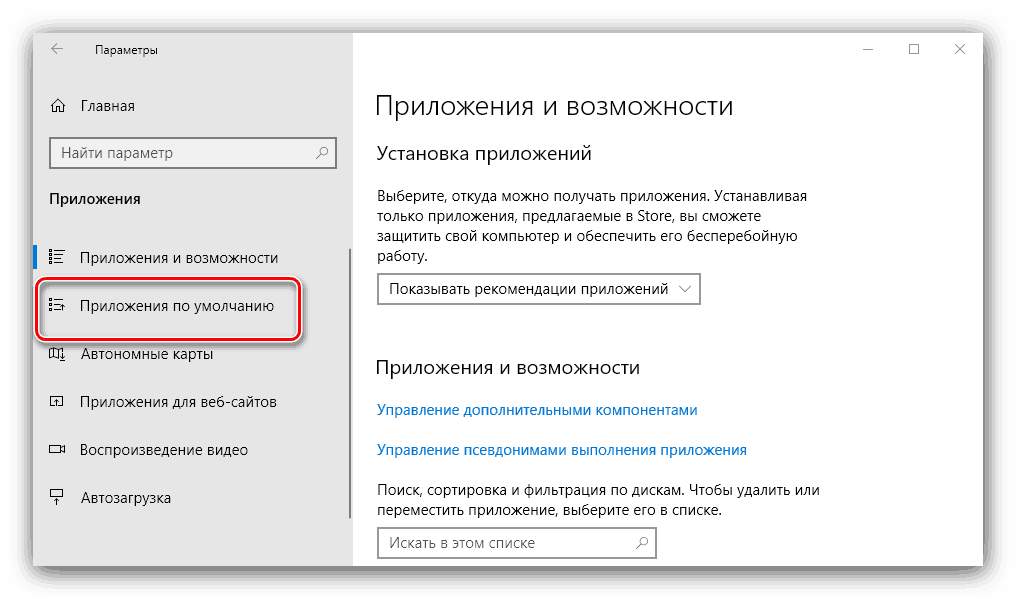
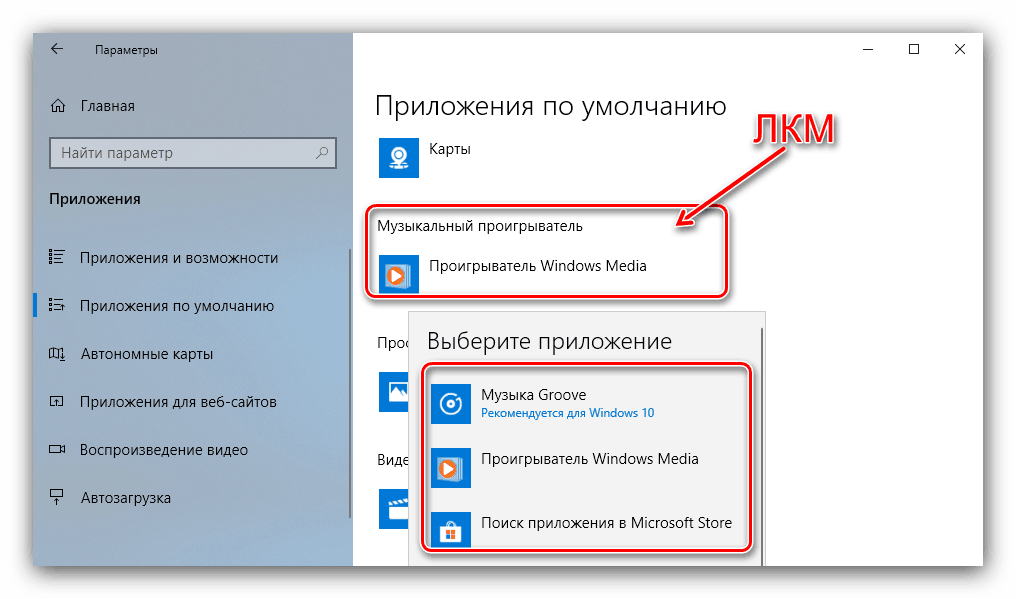
Zobacz także: Przypisywanie programów do domyślnych w systemie Windows 10
Jak pokazuje praktyka, ta metoda jest najprostsza i jednocześnie skuteczna.
Metoda 2: Zmień wpisy rejestru
Bardziej radykalną opcją jest wprowadzenie zmian w rejestrze za pomocą specjalnego pliku .reg.
- Otwórz Notatnik : użyj "Szukaj" , wpisz nazwę aplikacji w wierszu i kliknij znalezione.
- Po uruchomieniu Notatnika skopiuj poniższy tekst i wklej go do nowego pliku.
Windows Registry Editor Version 5.00; .3g2, .3gp, .3gp2, .3gpp, .asf, .avi, .m2t, .m2ts, .m4v, .mkv .mov, .mp4, mp4v, .mts, .tif, .tiff, .wmv
[HKEY_CURRENT_USERSOFTWAREClassesAppXk0g4vb8gvt7b93tg50ybcy892pge6jmt]
"NoOpenWith" = ""
"NoStaticDefaultVerb" = ""; .aac, .adt, .adts, .amr, .flac, .m3u, .m4a, .m4r, .mp3, .mpa .wav, .wma, .wpl, .zpl
[HKEY_CURRENT_USERSOFTWAREClassesAppXqj98qxeaynz6dv4459ayz6bnqxbyaqcs]
"NoOpenWith" = ""
"NoStaticDefaultVerb" = ""; .htm, .html
[HKEY_CURRENT_USERSOFTWAREClassesAppX4hxtad77fbk3jkkeerkrm0ze94wjf3s9]
"NoOpenWith" = ""
"NoStaticDefaultVerb" = ""; .pdf
[HKEY_CURRENT_USERSOFTWAREClassesAppXd4nrz8ff68srnhf9t5a8sbjyar1cr723]
"NoOpenWith" = ""
"NoStaticDefaultVerb" = ""; .stl, .3mf, .obj, .wrl, .ply, .fbx, .3ds, .dae, .dxf, .bmp .jpg, .png, .tga
[HKEY_CURRENT_USERSOFTWAREClassesAppXvhc4p7vz4b485xfp46hhk3fq3grkdgjg]
"NoOpenWith" = ""
"NoStaticDefaultVerb" = ""; .svg
[HKEY_CURRENT_USERSOFTWAREClassesAppXde74bfzw9j31bzhcvsrxsyjnhhbq66cs]
"NoOpenWith" = ""
"NoStaticDefaultVerb" = ""; .xml
[HKEY_CURRENT_USERSOFTWAREClassesAppXcc58vyzkbjbs4ky0mxrmxf8278rk9b3t]
"NoOpenWith" = ""
"NoStaticDefaultVerb" = ""[HKEY_CURRENT_USERSOFTWAREClassesAppX43hnxtbyyps62jhe9sqpdzxn1790zetc]
"NoOpenWith" = ""
"NoStaticDefaultVerb" = ""; .raw, .rwl, .rw2
[HKEY_CURRENT_USERSOFTWAREClassesAppX9rkaq77s0jzh1tyccadx9ghba15r6t3h]
"NoOpenWith" = ""
"NoStaticDefaultVerb" = ""; .mp4, .3gp, .3gpp, .avi, .divx, .m2t, .m2ts, .m4v, .mkv, .mod itd.
[HKEY_CURRENT_USERSOFTWAREClassesAppX6eg8h5sxqq90pv53845wmnbewywdqq5h]
"NoOpenWith" = ""
"NoStaticDefaultVerb" = "" - Aby zapisać plik, użyj pozycji menu "Plik" - "Zapisz jako ..." .
![Rozpocznij zapisywanie domyślnego skryptu aplikacji resetowania w systemie Windows 10]()
Otworzy się okno "Explorer" . Wybierz odpowiedni katalog w nim, a następnie na liście rozwijanej "Typ pliku" kliknij element "Wszystkie pliki" . Podaj nazwę pliku i pamiętaj o podaniu rozszerzenia .reg po kropce - możesz użyć poniższego przykładu. Następnie kliknij Zapisz i zamknij Notatnik .Defaultapps.reg - Przejdź do katalogu, w którym zapisałeś plik. Przed uruchomieniem zalecamy wykonanie kopii zapasowej rejestru - w tym celu postępuj zgodnie z instrukcjami w artykule pod linkiem poniżej.
Więcej szczegółów: Sposoby przywracania rejestru w systemie Windows 10
Teraz uruchom dokument rejestru i poczekaj na wprowadzenie zmian. Następnie uruchom ponownie urządzenie.
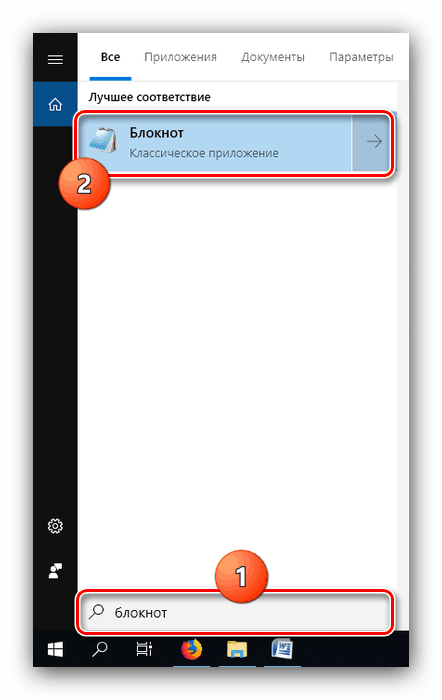
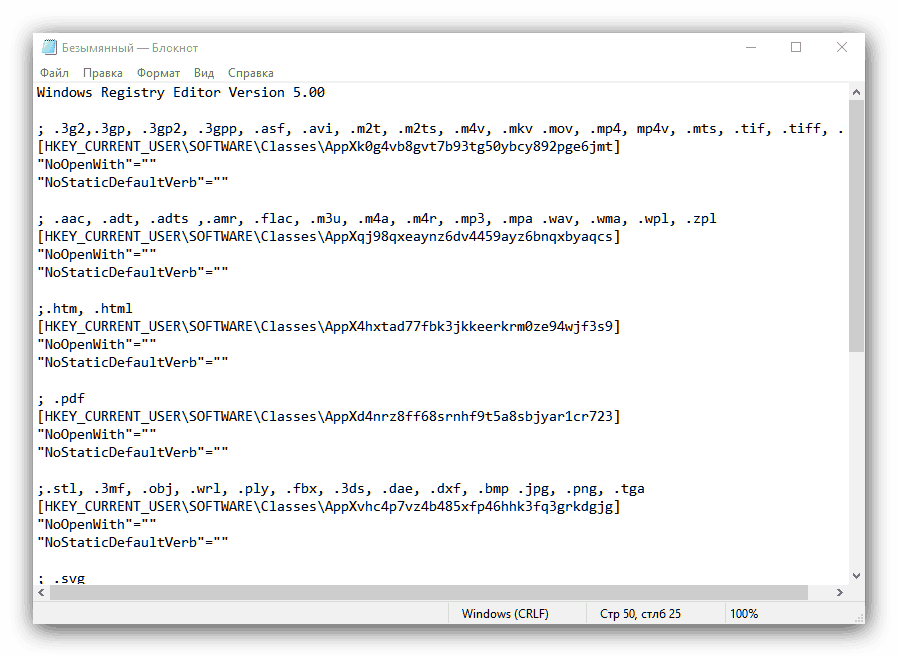
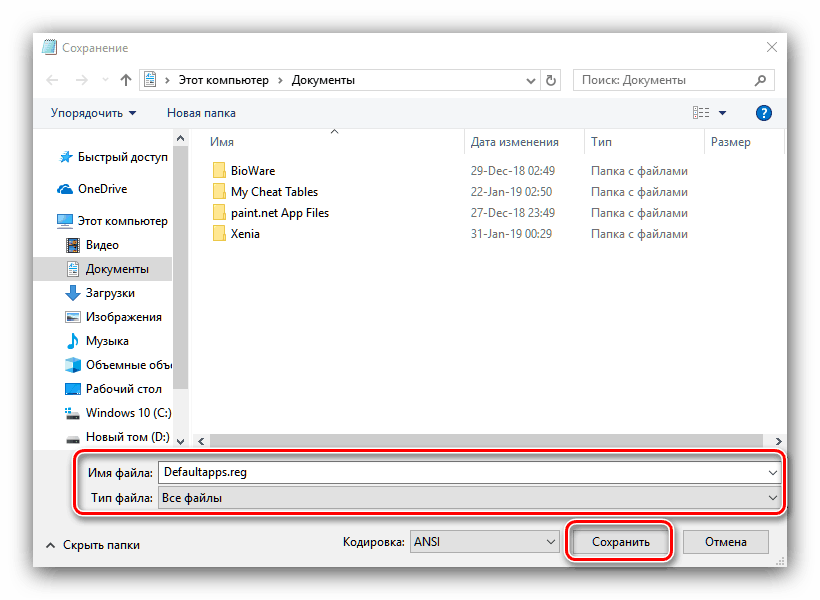
W przypadku najnowszych aktualizacji systemu Windows użycie tego skryptu powoduje zniknięcie niektórych aplikacji systemowych ( "Photo" , "Cinema and TV" , "Music of Groove" ) z elementu menu kontekstowego "Otwórz za pomocą" !
Metoda 3: Użyj punktu przywracania
Jeśli żadna z powyższych metod nie pomaga, należy użyć narzędzia Punkt odzyskiwania systemu Windows . Pamiętaj, że użycie tej metody spowoduje usunięcie wszystkich programów i aktualizacji zainstalowanych przed utworzeniem punktu wycofania. 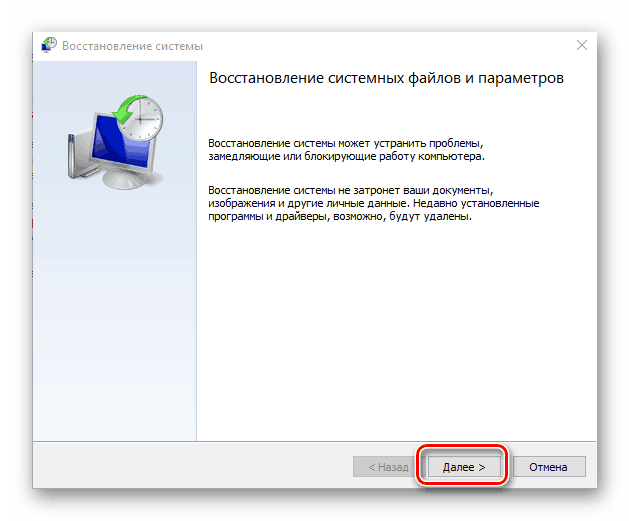
Więcej szczegółów: Przywróć do punktu przywracania w systemie Windows 10
Wniosek
Błąd "Standardowy reset aplikacji" w systemie Windows 10 powstaje ze względu na specyfikę tej wersji systemu operacyjnego, ale można go naprawić bez większych trudności.