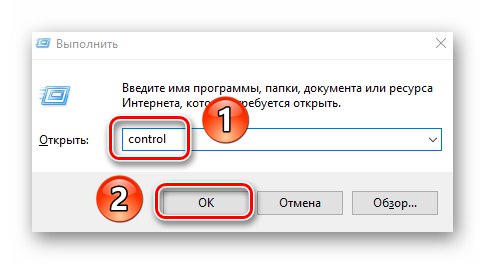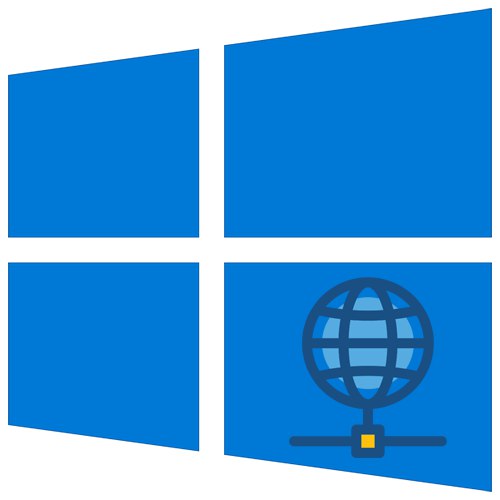
Z pewnością wszyscy użytkownicy zdają sobie sprawę, że przed skorzystaniem z Internetu należy najpierw odpowiednio skonfigurować połączenie z nim. Dokładnie jak to zrobić na uruchomionych urządzeniach Windows 10, powiemy w ramach tego artykułu.
Metody konfiguracji Internetu w systemie Windows 10
Należy pamiętać, że przed wykonaniem którejkolwiek z metod należy sprawdzić u dostawcy typ zapewnianego połączenia. Dalszy proces konfiguracji będzie zależał od tego. W tym artykule opowiemy o wszystkich możliwych scenariuszach. Od razu zauważamy, że jeśli opis nie mówi nic o używaniu routera, oznacza to, że wszystkie połączenia idą bezpośrednio do komputera, a nie przez router.
Metoda 1: IPoE
Ta metoda jest najprostsza ze wszystkich opisanych; podczas jej wykonywania wszystkie niezbędne dane są wiązane z adresem MAC urządzenia. Oznacza to, że po zawarciu umowy z dostawcą wystarczy podłączyć jego kabel do karty sieciowej. W rezultacie wszystkie parametry zostaną zastosowane automatycznie i po kilku minutach będziesz mieć Internet.
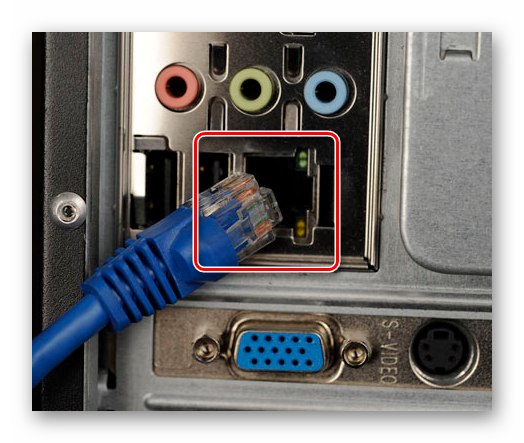
Przeczytaj także: Znajdowanie i instalowanie sterownika karty sieciowej
W niektórych przypadkach po podłączeniu kabla należy wejść na stronę dostawcy i zalogować się na wydane konto, aby aktywować usługę. Ale to zależy od wymagań dostawcy, więc lepiej sprawdzić z nimi ten punkt.
Metoda 2: PPPoE
Ten protokół połączenia internetowego jest używany coraz rzadziej, ale nadal występuje. Komunikacja z siecią odbywa się za pomocą loginu i hasła, które nadawane są przez dostawcę. Jest tworzony w następujący sposób:
- Podłącz przewód do złącza LAN na karcie sieciowej komputera.
- Wciśnij jednocześnie klawisze na klawiaturze Windows + R. - pojawi się okno snap "Biegać"... Wpisz do niego polecenie
kontrolaa następnie kliknij "OK" w tym samym oknie lub "Wchodzić" na klawiaturze.![Wywołanie Panelu sterowania w systemie Windows 10 za pośrednictwem okna przystawki i wykonanie polecenia]()
Przeczytaj także: Otwieranie Panelu sterowania na komputerze z systemem Windows 10
- W następnym oknie aktywuj funkcję "Duże ikony" dla wygodniejszego wyświetlania treści. Na liście programów i narzędzi znajdź "Centrum sieci i udostępniania"... Otwórz go jednym kliknięciem lewym przyciskiem myszy.
- Następnie kliknij linię, którą zaznaczyliśmy na zrzucie ekranu poniżej.
- W nowym oknie wybierz pierwszą pozycję z listy "Połączenie internetowe"a następnie naciśnij przycisk "Dalej" u dołu okna.
- Następnie wybierz linię Wysoka prędkość (z PPPoE).
- Teraz krok konfiguracji następuje bezpośrednio. W wyświetlonym oknie należy wprowadzić login i hasło podane przez dostawcę. W razie potrzeby możesz włączyć funkcję zapamiętywania klucza, aby nie wprowadzać go za każdym razem. Aby to zrobić, po prostu zaznacz pole obok odpowiedniej linii w oknie. Możesz także nadać połączeniu dowolną nazwę. Nie ma to wpływu na jego pracę. Na koniec naciśnij przycisk "Podłączyć".
- Jeśli wszystkie dane są poprawne, to po chwili pojawi się komunikat informujący, że połączenie zostało pomyślnie utworzone, a operacja zakończona. W takim przypadku naciśnij Blisko u dołu wyświetlonego okna.
- Teraz kliknij ikonę sieci w zasobniku na „Paski zadań”... Z wyświetlonego menu wybierz wiersz z nazwą utworzonego wcześniej połączenia.
- W wyświetlonym oknie „Opcje” Windows 10 ponownie kliknij LPM nazwę utworzonego połączenia PPPoE. W wyświetlonym menu kliknij przycisk "Połączyć".
- Na koniec pozostaje tylko ponownie wskazać istniejącą nazwę użytkownika i hasło w oknie, które zostanie otwarte, i kliknij "OK".
- Po chwili połączenie zostanie nawiązane i będziesz mógł korzystać z Internetu. W takim przypadku zobaczysz odpowiednie powiadomienie i ikonę w zasobniku „Paski zadań”.
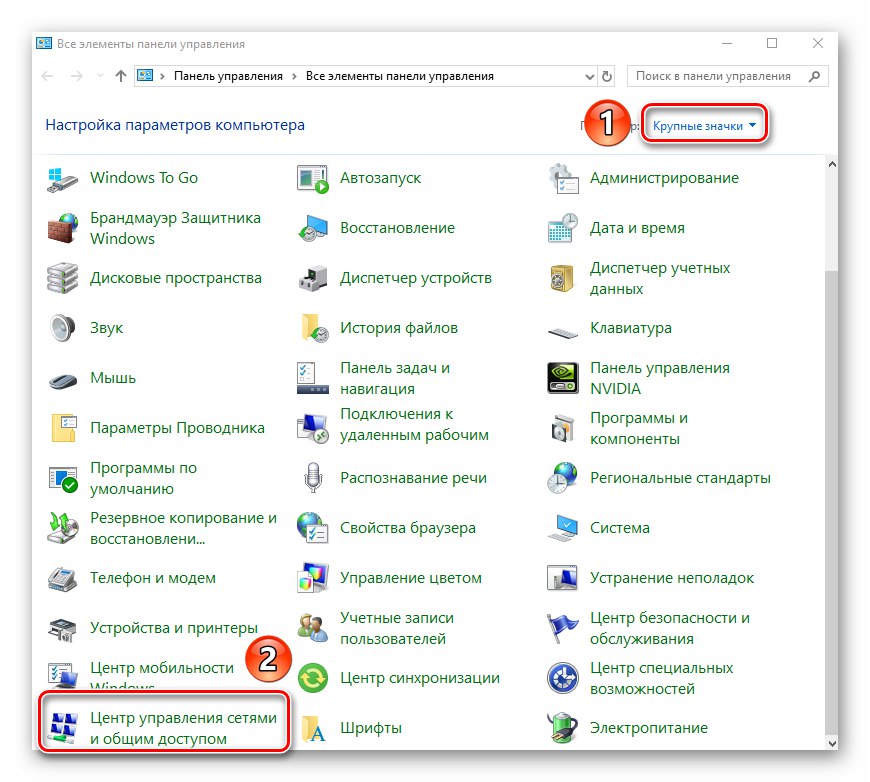
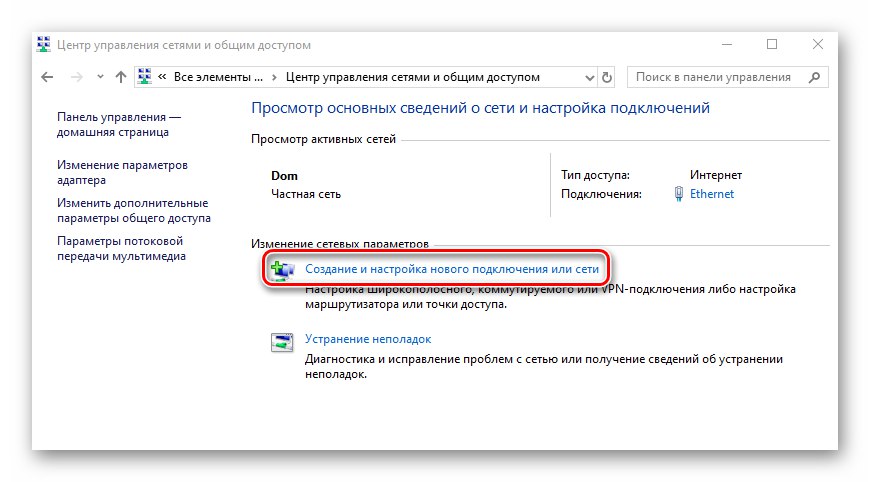
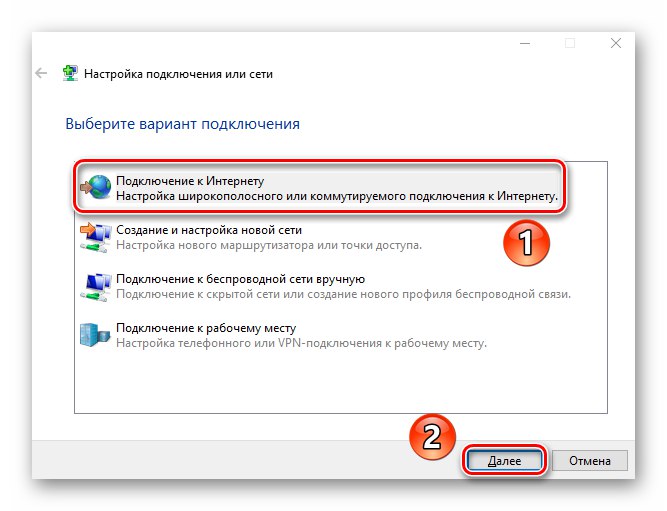
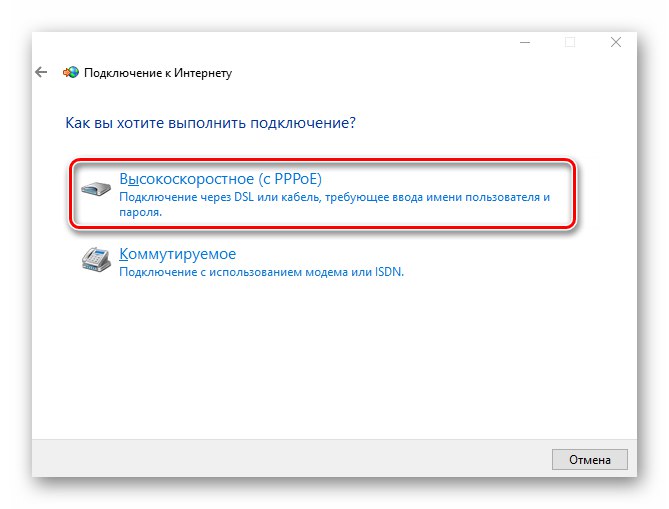
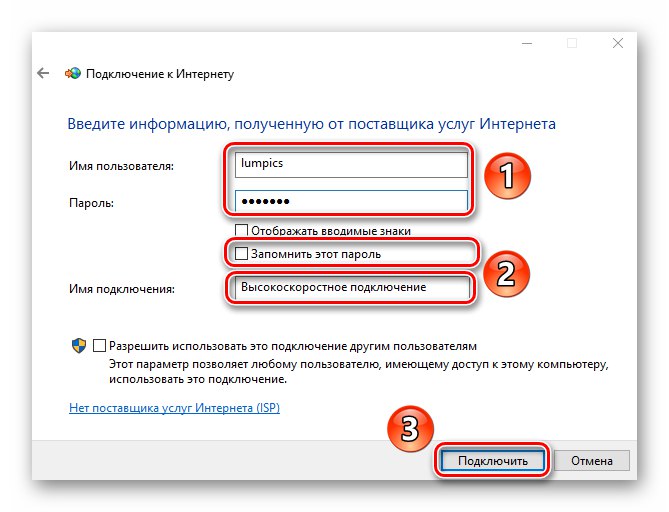
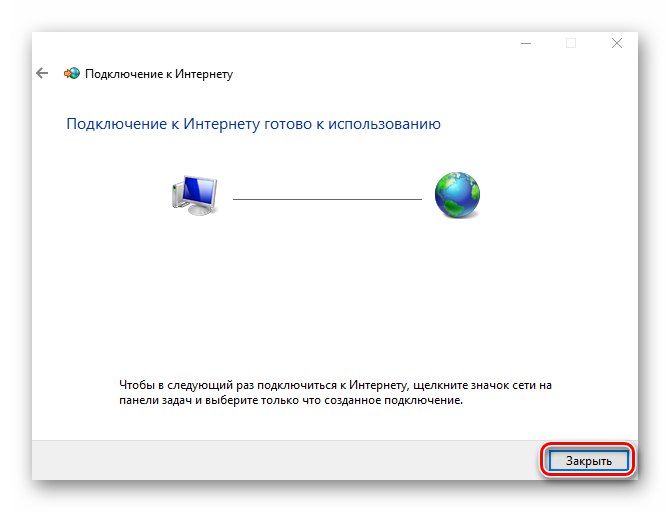
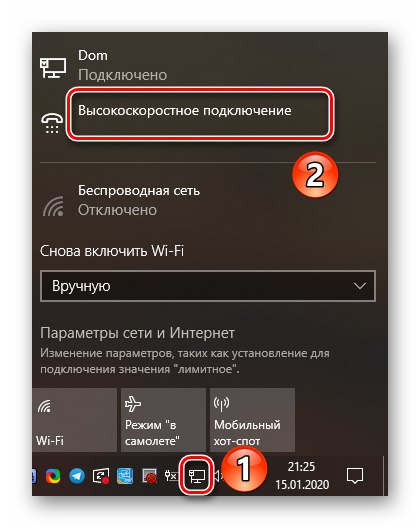
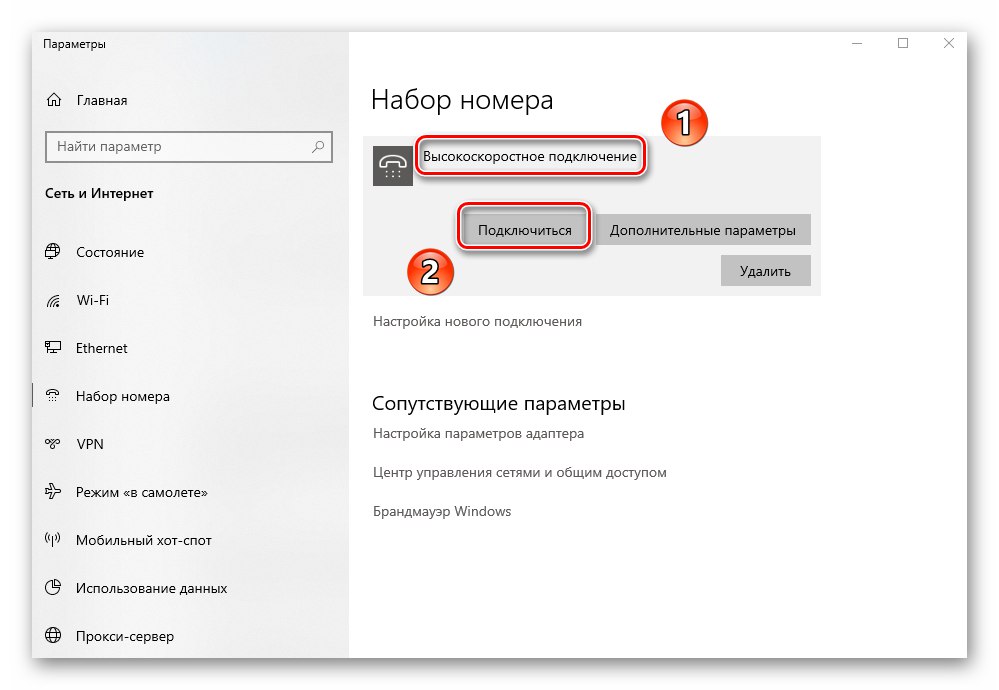
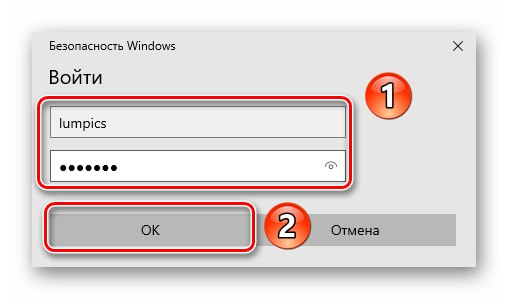
Metoda 3: Ethernet
Aby utworzyć połączenie tą metodą, zdecydowanie musisz znać adres IP, DNS i wartość maski. Wszystkie te dane można uzyskać od dostawcy. W takich przypadkach zwykle wydają specjalne przypomnienia, w których zapisywane są niezbędne informacje. Znając je, wykonaj następujące kroki:
- Podłącz kabel sieciowy do portu LAN karty sieciowej w komputerze lub laptopie.
- Następnie użyj skrótu klawiaturowego Windows + R. zadzwonić do przystawki "Biegać"... Wpisz do niego polecenie
ncpa.cpli naciśnij "Wchodzić". - W oknie, które zostanie otwarte, zobaczysz listę dostępnych połączeń sieciowych. Musisz kliknąć prawym przyciskiem myszy ten, który będzie używany do uzyskania dostępu do Internetu. Z menu kontekstowego wybierz "Nieruchomości".
- Następnie kliknij lewym przyciskiem myszy komponent oznaczony na zrzucie cyfrą 1. Następnie w tym samym oknie kliknij "Nieruchomości".
- Otworzy się okno, w którym należy wprowadzić adres IP, maskę, bramę i DNS. Aby to zrobić, zaznacz pole obok linii Użyj następującego adresu IP i zapisz wartości otrzymane od dostawcy. Następnie naciśnij przycisk "OK" aby zastosować zmiany.
- Następnie możesz zamknąć wcześniej otwarte okna. Po jakimś czasie powinno zostać nawiązane połączenie, co oznacza, że będzie można korzystać z internetu.
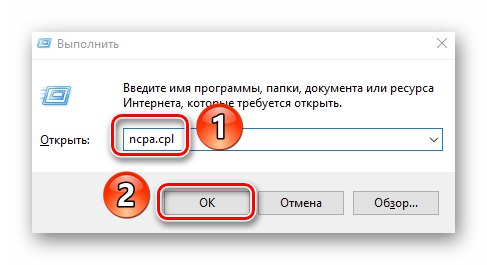
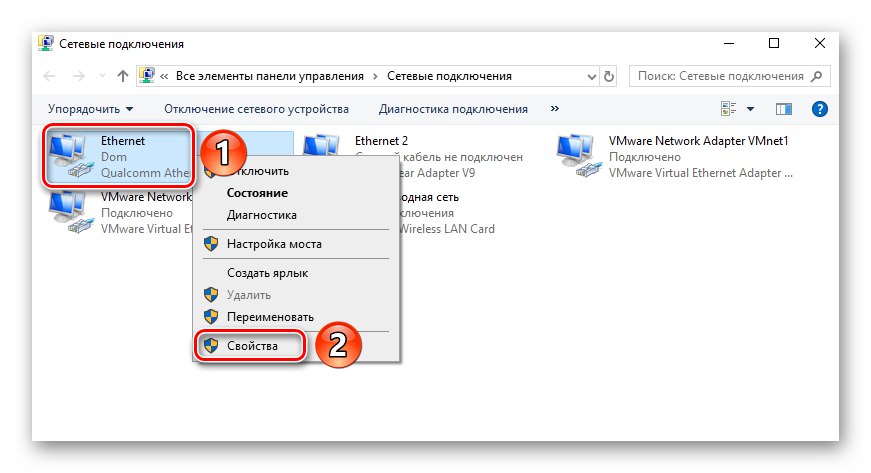
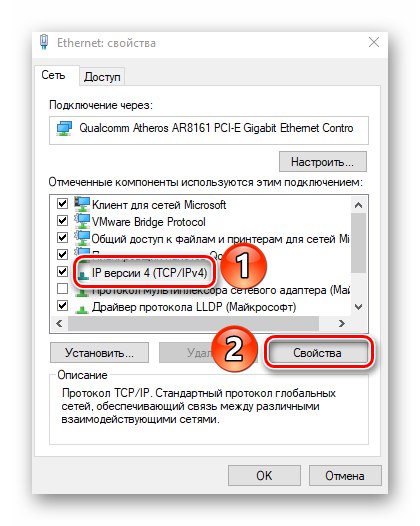
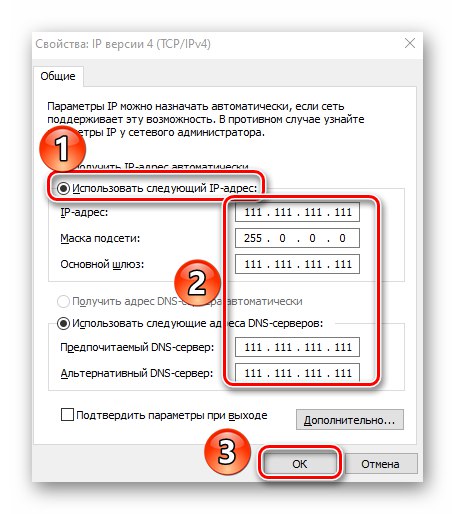
Metoda 4: VPN
Ten rodzaj połączenia jest jednym z najbezpieczniejszych, ponieważ towarzyszy mu szyfrowanie danych. Do stworzenia takiego połączenia w Windows 10 potrzebny jest adres serwera oraz (opcjonalnie) dodatkowe dane, które można uzyskać od usługodawcy. Sam proces tworzenia wygląda następująco:
- Naciśnij kombinację klawiszy Windows + I... W otwartym oknie „Opcje” kliknij sekcję z nazwą "Sieć i Internet".
- W lewej części okna kliknij element „VPN”... Następnie w głównym obszarze kliknij „Dodaj połączenie VPN”.
- W pierwszym polu następnego okna wybierz jedyną dostępną pozycję - Windows (wbudowane)... Wpisz dowolną nazwę. Pamiętaj, aby wypełnić pole „Nazwa lub adres serwera” zgodnie z danymi otrzymanymi od dostawcy. Pozostałe dwie pozycje pozostaw bez zmian, chyba że usługodawca wymaga określonych wartości tych parametrów. W związku z tym w razie potrzeby należy podać również login i hasło. Po podaniu niezbędnych informacji kliknij "Zapisać".
- Następnie kliknij utworzone połączenie LPM. Poniżej pojawi się menu z przyciskami akcji. Kliknij "Połączyć".
- Jeśli wszystkie dane i parametry są poprawne, po chwili zostanie nawiązane połączenie z siecią VPN. W niektórych przypadkach konieczne będzie ponowne wprowadzenie loginu i hasła w wyświetlonym menu (jeśli zostanie wybrany odpowiedni typ danych).
- Aby uzyskać szybsze połączenie, możesz użyć ikony sieci w zasobniku na „Paski zadań”... Po kliknięciu wystarczy wybrać element z nazwą utworzonego wcześniej połączenia.
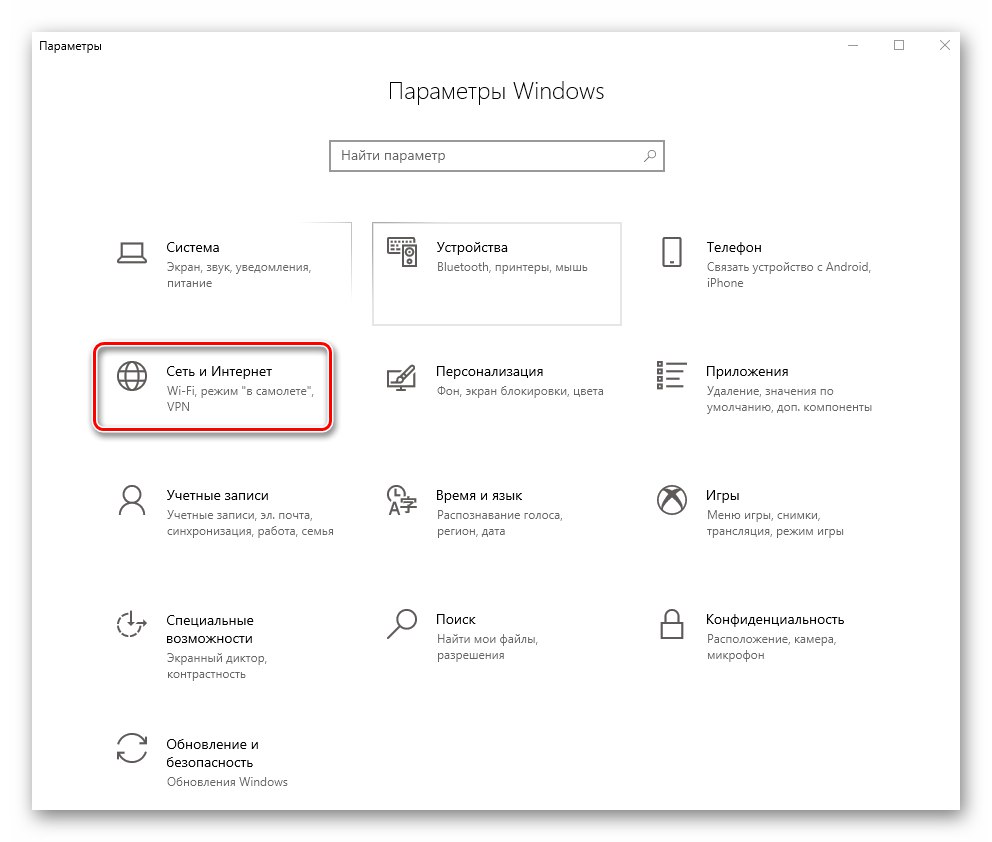
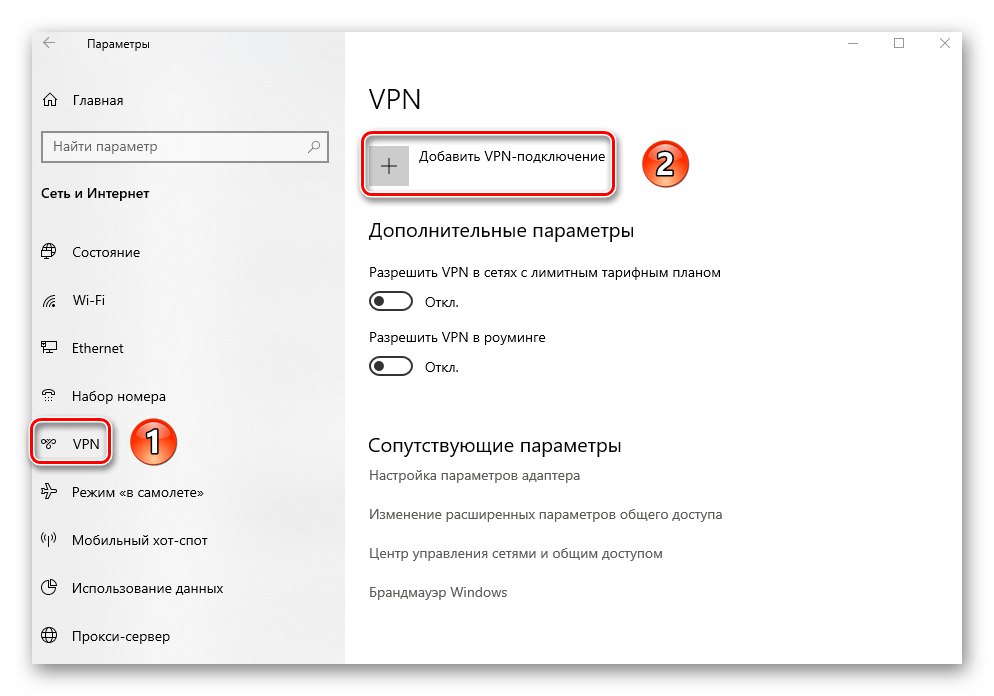
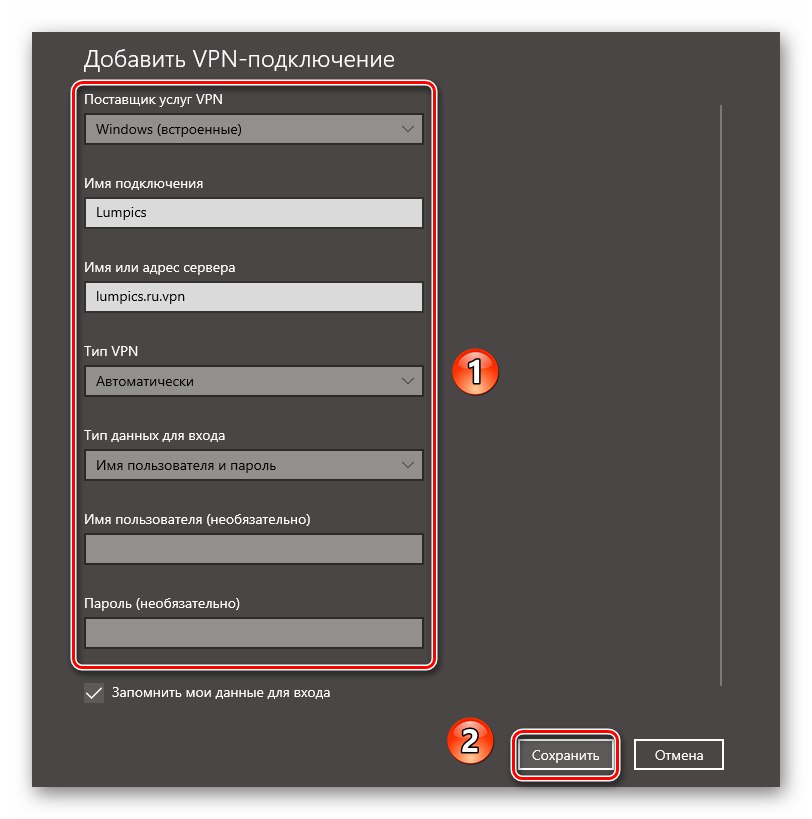
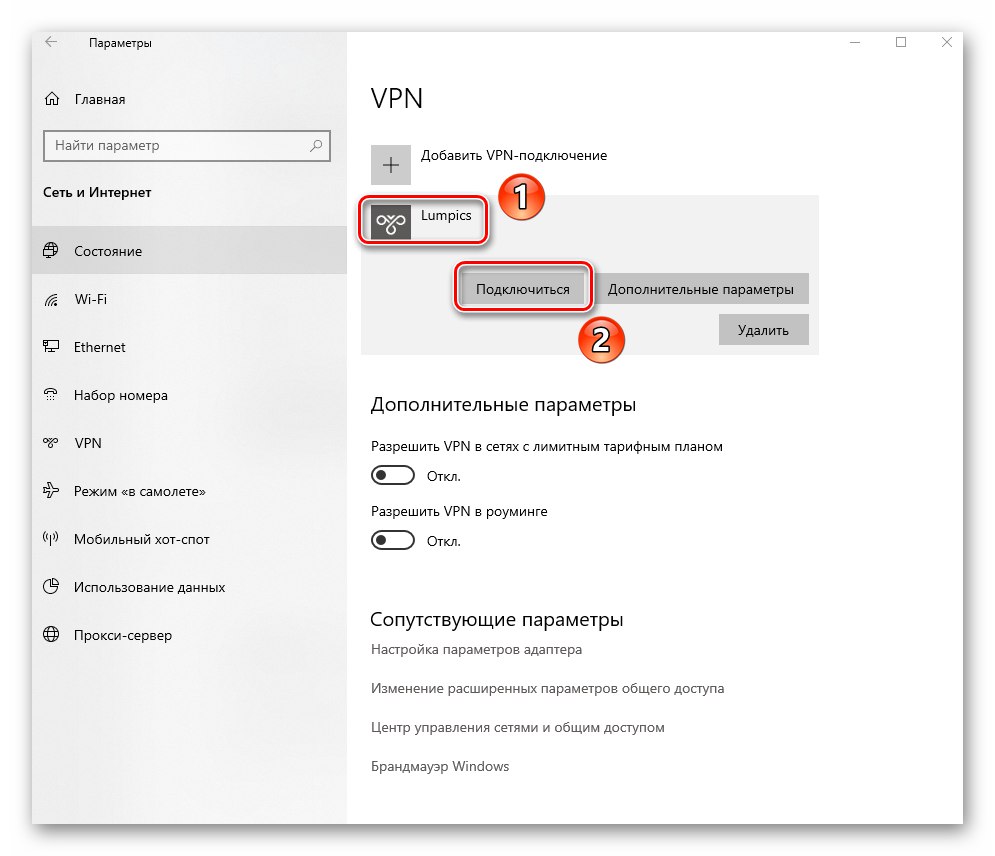
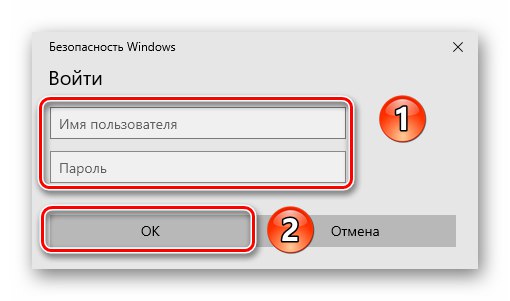

Metoda 5: modemy 3G / 4G
Ten typ połączenia jest oferowany przez wielu operatorów komórkowych. Aby go wdrożyć, musisz kupić specjalny modem USB, za pośrednictwem którego odbywa się połączenie z siecią WWW. Często duzi dostawcy zapewniają własne zastrzeżone oprogramowanie do prawidłowej konfiguracji. Wspomnieliśmy o tym w przewodnikach dotyczących konfigurowania urządzeń z MTS i MegaFon.
Więcej szczegółów:
Konfiguracja modemu USB MegaFon
Konfiguracja modemu USB MTS
Niemniej jednak możesz również połączyć się przez ustawienia Windows 10. Do tego potrzebne są tylko dane w postaci nazwy użytkownika, hasła i numeru.
- Podłącz modem do portu USB komputera lub laptopa.
- Naciśnij klawisze jednocześnie „Windows” i "JA"... Przez otwarte okno „Opcje” przejdź do sekcji "Sieć i Internet".
- Następnie przejdź po lewej stronie okna do sekcji „Wybieranie numeru”... Następnie w głównym obszarze kliknij linię „Konfigurowanie nowego połączenia”.
- W wyświetlonym oknie wybierz pierwszą linię "Połączenie internetowe"a następnie kliknij "Dalej".
- W następnym oknie kliknij element lewym przyciskiem myszy „Przełączono”.
- W kolejnym etapie konieczne jest wprowadzenie danych otrzymanych od operatora - numeru dial-up, loginu i hasła.Jeśli chcesz, możesz zmienić nazwę połączenia i zaznaczyć pole obok linii Zapamiętaj to hasło... Na koniec naciśnij przycisk "Stwórz".
- Potem w oknie „Opcje” Windows 10 pokaże nowe połączenie. Kliknij jego nazwę LPM i wybierz z menu, które się pojawi "Połączyć".
- Pojawi się nowe okno, w którym należy ponownie wpisać swoją nazwę użytkownika, hasło oraz wybrać numer do wybierania spośród wcześniej wskazanych, a następnie nacisnąć przycisk "Połączenie".
- Spowoduje to nawiązanie połączenia z serwerem i będziesz mógł korzystać z Internetu.
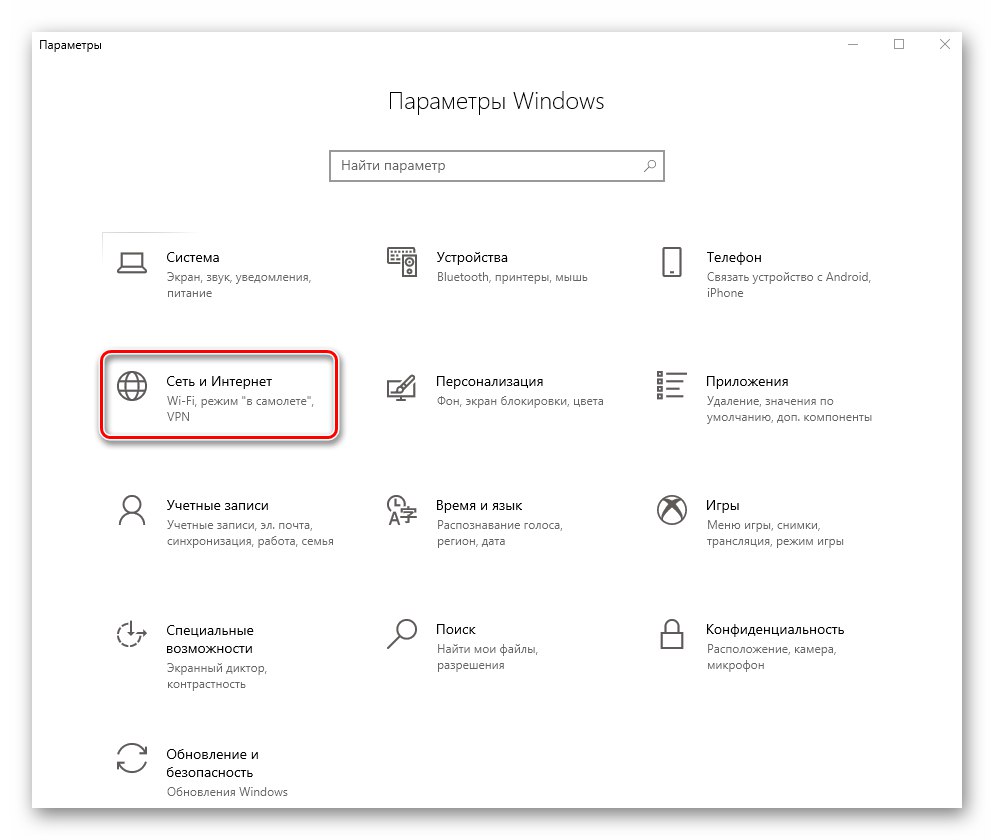
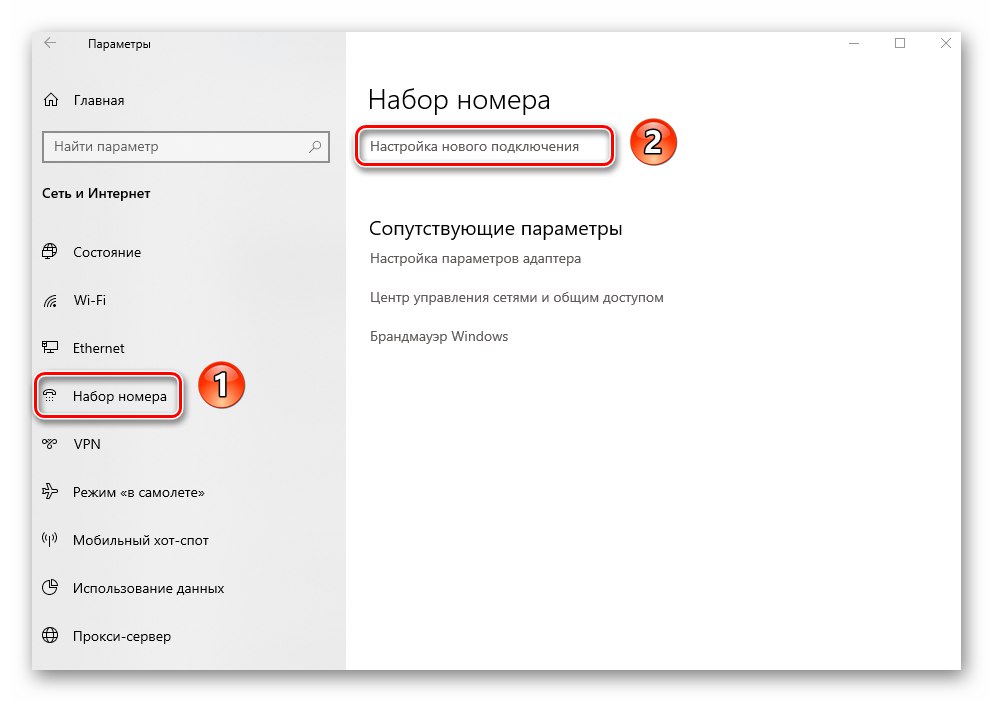
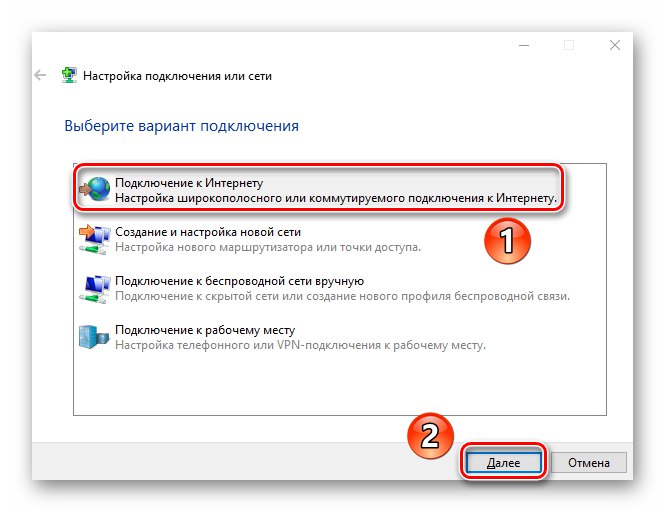
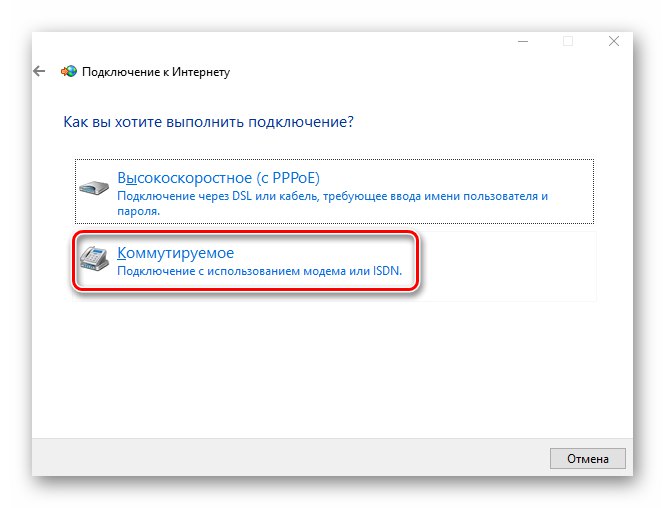
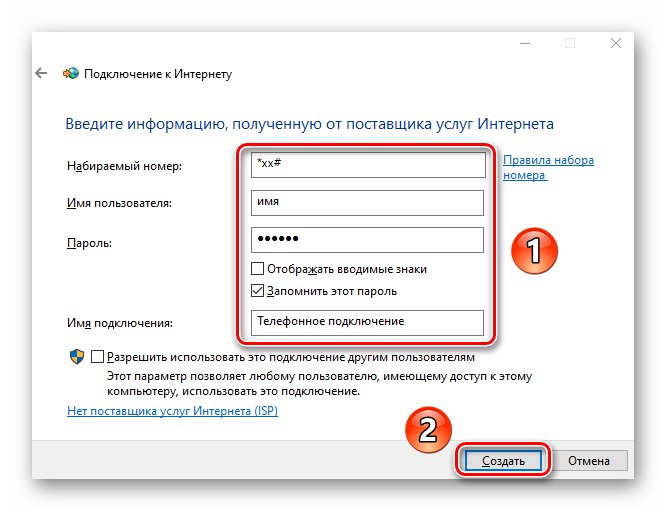
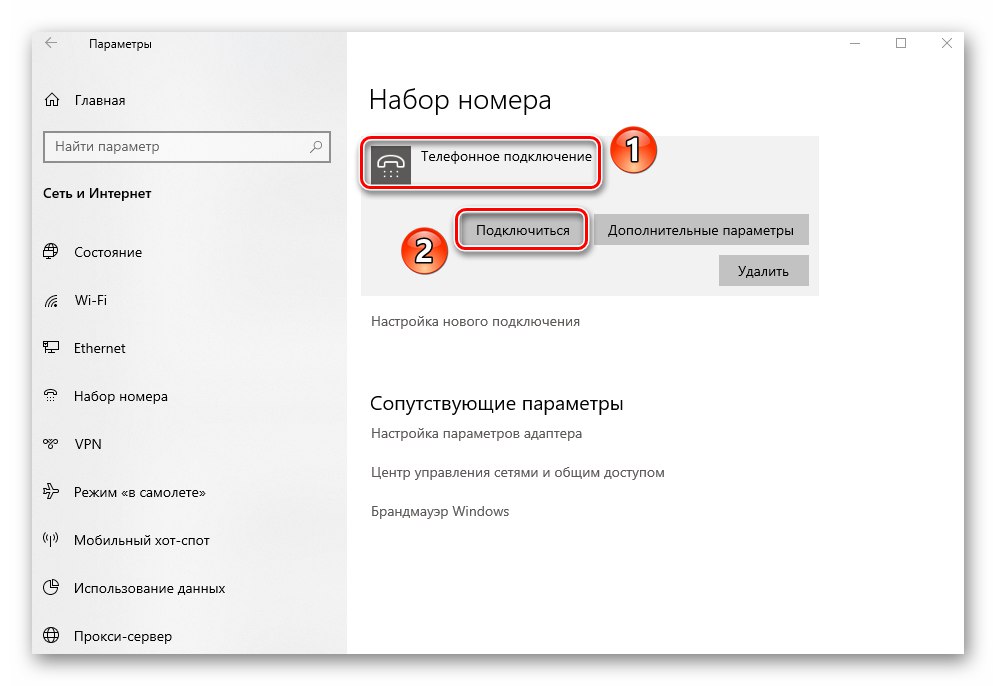
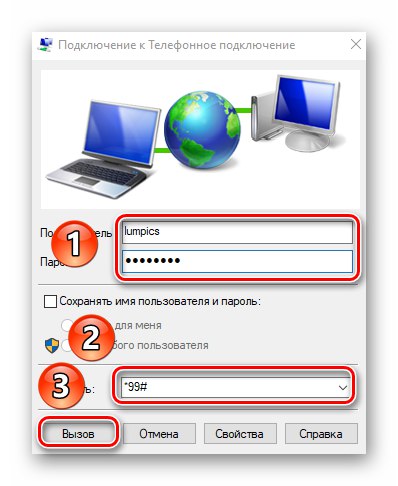
Metoda 6: Router
Ta metoda zakłada dostęp do Internetu przez router. W takim przypadku można użyć zarówno połączenia bezprzewodowego Wi-Fi, jak i połączenia przez port LAN za pomocą kabla. Ten temat jest bardzo obszerny, ponieważ zawiera kilka z powyższych metod jednocześnie. Zalecamy skorzystanie z poniższego łącza i zapoznanie się ze szczegółową instrukcją konfiguracji routera na przykładzie urządzenia TP-Link.
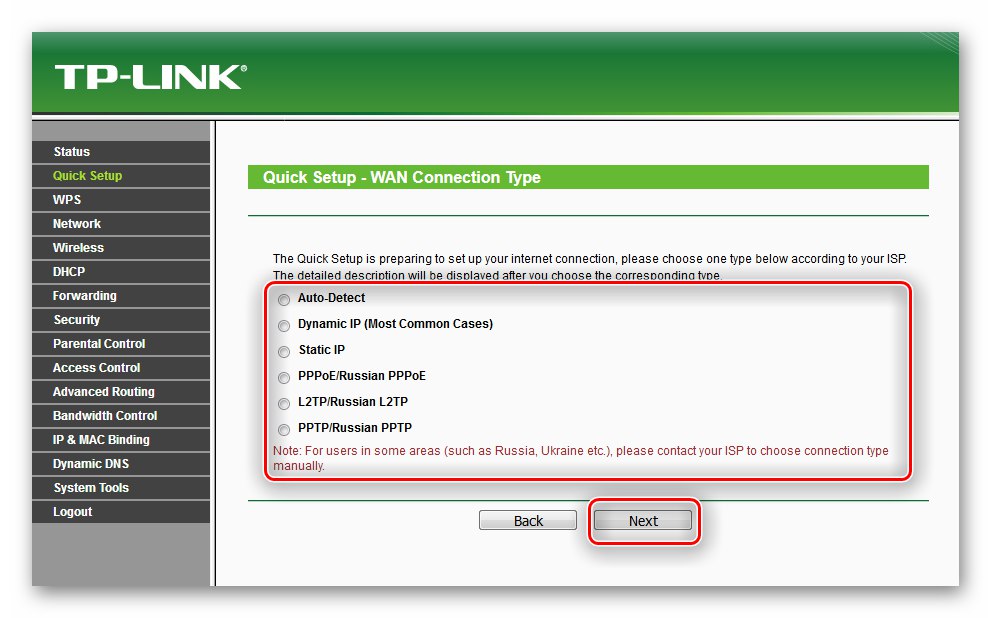
Więcej szczegółów: Konfiguracja routera TP-LINK TL-WR702N
Metoda 7: Smartfon
Nowoczesne smartfony mogą służyć jako modemy do przeglądania Internetu za pomocą komputera lub laptopa. W takim przypadku możesz nawiązać zarówno połączenie przewodowe przez port USB, jak i bezprzewodowe przez Wi-Fi. Najważniejsze jest, aby mieć połączenie z Internetem na urządzeniu mobilnym.
Jeśli podłączysz swój smartfon do komputera kablem, po prostu aktywuj funkcję w jej ustawieniach „Modem USB”... Zazwyczaj lista czynności pojawia się na ekranie natychmiast po podłączeniu do komputera.
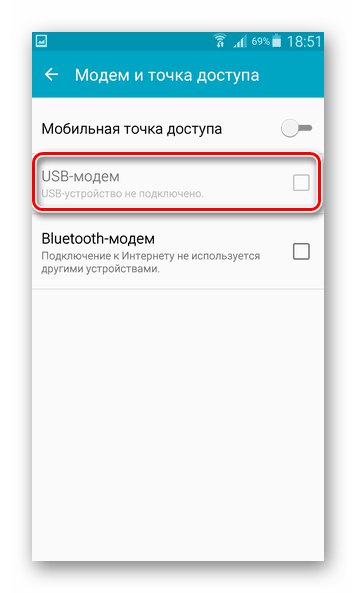
W takim przypadku na komputerze zostanie automatycznie utworzone nowe połączenie, a po chwili pojawi się dostęp do Internetu. Możesz to sprawdzić na liście adapterów. Przypomnij sobie, że możesz go otworzyć za pomocą kombinacji klawiszy Windows + R. i przetwarzanie poleceń ncpa.cpl.
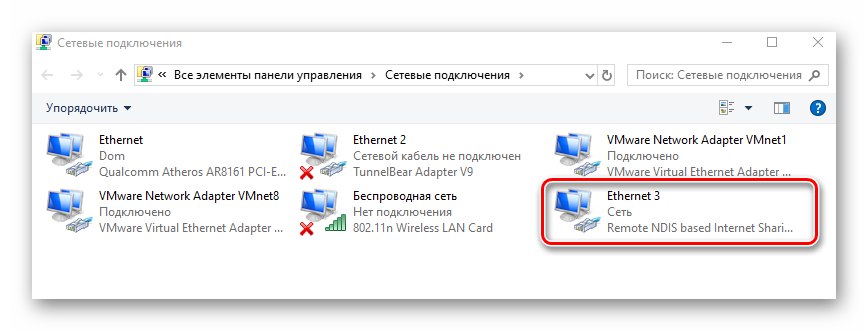
Jeśli zdecydujesz się korzystać z Internetu przez Wi-Fi, będziesz musiał dokonać pewnych ustawień na swoim smartfonie lub skorzystać ze specjalnego oprogramowania. O wszystkich niuansach takiego połączenia rozmawialiśmy w osobnym przewodniku.
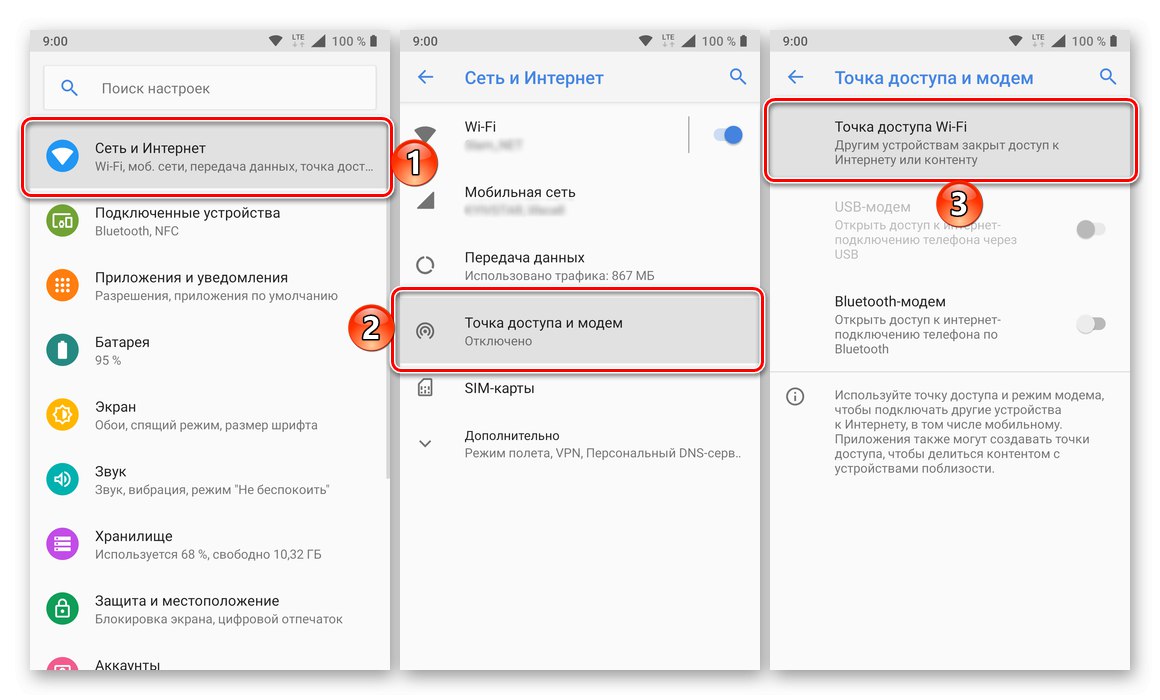
Więcej szczegółów: Dystrybucja internetowa z telefonu komórkowego na Androida i iOS
W ten sposób poznałeś wszystkie sposoby tworzenia połączenia internetowego na urządzeniach z systemem Windows 10. Zauważ, że w tym systemie operacyjnym często zdarza się, że aktualizacja lub inna powoduje uszkodzenie komponentów. Dotyczy to również internetu. W takim przypadku zalecamy zapoznanie się z naszą instrukcją, która pomoże rozwiązać napotkane problemy.
Więcej szczegółów: Naprawianie braku problemu z Internetem w systemie Windows 10