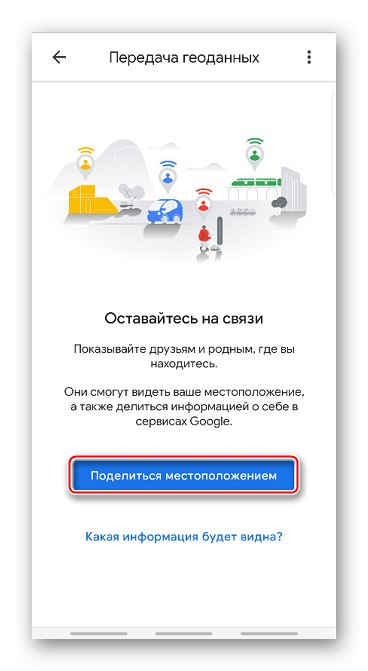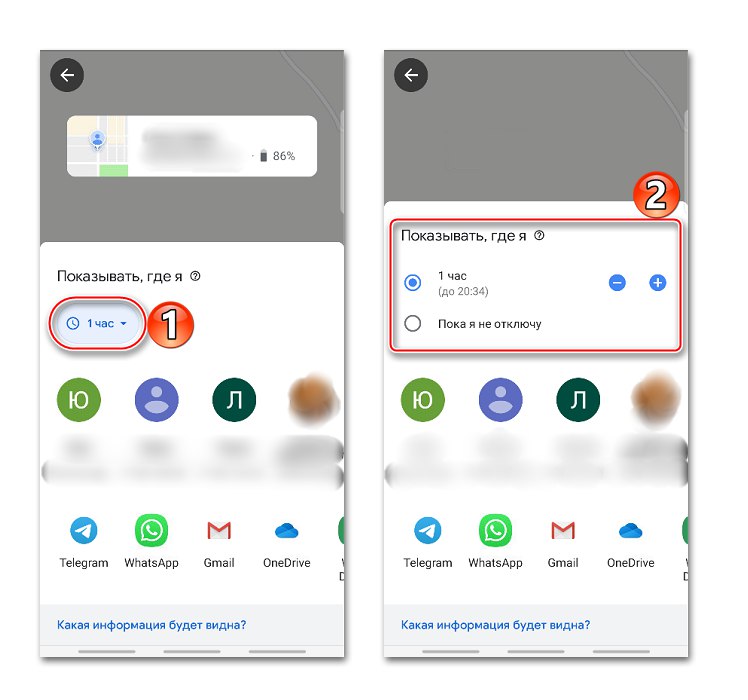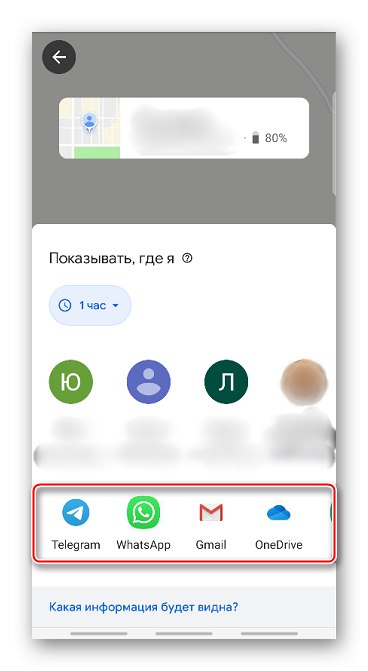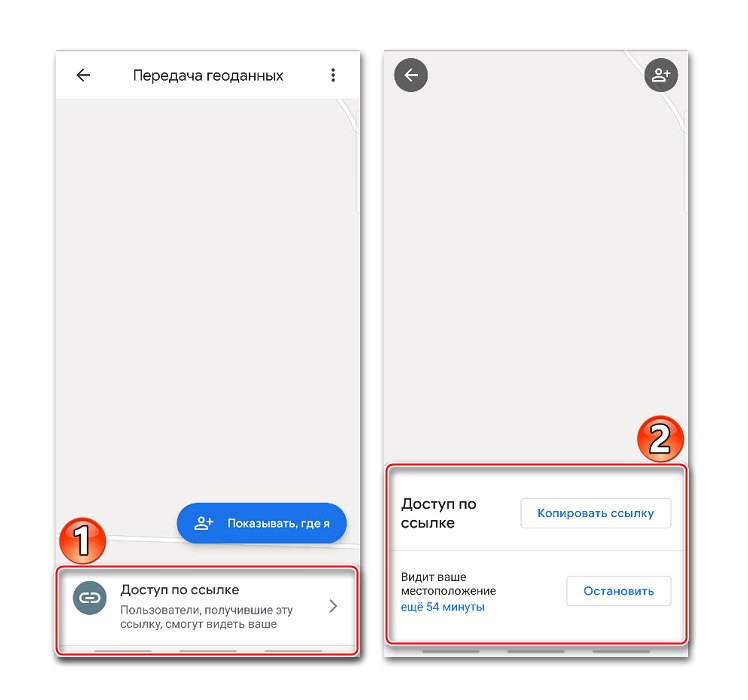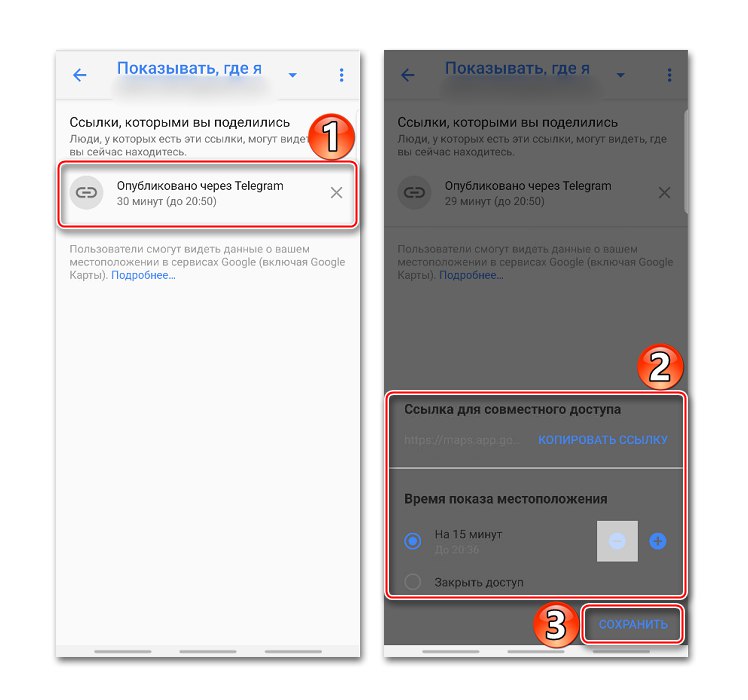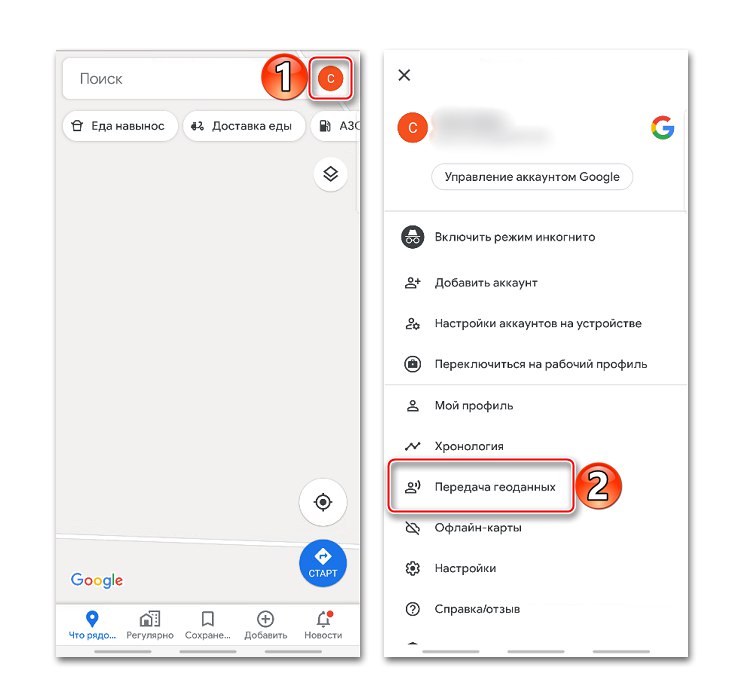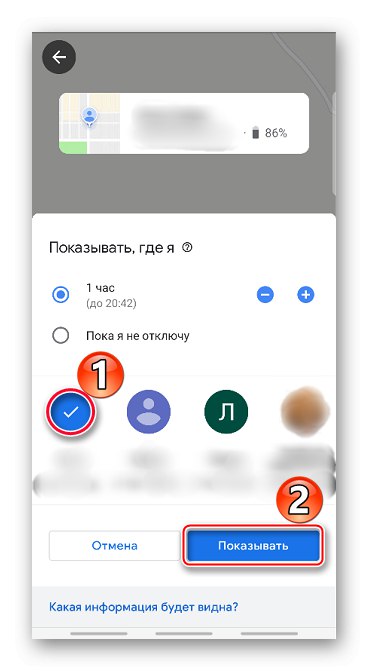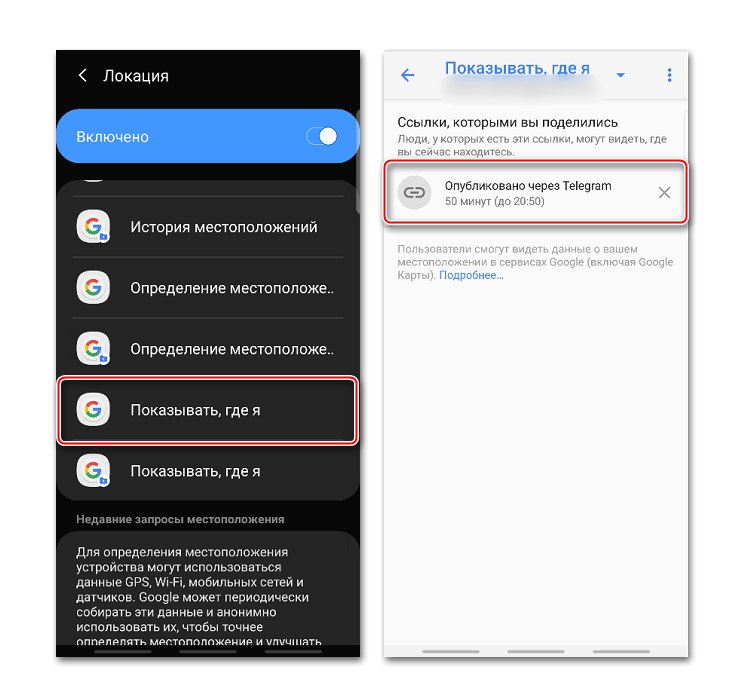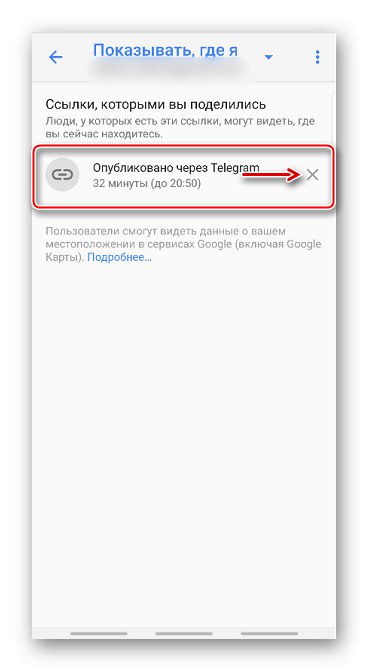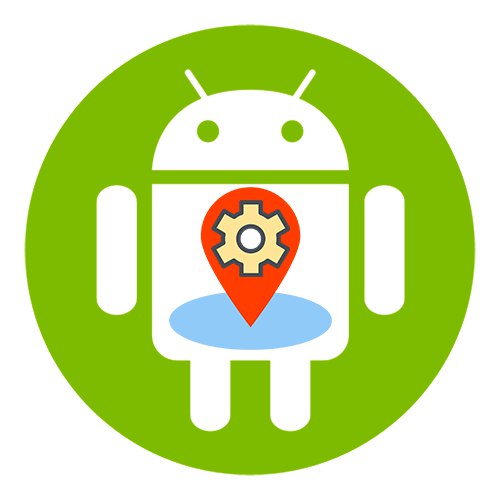
Włączanie geolokalizacji
Gdy geolokalizacja jest włączona, lokalizacja obiektów gastronomicznych, rozkłady jazdy, wyniki wyszukiwania, reklamy i inne informacje będą wyświetlane w oparciu o bieżącą lokalizację. Dzięki tej funkcji możesz zapisywać odwiedzane miejsca, udostępniać je innym użytkownikom lub przekazywać do służb ratunkowych, a także znaleźć swój smartfon w przypadku zgubienia. Włącz funkcję lokalizacji na swoim urządzeniu za pomocą Android na dwa sposoby:
Pasek szybkiego dostępu
- Przesuń palcem w dół po ekranie i znajdź ikonę "Lokalizacja"... Aby aktywować funkcję, wystarczy ją dotknąć.
- Jeśli przytrzymasz ikonę, otworzy się ekran z opcjami geolokalizacji (działa na nie wszystkich wersjach Androida).
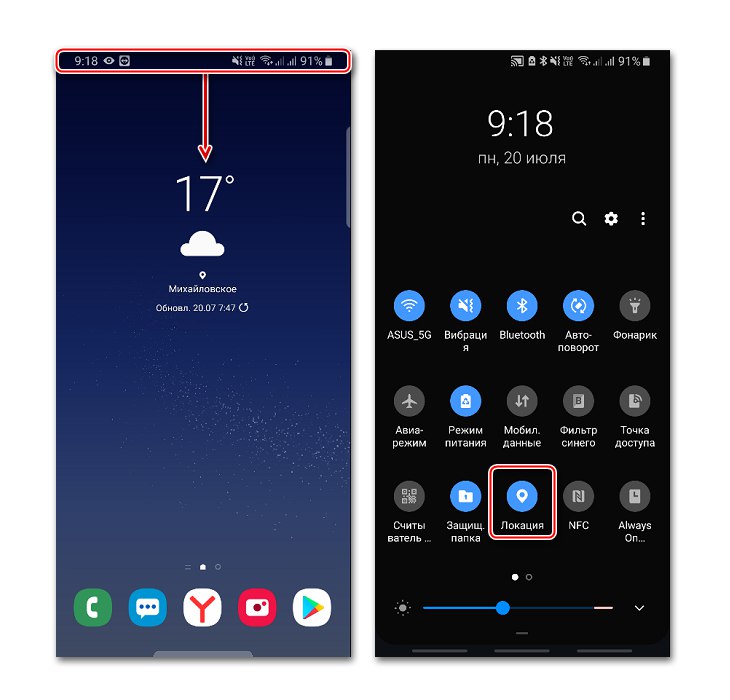
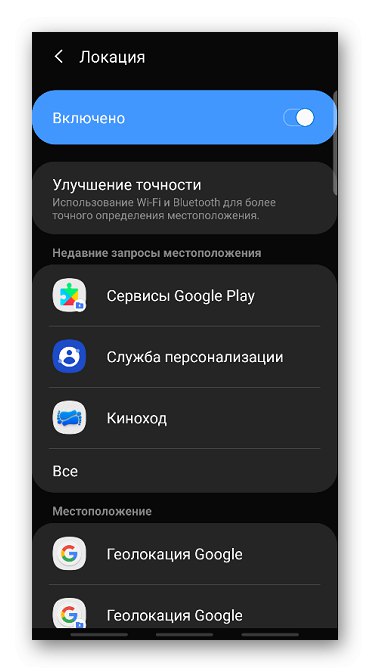
"Ustawienia systemowe
- Szukam sekcji „Biometria i bezpieczeństwo”, "Bezpieczeństwo i prywatność" lub podobny, a następnie "Lokalizacja", „Geolokalizacja”, Dane lokalizacji itd.
- Idziemy tam i włączamy funkcję.
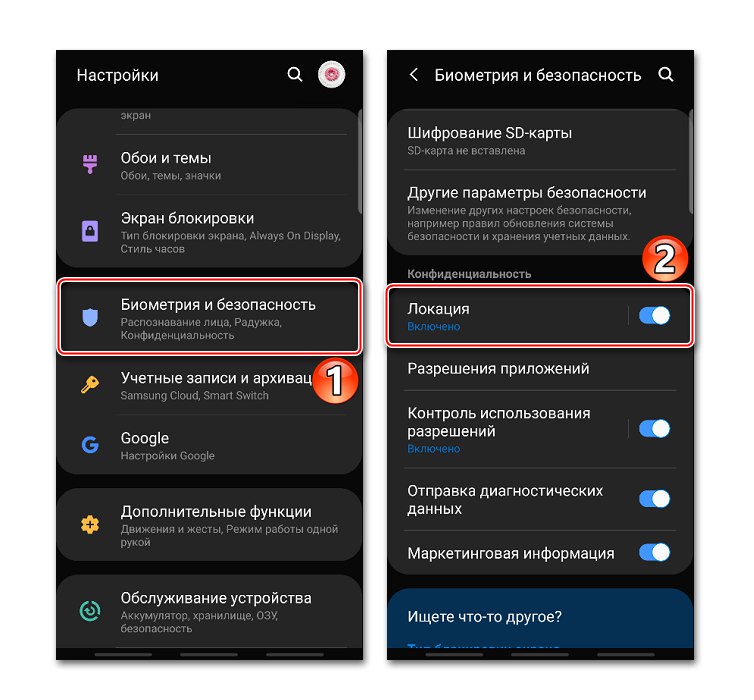
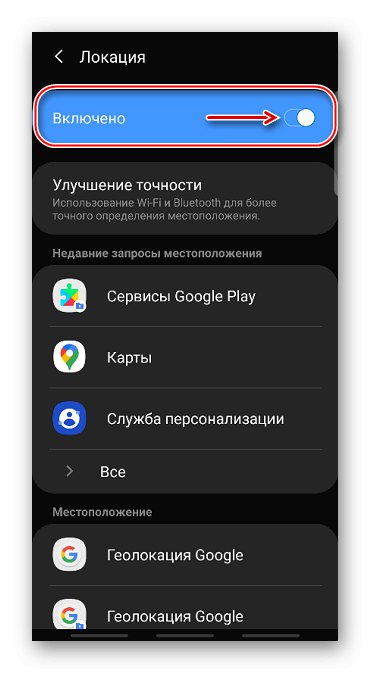
Potrzebujesz konta Google, aby skonfigurować geolokalizację i uzyskać dostęp do wszystkich jego możliwości. Sposób tworzenia i logowania się na swoje konto na urządzeniu z systemem Android opisano szczegółowo w osobnych artykułach.
Więcej szczegółów:
Tworzenie konta Google na smartfonie z systemem Android
Zaloguj się do Google na Androida
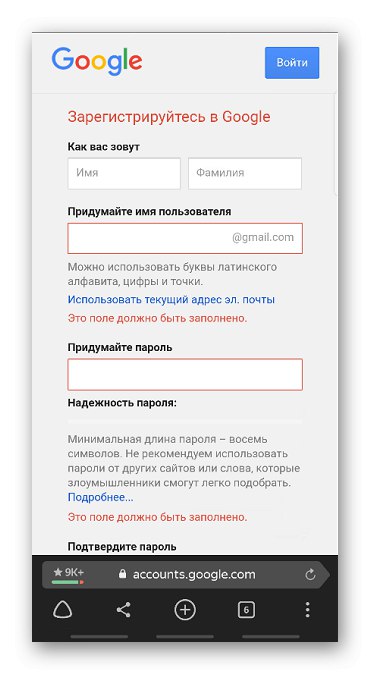
Konfigurowanie geolokalizacji
Aby pomóc swojemu urządzeniu lepiej określić Twoją lokalizację, możesz zezwolić mu na skanowanie w poszukiwaniu sieci Wi-Fi i pobliskich urządzeń Bluetooth. Aby to zrobić, otwórz sekcję „Poprawianie dokładności” i aktywuj dostępne opcje.
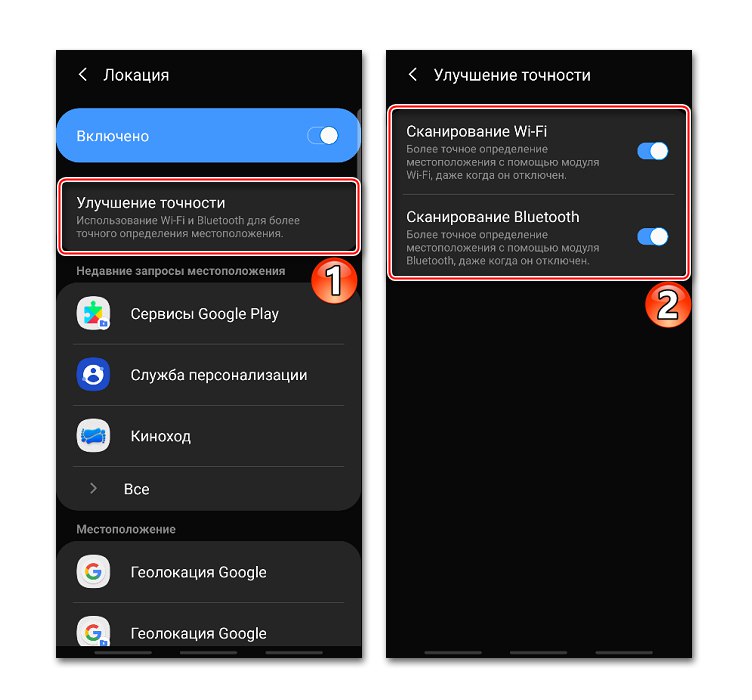
W bloku „Ostatnie prośby o lokalizację” zostaną wyświetlone wszystkie aplikacje, które ostatnio używały danych geograficznych. Aby zobaczyć pełną listę, kliknij "Wszystko".
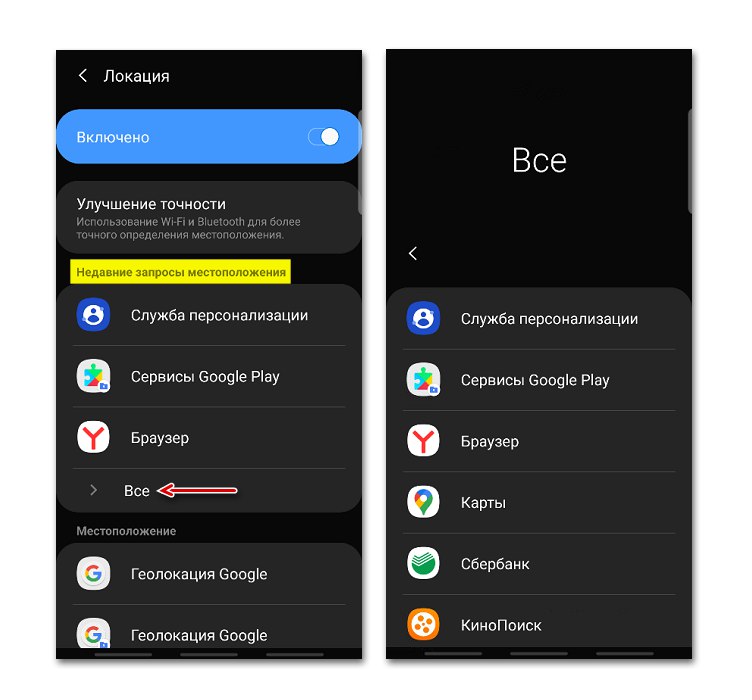
W dowolnym momencie możesz uniemożliwić lub zezwolić dowolnej aplikacji na używanie danych geograficznych.
- Znajdź i otwórz sekcję w ustawieniach systemu "Aplikacje".
- Szuka „Uprawnienie aplikacji”, „Prawa” lub podobne. W takim przypadku stuknij ikonę w postaci trzech kropek i wybierz żądaną pozycję z menu kontekstowego.
- Na następnym ekranie stukamy "Lokalizacja" i użyj suwaków, aby dostosować uprawnienia.
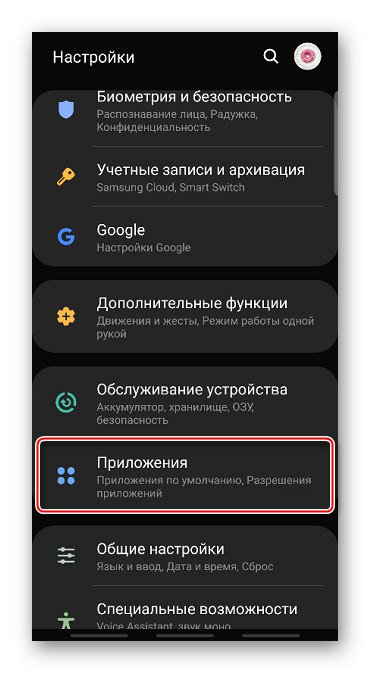
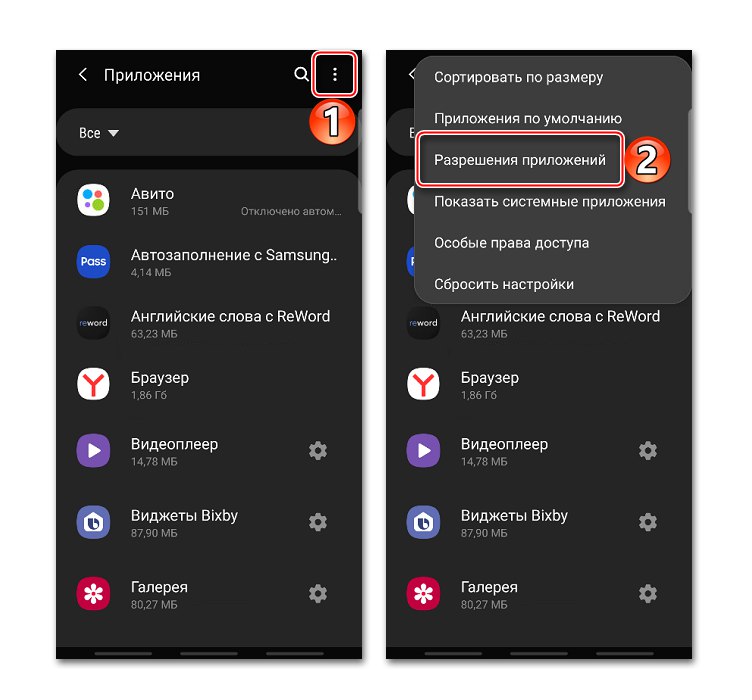

Geolokalizacja Google
Ta funkcja poprawia dokładność pozycjonowania dzięki wykorzystaniu sieci komórkowej, sygnału Wi-Fi, GPS i czujników urządzenia. Google zbiera dane geograficzne i wykorzystuje je anonimowo w celu poprawy działania powiązanych usług. Aby włączyć tę funkcję, dotknij Geolokalizacja Google i przesuń suwak w prawo.
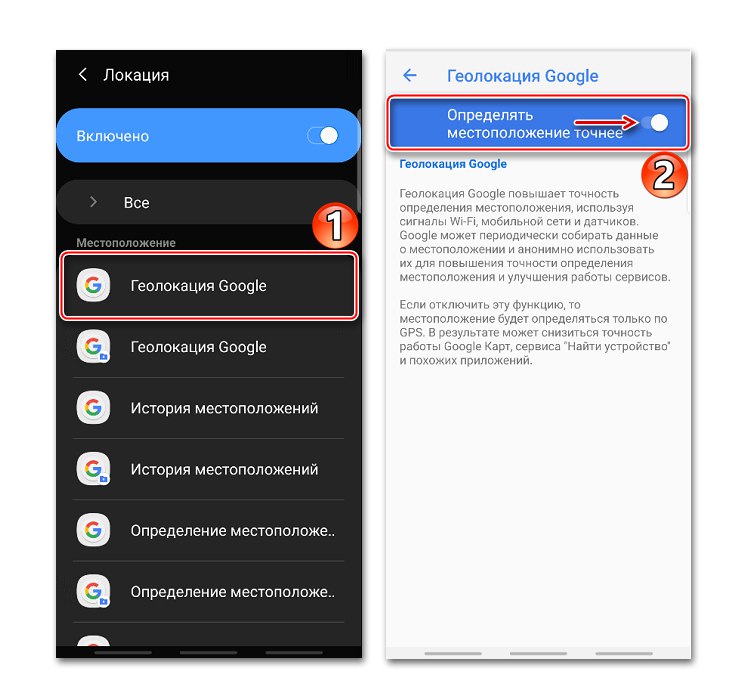
Jeśli opcja jest wyłączona, używany będzie tylko czujnik GPS, co jest mniej dokładnym i najwolniejszym sposobem określania lokalizacji.
Historia lokalizacji
Po włączeniu tej funkcji dane o wszystkich miejscach, w których byłeś, zostaną zapisane, nawet jeśli nie korzystałeś z usług Google. Ponadto informacje będą przechowywane ze wszystkich urządzeń powiązanych z tym kontem. Domyślnie funkcja jest wyłączona, więc aby wszystko działało, musisz ją włączyć, a także zalogować się na swoje konto i zezwolić na wysyłanie danych geograficznych. Aby aktywować opcję, użyj suwaka w sekcji Historia lokalizacji.
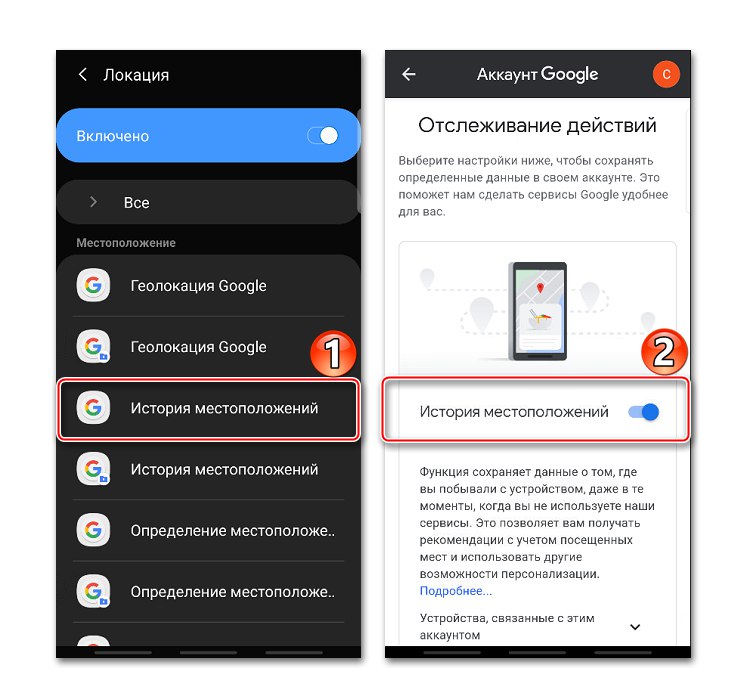
Możesz przeglądać lub usuwać historię w specjalnej sekcji aplikacji Google Maps.
- Otwarcie sekcji "Chronologia", ponieważ wszystkie dane będą tam przechowywane. Aby to zrobić, kliknij „Zarządzanie historią” i wybierz aplikację „Karty”.
![Dostęp do historii lokalizacji w Google Maps]()
Tutaj możesz zobaczyć informacje o wszystkich odwiedzonych miejscach, miastach i krajach.
- Aby wyczyścić historię, kliknij ikonę trzech kropek i wybierz „Ustawienia i prywatność”.
- Przewiń ekran do bloku Ustawienia lokalizacji a jeśli chcesz usunąć całą historię, dotknij odpowiedniego elementu i potwierdź akcję.
- Jeśli chcesz usunąć tylko część historii, wybierz element poniżej, ustaw żądany okres i dotknij "Kontynuować".
- Możesz skonfigurować automatyczne usuwanie historii. Aby to zrobić, kliknij odpowiednią pozycję i wybierz jedną z dwóch opcji czyszczenia - po 3 lub 18 miesiącach.
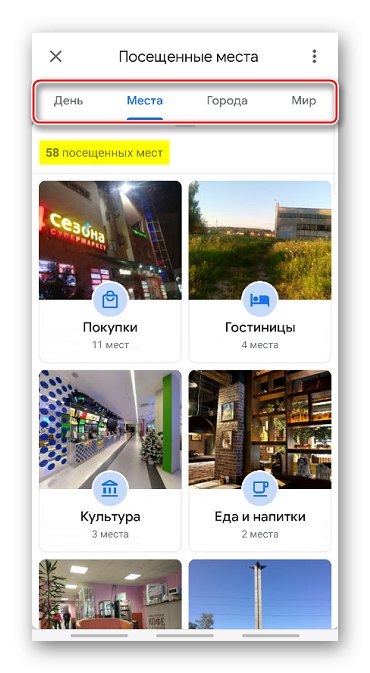
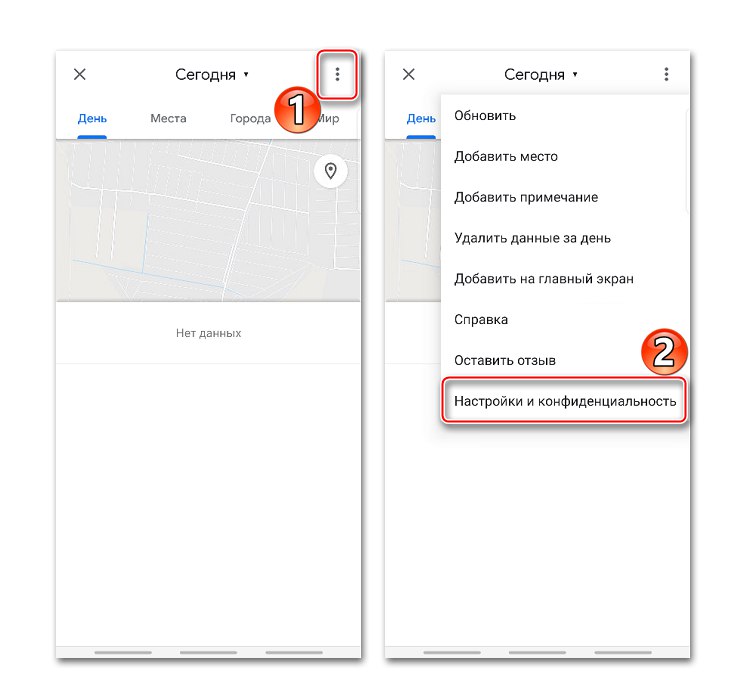
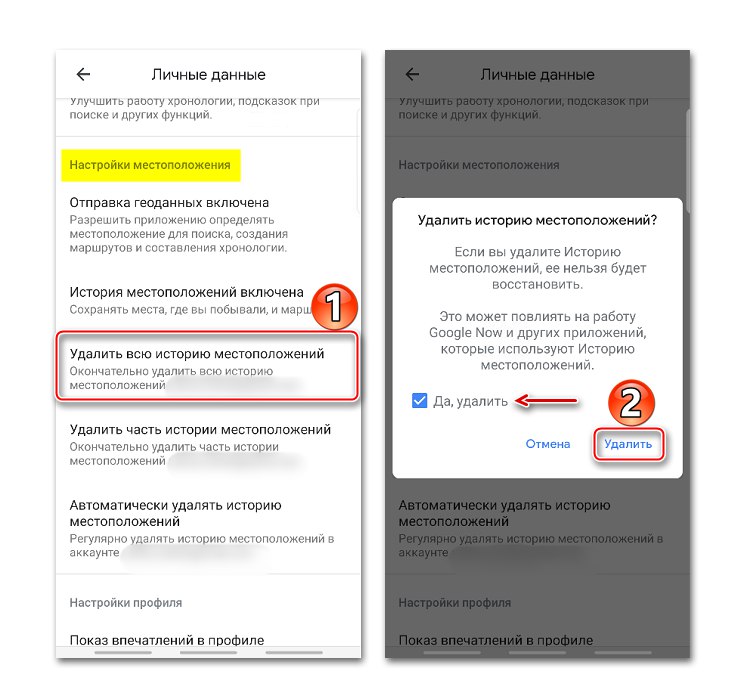
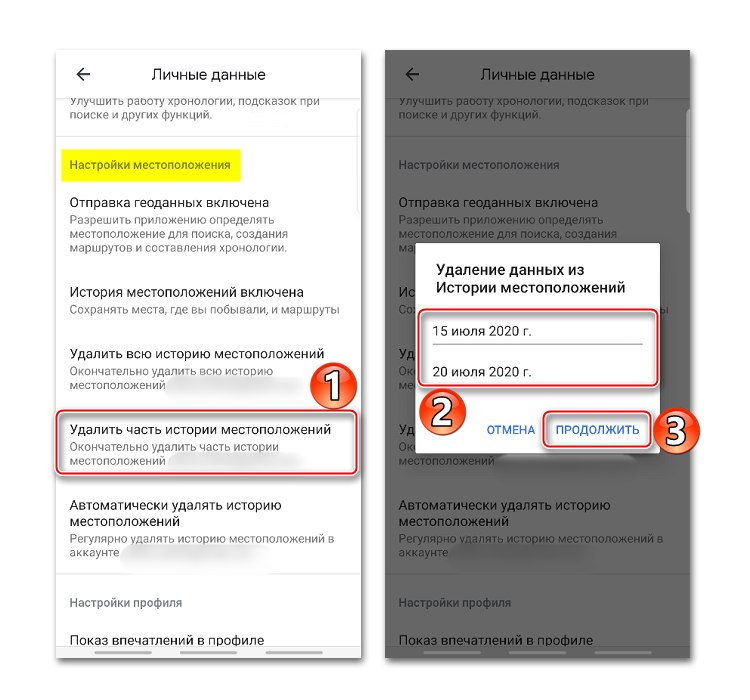
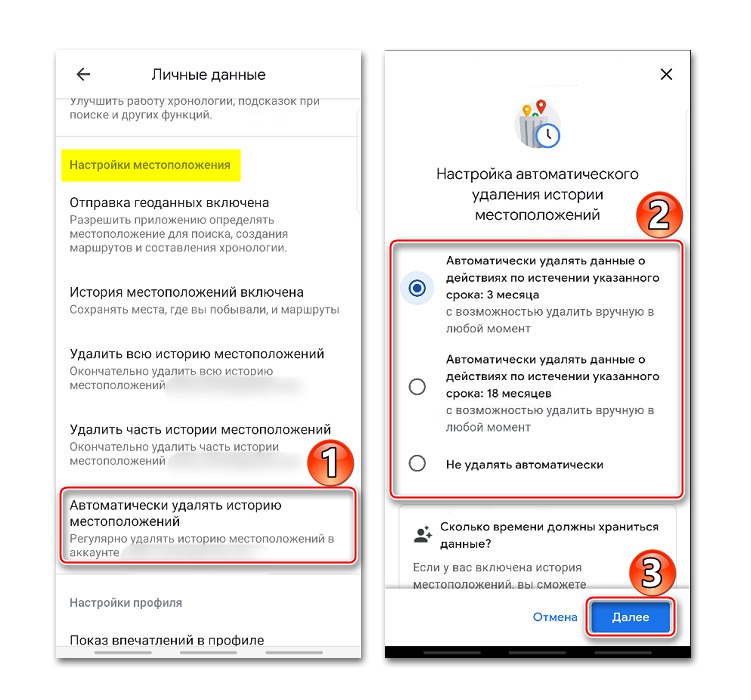
Aby poznać inne sposoby przeglądania historii za pomocą przeglądarki i aplikacji Mapy Google, zobacz osobny artykuł.
Więcej szczegółów: Zobacz historię lokalizacji w Mapach Google
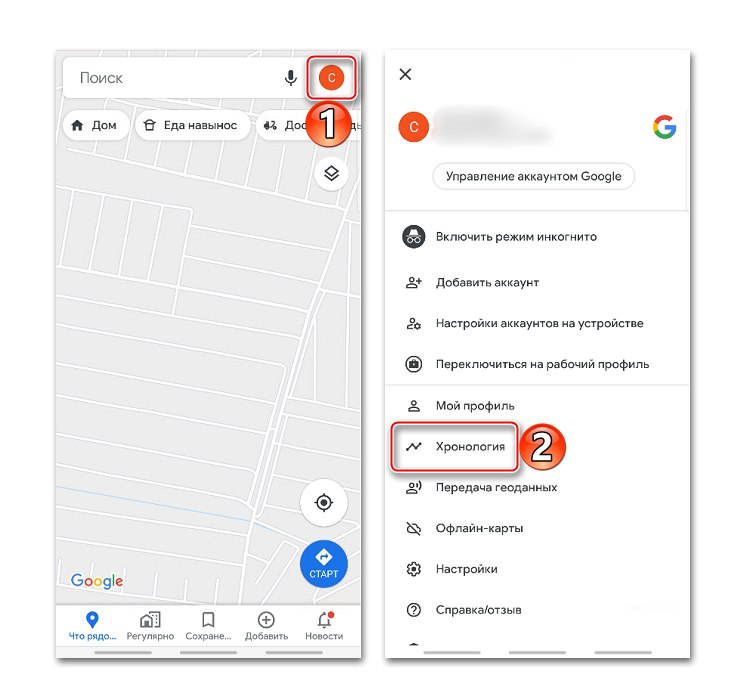
Przesyłanie danych geograficznych za pomocą ELS
Funkcja jest przeznaczona do sytuacji awaryjnych, na przykład w przypadku zgubienia się. Dzwoniąc do służb ratowniczych, urządzenie automatycznie, z pominięciem usług Google, przekaże lokalizację służbom ratowniczym. Aby włączyć tę funkcję, dotknij „Lokalizowanie za pomocą ELS” i przesuń suwak w prawo.
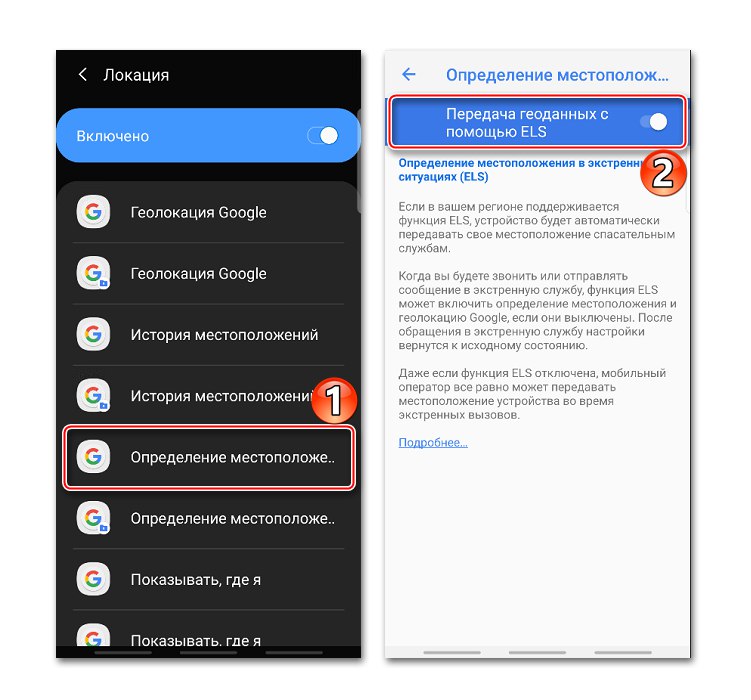
Udostępnianie lokalizacji innym użytkownikom
Funkcjonować „Pokaż, gdzie jestem” To okazja, aby pokazać wybranym osobom, gdzie byłeś, gdzie jesteś teraz i jak się przeprowadziłeś. Ci użytkownicy będą mieli dostęp do Twojego imienia i nazwiska, zdjęcia i tras podróży. Otrzymają informacje o urządzeniu (poziom naładowania, stan GPS), a także zobaczą miejsca powiązane z kontem.
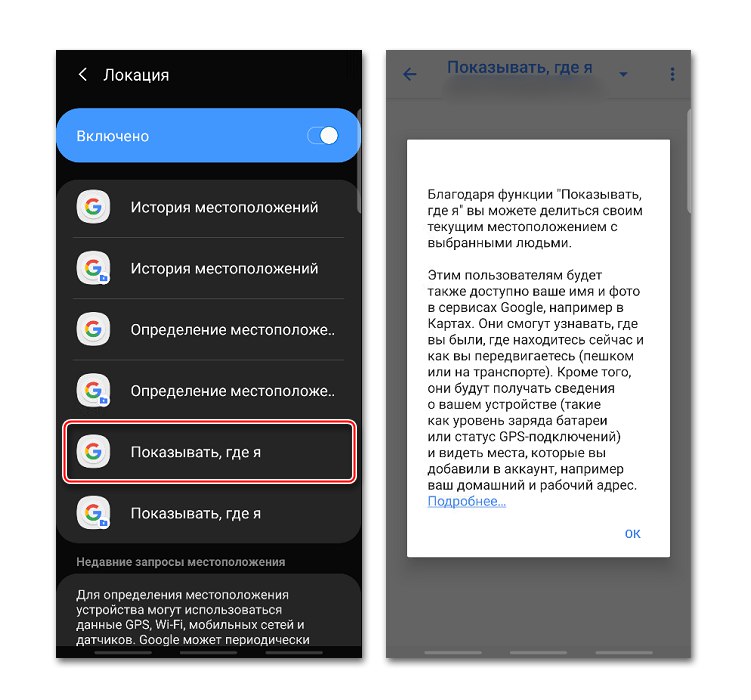
Możesz skorzystać z tej opcji, nawet jeśli użytkownik nie ma konta Google. W takim przypadku zostanie do niego wysłany link.
- Otwórz aplikację Mapy Google, stuknij ikonę konta i kliknij „Transfer danych geograficznych”.
![Wejście do sekcji przesyłania danych geograficznych do Google Maps]()
Pchać „Udostępnij lokalizację”.
- Aby ustawić czas, w którym lokalizacja będzie dostępna dla użytkownika, otwórz odpowiednie menu i ustaw okres.
- Wybieramy kontakty, do których przekażemy dane geograficzne, i dotknij "Pokazać".
![Wybór kontaktów do przesłania danych geograficznych do Google Maps]()
Możesz również wysłać łącze w wiadomości za pomocą dowolnego komunikatora.
- Teraz w sekcji „Transfer danych geograficznych” link do danych geograficznych zostanie dołączony u dołu ekranu. Kliknij ten obszar, jeśli chcesz skopiować łącze lub zatrzymać przesyłanie danych.
- Link pojawi się również w menu funkcji „Pokaż, gdzie jestem”.
![Dostęp do linku do geodanych w ustawieniach geolokalizacji]()
Aby zamknąć do niego dostęp, dotknij krzyżyka po prawej stronie.
![Zakończenie dostępu do łącza danych geograficznych]()
Aby zarządzać łączem, kliknij je, wprowadź zmiany i dotknij "Zapisać".