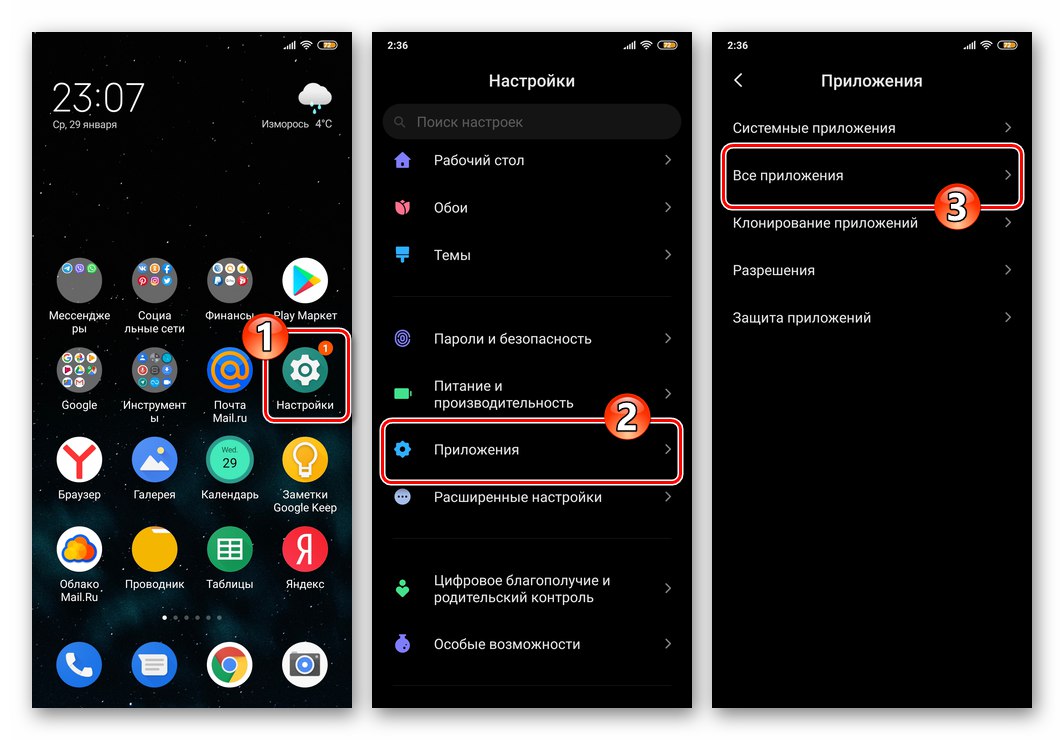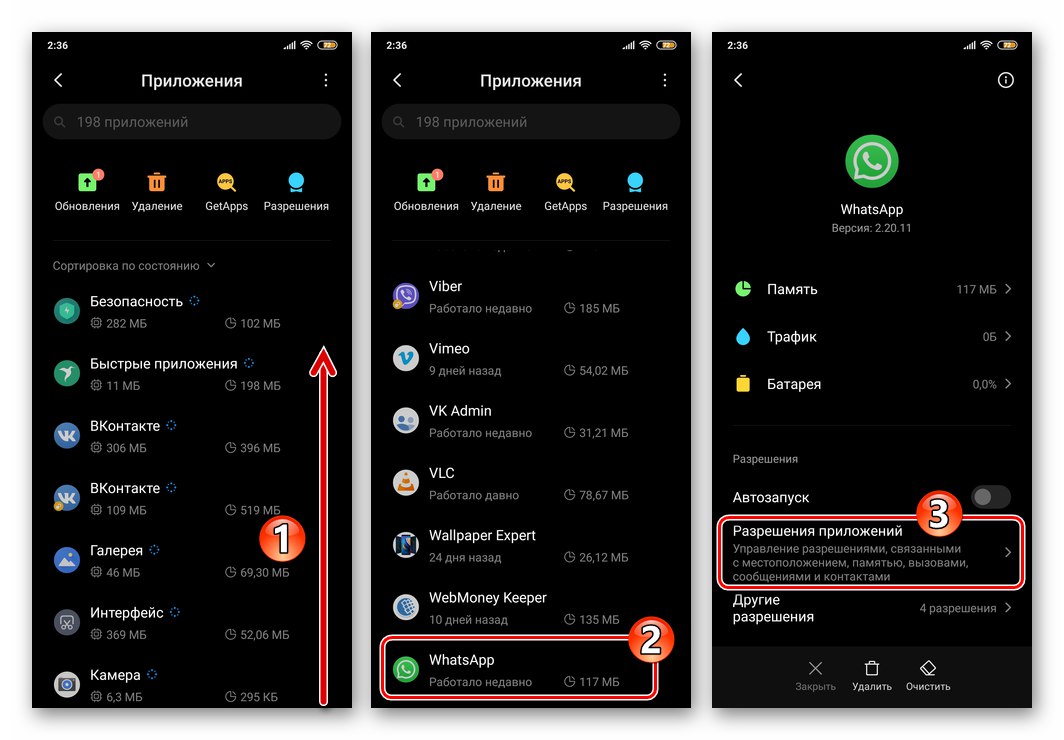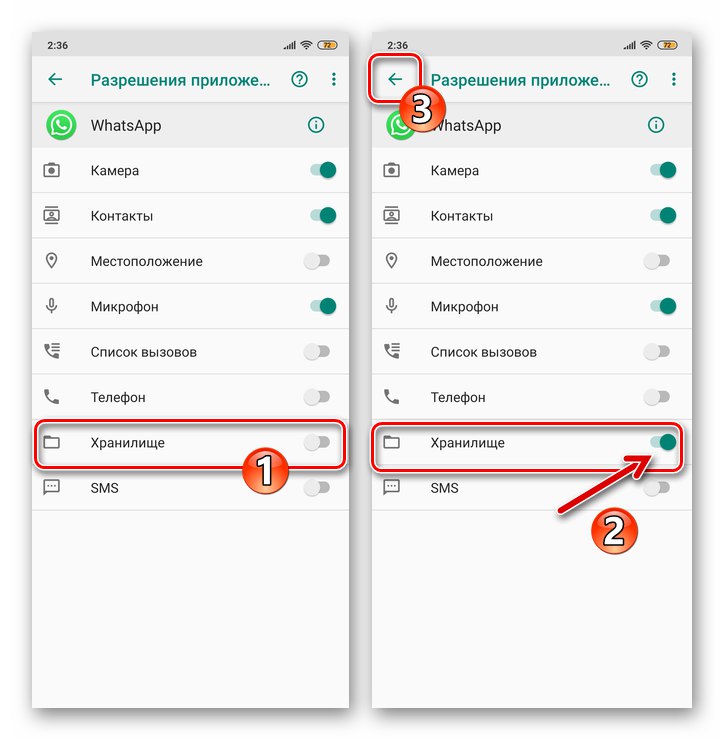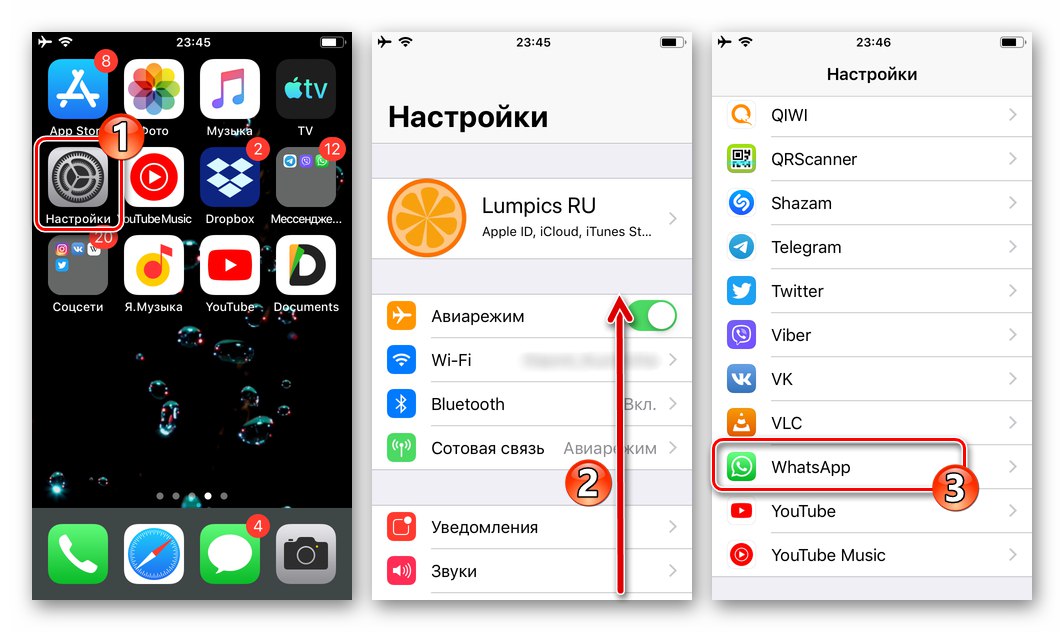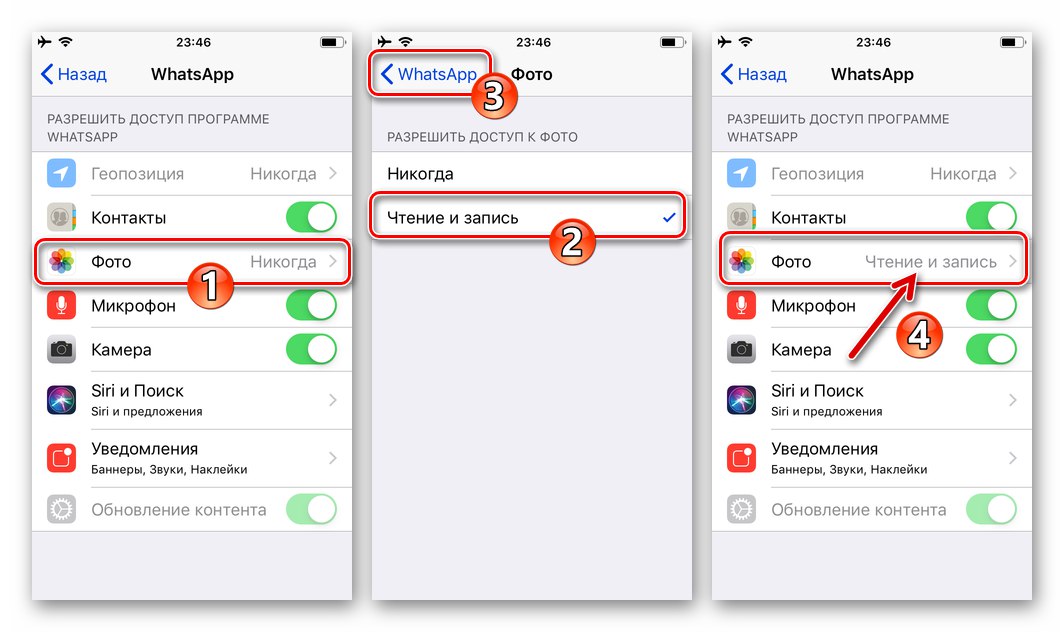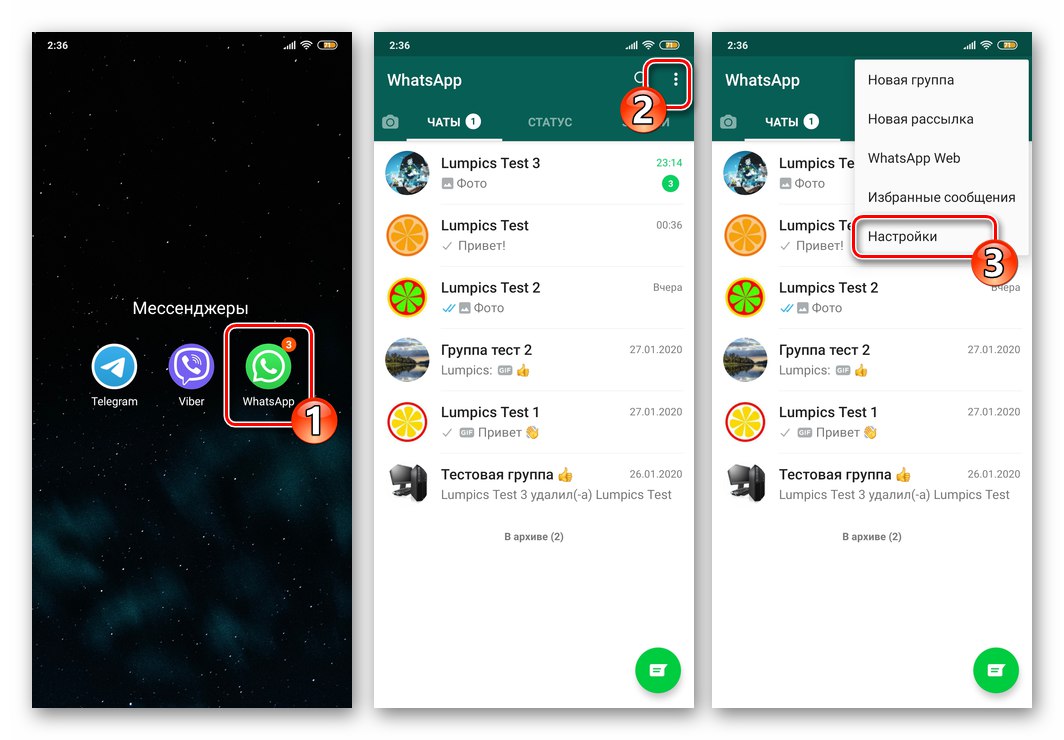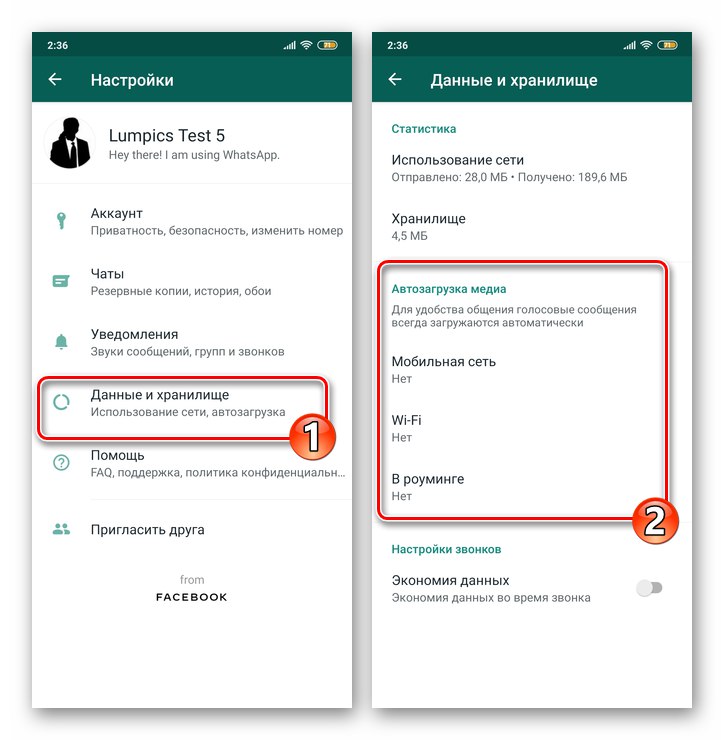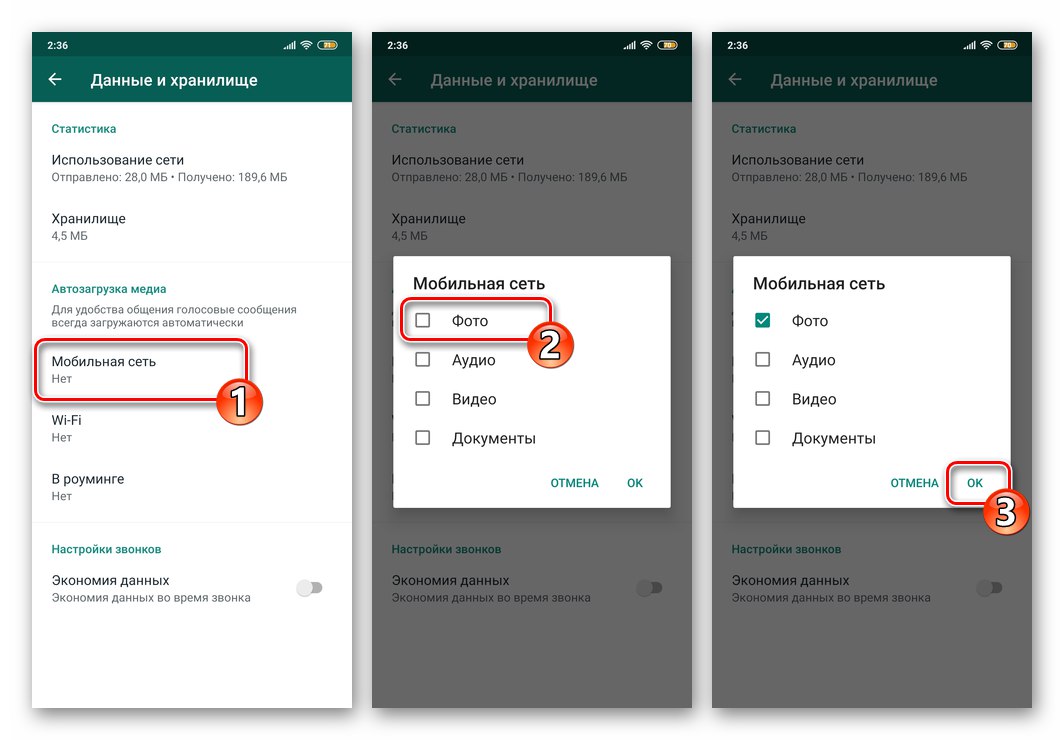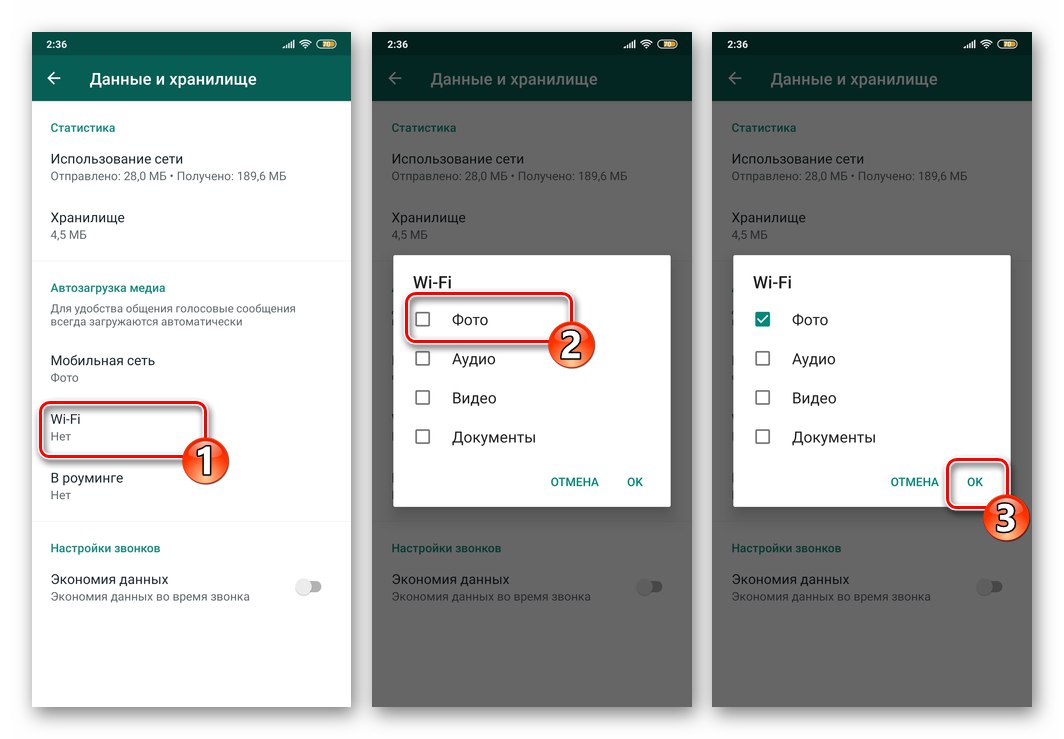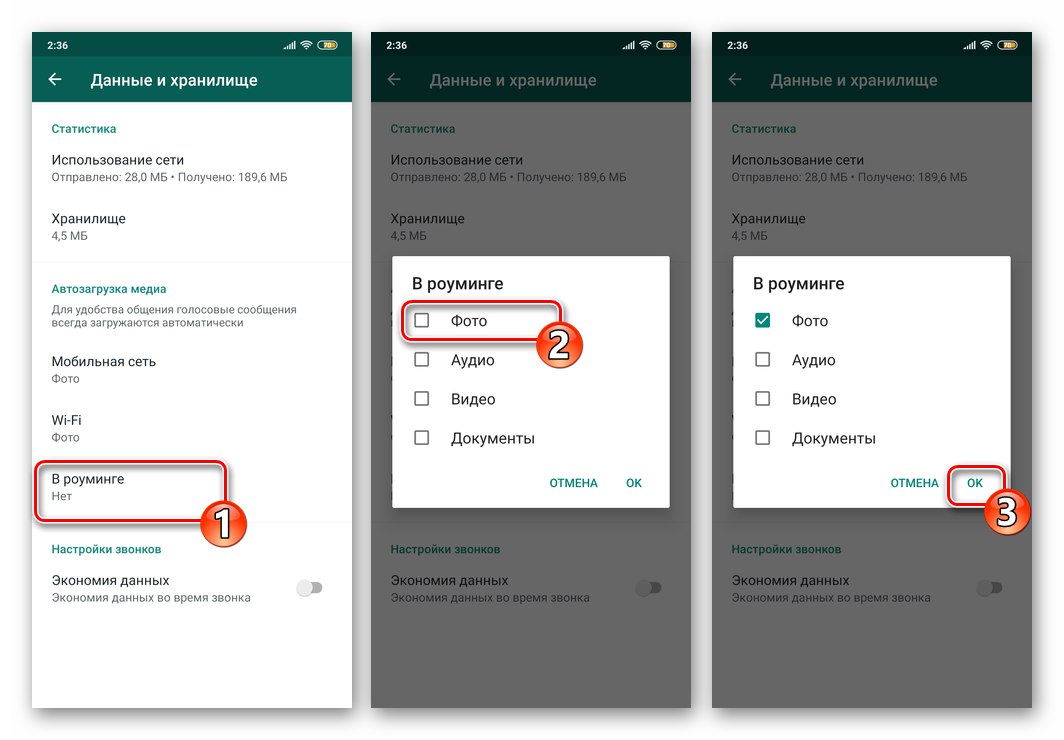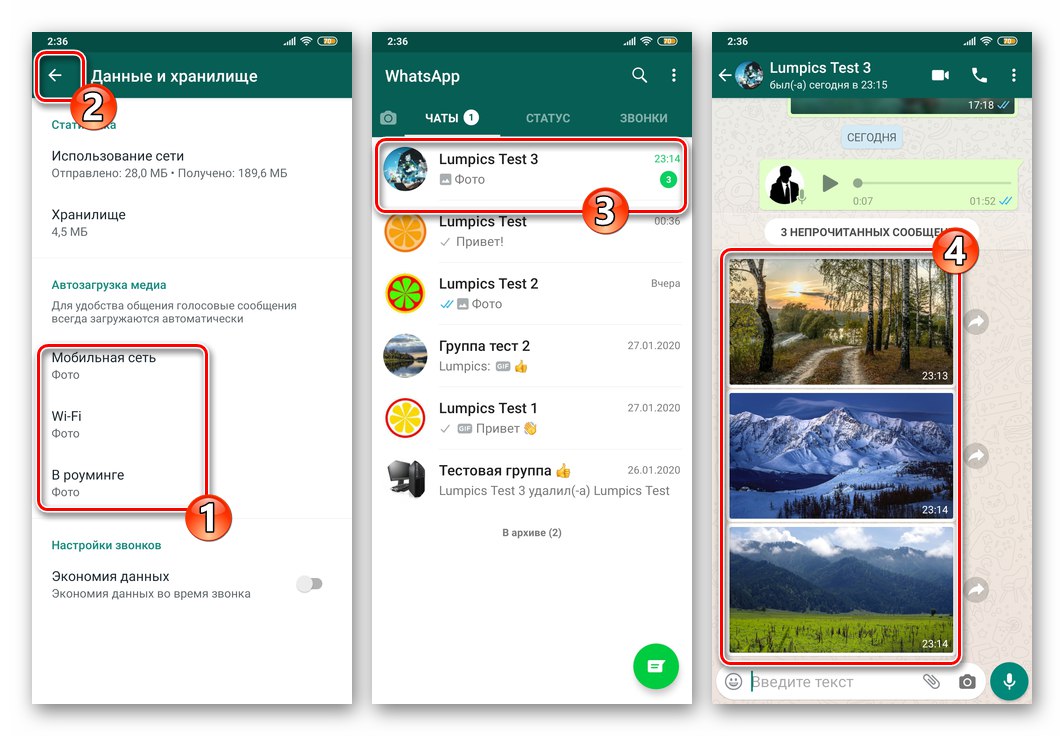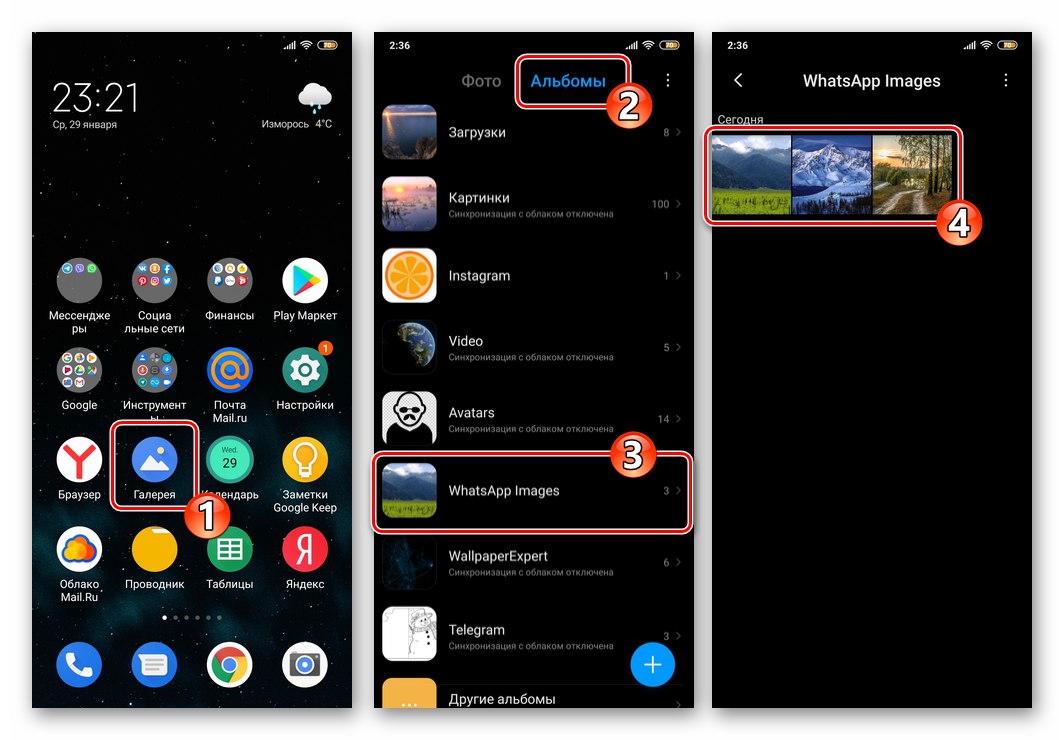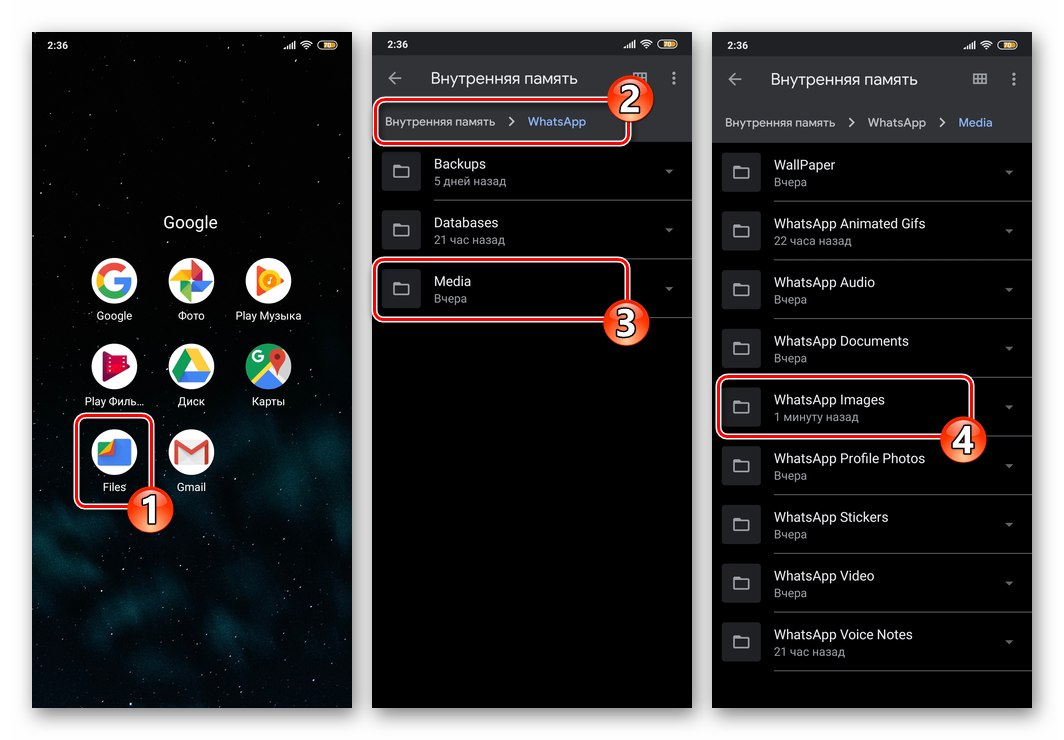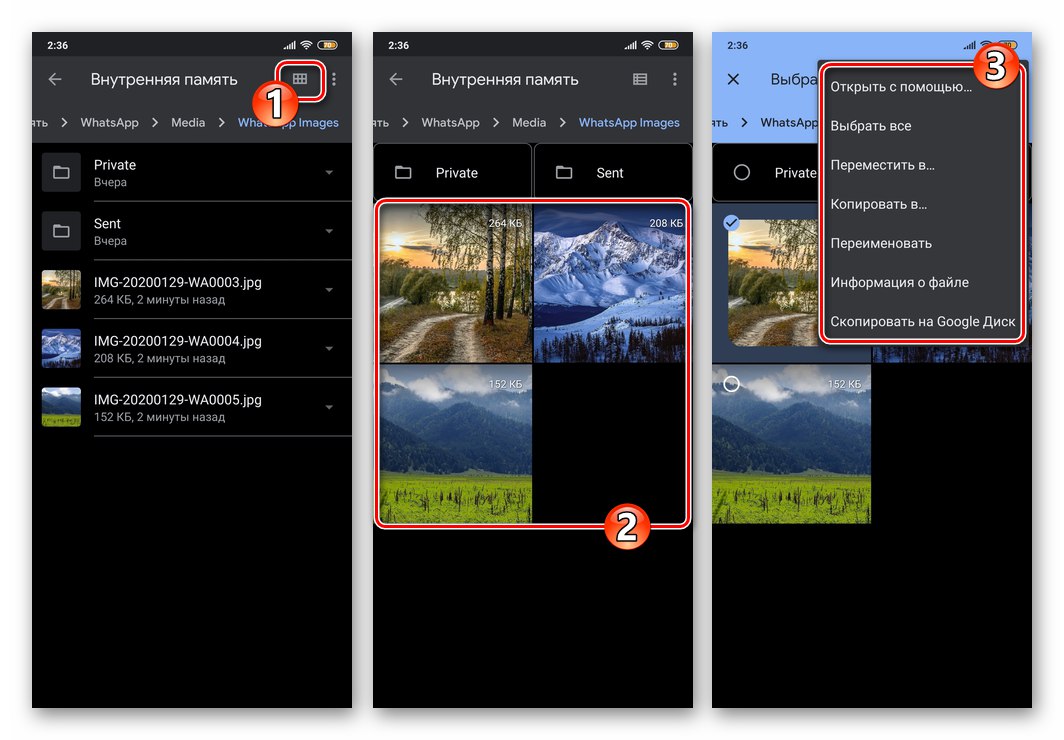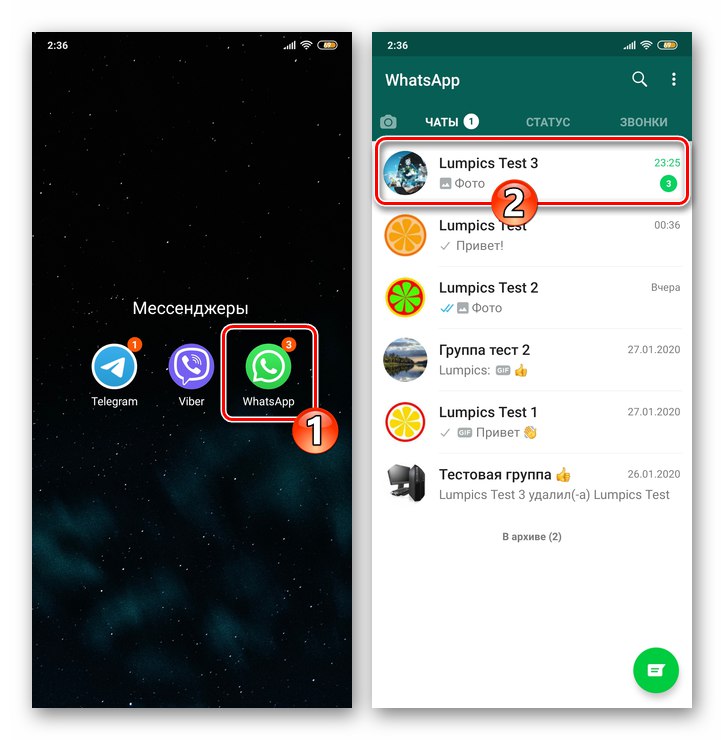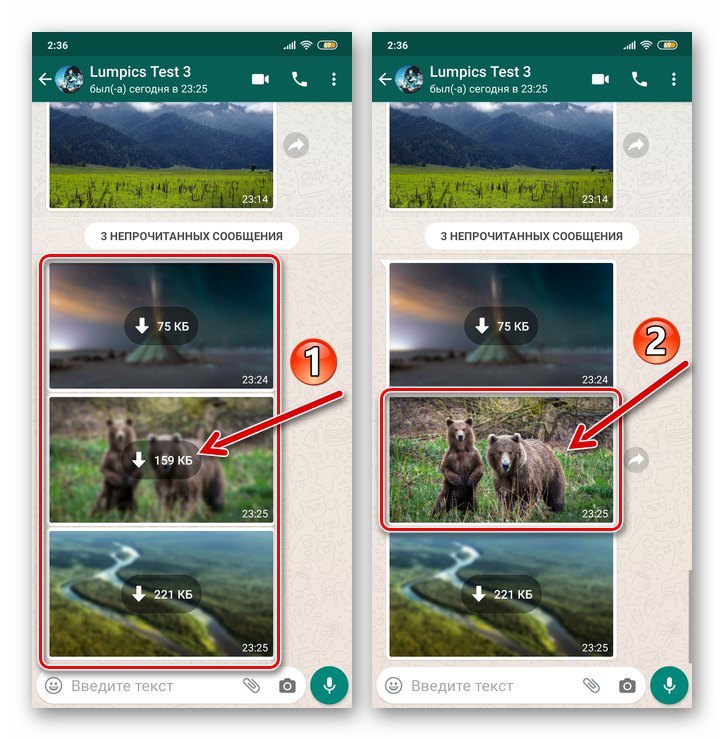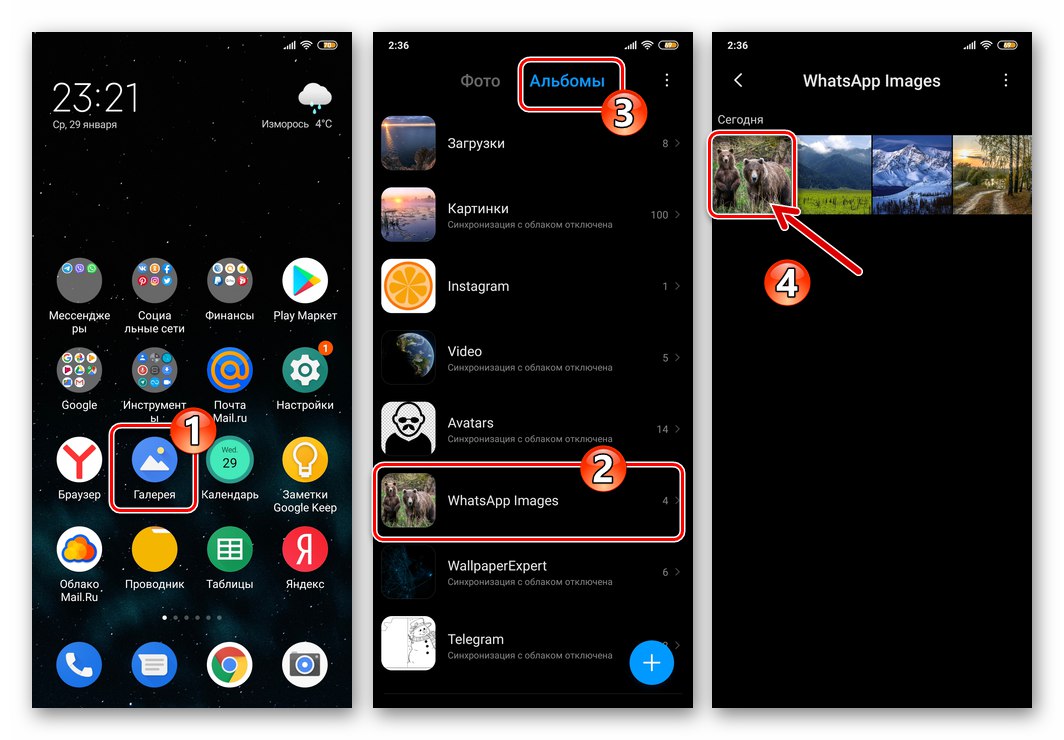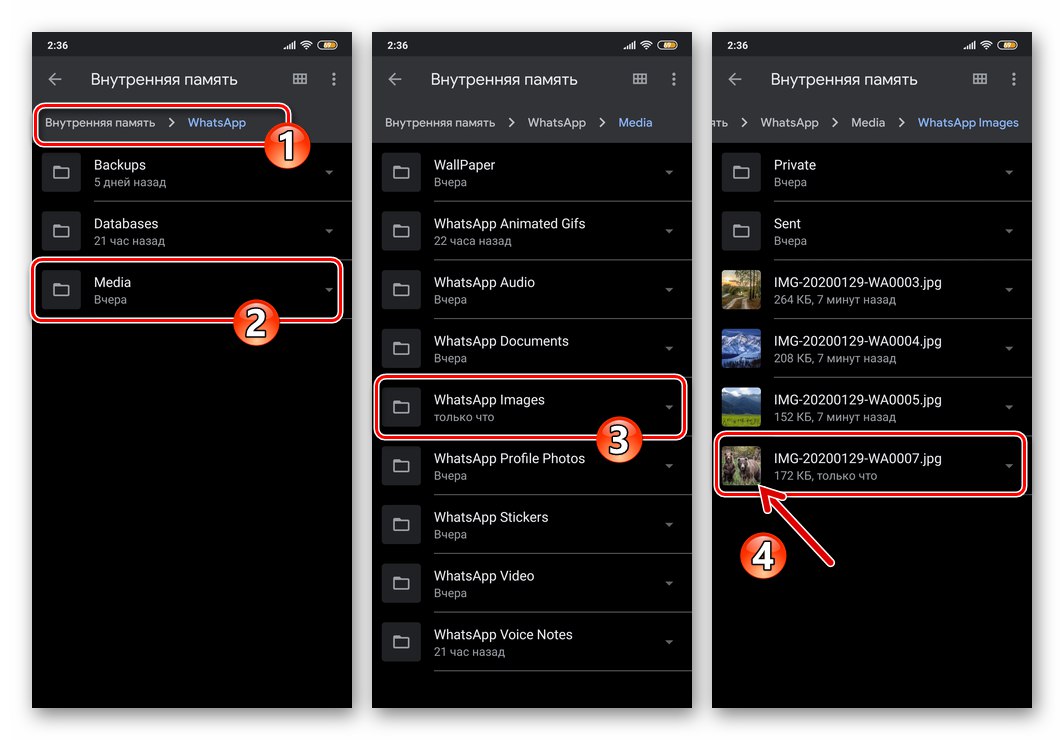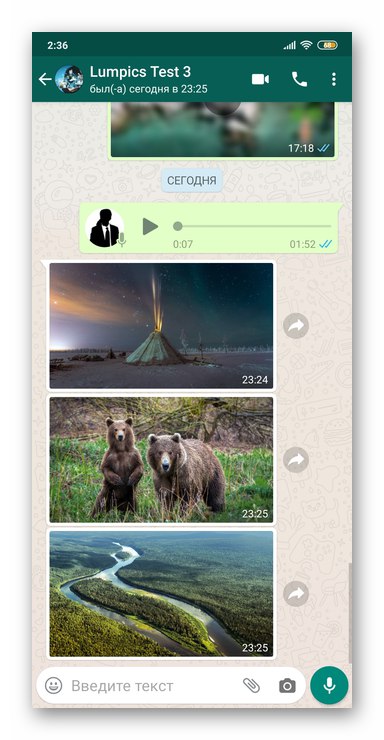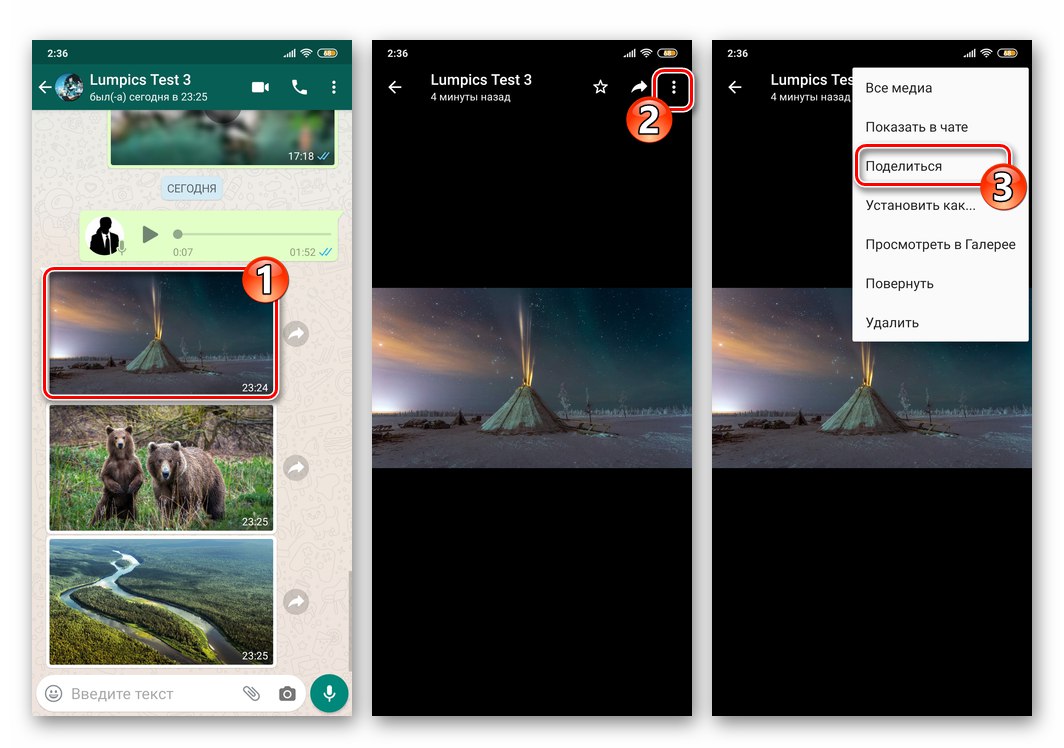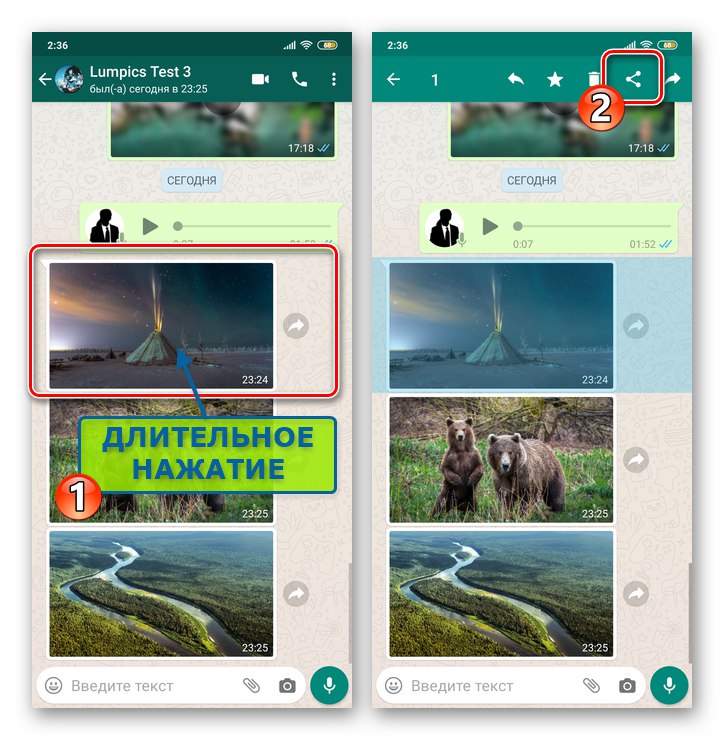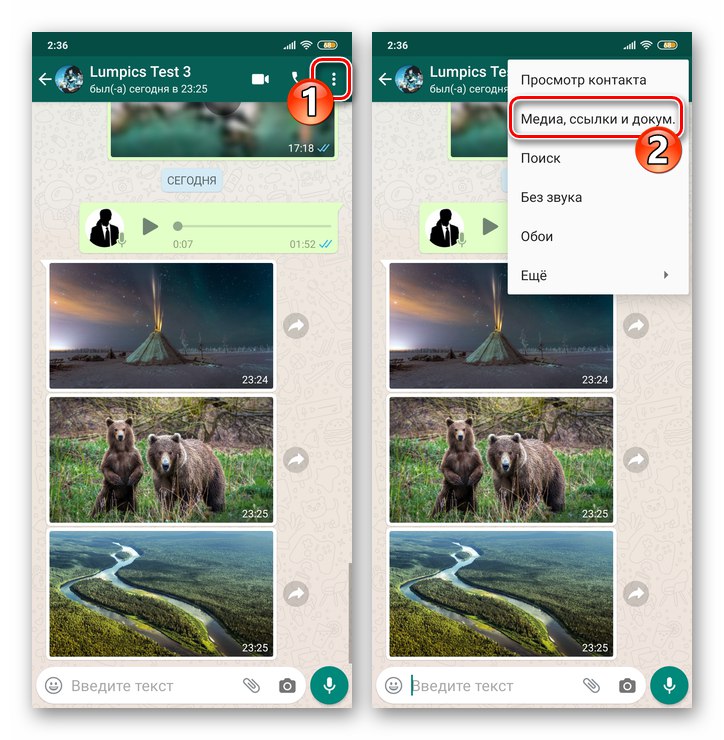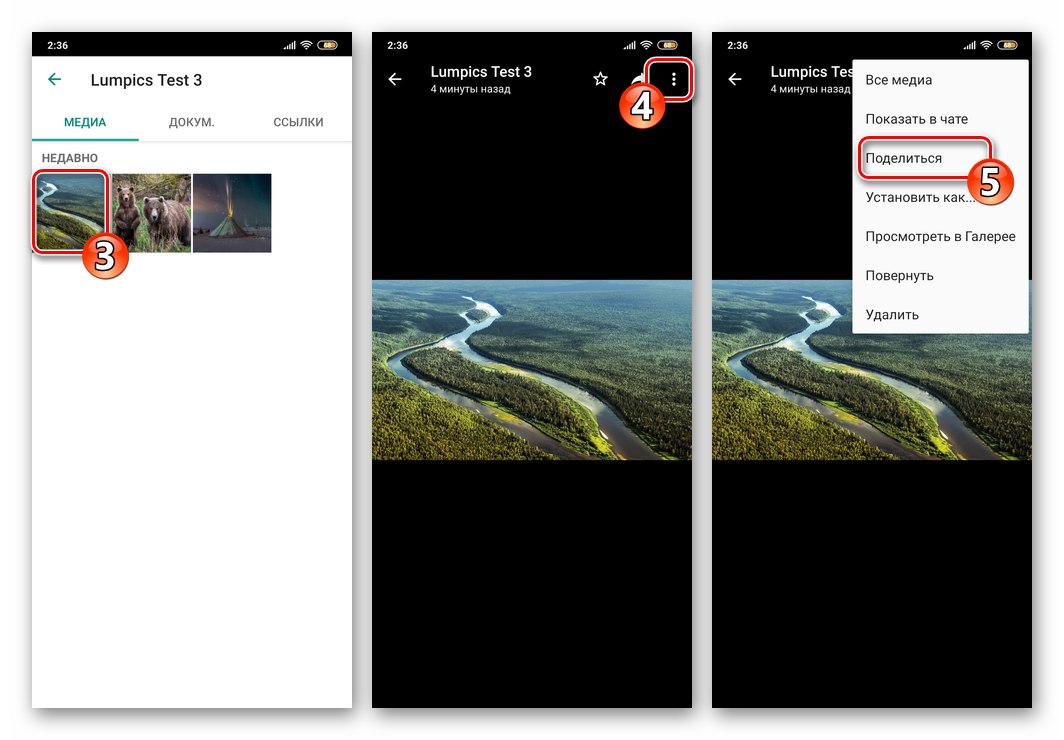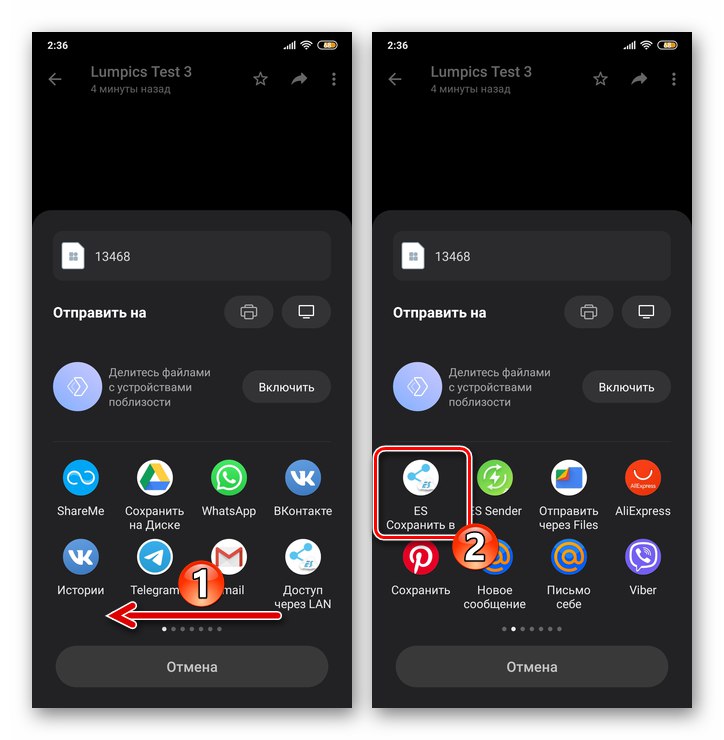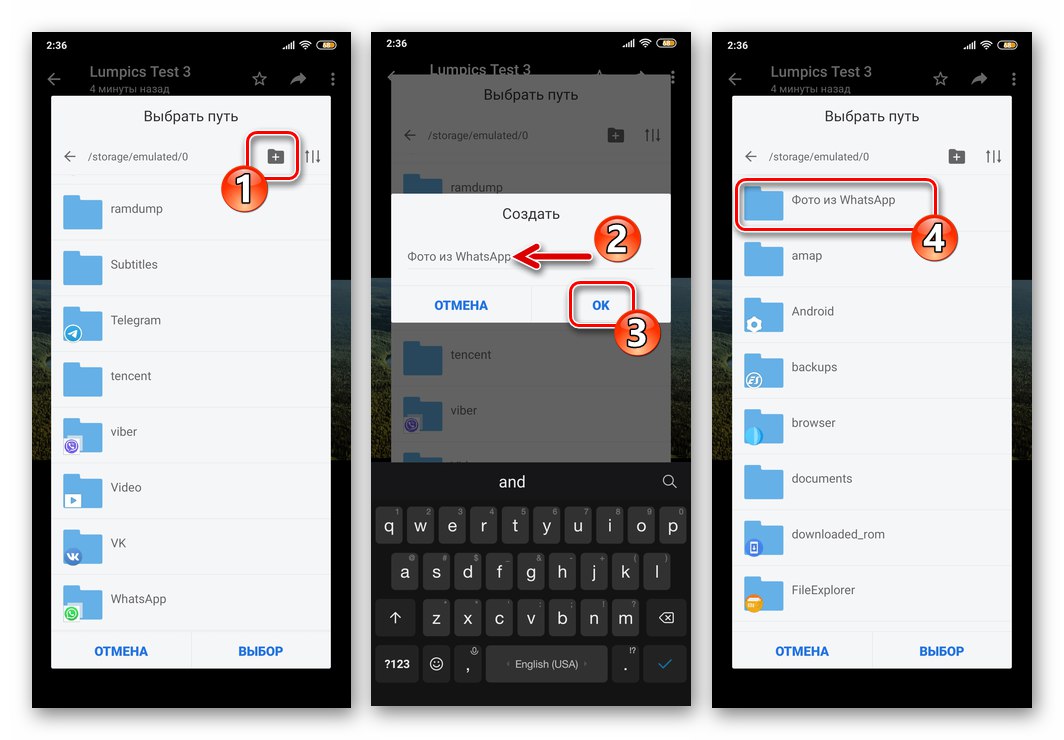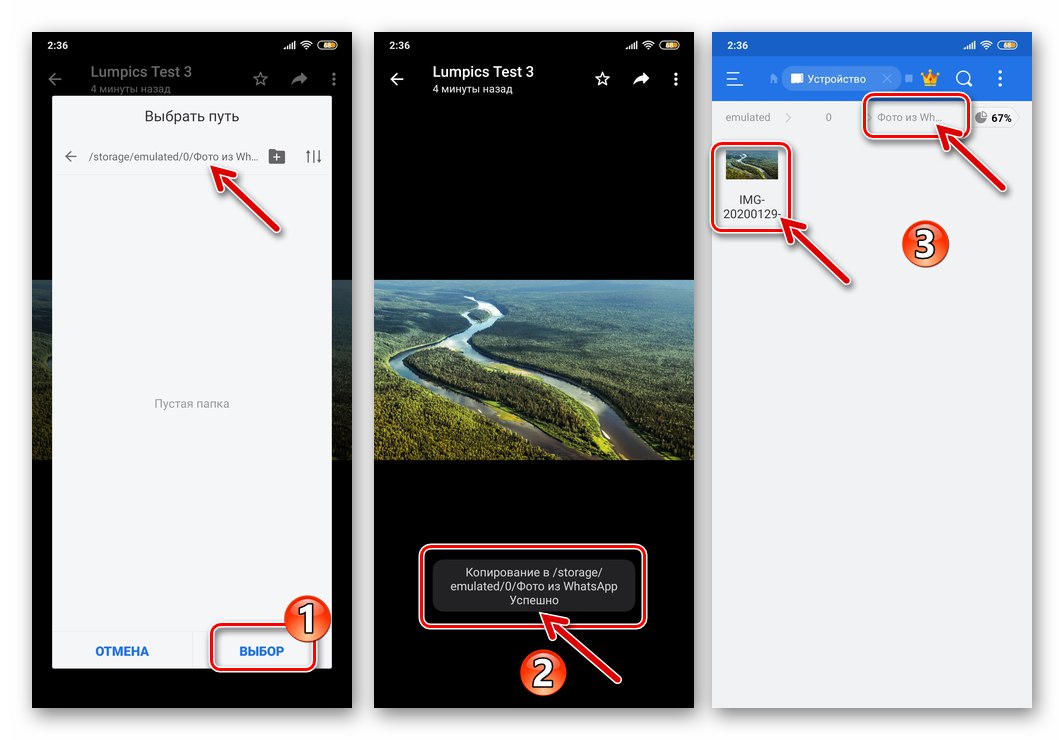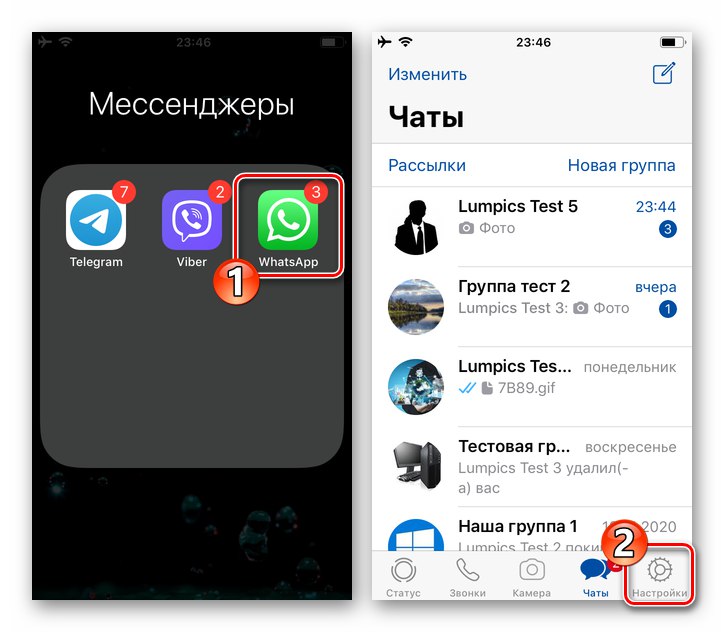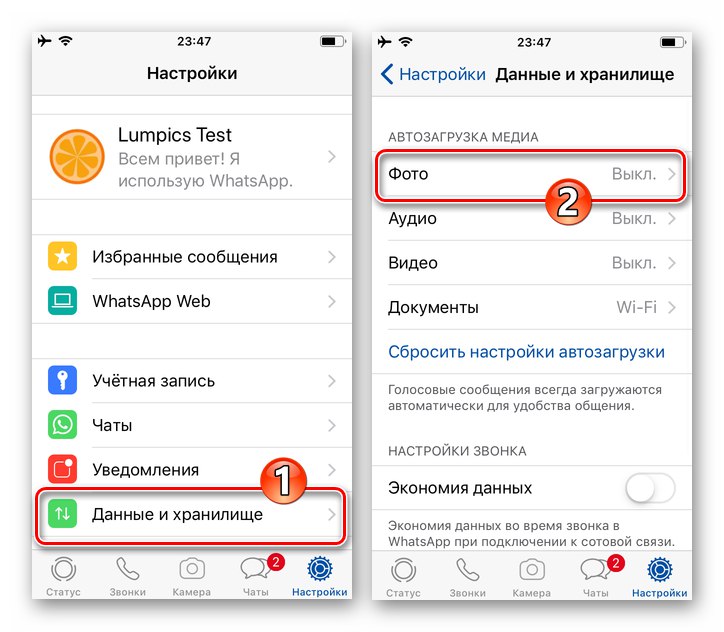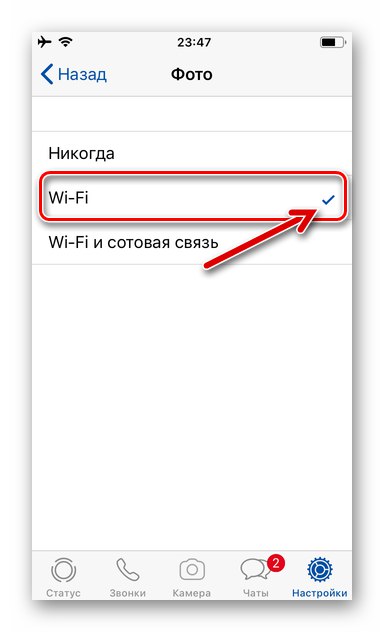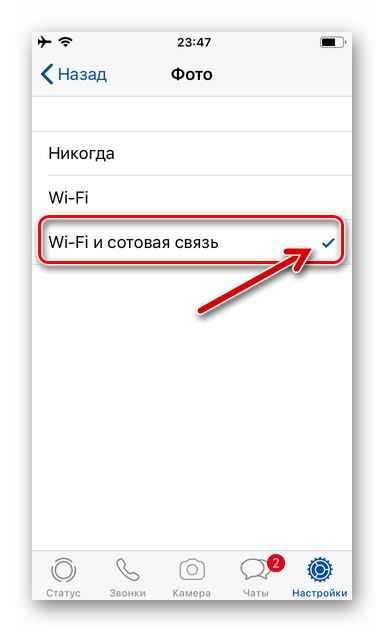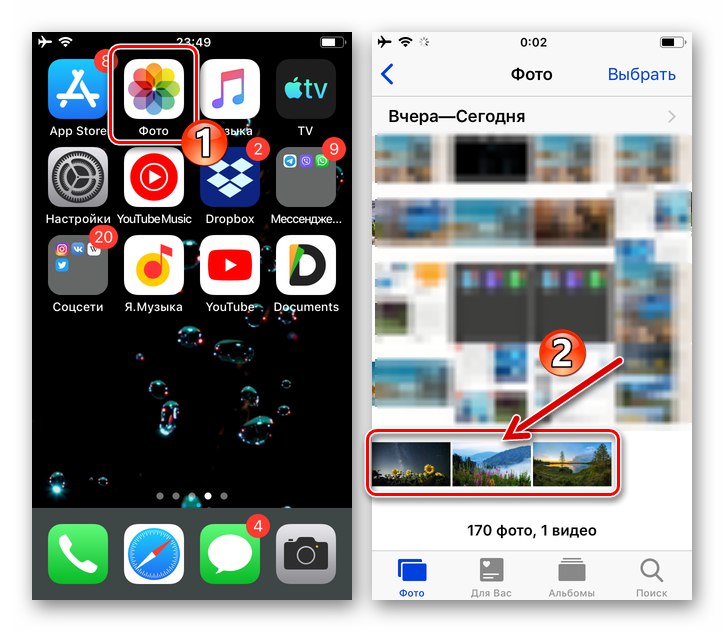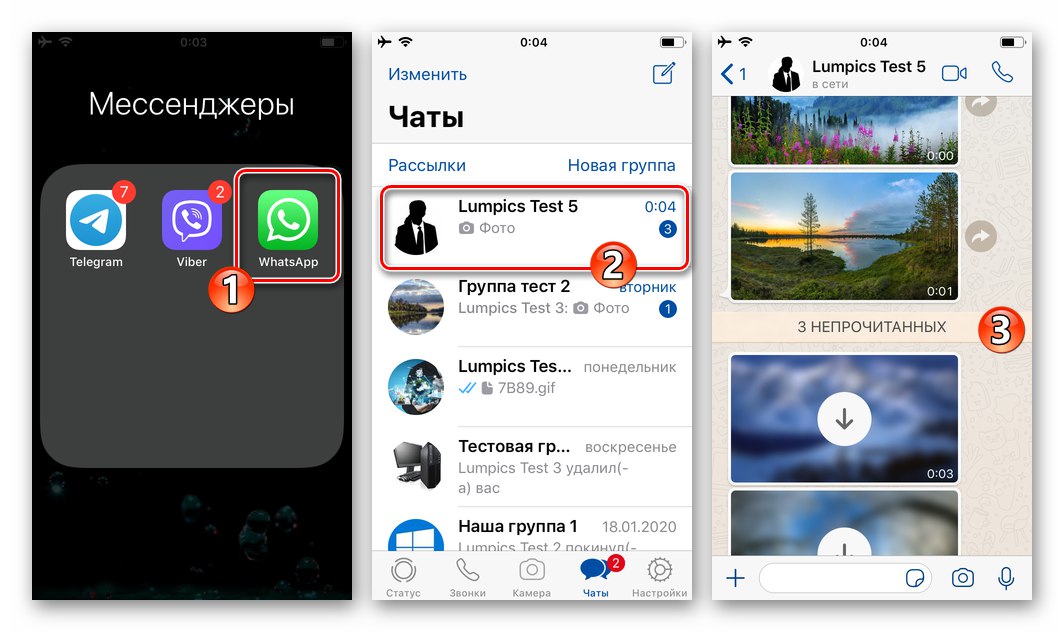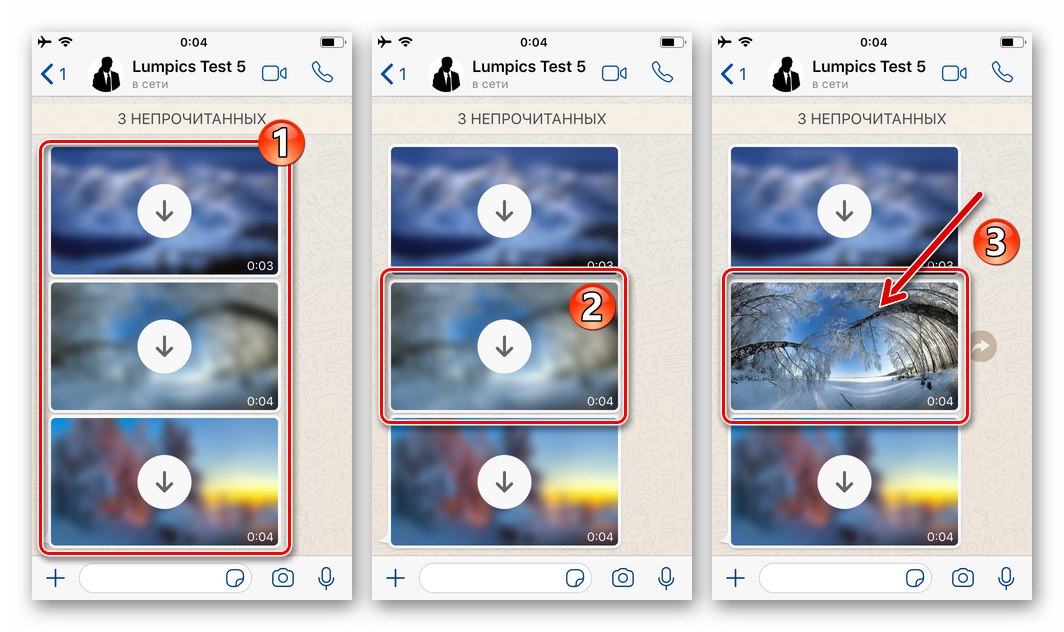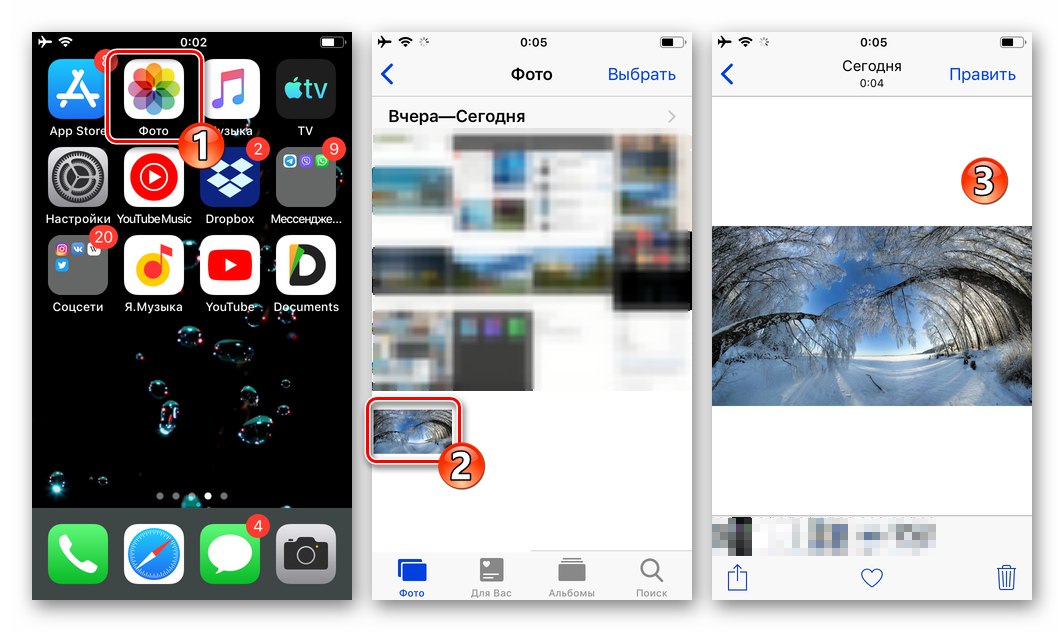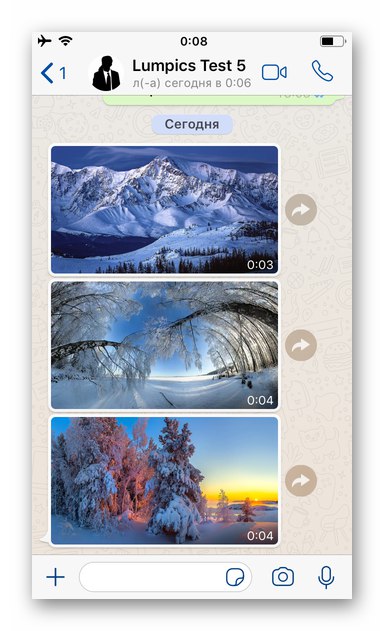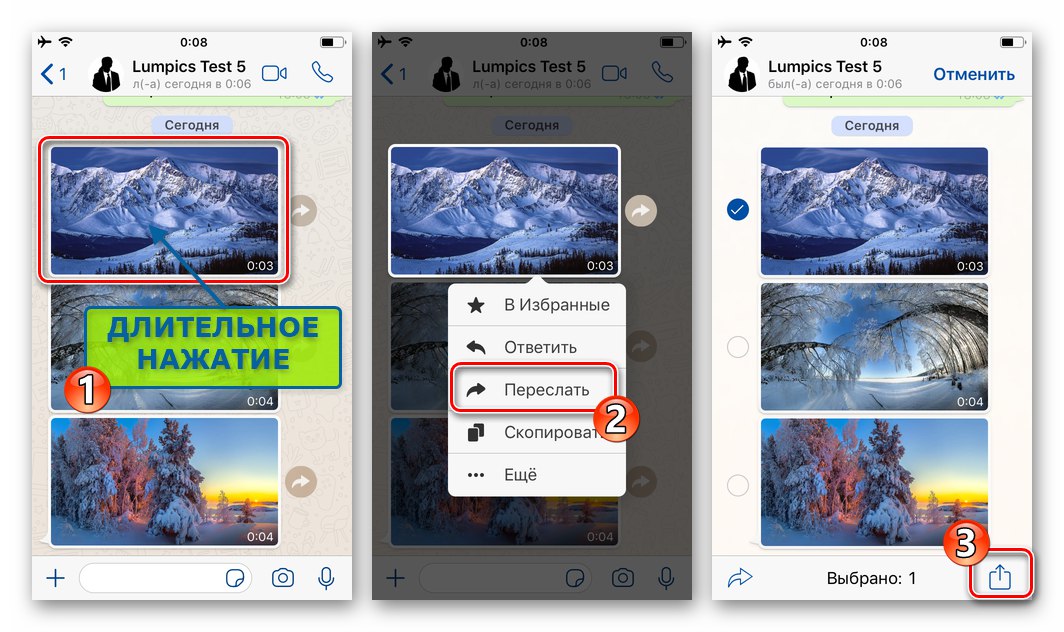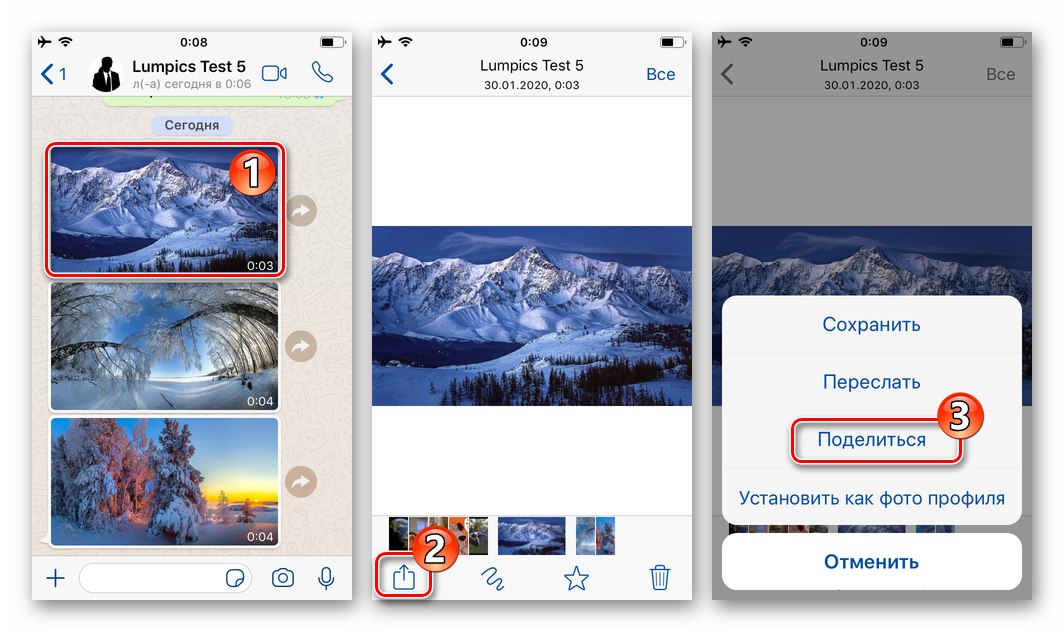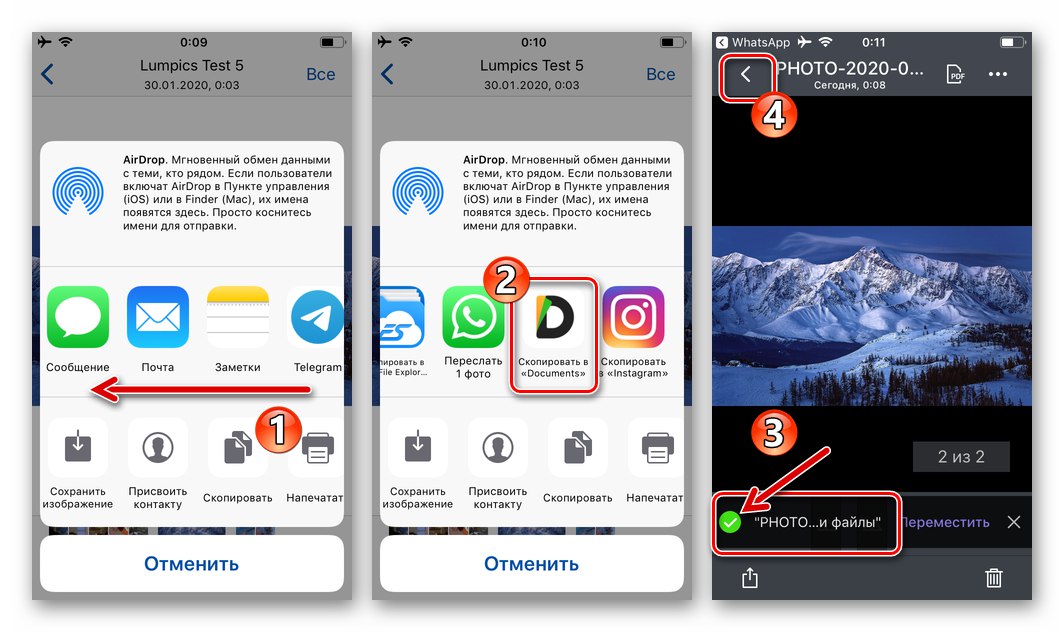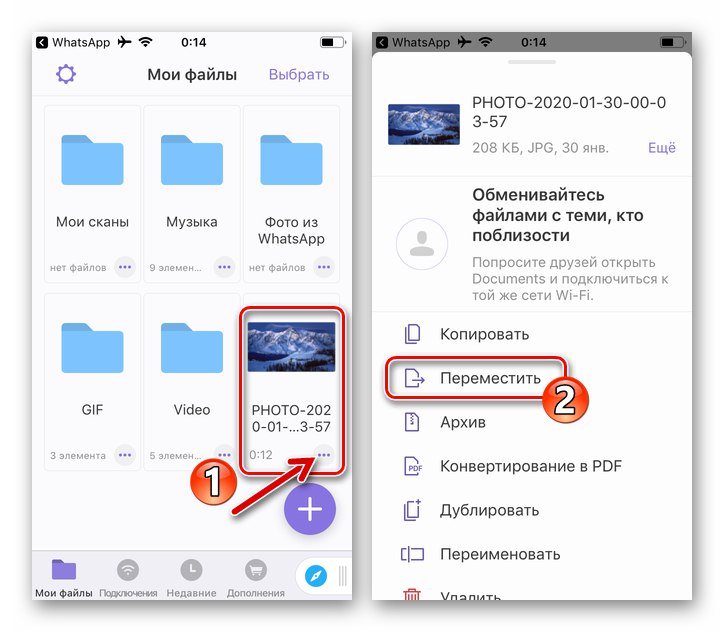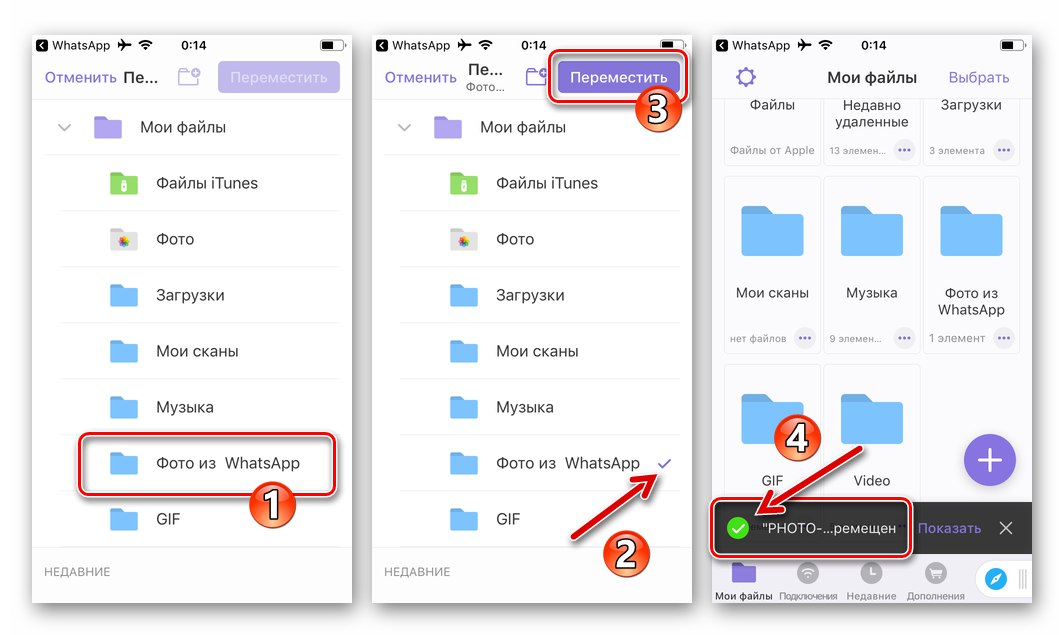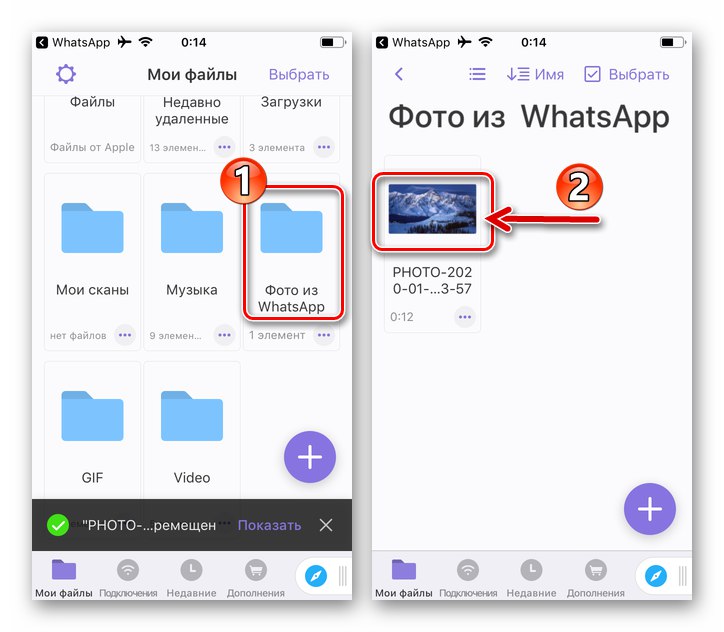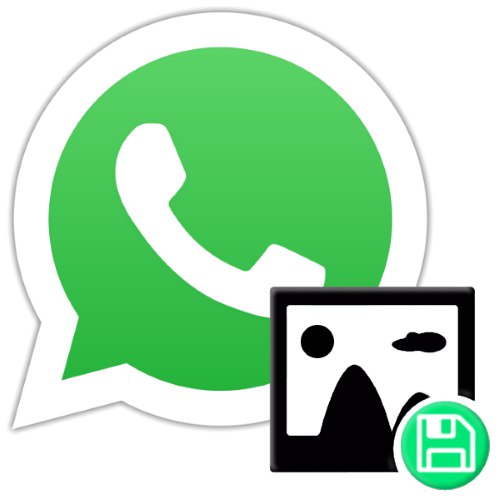
W procesie wymiany zdjęć za pośrednictwem WhatsApp dość często pojawia się chęć, a czasem potrzeba zapisania tego lub innego zdjęcia z czatu w pamięci urządzenia mobilnego używanego do uzyskania dostępu do usługi. Jeśli nie wiesz, jak wykonać taką operację, przeczytaj zalecenia z następnego artykułu - na kilka sposobów demonstruje procedurę ładowania zdjęć z komunikatora do pamięci smartfona z systemem Android i iPhone'a.
Jak zapisywać zdjęcia z WhatsApp w pamięci smartfona
Ponieważ użytkownicy Androida i iOS obserwują inny interfejs komunikatora, a także odmienną organizację systemów plików tych platform, rozwiązania problemu z tytułu artykułu należy rozpatrywać osobno dla każdego z nich. Oto, co zrobimy dalej.
Jedyną przeszkodą w pobieraniu plików z WhatsApp może być brak dostępu do pamięci urządzenia. Dlatego przed przystąpieniem do realizacji manipulacji polegających na zapisywaniu zdjęć z komunikatora warto sprawdzić, czy zapewniony jest określony dostęp. Aby to zrobić, wykonaj operację odpowiadającą systemowi operacyjnemu twojego urządzenia:
-
Android:
Odkryć „Ustawienia” mobilny system operacyjny, przejdź do sekcji "Aplikacje", Kliknij „Wszystkie aplikacje”.
![Ustawienia Androida - Aplikacje - Wszystkie aplikacje]()
Odnaleźć „Whatsapp” na liście oprogramowania zainstalowanego na smartfonie. Następnie otwórz ekran ze szczegółowymi informacjami o aplikacji, stukając w jej nazwę, a następnie stuknij w nazwę kategorii opcji Uprawnienia do aplikacji.
![WhatsApp na Androida na liście zainstalowanych programów na urządzeniu - Uprawnienia aplikacji]()
Na liście modułów oprogramowania układowego wyświetlanej na ekranie znajdź element "Przechowywanie" i przestaw przełącznik po prawej stronie na "W zestawie"jeśli początkowo zostanie stwierdzony przeciwny stan rzeczy. Wydostać się z „Ustawienia” Android OS - na tym kończy się konfiguracja systemu w celu rozwiązania problemu omówionego w artykule.
![Ustawienia Androida - daj aplikacji dostęp do pamięci urządzenia]()
-
iPhone:
Iść do „Ustawienia” iOS. Przewijając listę parametrów systemu na ekranie, który zostanie otwarty, znajdź nazwę „Whatsapp” i kliknij na nią.
![WhatsApp na iPhone'a - przejdź do ustawień aplikacji w iOS]()
Na wyświetlonej liście dotknij nazwy opcji "Zdjęcie"... Na liście opcji poziomów dostępu oferowanych przez system zaznacz pole obok Czytaj i pisz... Wydostać się z „Ustawienia” iPhone, po którym można otworzyć WhatsApp - teraz wszystkie możliwe przeszkody w pobieraniu z niego zdjęć zostały usunięte.
![WhatsApp na iPhone'a - zapewnianie komunikatorowi dostępu do pamięci smartfona w ustawieniach iOS]()
Android
Właściciele urządzeń sterowanych przez „zielonego robota” obsługującego aplikację WhatsApp na Androida, może skorzystać z jednej z trzech opisanych poniżej metod zapisywania zdjęć z komunikatora, a także łączyć ich zastosowanie w zależności od konkretnej sytuacji.
Metoda 1: uruchomienie
Generalnie nie musisz podejmować żadnych działań, aby skopiować zdjęcie z WhatsApp na Androida do pamięci urządzenia - aplikacja jest domyślnie skonfigurowana w taki sposób, że wszystkie obrazy z czatów są pobierane automatycznie. Jedyne, czego wymaga się od osoby, która chce zapisać w ten sposób pliki ze zdjęciami użytkownika, to nie ingerować w ten proces poprzez ustanowienie całkowitego zakazu.
- Uruchom WhatsApp na smartfonie, a następnie otwórz „Ustawienia” aplikacji, dotykając trzech kropek w prawym górnym rogu ekranu, a następnie wybierając odpowiednią pozycję w wyświetlonym menu.
![WhatsApp na Androida uruchamiając komunikator przejdź do jego Ustawień z menu głównego]()
- Kliknij „Dane i przechowywanie”co otworzy przed tobą sekcję zawierającą „Automatyczne ładowanie multimediów” kategorię ustawień aplikacji.
![Ustawienia aplikacji WhatsApp na Androida - Dane i przechowywanie - Automatyczne przesyłanie multimediów]()
- Sprawdź, czy funkcje, które mają automatycznie zapisywać treści w WhatsApp są włączone lub aktywuj je:
- "Sieć mobilna" - jeśli chcesz, aby zdjęcia z komunikatora były zapisywane bez Twojej interwencji, w tym gdy urządzenie zużywa ruch z sieci 2G / 3G / 4G, kliknij tę pozycję. Następnie zaznacz pole obok nazwy "Zdjęcie" zaznacz pole wyboru i potwierdź chęć zmiany parametru, dotykając "OK".
- „Wi-Fi” - Opcja WhatsApp, aktywowana domyślnie, w tym dla zdjęć z czatów, zapewnia pobieranie treści w okresach, w których komunikator odbiera Internet z sieci o tej samej nazwie. Kliknij ten element, zaznacz pole obok "Zdjęcie" i zapisz wartość parametru, naciskając "OK".
- „W roamingu” - jeśli nie musisz ograniczać ruchu z sieci komórkowych odbieranych poza zasięgiem swojego operatora komórkowego, kliknij w nazwę opcji, zaznacz pole "Zdjęcie" na liście typów danych, która się otworzy, i dotknij "OK".
![WhatsApp na Androida umożliwia automatyczne przesyłanie zdjęć po połączeniu z mobilnym Internetem]()
![WhatsApp na Androida aktywacja funkcji automatycznego przesyłania zdjęć, gdy smartfon jest podłączony do sieci Wi-Fi]()
![WhatsApp na Androida umożliwiający automatyczne przesyłanie zdjęć, gdy urządzenie jest w roamingu]()
- Po wybraniu wartości parametrów startowych wyjdź „Ustawienia” messenger i używaj go jak zwykle. Odtąd zdjęcia z czatów WhatsApp, jeszcze przed ich otwarciem, będą automatycznie umieszczane w pamięci urządzenia z Androidem zgodnie z wybraną przez Ciebie konfiguracją.
![WhatsApp dla Android Auto umożliwia pobieranie zdjęć z czatów w komunikatorze]()
- Najwygodniejszym sposobem przeglądania zapisanych obrazów jest użycie "Galeria" - automatycznie tworzony jest dla nich album „Obrazy WhatsApp”.
![Zdjęcia pobrane z WhatsApp na Androida w Galerii - Album zdjęć WhatsApp]()
- Aby uporządkować zdjęcia pobrane z WhatsApp i inne manipulacje z nimi, możesz użyć dowolny menedżer plików dla Androida... Otwórz Eksploratora dostępnego na smartfonie i użyj go, aby podążać ścieżką:
Pamięć wewnętrzna / WhatsApp / Media / Obrazy WhatsApp![WhatsApp na Androida przejdź do folderu ze zdjęciami pobranymi z komunikatora za pośrednictwem menedżera plików]()
Znajdziesz tutaj pliki wszystkich obrazów automatycznie pobieranych z czatów, co oznacza, że możesz otworzyć dowolny z nich, skopiować szczególnie wartościowe pliki do innego katalogu w pamięci urządzenia niż domyślny, usunąć niepotrzebne.
![Obsługa zdjęć zapisanych z komunikatora przez WhatsApp na Androida za pomocą Eksploratora plików dla Androida]()
Metoda 2: Pobierz „ręcznie”
Opisana powyżej zasada kopiowania danych z WhatsApp przy aktywnym „konsumpcji” treści w czatach może doprowadzić do szybkiego zapełnienia pamięci urządzenia z Androidem, przez co wielu użytkowników dezaktywuje opcję automatycznego ładowania.
Przeczytaj także: Wyłącz automatyczne zapisywanie zdjęć w WhatsApp na Androida
W tych warunkach możliwość selektywnego pobierania zdjęcia można nazwać tylko możliwym do zrealizowania, a sam proces jest następujący.
- Otwórz WhatsApp, przejdź do dialogu lub czatu grupowego, za pośrednictwem którego otrzymano docelowy obraz.
![WhatsApp na Androida przełączy się na czat ze zdjęciami, aby zapisać je w pamięci urządzenia]()
- Jeśli "Uruchomienie" zdjęcie jest wyłączone w ustawieniach aplikacji, będą one wyświetlane w korespondencji jak „zachmurzone” i będą miały znak charakteryzujący wielkość ich pliku źródłowego. Stuknij w zdjęcie, aby wyświetlić i jednocześnie załadować je do pamięci urządzenia.
![WhatsApp na Androida wyświetla zdjęcie i jednocześnie zapisuje je w pamięci smartfona]()
- To wszystko - powtórzmy, obraz jest zapisywany w pamięci urządzenia w każdych warunkach automatycznie po jego otwarciu w messengerze. Aby to sprawdzić, przejdź do "Galeria" i spójrz na album „Obrazy WhatsApp”,
![Zdjęcie WhatsApp na Androida zapisane z komunikatora w Galerii systemu operacyjnego]()
lub otwórz tę samą nazwę znajdującą się wzdłuż ścieżki
WhatsApp / Media /folder za pomocą dowolnego menedżera plików dla Androida.![WhatsApp na Androida ręcznie zapisał zdjęcie w pamięci urządzenia - dostęp przez Explorer]()
Metoda 3: Funkcja udostępniania
Jeśli masz potrzebę umieszczenia poszczególnych zdjęć z komunikatora w określonym katalogu z urządzeń utworzonych w magazynie, najlepiej w tym celu użyć nazwanego Dzielić Funkcja Androida. Do efektywnej realizacji zapisywania obrazów z WhatsApp zgodnie z zaproponowaną poniżej zasadą wymagany jest menedżer plików obsługujący możliwość pobierania informacji z sieci - w przykładzie Eksplorator plików ES, ale także do realizacji wymyślonego, odpowiednie są jego analogi działające w rozważanym środowisku.
- Uruchom WhatsApp i otwórz czat zawierający zdjęcie, które chcesz pobrać na urządzenie.
![Czat WhatsApp na Androida ze zdjęciami, które należy przesłać z komunikatora do pamięci urządzenia]()
- Następnie musisz przejść jedną z trzech ścieżek:
- Dotknij obrazu na czacie, aby wyświetlić go na pełnym ekranie. Następnie dotknij trzech kropek w prawym górnym rogu, a następnie wybierz element Dzielić w menu, które zostanie otwarte.
![WhatsApp na Androida Funkcja udostępniania połączeń z pełnoekranowego widoku zdjęć]()
- Wybierz go, naciskając i przytrzymując w obszarze wiadomości obrazu. Stuknij ikonę Dzielić w menu narzędzi, które pojawia się u góry ekranu.
![WhatsApp na Androida wybierz Udostępnij dla wybranej wiadomości obrazkowej w rozmowie]()
- Jeżeli korespondencja, z której należy pobrać plik graficzny jest obszerna i jej przewertowanie w poszukiwaniu żądanego zdjęcia zajmie dużo czasu, najlepszym rozwiązaniem byłoby otwarcie menu czatu (trzy kropki po prawej stronie tytułu) i wybranie pozycji z listy opcji „Media, linki i dokumenty”.
![WhatsApp dla Androida Element Media łączy dokumenty w menu czatu]()
Stuknij miniaturę zdjęcia skopiowanego z WhatsApp w otwartej galerii, a następnie na ekranie, aby wyświetlić obraz w pełnym rozmiarze, otwórz menu i kliknij je Dzielić.
![WhatsApp na Androida Udostępnij zdjęcie z galerii multimediów konkretnego czatu]()
- Dotknij obrazu na czacie, aby wyświetlić go na pełnym ekranie. Następnie dotknij trzech kropek w prawym górnym rogu, a następnie wybierz element Dzielić w menu, które zostanie otwarte.
- W wyniku wykonania którejkolwiek z manipulacji wymienionych w powyższym akapicie na dole ekranu smartfona pojawi się menu "Wysłać"... Przewijając listę programów i usług po lewej stronie, znajdź podpisane "Zapisz do" ikonę „Eksploratora plików”.
![Menu wysyłania WhatsApp na Androida do OS - pozycja Zapisz w menedżerze plików]()
- Otwórz katalog, w którym chcesz umieścić kopię zdjęcia z komunikatora, dotykając jego nazwy na wyświetlonej liście lub utwórz nowy folder i przejdź do niego.
![WhatsApp na Androida Wybierz lub utwórz folder do zapisywania zdjęć z komunikatora w ES File Explorer]()
- Następnie naciśnij "WYBÓR", w wyniku czego dosłownie za chwilę zadanie wyodrębnienia zdjęcia z WhatsApp zostanie rozwiązane.
![WhatsApp na Androida pomyślnie skopiował zdjęcie z komunikatora do folderu w pamięci smartfona]()
iOS
Zapisywanie zdjęć z programu WhatsApp na iOS w pamięci iPhone'a, niezależnie od tego, które podejście zastosujesz od sugerowanych w dalszej części artykułu, nie spowoduje żadnych trudności i będzie wymagało wykonania minimalnej liczby czynności.
Metoda 1: uruchomienie
WhatsApp na iPhonie można skonfigurować w taki sposób, że zdjęcia z dowolnego otwartego czatu zostaną automatycznie skopiowane do jego pamięci. Przy takim podejściu do rozwiązania naszego problemu, aby mieć pewność, że obrazy są pobierane w procesie komunikacji przez komunikator i bez dodatkowych działań z Twojej strony, wystarczy sprawdzić współczynnik włączenia niektórych opcji i skonfigurować je w razie potrzeby.
- Uruchom WhatsApp i przejdź do „Ustawienia” programy dotykając odpowiedniej ikony w prawym dolnym rogu ekranu.
![WhatsApp na iPhone'a - uruchom program, przejdź do ustawień Messengera]()
- Otwórz sekcję opcji zatytułowaną „Dane i przechowywanie”... Uprawniona jest kategoria ustawień, które nas interesują „AUTOMATYCZNE ŁADOWANIE NOŚNIKÓW” - naciśnij tutaj "Zdjęcie".
![WhatsApp na iPhone'a - sekcja Dane i przechowywanie w ustawieniach Messengera]()
- Wybierz najbardziej odpowiednią opcję dla „zachowania” funkcji automatycznego ładowania obrazów z czatów:
- „Wi-Fi” - zdjęcia będą kopiowane z czatów do pamięci urządzenia tylko wtedy, gdy iPhone jest podłączony do sieci bezprzewodowej działającej w odpowiedniej technologii.
- „Wi-Fi i komunikacja komórkowa” - obrazy są pobierane niezależnie od rodzaju połączenia internetowego używanego na urządzeniu, to znaczy odbywa się to również za pośrednictwem sieci danych 3G / 4G.
![Zdjęcia WhatsApp na iPhone'a są ładowane automatycznie z komunikatora tylko przez Wi-Fi]()
![WhatsApp na iPhone'a umożliwia automatyczne przesyłanie zdjęć z komunikatora przez Wi-Fi i mobilny Internet]()
- Po poinformowaniu programu, w jakich warunkach zdjęcia mogą zostać automatycznie pobrane do pamięci urządzenia mobilnego, zakończ „Ustawienia” a następnie jak zwykle korzystaj z WhatsApp.
- Teraz możesz mieć pewność, że podczas przeglądania obrazów na czacie zostaną one automatycznie skopiowane do pamięci iPhone'a i będą dostępne z programu iOS. "Zdjęcie".
![WhatsApp na iPhone'a - obrazy zapisane z komunikatora w Galerii iOS]()
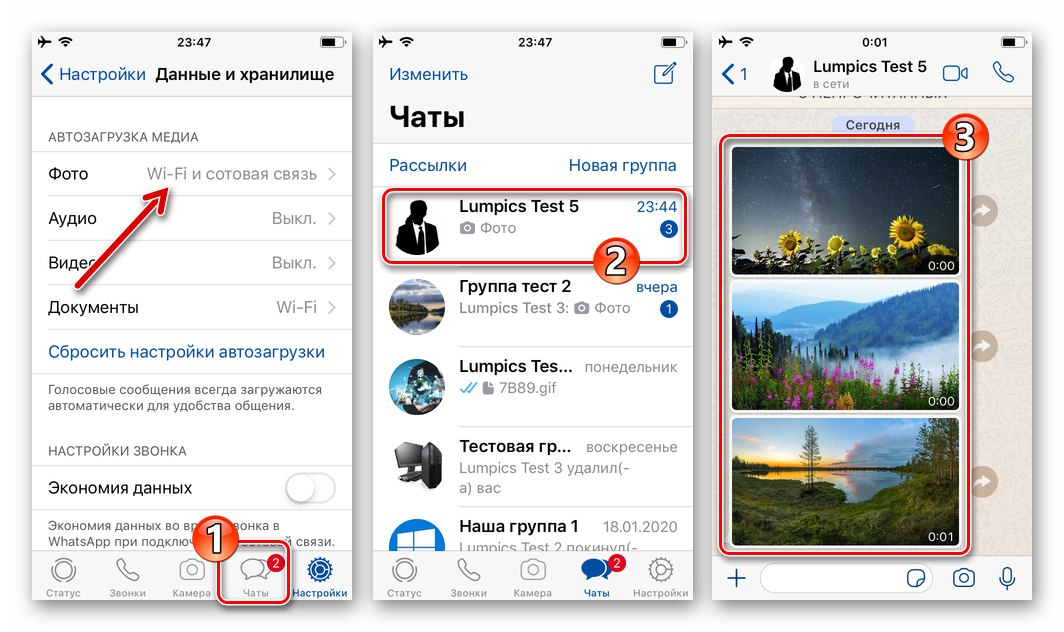
Metoda 2: Pobierz „ręcznie”
Powyższa funkcja "Uruchomienie" całkiem skutecznie radzi sobie ze swoim celem, ale jednocześnie pobiera na iPhone'a absolutnie wszystkie zdjęcia z czatów i grup WhatsApp otwartych przez użytkowników. To, po pierwsze, w większości przypadków nie jest konieczne i „zapycha” Galerię, a po drugie prowadzi do niepotrzebnego marnowania miejsca w pamięci urządzenia. Dlatego wielu dezaktywuje automatyczne ładowanie i aby pobrać pojedyncze obrazy, wykonaj następujące czynności.
- Otwórz WhatsApp i przejdź do dialogu lub grupy, w której znajduje się potrzebne zdjęcie.
![WhatsApp na iOS przełącza się na czat ze zdjęciami, aby pobrać je do pamięci iPhone'a]()
- Jeśli automatyczne ładowanie zdjęć w komunikatorze jest wyłączone, nie będziesz mógł od razu zobaczyć obrazu otrzymanego na czacie - wyświetlany jest tylko jego „zamazany” podgląd, a na górze okrągły przycisk "Pobieranie"... Dotknij zdjęcia - przywróci to jego „normalny” widok i jednocześnie zainicjuje kopiowanie danych do pamięci iPhone'a.
![WhatsApp na iOS przeglądanie i jednoczesne pobieranie zdjęć z czatu do pamięci iPhone'a]()
- Aby zweryfikować powodzenie operacji zapisywania, otwórz program iOS "Zdjęcie" - tutaj znajdziesz powyższe zdjęcie.
![WhatsApp na iOS przegląda zdjęcie zapisane z komunikatora w programie Zdjęcia]()
Metoda 3: Funkcja udostępniania
Aby pobrać pojedyncze zdjęcia z WhatsApp do pamięci iPhone'a w celu ich przeglądania lub wykonywania innych manipulacji za pomocą oprogramowania innych firm w przyszłości, wygodnie jest korzystać z funkcji zintegrowanej z iOS Dzielić... W poniższym przykładzie zademonstrujemy proces zapisywania zdjęć z WhatsApp do menedżera plików na iPhone'a - Dokumenty autorstwa Readdlea następnie umieść zdjęcie w utworzonym tym "Poszukiwacz" teczka.
Pobierz Menedżera plików dokumentów firmy Readdle z Apple App Store
- W komunikatorze otwórz czat indywidualny lub grupowy, który zawiera skopiowane zdjęcie.
![Czat WhatsApp na iOS ze zdjęciem, aby zapisać go w pamięci iPhone'a]()
- Dalsze działania są dwojakie:
- Kliknij wiadomość obrazkową i nie przestawaj, dopóki nie pojawi się menu. Wybierz opcję Naprzód, a na następnym ekranie dotknij ikony znajdującej się w prawym dolnym rogu Dzielić.
- Stukając w obraz w rozmowie, przejdź do jego widoku pełnoekranowego. Kliknij ikonę znajdującą się w lewym dolnym rogu Dzielić a następnie wybierz element o tej samej nazwie w menu, które zostanie otwarte.
![WhatsApp na iOS Prześlij dalej w menu kontekstowym wiadomości ze zdjęciem]()
![WhatsApp na iOS wywołuje funkcję udostępniania z pełnoekranowego widoku zdjęć w komunikatorze]()
- W panelu z programami i usługami dostępnymi do transmisji obrazu znajdź „Kopiuj do dokumentów” i dotknij tej ikony. Po krótkim czasie wyładowanie z komunikatora zostanie zakończone, dotknij strzałki w lewym górnym rogu uruchomionego menedżera plików.
![WhatsApp na iOS kopiuje zdjęcie z komunikatora do programu Dokumenty]()
- Obraz skopiowany w wyniku wykonania poprzednich kroków instrukcji jest teraz dostępny na zakładce "Moje pliki" Dokumenty z Readdle. Stuknij w trzy kropki w obszarze z podglądem, a następnie wybierz "Ruszaj się" w menu, które zostanie otwarte.
![Zdjęcie połączenia WhatsApp na iOS z komunikatora skopiowane do Dokumentów z Readdle - Move]()
Następnie dotknij nazwę katalogu docelowego dla pliku na liście wyświetlanej na ekranie i kliknij przycisk znajdujący się w prawym górnym rogu "Ruszaj się".
![Dokumenty według Readdle - przenieś zdjęcie zapisane z WhatsApp na iOS do oddzielnego folderu]()
- Na tym kończy się „podróż” zdjęcia z czatu WatsUp do programu innej firmy. Otwórz katalog określony w powyższym kroku w "Poszukiwacz" i upewnij się, że wynikowa kopia jest teraz w nim zawarta.
![Zdjęcie WhatsApp na iOS pobrane z komunikatora w programie Dokumenty z Readdle]()
Wniosek
Zapisywanie zdjęć z WhatsApp w pamięci smartfonów i iPhone'ów z systemem Android to prosta procedura, którą można wykonać na więcej niż jeden sposób. Użytkownicy, których zdziwi rozwiązanie problemu omawianego w artykule, w rzeczywistości nie mogą w ogóle podejmować żadnych specjalnych działań, powierzając pobranie funkcji udostępnionej w komunikatorze "Uruchomienie"ale jednocześnie nie zapominając, że zawsze istnieje możliwość dostosowania procesu do Twoich potrzeb.