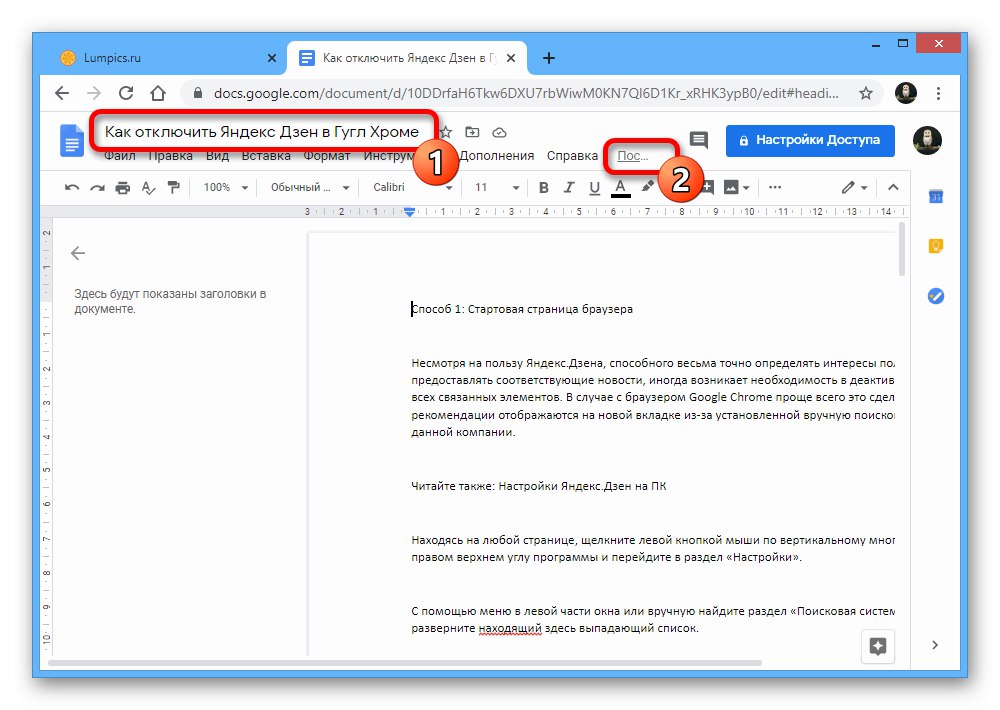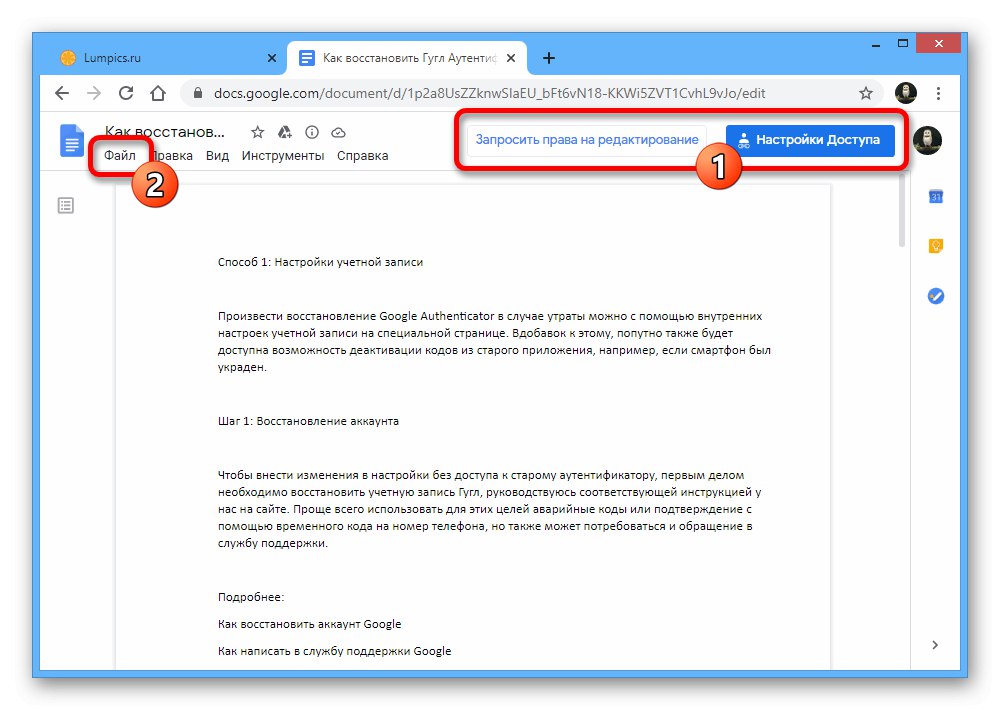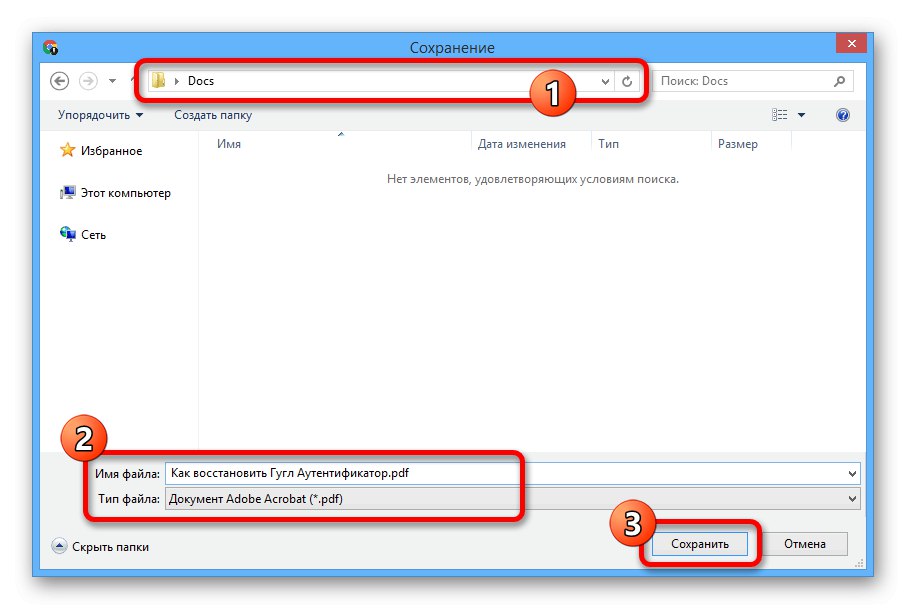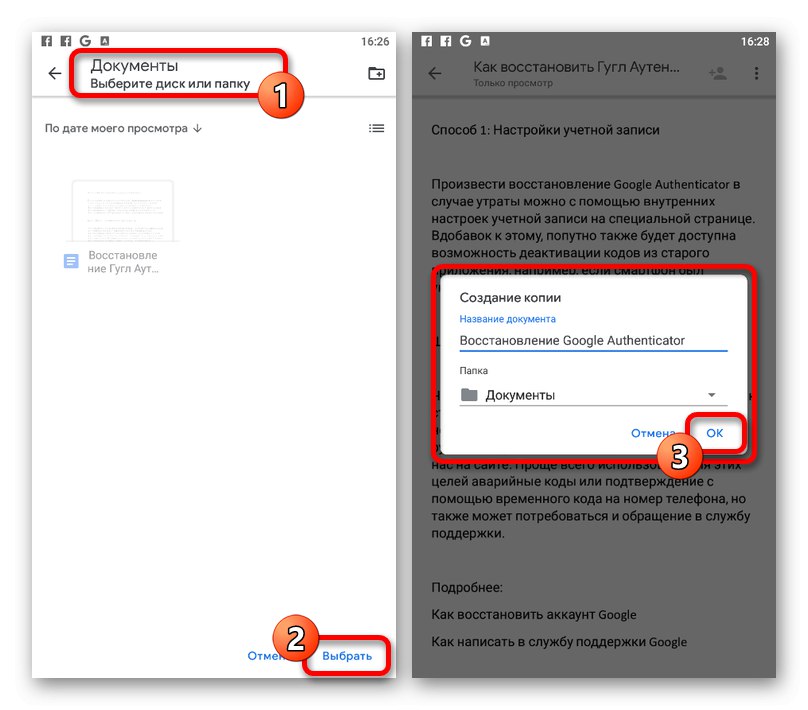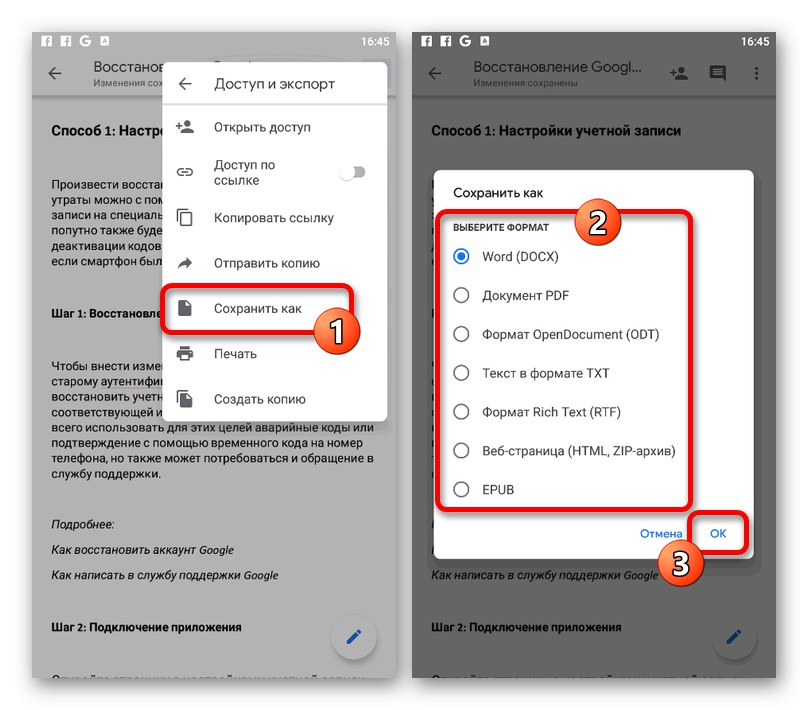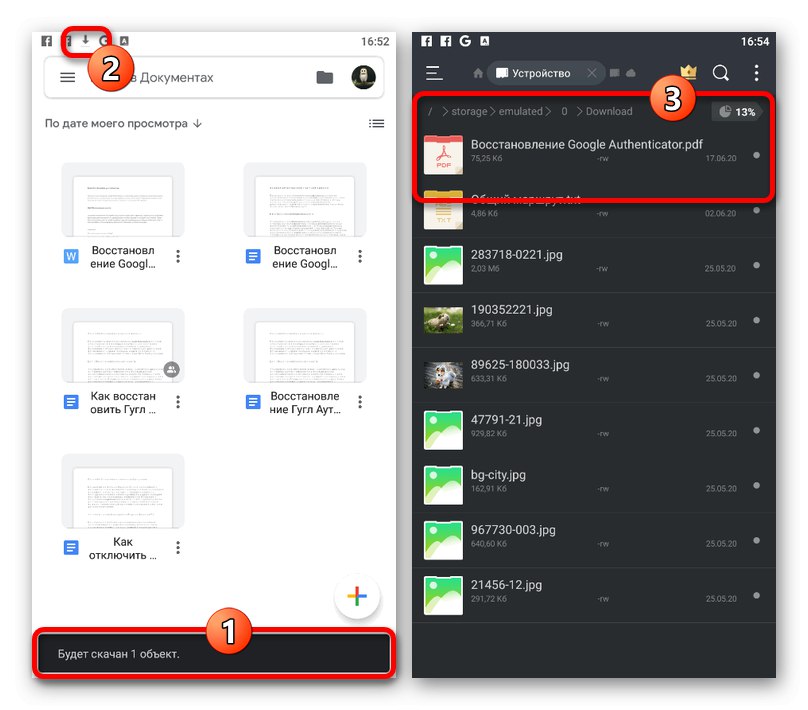Opcja 1: strona internetowa
Wersja internetowa usługi Dokumenty Google zapewnia możliwość zapisywania otwartych plików na Dysku skojarzonych z kontem lub komputerem. Jest dostępny dla dowolnych odpowiednich dokumentów, zarówno z dostępem przez odniesienie, jak i nowo utworzonych za pomocą wewnętrznego edytora.
Oficjalna witryna Dokumentów Google
Metoda 1: Automatyczne zapisywanie
- Domyślnie Edytor Dokumentów Google automatycznie zapisuje wszystkie pliki, jeśli zostały zmodyfikowane w taki czy inny sposób. Oznacza to, że w większości przypadków samozachowanie nie jest nawet wymagane.
![Przejdź do informacji o edytowaniu pliku w witrynie Dokumentów Google]()
Możesz upewnić się, że dokument jest poprawnie zapisywany, klikając link w górnym panelu zaznaczonej usługi "Ostatnio zmodyfikowany"... Tutaj ostatnia rewizja powinna być ustawiona na czas odpowiadający ostatniej rewizji.
- Oprócz powyższego status można znaleźć na górnym panelu po prawej stronie nazwy, klikając lewym przyciskiem myszy ikonę „Wyświetl stan dokumentu”... W takim przypadku tę ikonę można zastąpić podpisem "Ochrona" lub „Zapisano na dysku” podczas edycji pliku.
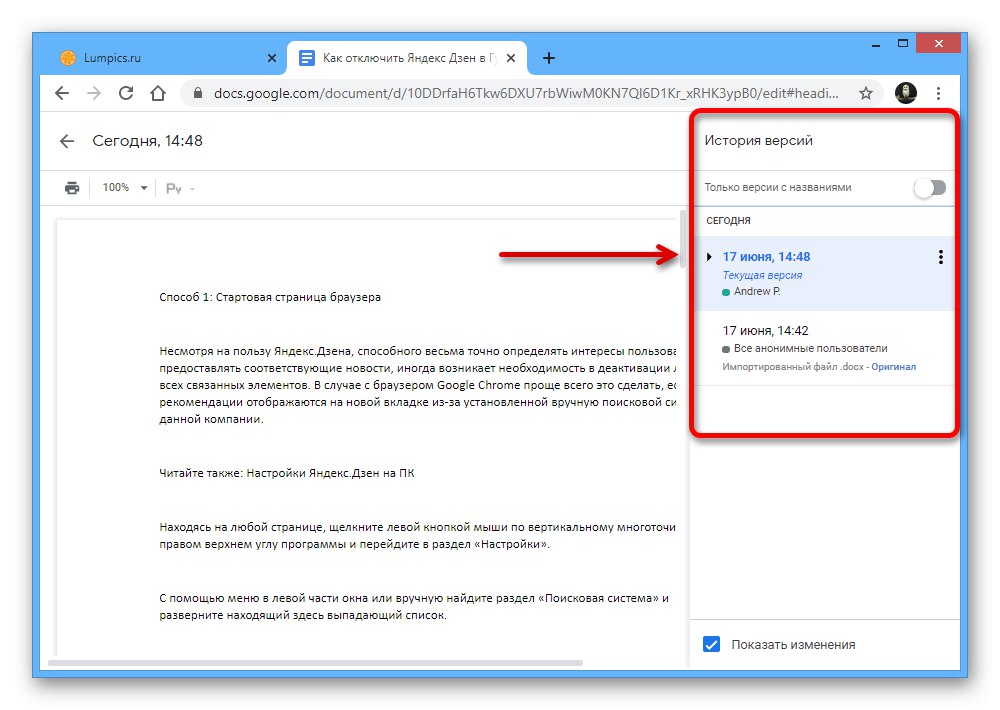
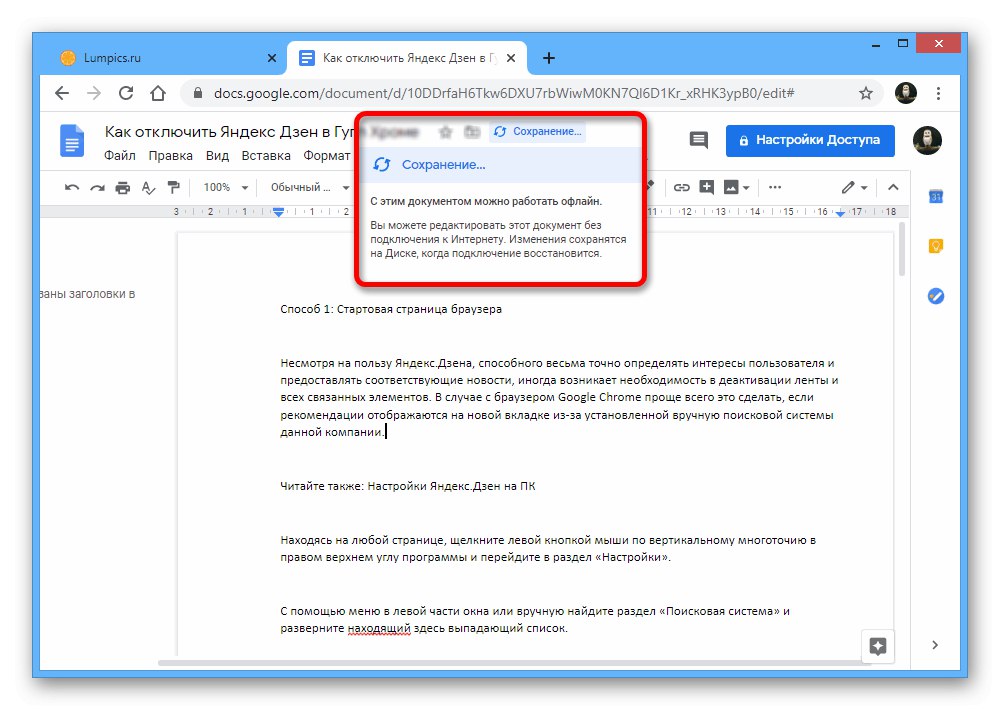
Metoda 2: Utwórz kopię
- Oczywiście oprócz automatycznego zapisywania pliki można dodawać ręcznie do Dysku Google, na przykład, jeśli chcesz ustawić jakieś specjalne ustawienia, takie jak nazwa. W tym celu w wymaganym dokumencie rozwiń "Plik" na górnym panelu.
![Otwieranie menu Plik w dokumencie innej osoby w Dokumentach Google]()
Poprzez przedstawione menu przejdź do okna Utwórz kopię.
- Następnie, według własnego uznania, edytuj informacje, zmieniając "Nazwa" w odpowiednim wierszu i wskazując nową lokalizację na Dysku Google do zapisania.
![Proces konfigurowania kopii dokumentu w witrynie Dokumentów Google]()
Użyj przycisku "OK" w tym samym wyskakującym okienku "Skopiuj plik"aby zakończyć procedurę składowania. Jeśli wszystko zostanie wykonane poprawnie, w rezultacie nowy dokument z możliwością edycji otworzy się w nowej karcie przeglądarki.
Uwaga: jeśli utworzysz kopię cudzego materiału, domyślnie ograniczoną tylko do przeglądania, nowy plik można zmienić bez ograniczeń.
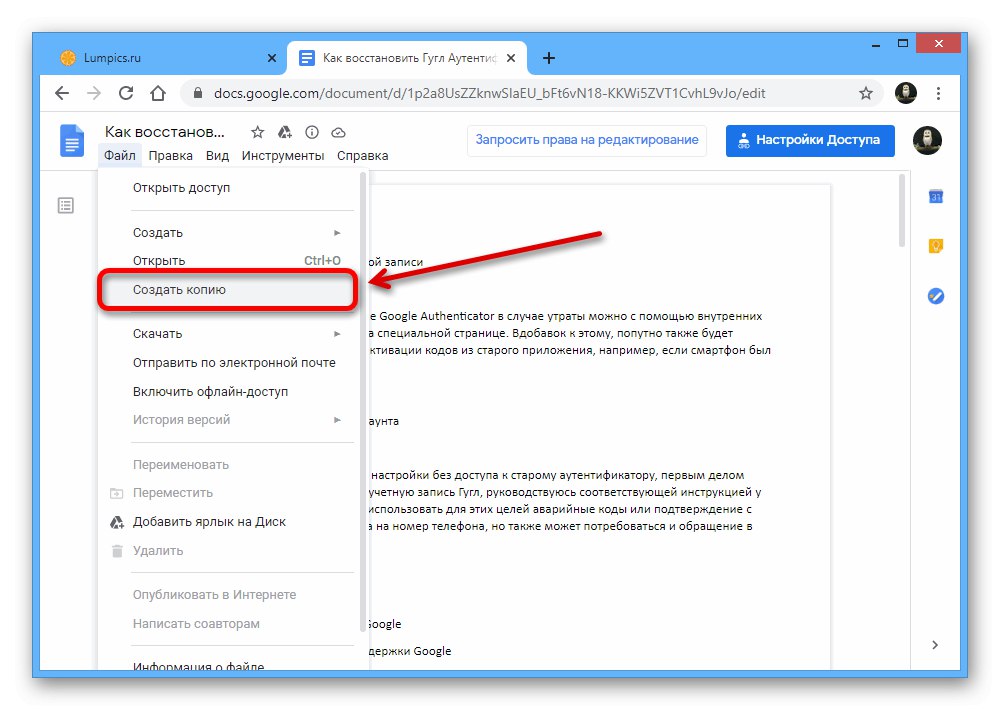
Metoda 3: Pobierz na komputer
- Ostatnią metodą zapisania Dokumentów Google jest pobranie materiału na komputer. Aby to zrobić, jak poprzednio, rozwiń menu "Plik" na górnym panelu.
- Przesuń kursor myszy nad element "Pobieranie" z przedstawionej listy i poprzez dodatkowe menu wybierz format, w jakim chcesz zapisać na komputerze.
- W oknie "Ochrona" w razie potrzeby zmień nazwę pliku, wybierz katalog do zapisania i kliknij przycisk, który zaznaczyliśmy na dolnym panelu.
![Proces pobierania dokumentu na komputer z Dokumentów Google]()
Powstały dokument można przeglądać za pomocą odpowiednich środków. Należy jednak pamiętać, że oryginalne formatowanie nie zawsze jest zachowywane.
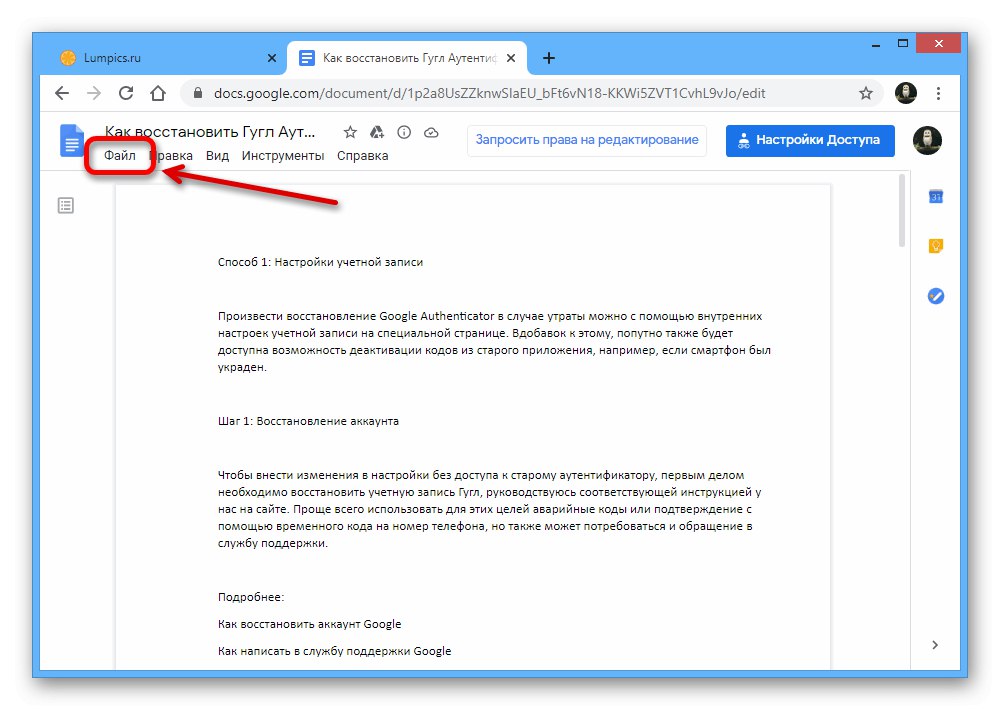
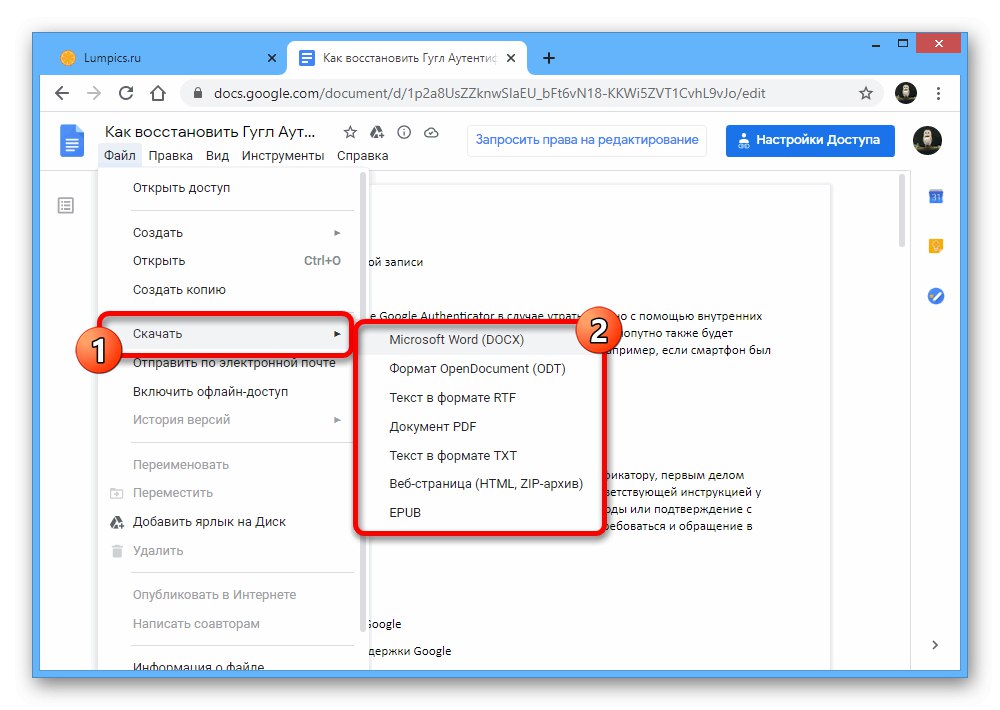
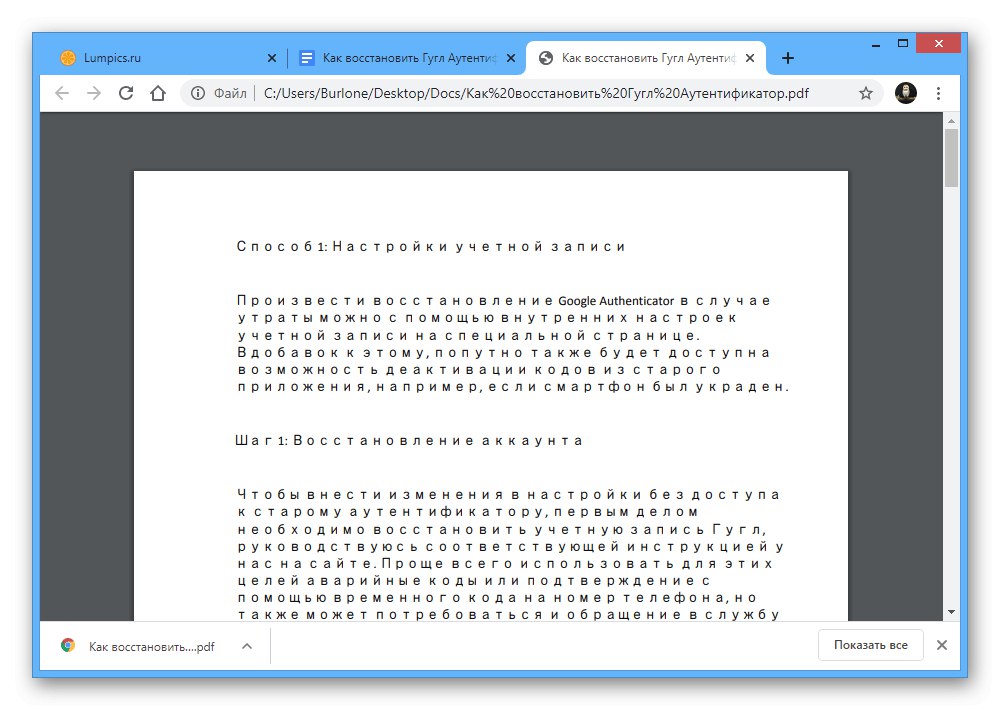
Opcja 2: aplikacja mobilna
Mobilny klient Dokumentów Google dla telefonu umożliwia również zapisywanie plików, zapewniając jednocześnie cztery metody w zależności od wymagań dotyczących wyniku. W takim przypadku w takim przypadku wszystkie akcje trzeba będzie wykonać ręcznie ze względu na brak funkcji autozapisu pliku po wprowadzeniu zmian.
Uwaga: W telefonie można używać tylko aplikacji, ponieważ internetowa wersja edytora jest dostosowana wyłącznie do komputera.
Pobierz Dokumenty Google z App Store
Metoda 1: Zapisywanie podczas edycji
- Możesz zapisać plik w Dokumentach Google za pomocą aplikacji o tej samej nazwie ręcznie podczas edycji. Aby to zrobić, po wprowadzeniu zmian dotknij ikony znacznika wyboru po lewej stronie górnego paska.
- W rezultacie komunikat powinien pojawić się na tym samym panelu "Zmiany zapisane"... Możesz to również sprawdzić, przeglądając informacje o czasie w sekcji "Inteligencja".

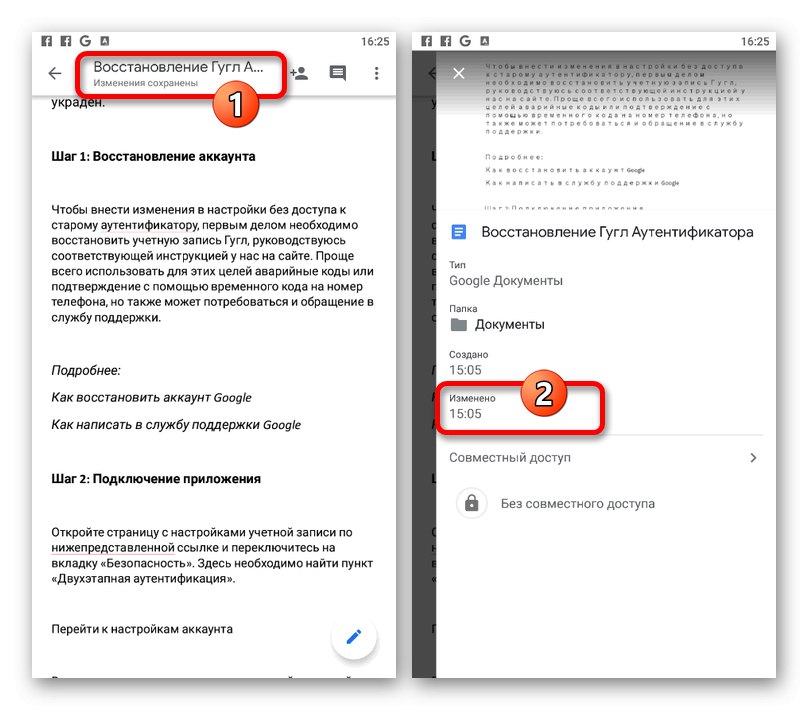
Metoda 2: skopiuj dokument
- Jeśli chcesz edytować plik innej osoby, dostępny tylko w trybie przeglądania, lub zapisać dokument ze zmienionymi parametrami, możesz skopiować. Aby to zrobić, podczas przeglądania dotknij ikony z trzema kropkami w prawym górnym rogu i rozwiń menu „Dostęp i eksport”.
- Tutaj musisz skorzystać z opcji Utwórz kopię i wprowadź wszystkie niezbędne zmiany w wyskakującym okienku.
- Folder można ustawić jako katalog na Dysku Google i na podłączonych urządzeniach. Aby zakończyć procedurę zapisywania, wystarczy nacisnąć przycisk "OK".
![Wybieranie folderu na kopię dokumentu w aplikacji Dokumenty Google]()
Poczekaj, aż przetwarzanie się zakończy i zostanie załadowany nowy plik. Jeśli zapisałeś dokument w ten sposób, który wcześniej był niedostępny do edycji, teraz odpowiednia opcja będzie dostępna bez ograniczeń.
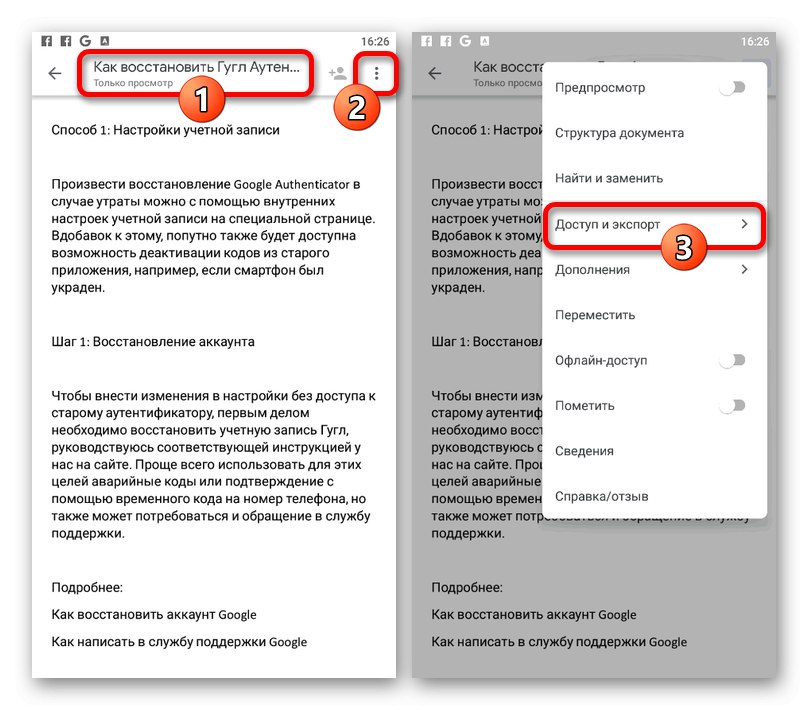
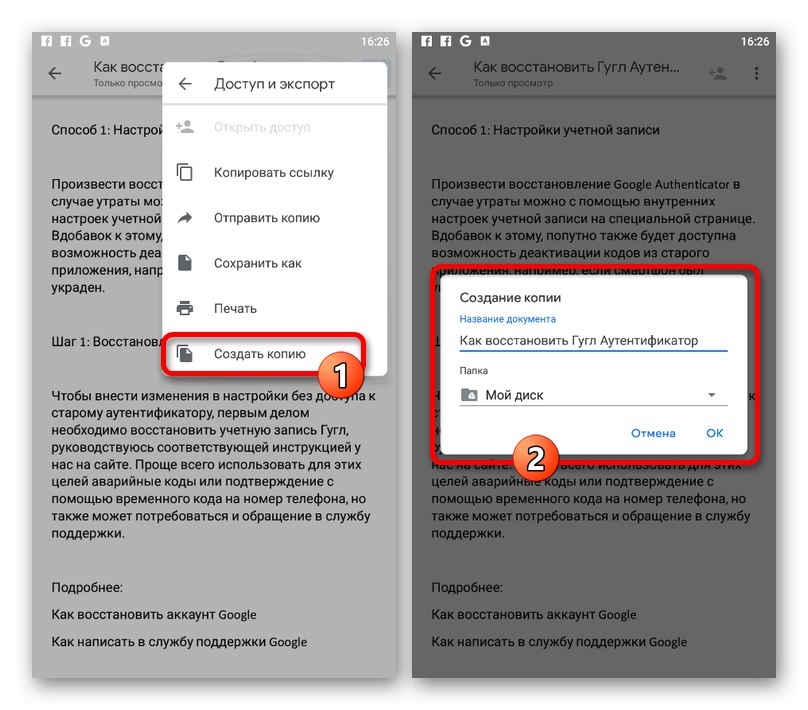
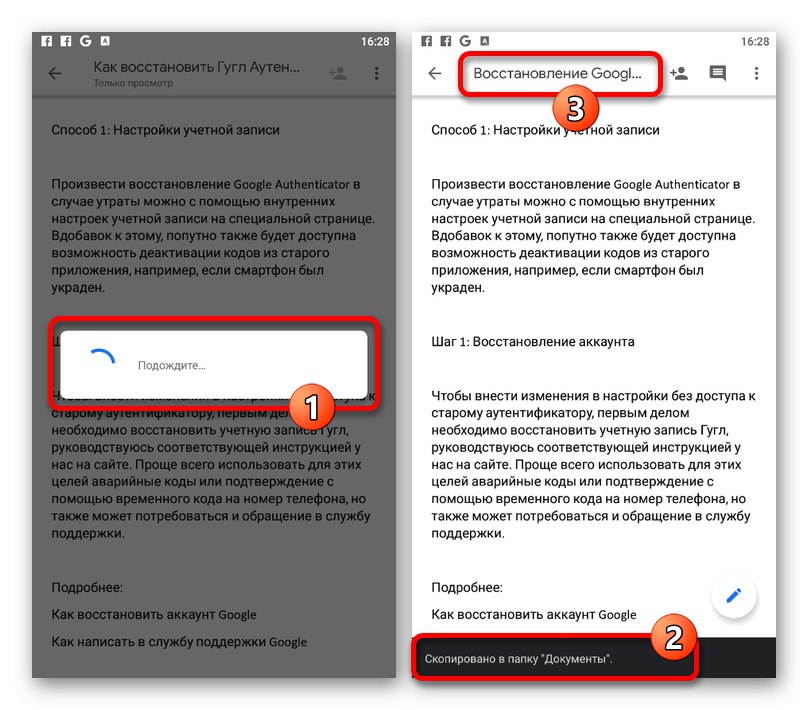
Metoda 3: Zmień format
- W przeciwieństwie do witryny internetowej, aplikacja mobilna Dokumenty Google umożliwia ponowne zapisywanie plików w innych formatach. Aby skorzystać z tej opcji, otwórz menu główne «…» i wybierz „Dostęp i eksport”.
- Dotknij elementu "Zapisz jako" i wybierz format w wyskakującym okienku. Zwróć uwagę, że tylko z przedstawionych opcji „DOCX” zostaną stabilnie rozpoznane przez daną aplikację, podczas gdy inne opcje formatu zostaną po prostu zapisane na dysku.
![Wybieranie formatu dokumentu w aplikacji Dokumenty Google]()
Jeśli nowy plik zostanie pomyślnie zapisany, na górnym panelu pojawi się powiadomienie „Zapisano na dysku”... Ponadto możliwe jest również automatyczne otwarcie strony do pobrania dokumentu z Dysku Google, na przykład, jeśli wybrałeś format "ZAMEK BŁYSKAWICZNY".
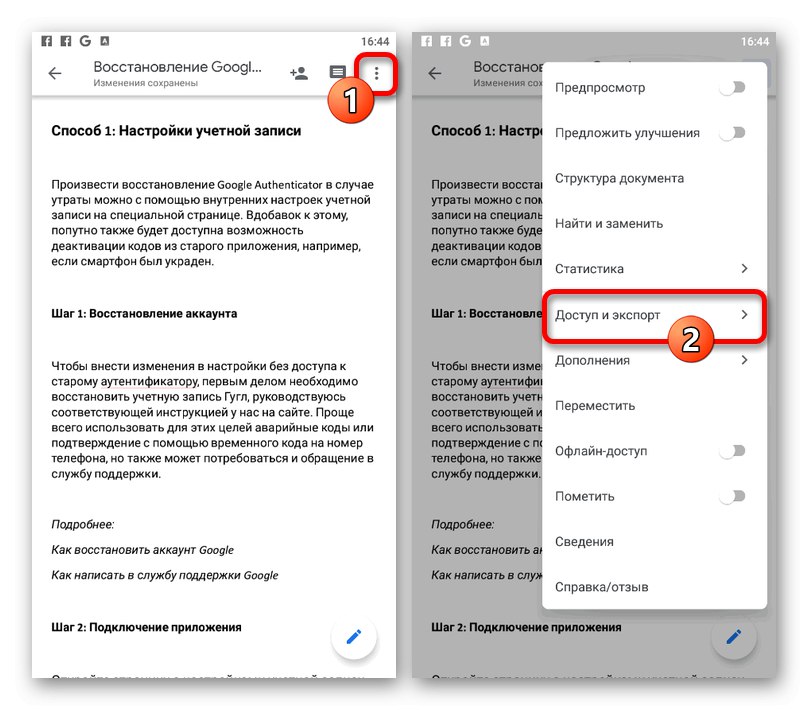
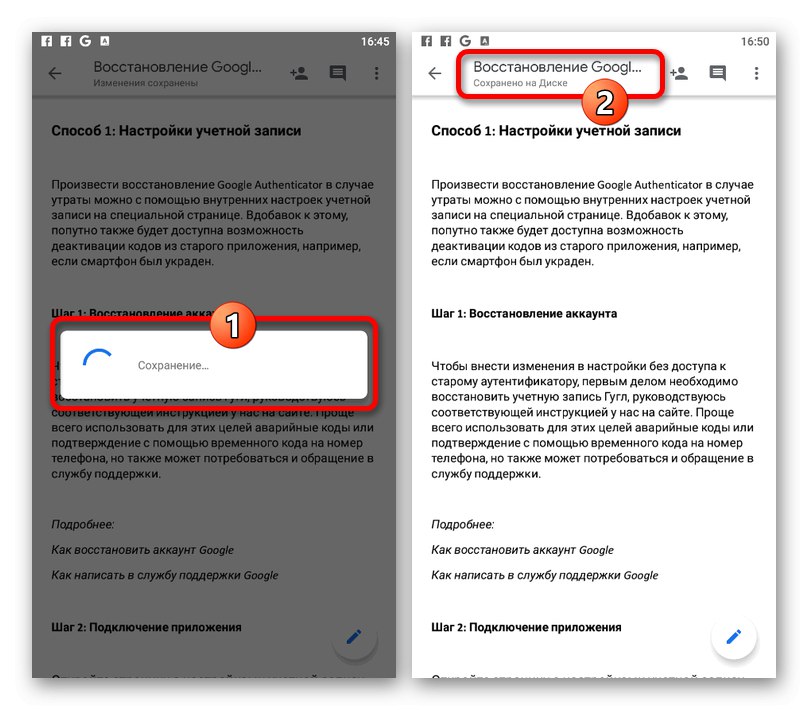
Metoda 4: Pobierz na urządzenie
- Inną opcją zapisywania za pośrednictwem Dokumentów Google jest pobranie dokumentu do pamięci używanego urządzenia. Aby uzyskać dostęp do odpowiedniej funkcji, przejdź do strony głównej aplikacji, wybierz jeden z prezentowanych plików, dotykając ikony «…» na dolnym panelu i użyj elementu "Pobieranie".
- Zaraz po tym rozpocznie się automatyczne pobieranie dokumentu do pamięci urządzenia. Ostateczny plik PDF można znaleźć za pomocą migawki lub otwierając folder systemowy "Pobieranie" w pamięci telefonu.
![Pomyślne pobranie dokumentu z aplikacji Dokumenty Google]()
Niestety nie możesz tutaj wybrać formatu, dlatego w każdym przypadku plik zostanie zapisany jako PDF na Twoim smartfonie.