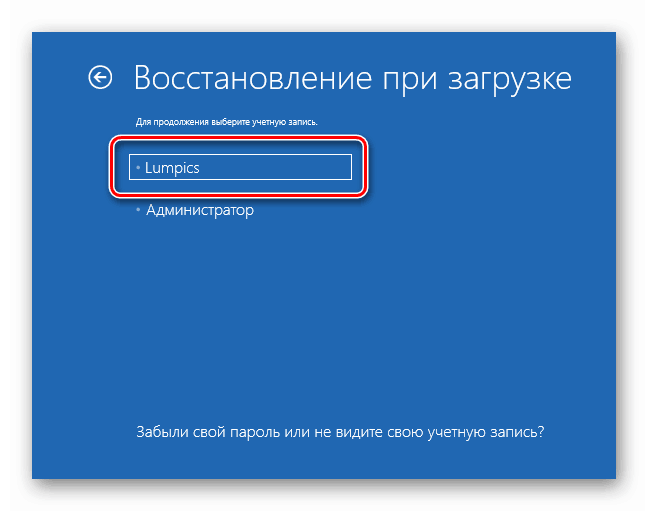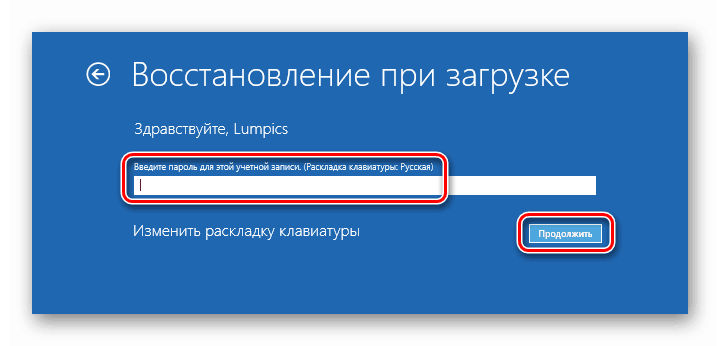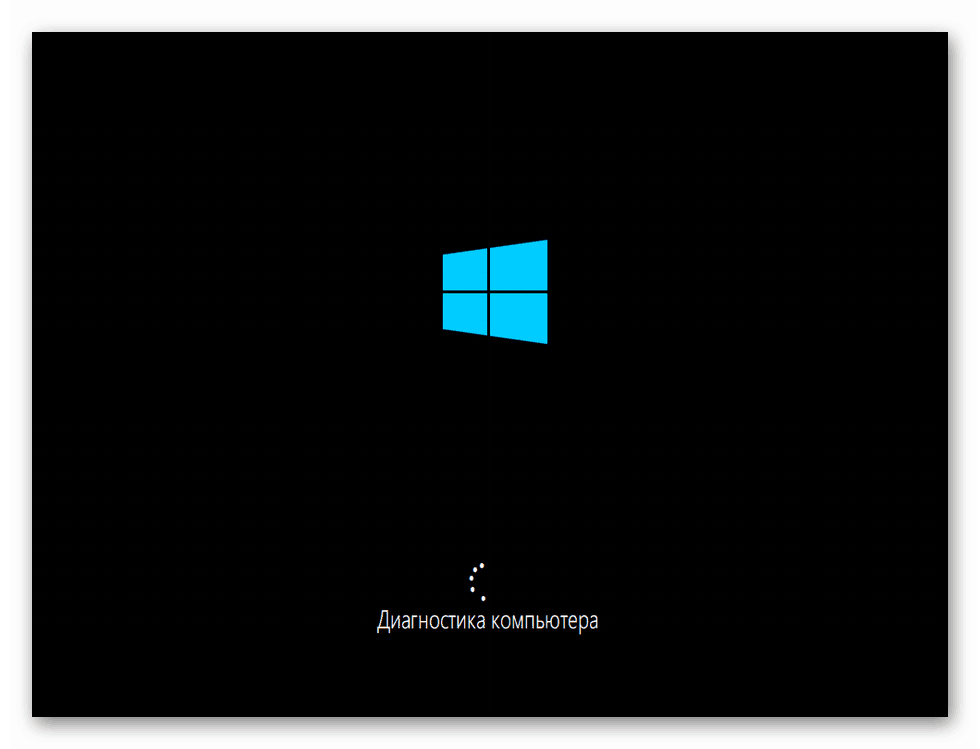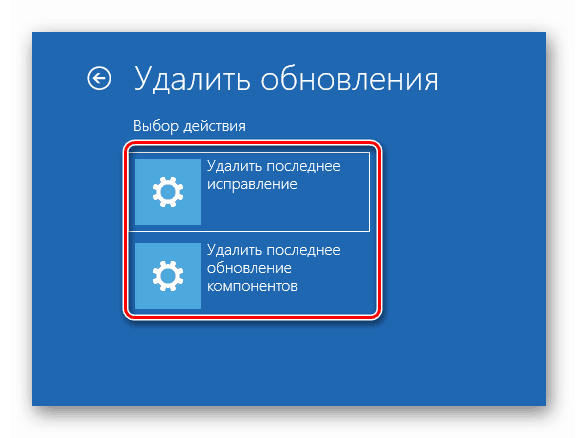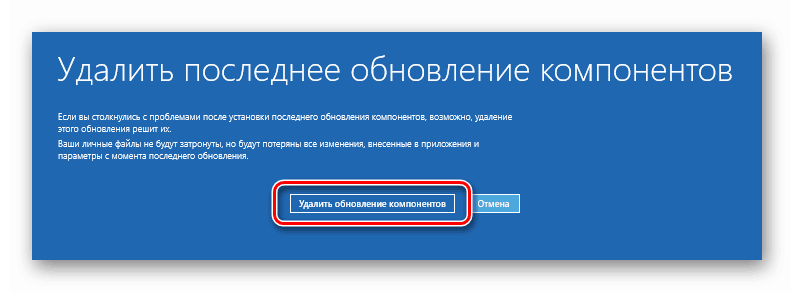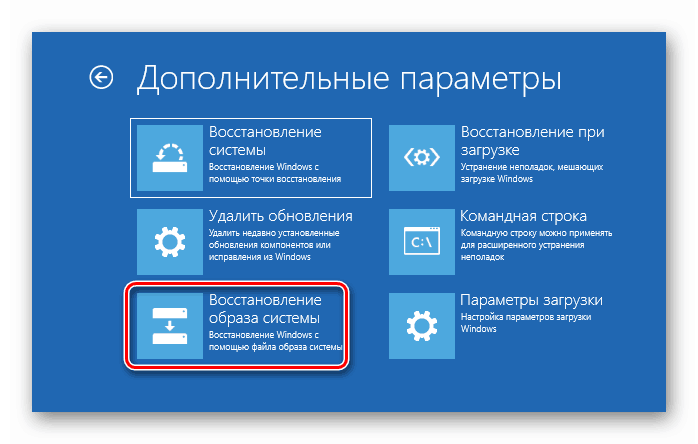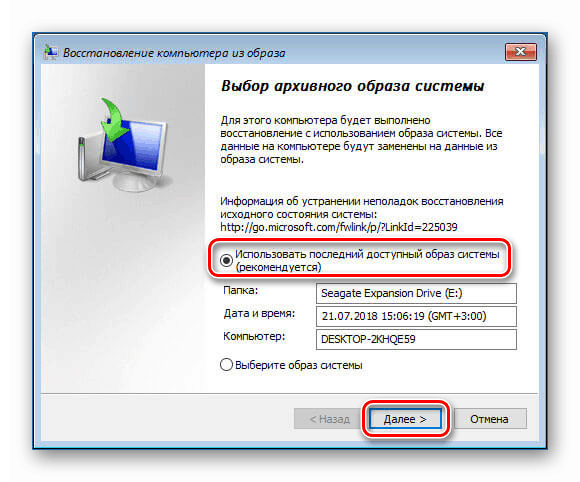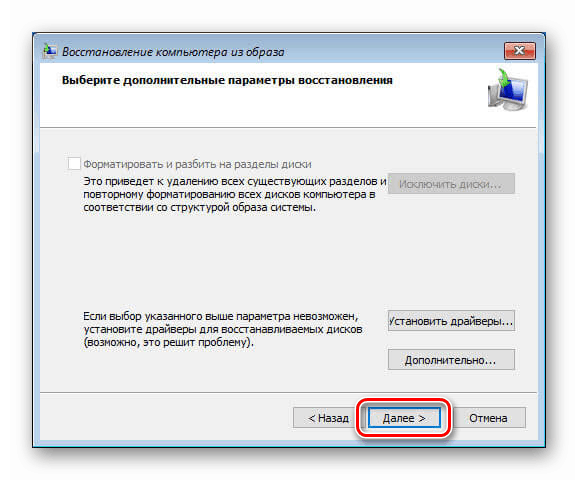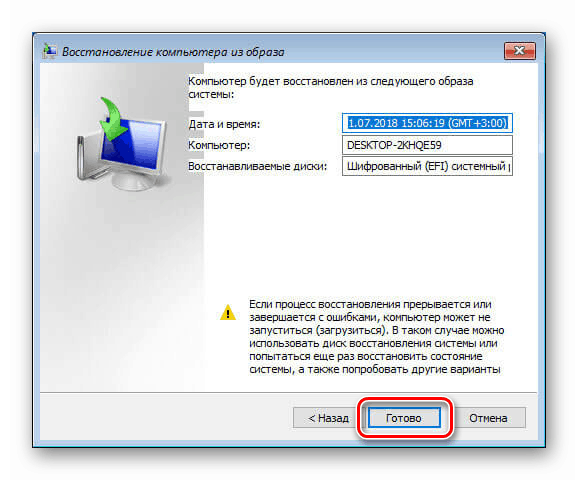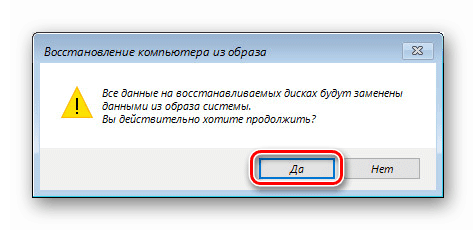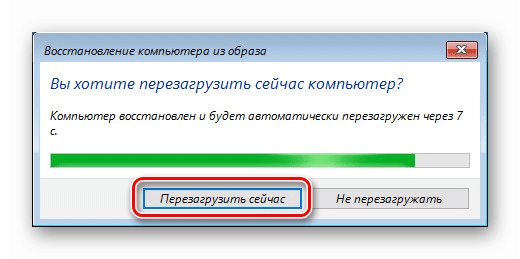Opcje przywracania systemu Windows 10 podczas uruchamiania
Problemy z ładowaniem systemu Windows 10 są wynikiem różnych błędów i błędów spowodowanych działaniami użytkowników, wirusami lub nieprawidłową usługą aktualizacji. W tym artykule omówimy, jak przywrócić system do pracy przy użyciu środowiska RE na etapie rozruchu.
Treść
Odzyskiwanie przy uruchamianiu
We wstępie wspomnieliśmy o środowisku RE. Jest to specjalny komponent, który zawiera niezbędne narzędzia do wykonywania różnych działań bez konieczności uruchamiania systemu operacyjnego. Dla wygody możesz po prostu nazwać to „środowiskiem odzyskiwania”. Jeśli start się nie powiedzie, natychmiast zostanie wyświetlony ekran z bardzo złym wyborem scenariuszy. Dostępne są tylko „Zaawansowane opcje odzyskiwania” i wyłączanie komputera. Kliknij pierwszy przycisk.
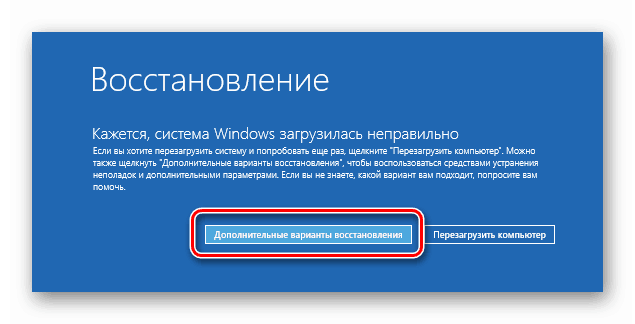
Następnie przejdź do rozwiązywania problemów. Będą to już sekcje środowiska RE.
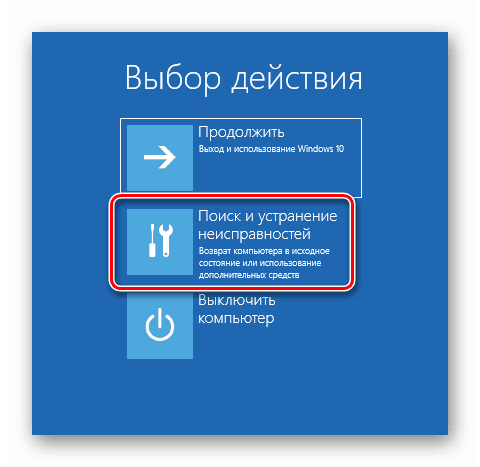
Metoda 1: Linia bazowa
Po przejściu widzimy dwie opcje - przywrócenie komputera do pierwotnego stanu i „Ustawienia zaawansowane” . Jeśli skorzystasz z pierwszej okazji, wszystkie programy, sterowniki i aktualizacje zostaną usunięte z komputera, a wszystkie parametry powrócą do wartości domyślnych. Oznacza to, że otrzymamy ten sam system, który mieliśmy natychmiast po instalacji lub zakupie urządzenia z preinstalowanym systemem Windows. W razie potrzeby możesz spróbować zapisać pliki osobiste.
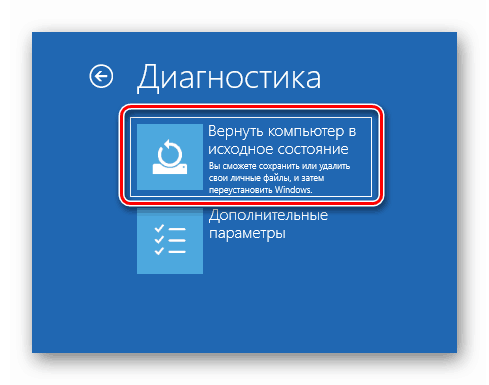
Więcej szczegółów: Przywracanie systemu Windows 10 do pierwotnego stanu
Jeśli taki scenariusz nam nie odpowiada, przejdź w drugą stronę, gdzie zostanie zaprezentowany mały arsenał narzędzi odzyskiwania.
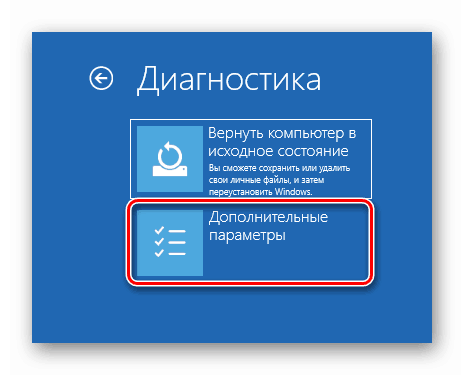
Metoda 2: „Odzyskiwanie po rozruchu”
Klikając ten przycisk, rozpoczniemy proces automatycznego rozwiązywania problemów. Jeśli awaria nie miała poważnych powodów, ta opcja zadziała.
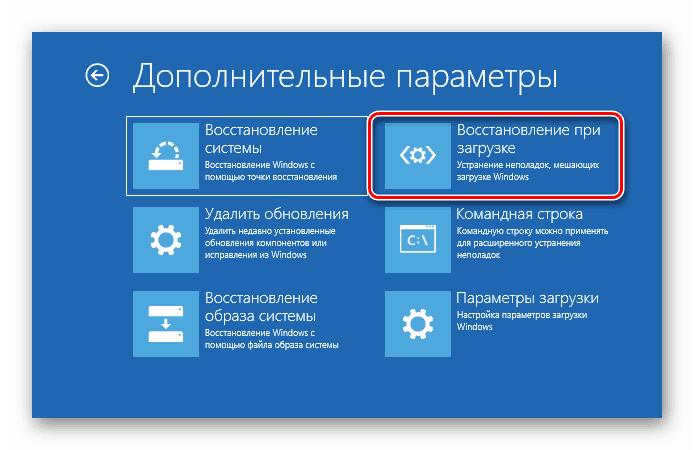
- Aby rozpocząć operację, wybierz konto. Jeśli jest sam, ten etap może zostać automatycznie pominięty.
![Wybierz konto, aby rozpocząć proces odzyskiwania podczas uruchamiania w środowisku Windows 10 RE]()
- Jeśli „konto” jest chronione hasłem, wprowadź je i kliknij „Kontynuuj” .
![Wprowadzanie hasła konta, aby rozpocząć proces odzyskiwania podczas uruchamiania w środowisku Windows 10 RE]()
- Następnie pozostaje tylko czekać na zakończenie diagnozy i wyzdrowienie.
![Proces odzyskiwania podczas uruchamiania w środowisku Windows 10 RE]()
Metoda 3: Przywróć do punktu przywracania
Do przywrócenia odpowiedzialnego za punkty systemu narzędzia Rstrui.exe. W RE jest uruchamiany przez przycisk pokazany na zrzucie ekranu. Po wywołaniu będziesz musiał wykonać czynności przy wyborze punktu i rozpoczęciu procesu.
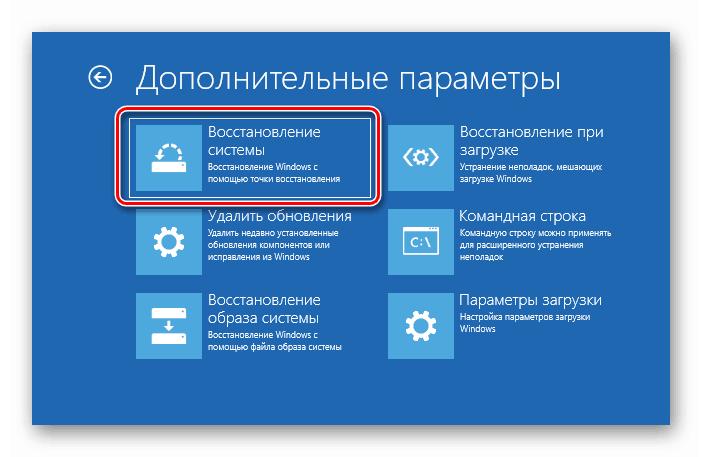
Więcej szczegółów: Przywróć do punktu przywracania w systemie Windows 10
Metoda 4: Usuń aktualizacje
Jeśli problemy z uruchomieniem pojawiły się po następnej aktualizacji systemu, możesz spróbować usunąć zainstalowane pakiety.
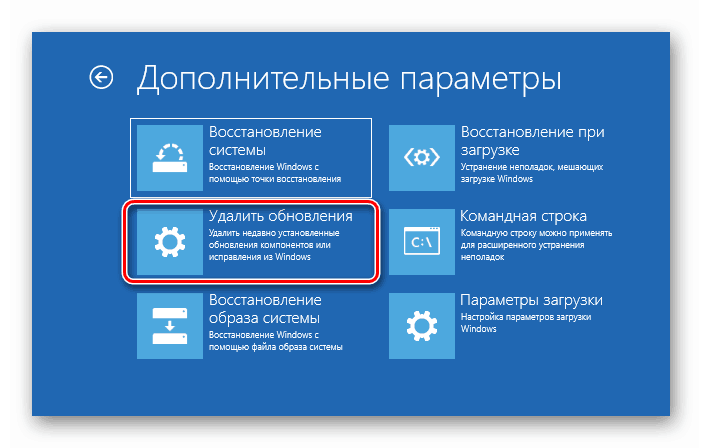
- Po przejściu wybierz jedną z opcji. Możesz użyć obu po kolei.
![Uruchamianie usuwania najnowszych aktualizacji systemu operacyjnego Windows 10]()
- Na następnym ekranie kliknij przycisk „Usuń poprawkę” (lub „zaktualizuj składniki” ) i poczekaj na zakończenie procedury.
![Usuń najnowszą aktualizację składnika podczas uruchamiania systemu Windows 10]()
Metoda 5: Odzyskiwanie obrazu
Ta metoda zakłada archiwalny obraz systemu. Jeśli wcześniej nie zajmowałeś się jego tworzeniem, nie zadziała.
Więcej szczegółów: Instrukcje dotyczące tworzenia kopii zapasowej systemu Windows 10
- Naciśnij odpowiedni przycisk na ekranie RE.
![Przejście do odzyskiwania archiwalnego obrazu systemu podczas ładowania systemu Windows 10]()
- Domyślnie zostanie wybrany ostatni utworzony obraz. Tutaj zostawiamy wszystko bez zmian i klikamy „Dalej”.
![Wybór obrazu archiwum do odzyskania podczas uruchamiania systemu Windows 10]()
- W następnym oknie po prostu kontynuuj.
![Przejdź do następnego kroku przywracania obrazu archiwum podczas uruchamiania systemu Windows 10]()
- Rozpocznij proces za pomocą przycisku „Zakończ” .
![Rozpoczynanie procesu przywracania obrazu archiwum podczas uruchamiania systemu Windows 10]()
- W oknie dialogowym ostrzeżenia kliknij przycisk „Tak”.
![Potwierdzenie rozpoczęcia procesu przywracania obrazu archiwum podczas uruchamiania systemu Windows 10]()
- Po zakończeniu odzyskiwania uruchom ponownie komputer.
![Ponowne uruchomienie komputera po zakończeniu przywracania archiwum jest zakończone po uruchomieniu systemu Windows 10]()
Wniosek
Jak widać, w systemie Windows 10 jest wystarczająco dużo środków, aby przywrócić go do pracy, umieszczonych w specjalnym środowisku RE. Aby móc w pełni z nich korzystać, należy uważać, aby podczas wykonywania odpowiedzialnych działań, takich jak instalowanie sterowników lub zmiana parametrów systemu, tworzone były kopie zapasowe lub punkty przywracania. W przeciwnym razie z dostępnych opcji może pozostać tylko całkowita ponowna instalacja systemu operacyjnego.