Zwracamy system Windows 10 do stanu fabrycznego
Ten artykuł jest przeznaczony dla użytkowników, którzy zakupili lub planują zakup komputera lub laptopa z preinstalowanym systemem operacyjnym Windows 10 . Oczywiście można również wykonać następujące czynności dla tych, którzy zainstalowali system operacyjny na własną rękę, ale w tym przypadku preinstalowane systemy mają jedną zaletę, o której będziemy mówić poniżej. Dzisiaj dowiemy się, jak przywrócić system Windows 10 do stanu fabrycznego i co opisana operacja różni się od standardowego wycofywania.
Spis treści
Zwracamy system Windows 10 do ustawień fabrycznych
Wcześniej opisywaliśmy sposoby przywrócenia systemu operacyjnego do wcześniejszego stanu . Są bardzo podobne do tych metod rekonstrukcji, o których będziemy mówić dzisiaj. Jedyna różnica polega na tym, że opisane poniżej czynności pozwolą Ci zapisać wszystkie klucze aktywacyjne Windows, a także aplikacje, które zostały określone przez producenta. Oznacza to, że nie będziesz musiał wyszukiwać ich ręcznie podczas ponownej instalacji licencjonowanego systemu operacyjnego.
Warto również zauważyć, że metody opisane poniżej dotyczą tylko systemu Windows 10 w wersjach Home i Professional. Ponadto montaż systemu operacyjnego nie powinien być mniejszy niż 1703. Przejdźmy teraz bezpośrednio do opisu samych metod. Są tylko dwa z nich. W obu przypadkach wynik będzie nieco inny.
Metoda 1: Oficjalne narzędzie firmy Microsoft
W tym przypadku korzystamy z pomocy specjalnego oprogramowania, zaprojektowanego specjalnie do czystej instalacji systemu Windows 10. Procedura będzie następująca:
Pobierz narzędzie do naprawy systemu Windows 10
- Przechodzimy na oficjalną stronę pobierania narzędzia. Jeśli chcesz, możesz zapoznać się ze wszystkimi wymaganiami systemowymi i dowiedzieć się o konsekwencjach tego odzyskiwania. Na samym dole strony zobaczysz przycisk "Pobierz narzędzie teraz" . Kliknij na niego.
- Natychmiast pobierz wymagane oprogramowanie. Po zakończeniu procesu otwórz folder pobierania i uruchom zapisany plik. Domyślnie nazywa się "RefreshWindowsTool" .
- Następnie zobaczysz okno Kontrola konta użytkownika. Kliknij w przycisk "Tak" .
- Następnie oprogramowanie automatycznie wyodrębni niezbędne pliki do instalacji i uruchomi program instalacyjny. Teraz otrzymasz propozycję przeczytania warunków licencji. Czytaj tekst bez zmian i kliknij przycisk "Zaakceptuj" .
- Następnym krokiem jest wybór typu instalacji systemu operacyjnego. Możesz zapisać swoje dane osobowe lub całkowicie usunąć wszystko. W oknie dialogowym zaznacz linię odpowiadającą Twojemu wyborowi. Następnie kliknij przycisk "Start" .
- Teraz musimy poczekać. System rozpocznie przygotowania. Zostanie to omówione w nowym oknie.
- Następnie pobierzesz pliki instalacyjne systemu Windows 10 z Internetu.
- Następnie narzędzie będzie musiało sprawdzić wszystkie pobrane pliki.
- Następnie rozpocznie się automatyczne tworzenie obrazu, które system użyje do czystej instalacji. Ten obraz pozostanie na dysku twardym po instalacji.
- Później rozpocznie się instalacja systemu operacyjnego. Dokładnie do tego momentu możesz użyć komputera lub laptopa. Jednak wszystkie dalsze działania będą wykonywane już poza systemem, dlatego lepiej wcześniej zamknąć wszystkie programy i zapisać niezbędne informacje. Podczas instalacji urządzenie uruchomi się ponownie kilka razy. Nie martw się, tak powinno być.
- Po pewnym czasie (około 20-30 minut) instalacja zostanie zakończona, a na ekranie pojawi się okno ze wstępnymi ustawieniami systemu. Tutaj możesz od razu wybrać typ konta, z którego korzystasz i ustawić ustawienia zabezpieczeń.
- Po zakończeniu konfiguracji pojawi się na pulpicie przywróconego systemu operacyjnego. Zwróć uwagę, że na dysku systemowym pojawiają się dwa dodatkowe foldery: "Windows.old" i "ESD" . Folder "Windows.old" będzie zawierał pliki z poprzedniego systemu operacyjnego. Jeśli po przywróceniu systemu system się zawiesi, możesz powrócić do poprzedniej wersji systemu operacyjnego dzięki temu folderowi. Jeśli wszystko działa bez skarg, możesz je usunąć. Co więcej, zajmuje kilka gigabajtów na dysku twardym. Omówiliśmy, jak poprawnie odinstalować taki folder w osobnym artykule.
Czytaj więcej: Jak usunąć Windows.old na Windows 10
Z kolei folder "ESD" jest taki sam, jak narzędzie automatycznie utworzone podczas instalacji systemu Windows. W razie potrzeby można skopiować go na nośnik zewnętrzny w celu późniejszego użycia lub po prostu go usunąć.


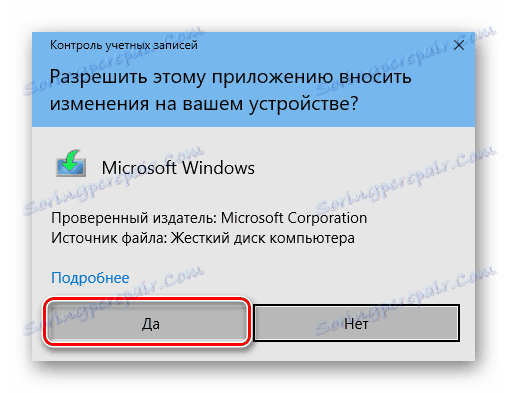
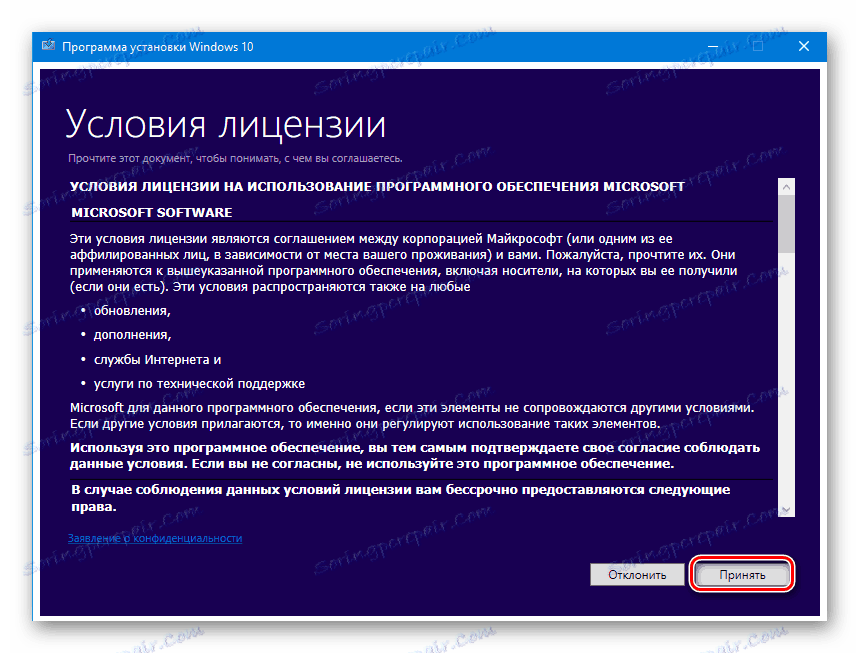
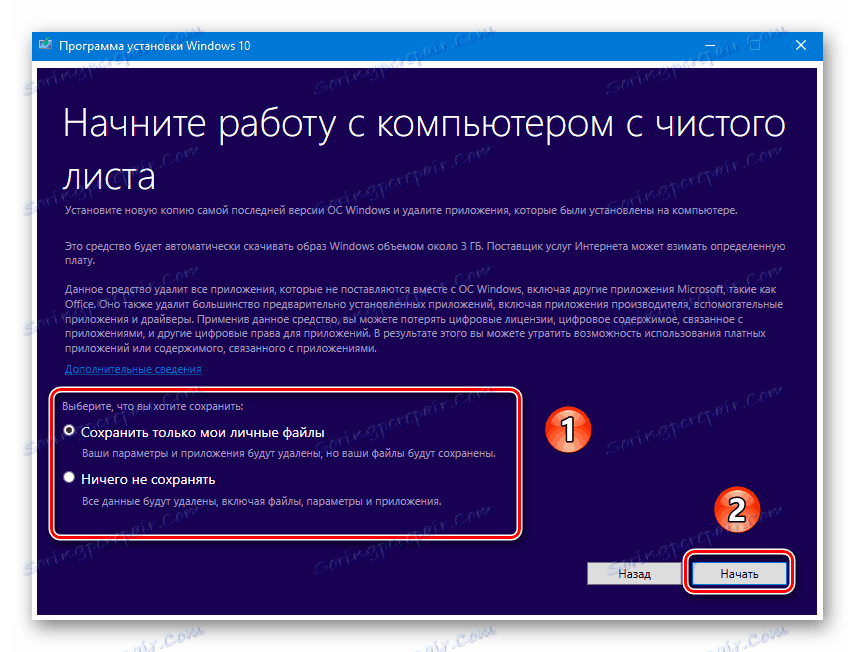

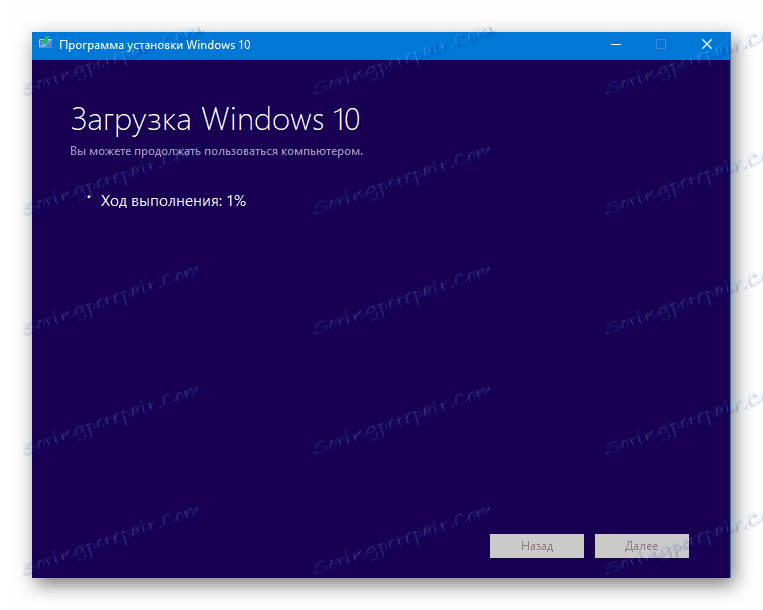
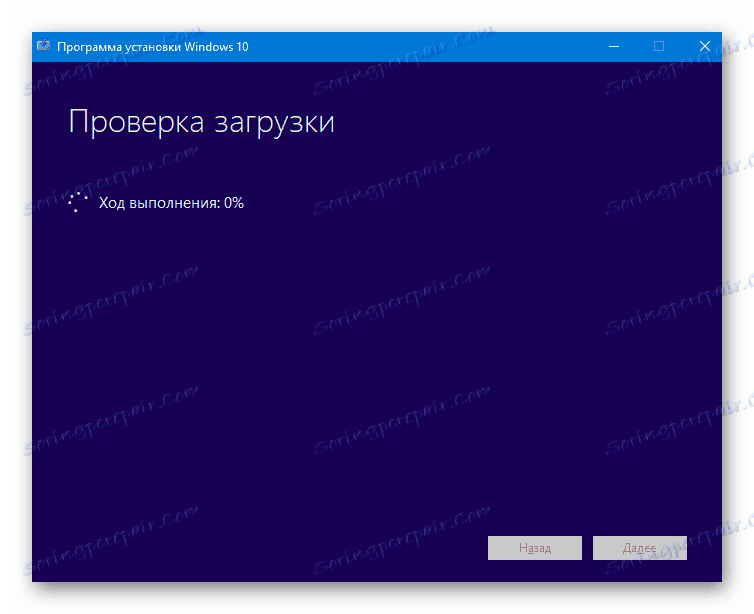

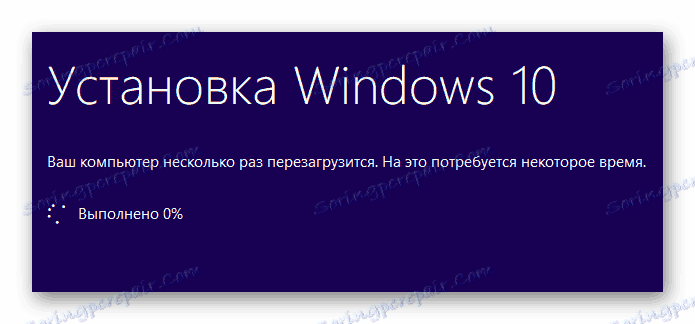

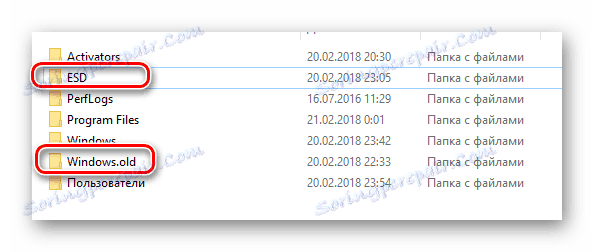
Musisz tylko zainstalować odpowiednie oprogramowanie i możesz zacząć korzystać z komputera / laptopa. Należy pamiętać, że w wyniku zastosowania opisanej metody system operacyjny zostanie przywrócony do samego zestawu Windows 10, który jest zbudowany przez producenta. Oznacza to, że w przyszłości będziesz musiał uruchomić wyszukiwanie aktualizacji systemu operacyjnego, aby użyć bieżącej wersji systemu.
Metoda 2: Wbudowana funkcja odzyskiwania
Jeśli użyjesz tej metody, uzyskasz czysty system operacyjny z najnowszymi aktualizacjami. Nie musisz też pobierać programów narzędziowych innych firm. Oto, jak Twoje działania będą wyglądać:
- Kliknij przycisk "Start" u dołu pulpitu. Otworzy się okno, w którym klikniesz przycisk "Opcje" . Podobne funkcje wykonuje kombinacja klawiszy "Windows + I" .
- Następnie przejdź do sekcji "Aktualizacja i bezpieczeństwo" .
- Po lewej stronie kliknij wiersz "Przywróć" . Następnie, po prawej stronie, kliknij LMB na tekście, który na zrzucie ekranu jest oznaczony cyfrą "2" .
- Na ekranie pojawi się okno, w którym należy potwierdzić przejście do programu "Centrum bezpieczeństwa" . Aby to zrobić, kliknij przycisk "Tak" .
- Zaraz po tym otworzy się niezbędna zakładka w "Centrum bezpieczeństwa Windows Defender" . Aby rozpocząć odzyskiwanie, kliknij przycisk "Rozpocznij" .
- Na ekranie pojawi się ostrzeżenie, że proces zajmie około 20 minut. Ponadto przypomnisz sobie, że wszystkie oprogramowanie innych firm i niektóre z Twoich danych osobistych zostaną bezpowrotnie usunięte. Aby kontynuować, kliknij Dalej .
- Teraz trzeba chwilę poczekać, aż proces przygotowania się zakończy.
- W następnym kroku zobaczysz listę oprogramowania, które zostanie odinstalowane z komputera podczas procesu odzyskiwania. Jeśli zgadzasz się ze wszystkim, to ponownie naciśnij "Dalej" .
- Na ekranie zostaną wyświetlone najnowsze wskazówki i sprawdzone metody. Aby rozpocząć proces odzyskiwania bezpośrednio, kliknij przycisk "Start" .
- Następnie nastąpi kolejny etap przygotowania systemu. Na ekranie można monitorować postęp operacji.
- Po przygotowaniu system uruchomi się ponownie, a proces aktualizacji rozpocznie się automatycznie.
- Po zakończeniu aktualizacji rozpoczyna się ostatnia faza - instalacja czystego systemu operacyjnego.
- Po 20-30 minutach wszystko będzie gotowe. Zanim zaczniesz, musisz ustawić tylko podstawowe parametry, takie jak konto, region i tak dalej. Potem będziesz na pulpicie. Pojawi się plik, w którym system dokładnie wyświetli wszystkie zdalne programy.
- Podobnie jak w poprzedniej metodzie, partycja systemowa dysku twardego będzie zawierać folder "Windows.old" . Pozostaw to dla bezpieczeństwa lub usuń - to zależy od Ciebie.
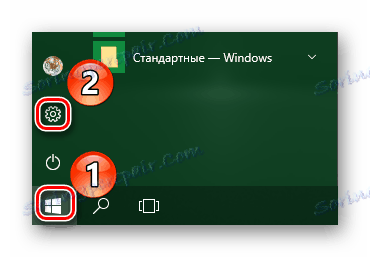
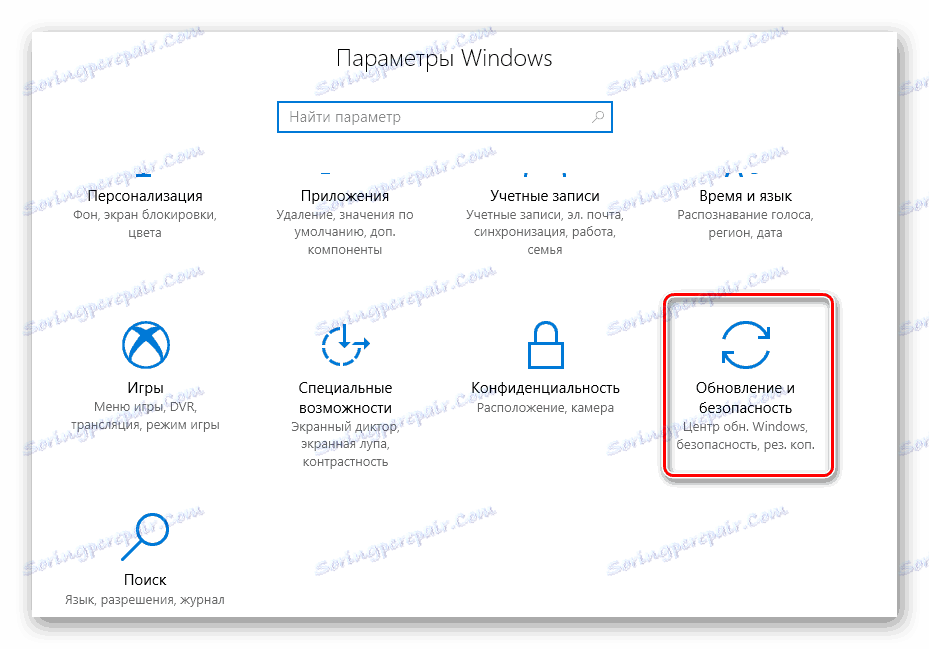
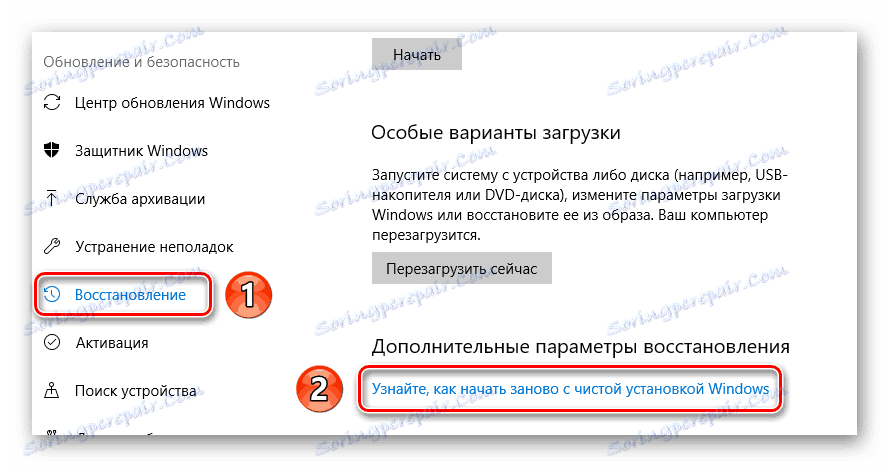

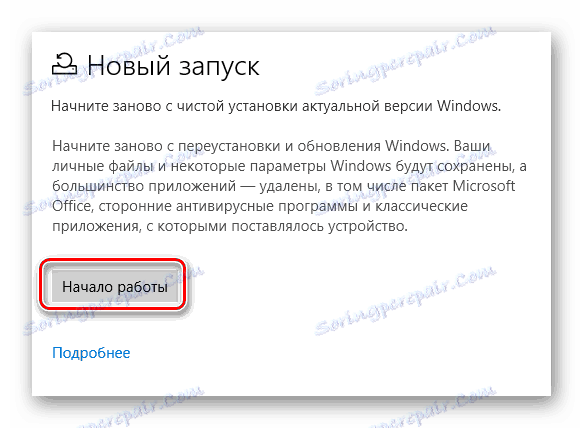

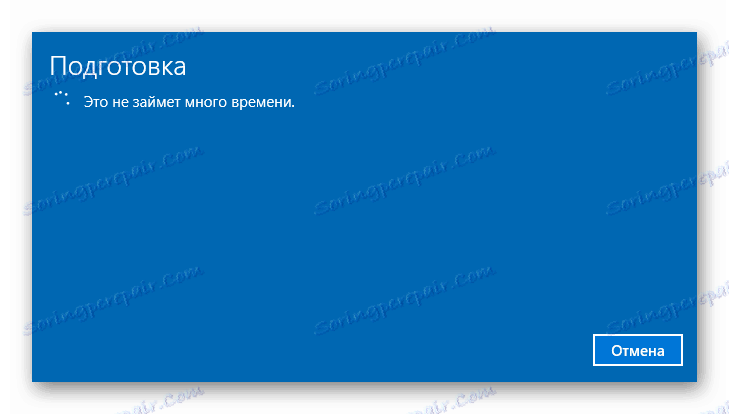

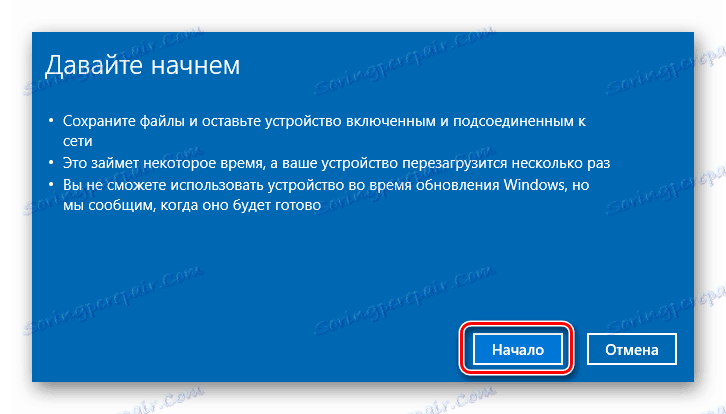

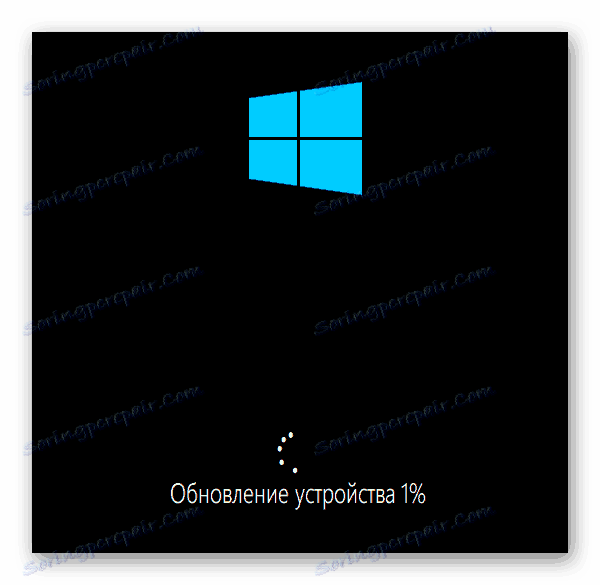
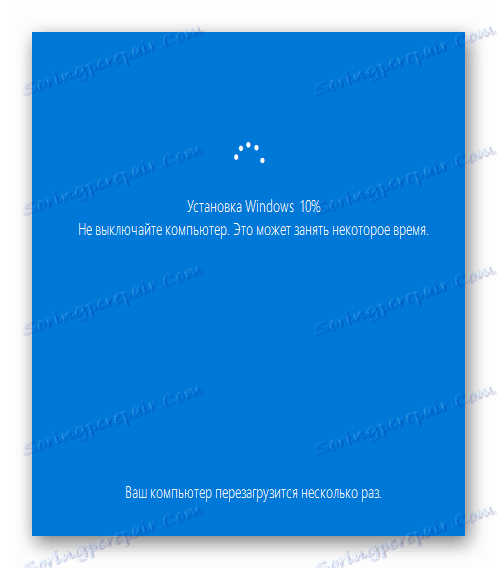
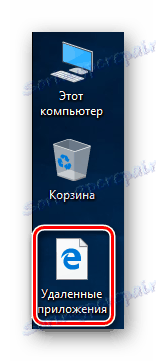
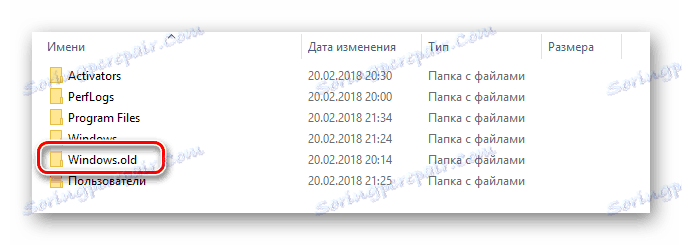
W wyniku takich prostych manipulacji uzyskasz czysty system operacyjny ze wszystkimi kluczami aktywacyjnymi, oprogramowaniem fabrycznym i najnowszymi aktualizacjami.
To kończy nasz artykuł. Jak widać, przywrócenie systemu operacyjnego do ustawień fabrycznych nie jest tak trudne. Szczególnie przydatne będą te działania w przypadkach, gdy nie masz możliwości ponownego zainstalowania systemu operacyjnego w standardowy sposób.