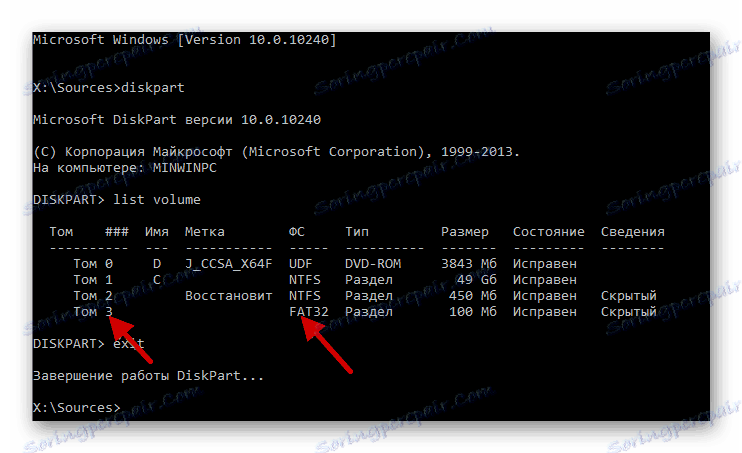Sposoby przywracania programu ładującego system Windows 10
Nieoczekiwanie użytkownik może stwierdzić, że nie można załadować systemu operacyjnego. Zamiast ekranu powitalnego wyświetlane jest ostrzeżenie, że pobieranie nie wystąpiło. Najprawdopodobniej problem dotyczy bootloadera systemu Windows 10. Istnieje kilka przyczyn, które powodują ten problem. W artykule opiszemy wszystkie dostępne rozwiązania tego problemu.
Spis treści
Przywróć bootloader systemu Windows 10
Aby przywrócić bootloader, potrzebujesz uważności i odrobiny doświadczenia z Linią komend . Zasadniczo przyczyny błędów związanych z pobieraniem znajdują się w uszkodzonych sektorach dysku twardego, złośliwym oprogramowaniu, instalowaniu starszej wersji Winds na młodszym. Ponadto problem może powstać w wyniku nagłego przerwania pracy, szczególnie jeśli nastąpiło to podczas instalacji aktualizacji.
- Konflikt dysków flash, dysków i innych urządzeń peryferyjnych może również spowodować ten błąd. Usuń wszystkie niepotrzebne urządzenia z komputera i sprawdź program ładujący.
- Oprócz powyższych, warto sprawdzić dysk twardy w BIOS-ie. Jeśli dysk twardy nie znajduje się na liście, musisz go rozwiązać.
Aby rozwiązać problem, potrzebujesz dysku rozruchowego lub pamięci flash USB z dokładnie taką wersją i głębią bitową, jaką zainstalowałeś. Jeśli nie masz tego, zapisz obraz systemu operacyjnego przy użyciu innego komputera.
Czytaj więcej:
Tworzenie dysku rozruchowego w systemie Windows 10
Przewodnik do tworzenia bootowalnego dysku flash USB w systemie Windows 10
Metoda 1: Automatyczna korekta
W Windows 10 programiści poprawili funkcję automatycznej korekty błędów systemu. Ta metoda nie zawsze jest skuteczna, ale warto spróbować przynajmniej dla uproszczenia.
- Uruchom z dysku, na którym zapisano obraz systemu operacyjnego.
- Wybierz Przywracanie systemu .
- Teraz otwórz "Rozwiązywanie problemów" .
- Następnie przejdź do "Przywróć przy starcie" .
- A na koniec wybierz swój system operacyjny.
- Rozpocznie się proces odzyskiwania, a następnie zostanie wyświetlony wynik.
Czytaj także: Jak ustawić rozruch systemu BIOS z dysku flash USB
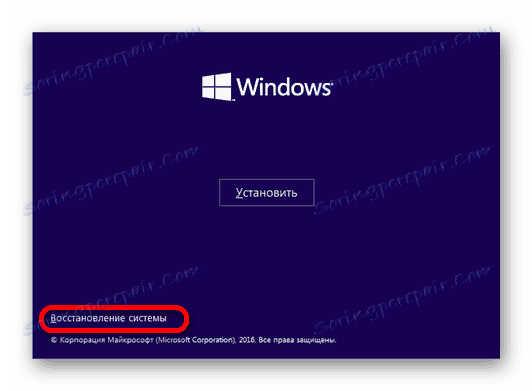
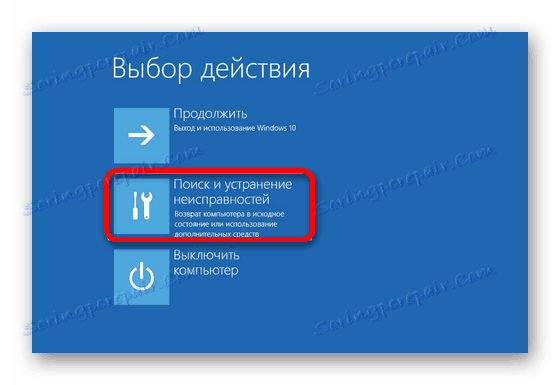
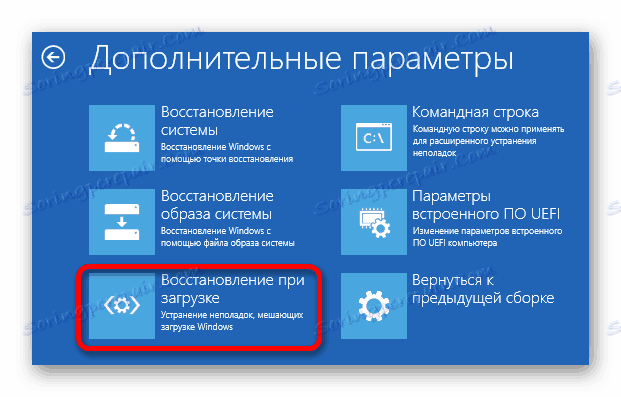
Jeśli operacja się powiedzie, urządzenie automatycznie się zrestartuje. Nie zapomnij usunąć dysku z obrazem.
Metoda 2: Utwórz pliki rozruchowe
Jeśli pierwsza opcja nie działa, możesz użyć DiskPart. Do tej metody potrzebny będzie również dysk rozruchowy z obrazem systemu operacyjnego, dyskiem flash lub dyskiem odzyskiwania.
- Uruchom z wybranych nośników.
- Teraz zadzwoń "Linia poleceń" .
- Jeśli masz bootowalny dysk flash (dysk) - przytrzymaj Shift + F10 .
- W przypadku dysku odzyskiwania przejdź do Diagnostyka - Ustawienia zaawansowane - Wiersz polecenia .
- Teraz wejdź
diskparti naciśnij klawisz Enter, aby uruchomić polecenie.
- Aby otworzyć listę woluminów, napisz i wykonaj
list volumeZnajdź sekcję w systemie Windows 10 i zapamiętaj jej literę (w naszym przykładzie jest to C ).
- Aby wyjść, wprowadź
exit - Teraz spróbuj utworzyć pliki rozruchowe, wpisując następujące polecenie:
bcdboot С:windowsZamiast "C" musisz wpisać swój list. Przy okazji, jeśli masz kilka zainstalowanych systemów operacyjnych, to trzeba je przywrócić po kolei, wprowadzając polecenie z ich alfabetyczną etykietą. W systemie Windows XP, z wersją siódmą (w niektórych przypadkach) i Linuksem, takie manipulowanie może nie przejść.
- Następnie wyświetli się powiadomienie o udanych plikach do przesłania. Spróbuj ponownie uruchomić urządzenie. Wstępnie wyodrębnij dysk, aby system nie mógł się z niego uruchomić.
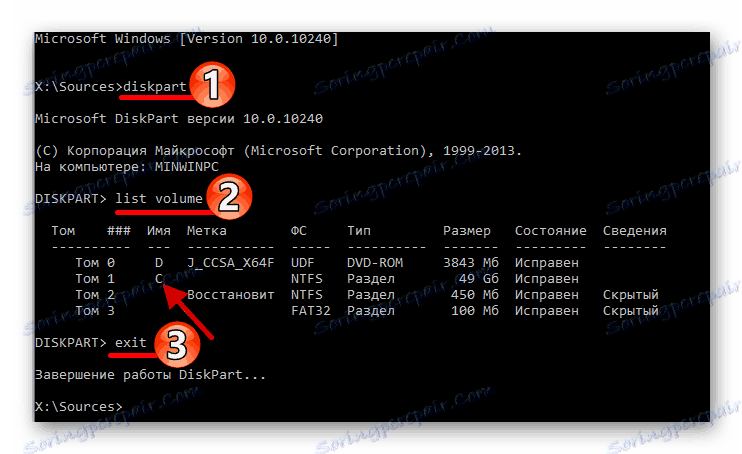
Możesz nie być w stanie uruchomić się od pierwszej próby. Ponadto system musi sprawdzić dysk twardy, a to zajmie trochę czasu. Jeśli po następnym błędzie restartu pojawi się 0xc0000001, ponownie uruchom komputer.
Metoda 3: Nadpisanie Boot Loader
Jeśli poprzednie opcje w ogóle nie działały, możesz spróbować zastąpić program ładujący.
- Rób wszystko tak samo, jak w drugiej metodzie, aż do czwartego kroku.
- Teraz na liście woluminów musisz znaleźć ukrytą partycję.
- W przypadku systemów z interfejsem UEFI i GPT znajdź partycję sformatowaną w systemie plików FAT32 , której rozmiar może wynosić od 99 do 300 megabajtów.
- W przypadku systemu BIOS i MBR partycja może ważyć około 500 megabajtów i mieć system plików NTFS . Po znalezieniu żądanej partycji zapamiętaj numer woluminu.
![Wyszukiwanie ukrytego woluminu systemowego za pomocą wiersza poleceń systemu operacyjnego Windows]()
- Teraz wpisz i wykonaj
select volume Ngdzie N jest numerem ukrytej objętości.
- Następnie formatujemy sekcje polecenia
format fs=fat32lub
format fs=ntfs - Potem przypisz list
assign letter=Zgdzie Z jest nową literą sekcji.
- Opuszczamy Diskpart za pomocą polecenia
exit - A na koniec wykonujemy
bcdboot C:Windows /s Z: /f ALLC - dysk z plikami, Z - ukryta partycja.
Sformatuj wolumin do tego samego systemu plików, jaki był pierwotnie.
Jeśli masz zainstalowaną więcej niż jedną wersję systemu Windows, musisz powtórzyć tę procedurę z innymi partycjami. Ponownie wprowadź Diskpart i otwórz listę woluminów.
- Wybierz numer ukrytego woluminu, do którego ostatnio przypisano literę
select volume N - Teraz usuń literę wyświetlaną w systemie
remove letter=Z - Wyjeżdżamy za pomocą komendy
exit
Po wszystkich manipulacjach uruchom ponownie komputer.
Metoda 4: LiveCD
Za pomocą LiveCD można również przywrócić program ładujący Windows 10, jeśli w jego zespole znajdują się programy takie jak EasyBCD, MultiBoot lub FixBootFull. Ta metoda wymaga pewnego doświadczenia, ponieważ często takie zgromadzenia w języku angielskim i mają wiele profesjonalnych programów.
Możesz znaleźć obraz na stronach tematycznych i forach w Internecie. Zazwyczaj autorzy piszą, jakie programy są wbudowane w zespół.
Z LiveCD musisz zrobić to samo, co z obrazem Windows. Po uruchomieniu powłoki powinieneś znaleźć i uruchomić program przywracania, a następnie postępować zgodnie z jego instrukcjami.
W tym artykule wymieniono metody pracy przywracania bootloadera systemu Windows 10. Jeśli nie powiedzie się lub nie masz pewności, że możesz zrobić wszystko samemu, to warto poprosić o pomoc specjalistów.