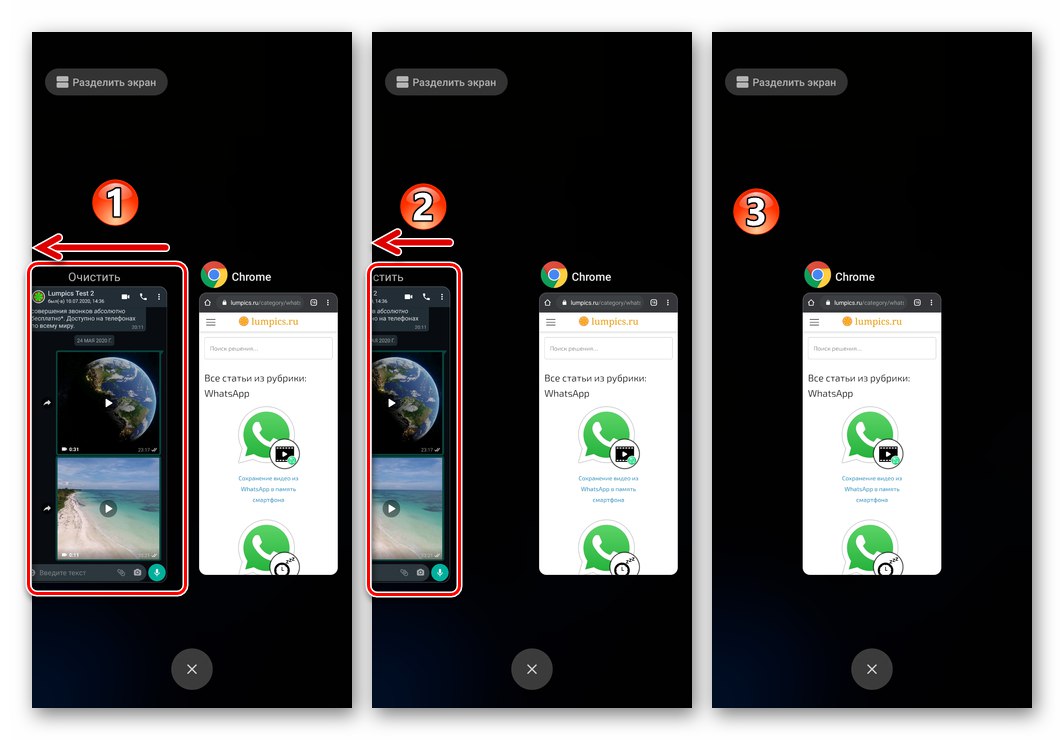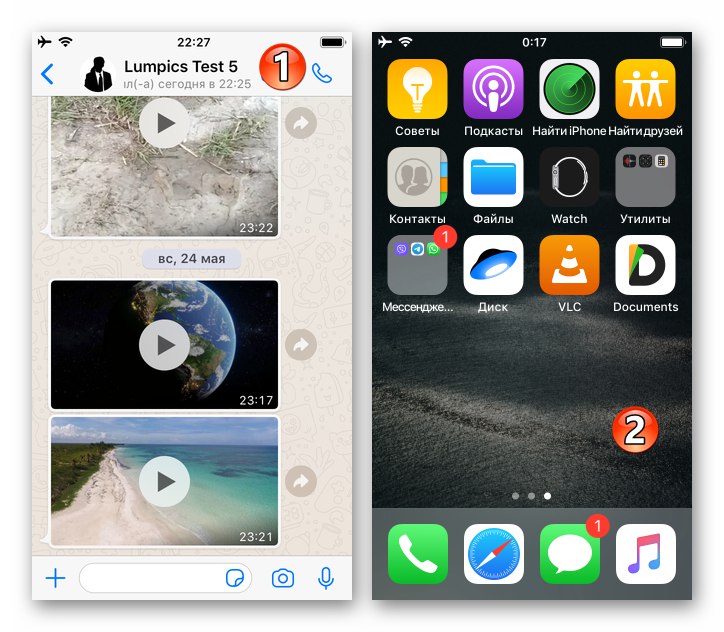Android
Uruchom ponownie WhatsApp na Androida Nie jest to jedyna metoda, którą można zaimplementować i generalnie można powiedzieć, że gdy pojawia się to zadanie, użytkownik może postępować dokładnie tak samo, jak w przypadku każdej innej aplikacji funkcjonującej w środowisku „zielonego robota”.
Metoda 1: Menedżer zadań systemu Android
Najprostszą i najszybszą metodą zamknięcia WhatsApp i ponownego otwarcia jest skorzystanie z menu uruchomionych aplikacji dostępnych we wszystkich wersjach i wariantach systemu operacyjnego Android.
- W zależności od modelu obsługiwanego urządzenia i ustawień programu uruchamiającego systemu operacyjnego, który nim steruje (czyli za pomocą przycisku dotykowego lub wykonując specjalny gest), wywołuje listę aplikacji aktualnie otwartych na urządzeniu.
- Przesuń okno miniatur komunikatora w górę lub w lewo-w prawo (podobnie jak w przypadku metody wywoływania listy otwartych aplikacji, kierunek ruchu elementu w różnych wyrzutniach systemu operacyjnego jest inny).
Więcej szczegółów: Jak wyładować aplikację na Androida z pamięci RAM urządzenia
![WhatsApp na Androida zamykający komunikator poprzez menu uruchomionych aplikacji w systemie operacyjnym]()
- Uruchom WhatsApp, dotykając jego skrótu na pulpicie Androida lub w menu „Wszystkie aplikacje”... Gdy tylko komunikator się otworzy, jego ponowne uruchomienie jest zakończone.
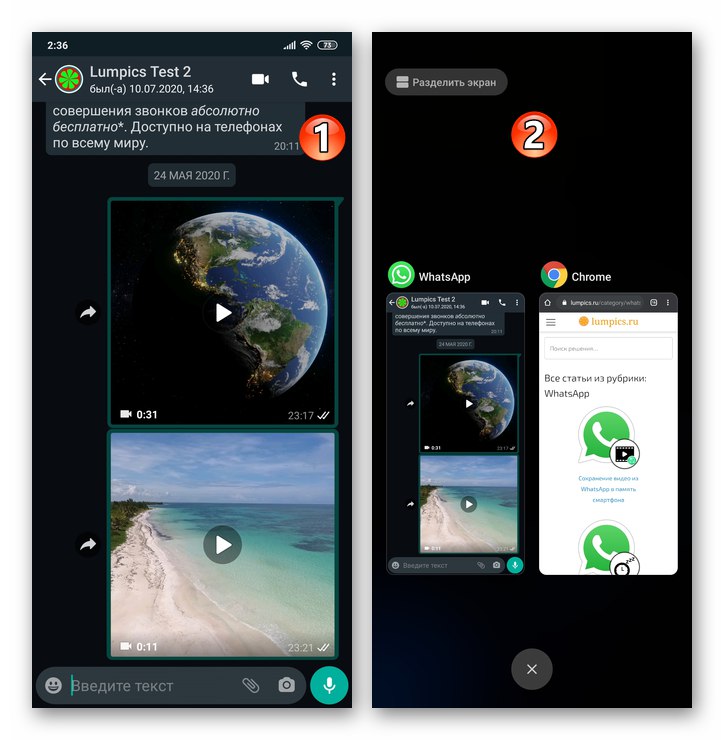
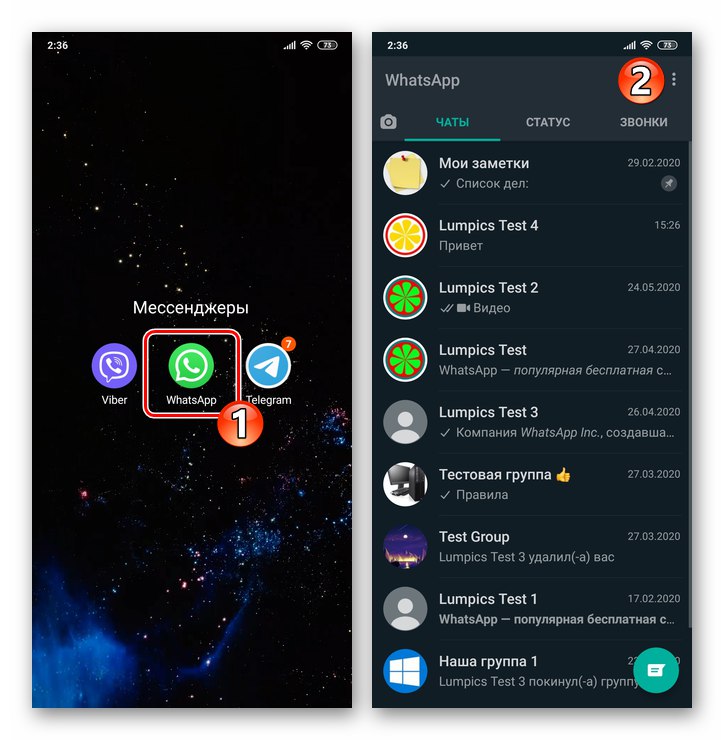
Metoda 2: Ustawienia systemu operacyjnego Android
Oprócz opisanego powyżej standardowego sposobu zamykania komunikatora, użytkownicy urządzeń sterowanych przez „zielonego robota” mogą na siłę zakończyć proces jego wykonywania za pomocą modułu "Aplikacje"który jest dostępny w „Ustawienia” system operacyjny.
- Iść do „Ustawienia” mobilny system operacyjny w dowolny dostępny i znany Ci sposób - na przykład dotknij odpowiedniego skrótu na pulpicie urządzenia.
- Przewijając listę sekcji ustawień, znajdź nagłówek "Aplikacje" i wejdź do niego. Następnie wciśnij „Wszystkie aplikacje”.
- Na liście oprogramowania zainstalowanego na urządzeniu znajdź element „Whatsapp” i dotknij go.
- Na ekranie z informacją o kliencie komunikatora dotknij elementu interfejsu Blisko ("Zatrzymać"). Następnie potwierdź żądanie z systemu, aby zainicjować wymuszone zatrzymanie aplikacji.
- Wydostać się z „Ustawienia” Android i ponownie otwórz WhatsApp, dotykając skrótu aplikacji.
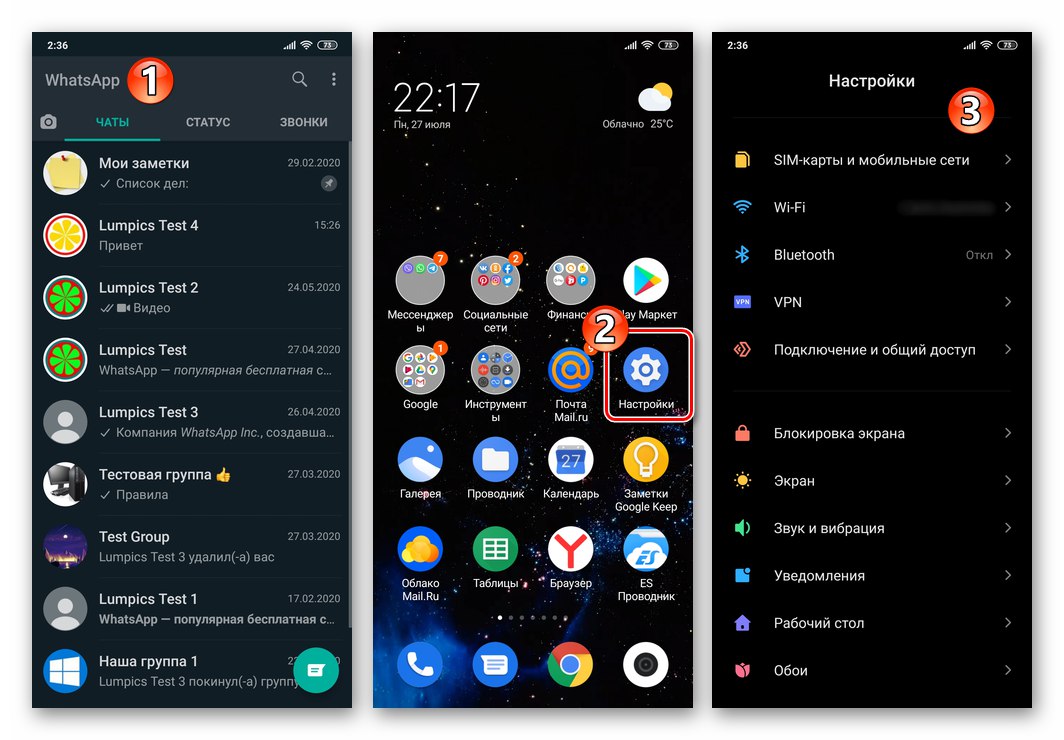
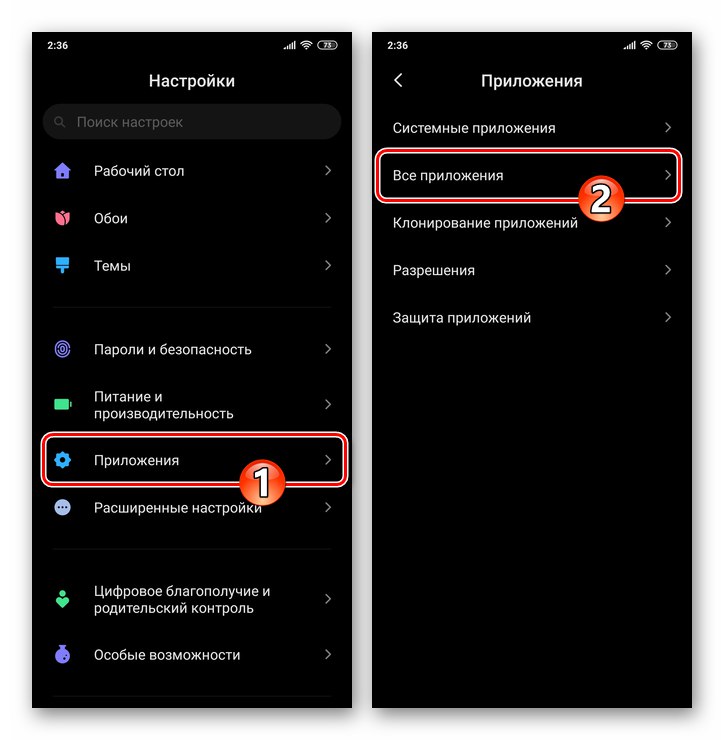
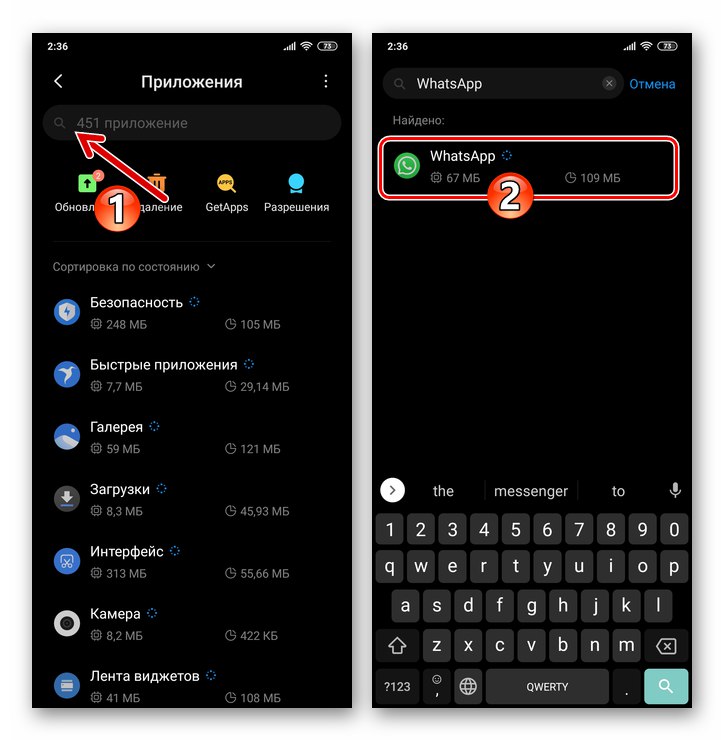
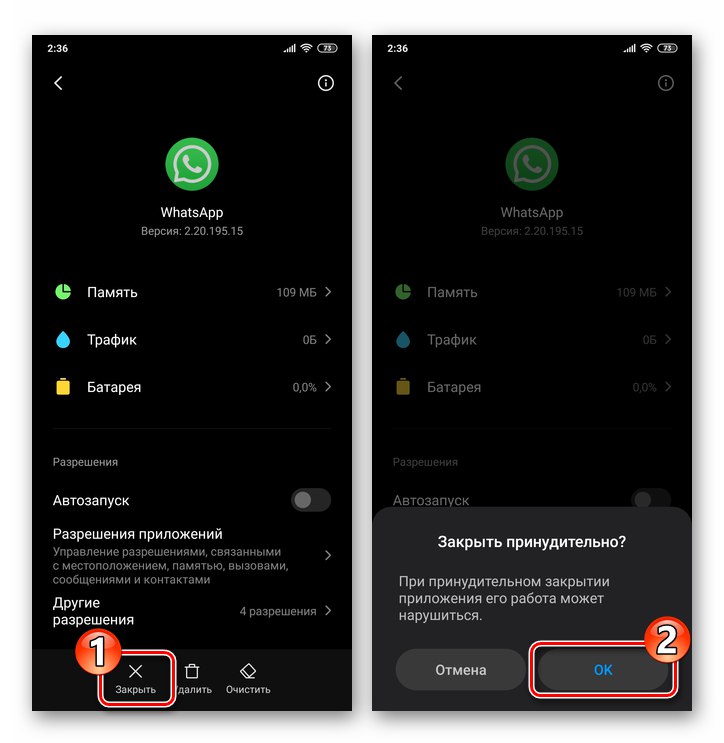
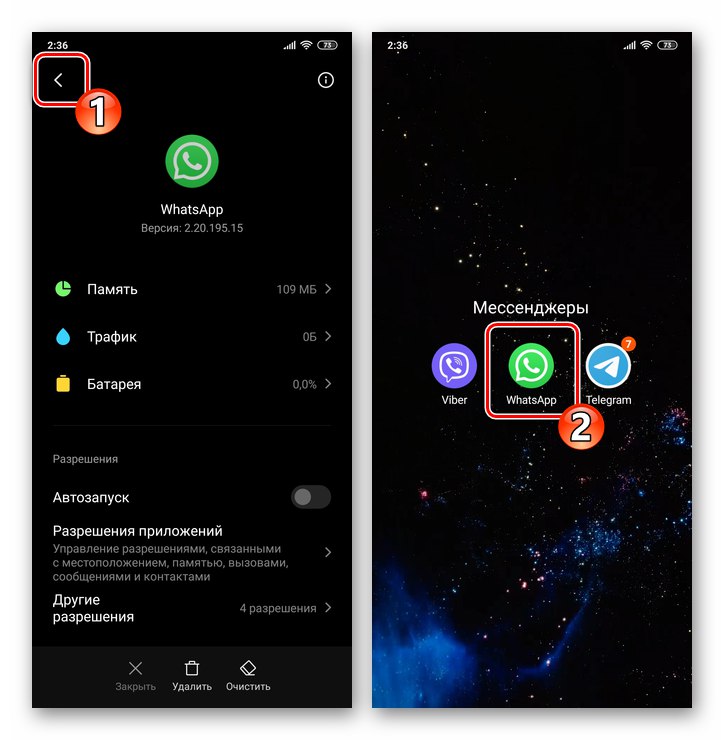
Metoda 3: oprogramowanie innej firmy
Aby na siłę zatrzymać aplikację, za każdym razem, gdy nie idziesz do „Ustawienia” system operacyjny, często używany przez jednego z zewnętrznych menedżerów zadań dla Androida.
Przeczytaj także: Menedżerowie zadań dla Androida
Zademonstrujmy na przykładzie użycie oprogramowania firm trzecich do rozwiązania problemu poruszonego w tytule artykułu Zaawansowany menedżer zadań z INFOLIFE LLC. Jednocześnie zauważamy, że dowolne z narzędzi wyposażonych w funkcję wymuszonego zatrzymania odrębnej aplikacji działającej w środowisku Android można wykorzystać m.in. do zamknięcia WhatsApp, co oznacza, że wybór konkretnego Task Managera nie jest fundamentalny.
- Zainstaluj ze sklepu Google Play i uruchom Menedżera zadań innej firmy dla Androida.
Pobierz Advanced Task Manager firmy INFOLIFE LLC ze sklepu Google Play
- Przyznaj otwartej aplikacji wszystkie wymagane uprawnienia.
- Dotknij pola wyboru na samym dole ekranu po prawej stronie, aby odznaczyć wszystkie pozycje na liście oprogramowania uruchomionego na urządzeniu.
- Odnaleźć „Whatsapp” na liście wyświetlanej przez Advanced Task Manager i dotykając nazwy komunikatora, zaznacz pole wyboru znajdujące się po prawej stronie.
- Naciśnij przycisk "PODNIEŚĆ" u dołu ekranu, a następnie chwilę poczekaj aż komunikator zostanie zamknięty, a dane wygenerowane podczas jego działania zostaną wyładowane z pamięci RAM urządzenia mobilnego.
- Wyjdź z Menedżera zadań i otwórz WhatsApp - to kończy ponowne uruchomienie komunikatora.
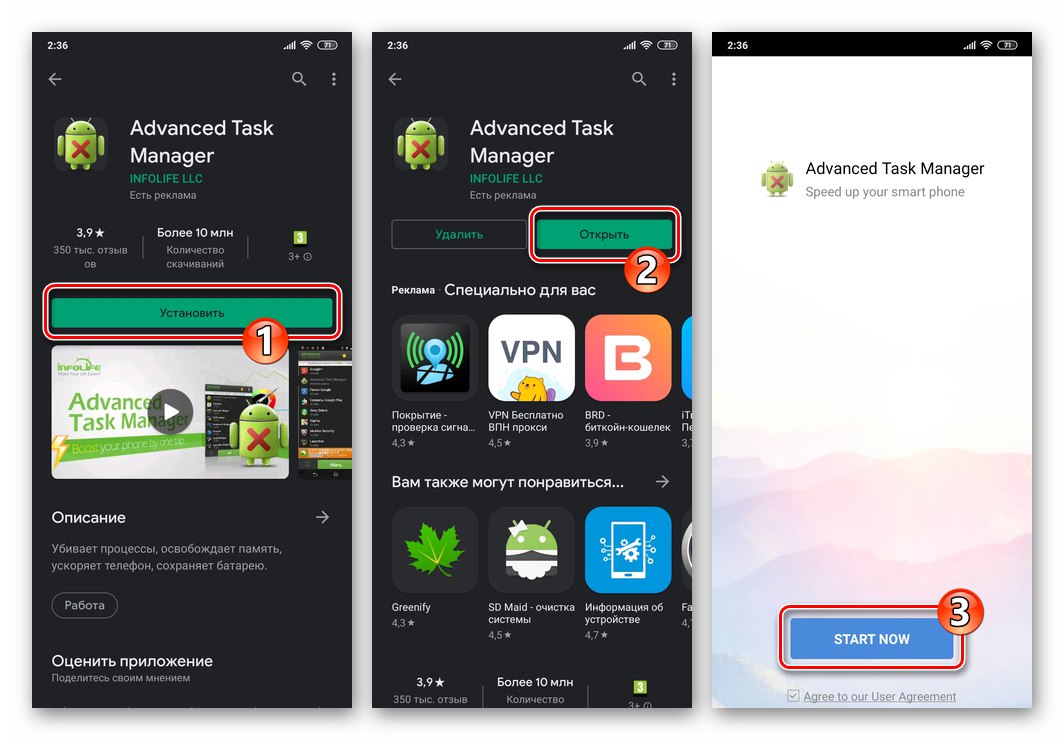
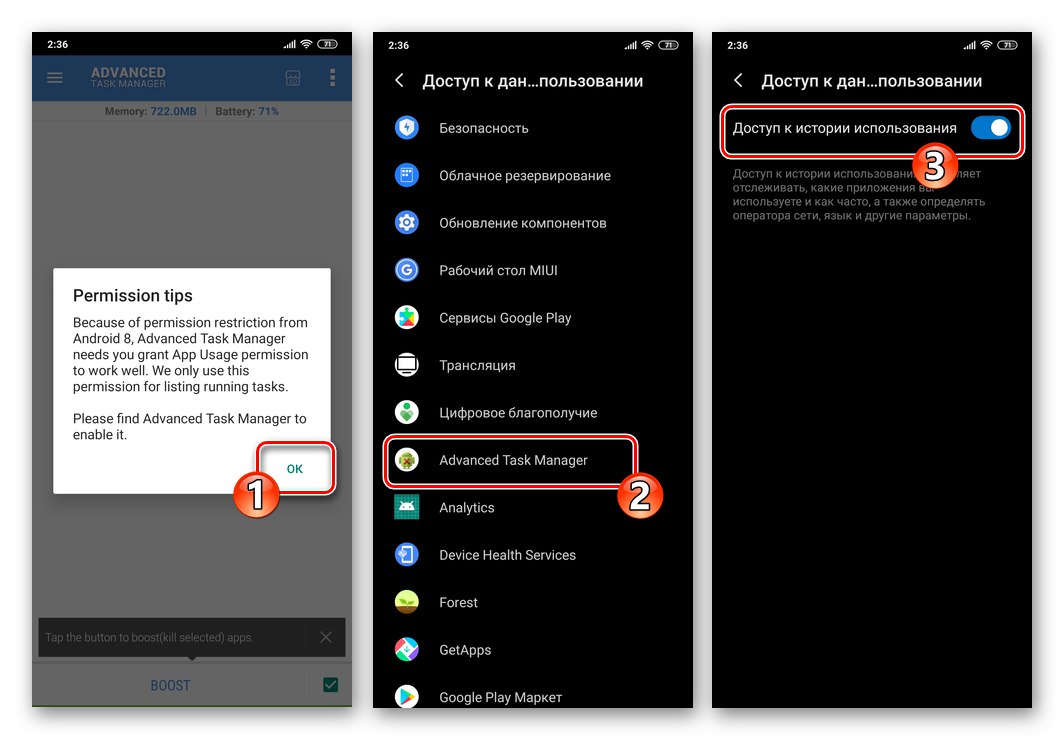
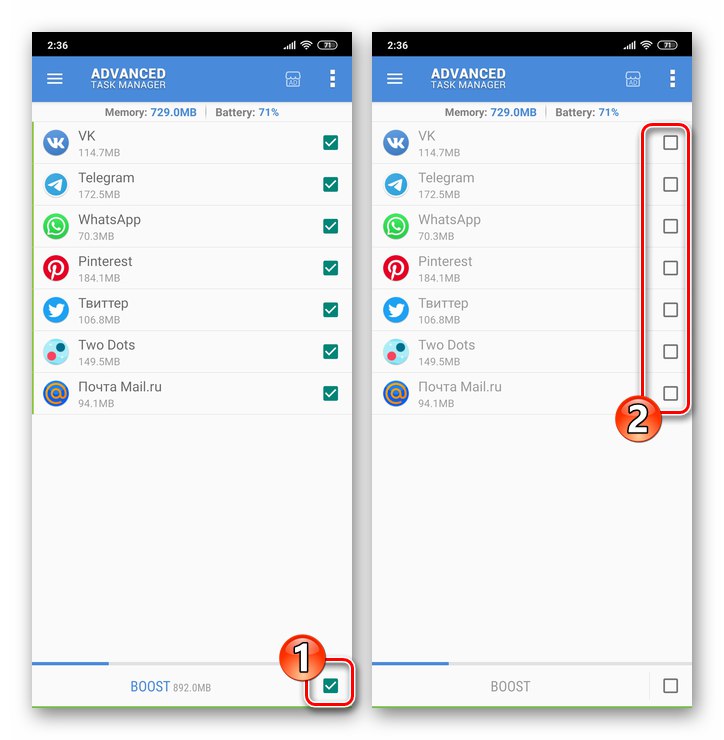
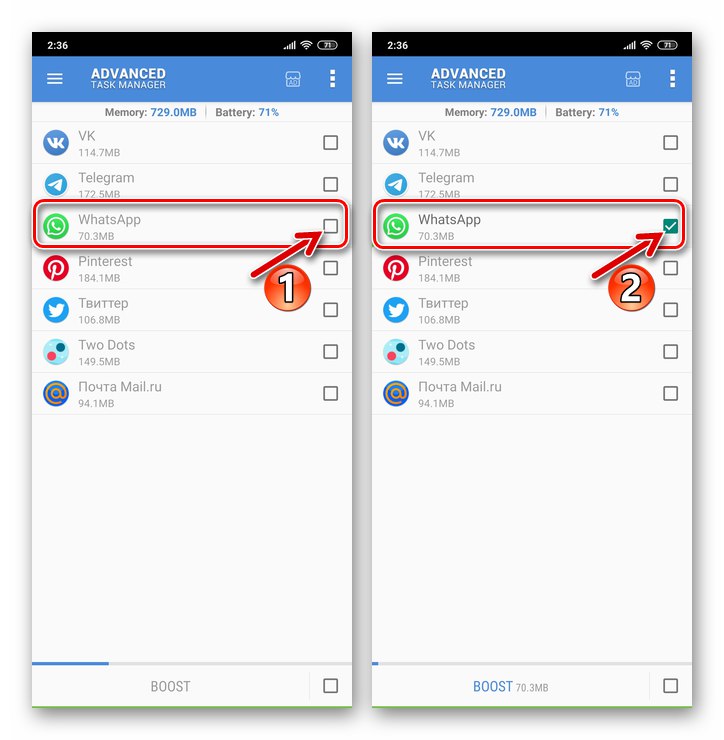
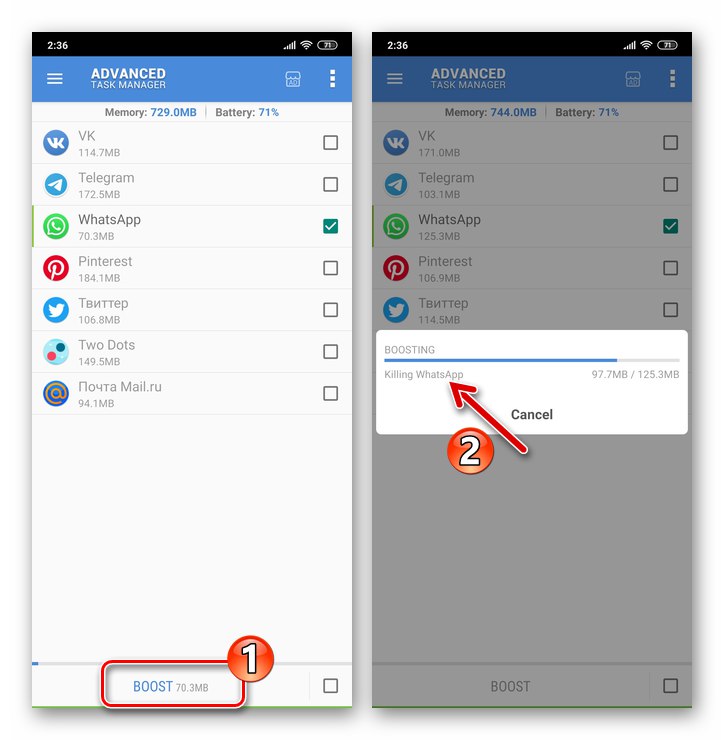
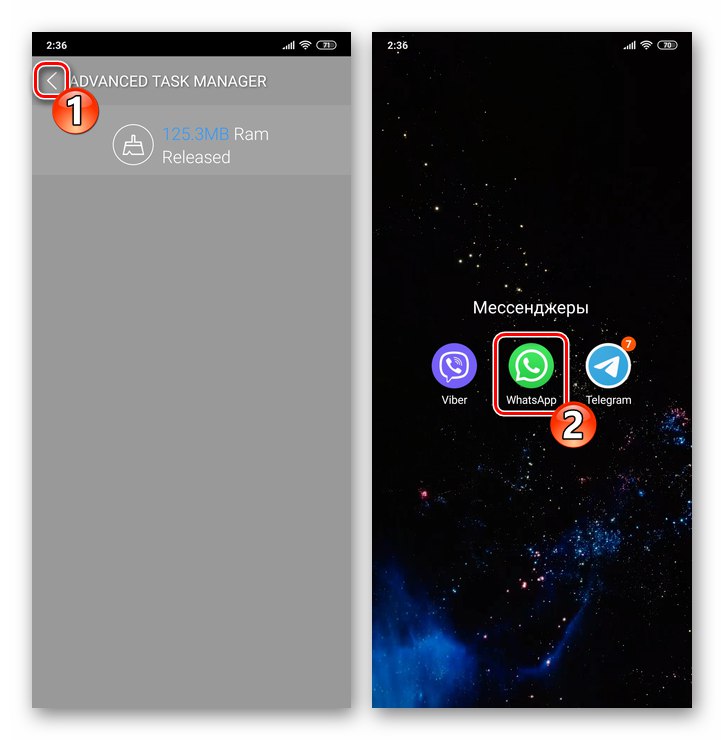
Metoda 4: Uruchom ponownie system operacyjny
Inną opcją rozwiązania problemu zatrzymania WhatsApp i ponownego uruchomienia go w jednej operacji jest ponowne uruchomienie urządzenia z Androidem jako całości.Takie podejście można czasem wdrożyć nawet szybciej niż metody opisane powyżej, a co najważniejsze, może stać się skuteczniejszym rozwiązaniem problemu przywracania działania komunikatora, jeśli w tym celu zostanie zainicjowana procedura jego restartu.
Więcej szczegółów: Uruchom ponownie smartfon z systemem Android
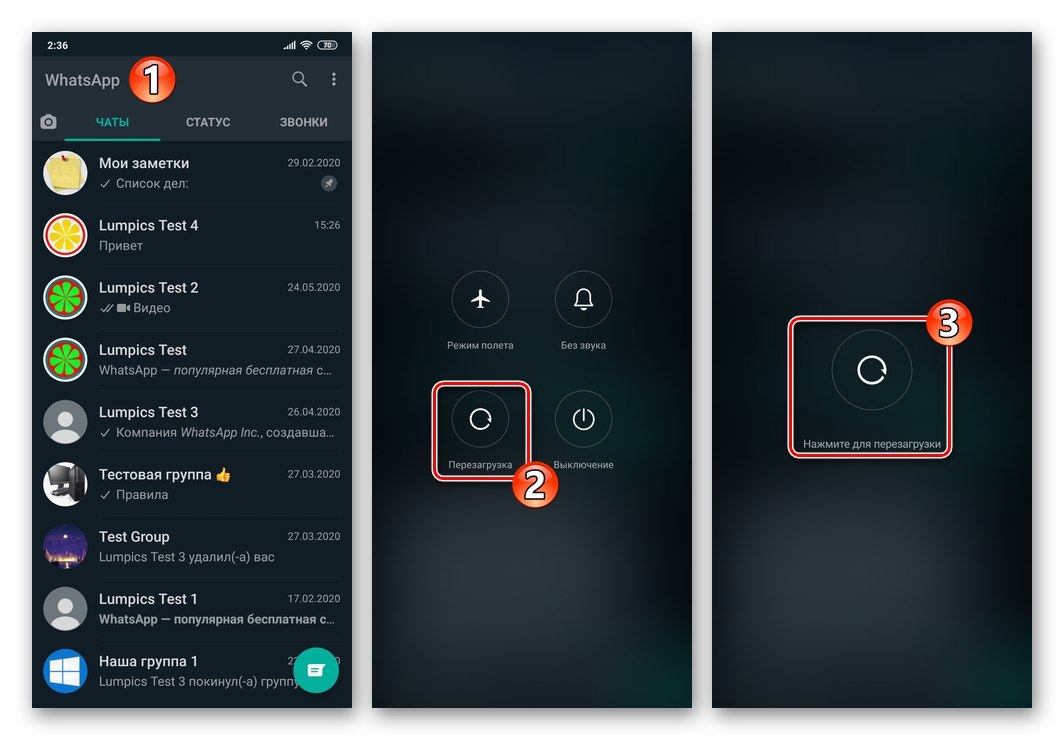
iOS
Należy zauważyć, że ani programiści WhatsApp na iPhone'a, ani twórcy iOS, bezpośrednia operacja implikująca naprawdę całkowite zatrzymanie komunikatora i jego ponowne uruchomienie nie jest oferowana użytkownikom. Niemniej jednak, aby rozwiązać problem z tytułu tego materiału, próbując np. „Ożywić” zablokowane narzędzie komunikacyjne na urządzeniu „jabłkowym”, można zastosować się do jednego z poniższych zaleceń.
Metoda 1: Menedżer zadań iOS
Standardowa procedura, którą, choć z rozciągnięciem, można nazwać ponownym uruchomieniem komunikatora na iPhonie (podczas wykonywania proces WhatsApp nie zatrzymuje się całkowicie, a jedynie zawiesza się) jest wykonywana zgodnie z następującym algorytmem:
- W zależności od modelu iPhone'a lub za pomocą przycisku "Dom" lub używając gestów, zwiń WatsAp.
![WhatsApp dla iPhone'a minimalizujący komunikator]()
Następnie zadzwoń do menadżera uruchomionych programów i zamknij nim komunikator.
Więcej szczegółów: Jak zamknąć aplikację na iPhonie
- Dotykając ikony WhatsApp na jednym z ekranów iPhone'a, otwórz komunikator - to kończy jego ponowne uruchomienie.
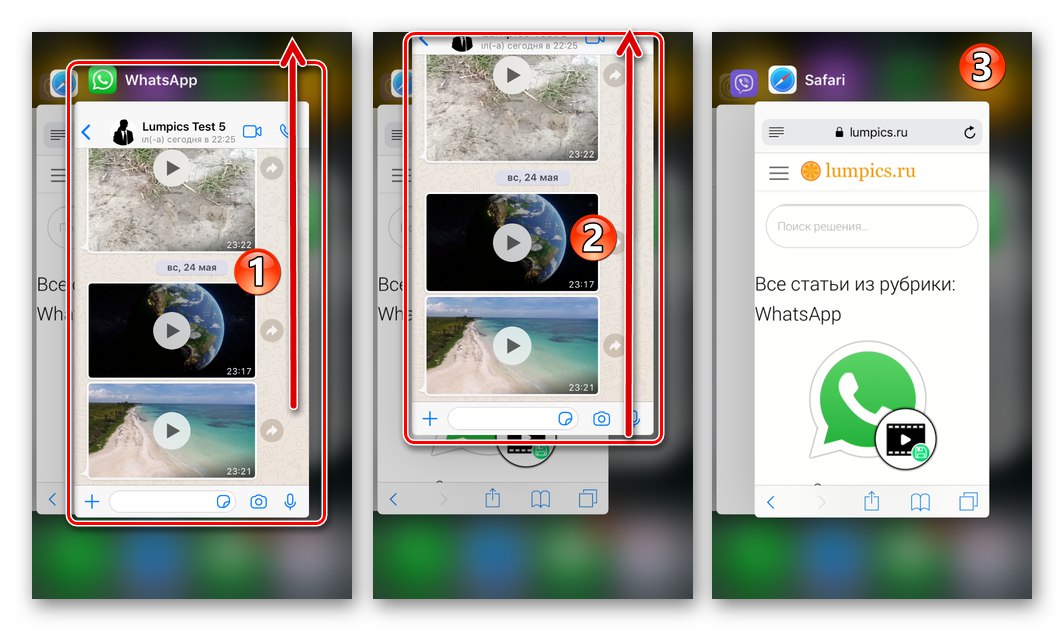
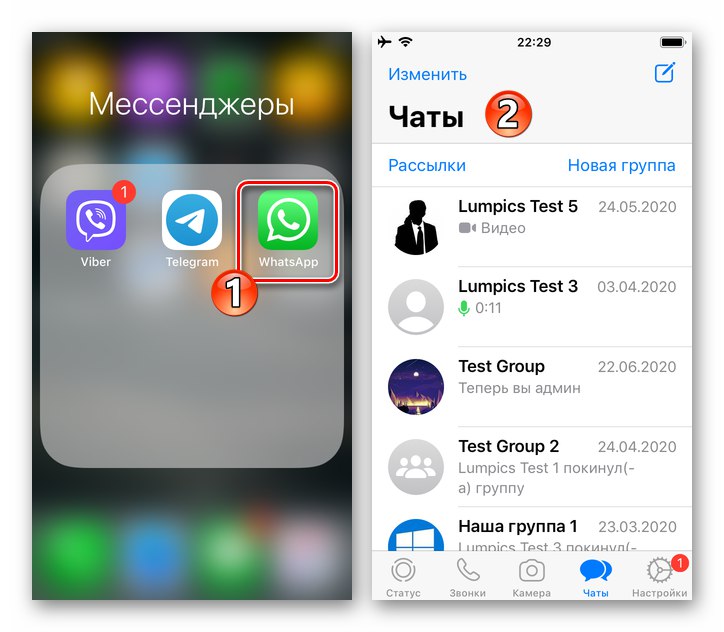
Metoda 2: Uruchom ponownie iPhone'a
Aby ponownie uruchomić WhatsApp w pełnym tego słowa znaczeniu, uruchom ponownie urządzenie, na którym komunikator jest zainstalowany i działa. W trakcie zamykania iOS wszystkie procesy zostaną zatrzymane, w tym usługa wymiany informacji wygenerowana przez danego klienta, a po załadowaniu systemu operacyjnego na iPhone'a w większości przypadków można bez problemu otworzyć komunikator.
Więcej szczegółów: Jak zrestartować iPhone'a
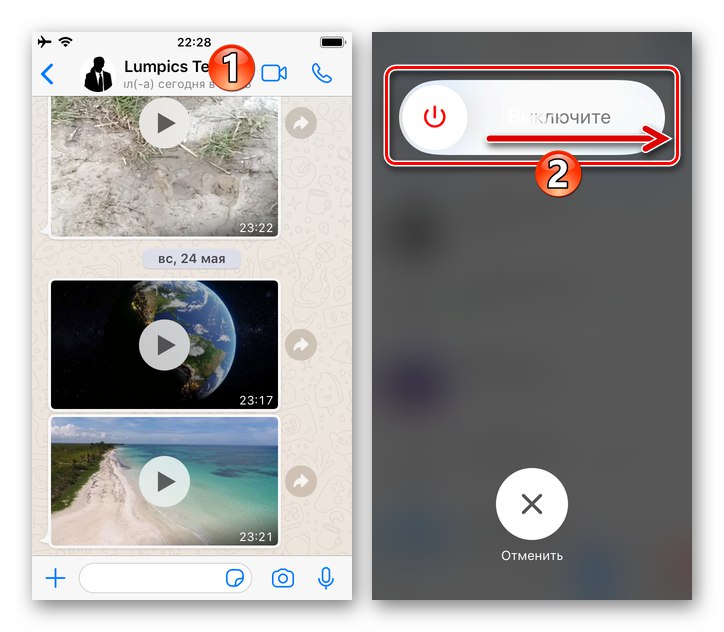
Najczęściej, gdy WhatsApp na iOS wymaga ponownego uruchomienia, aby wyeliminować awarie, które pojawiły się podczas jego działania i prowadzą do zawieszenia lub nieprawidłowego działania funkcji, takie podejście jest bardziej skuteczne niż zwykłe zamykanie i otwieranie programu opisane powyżej w artykule.