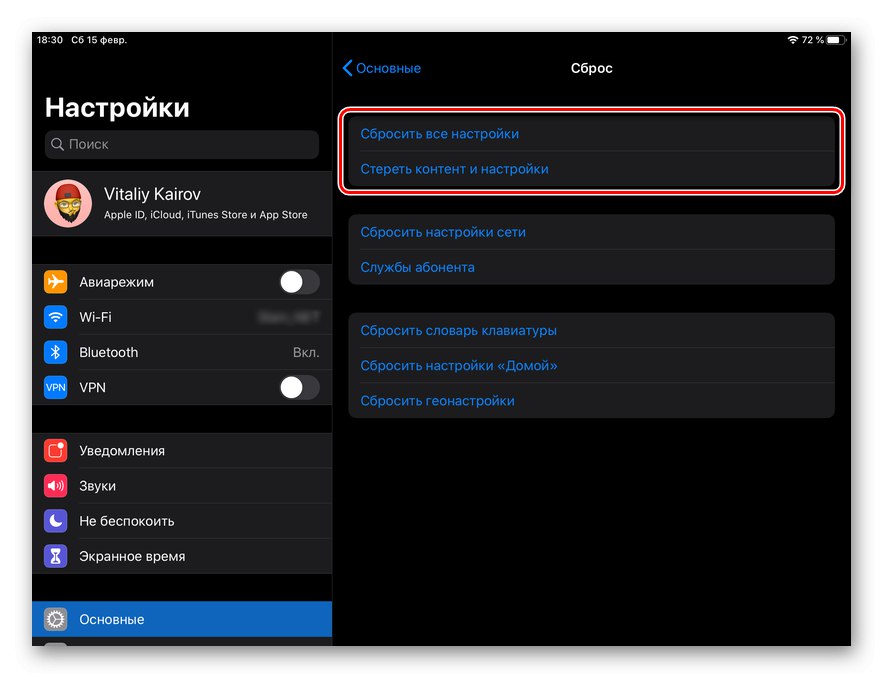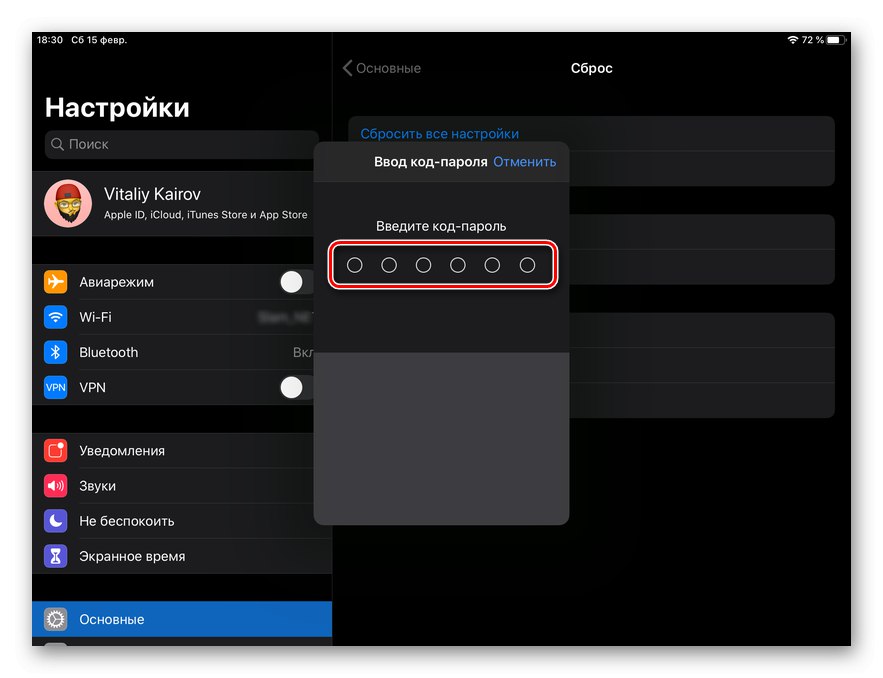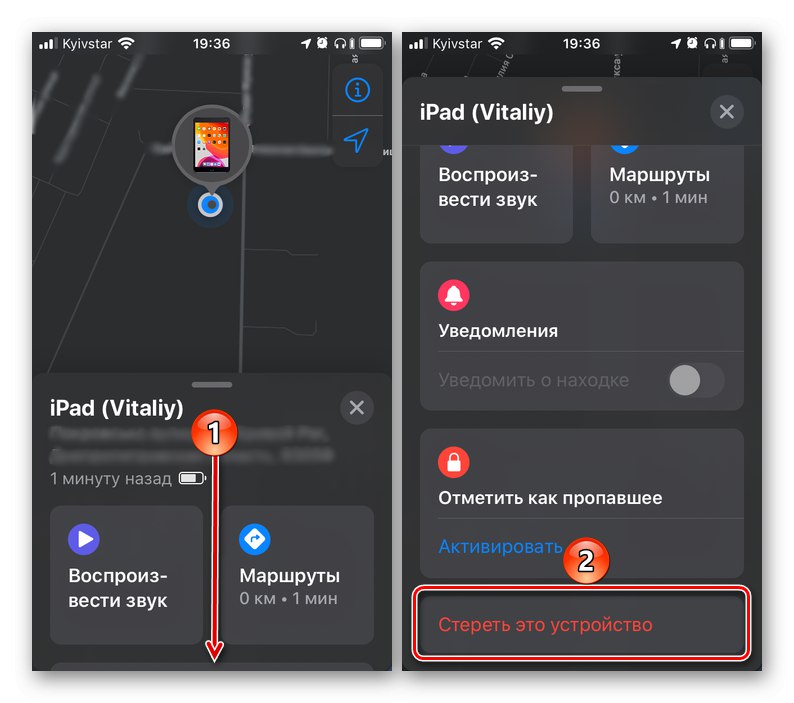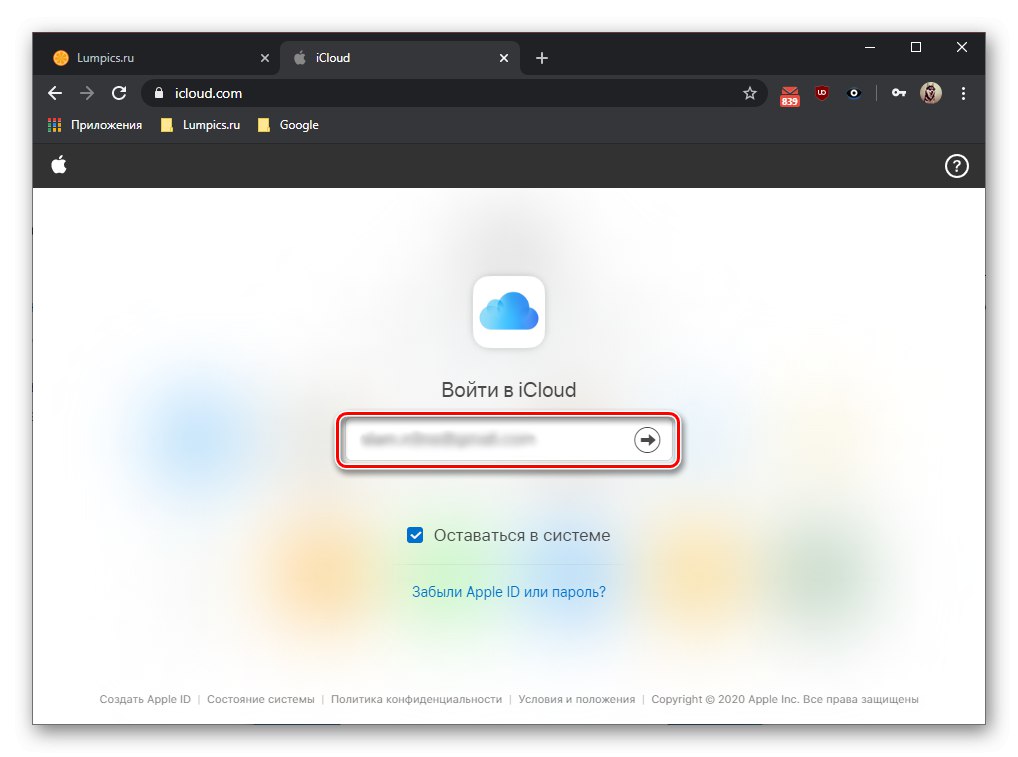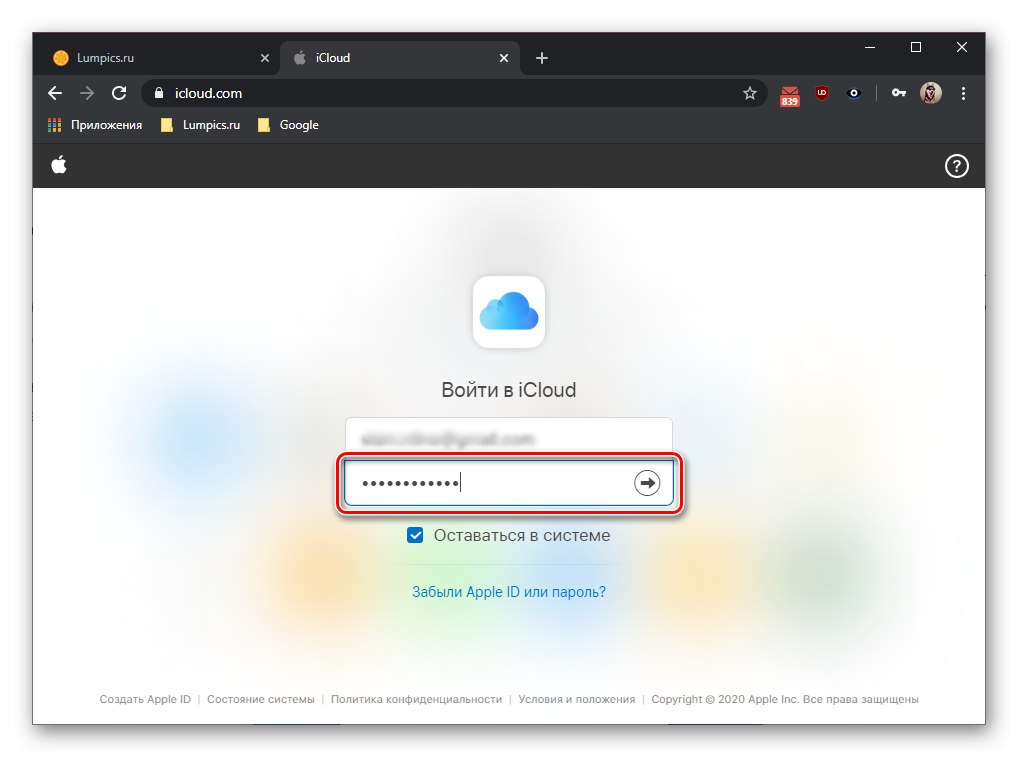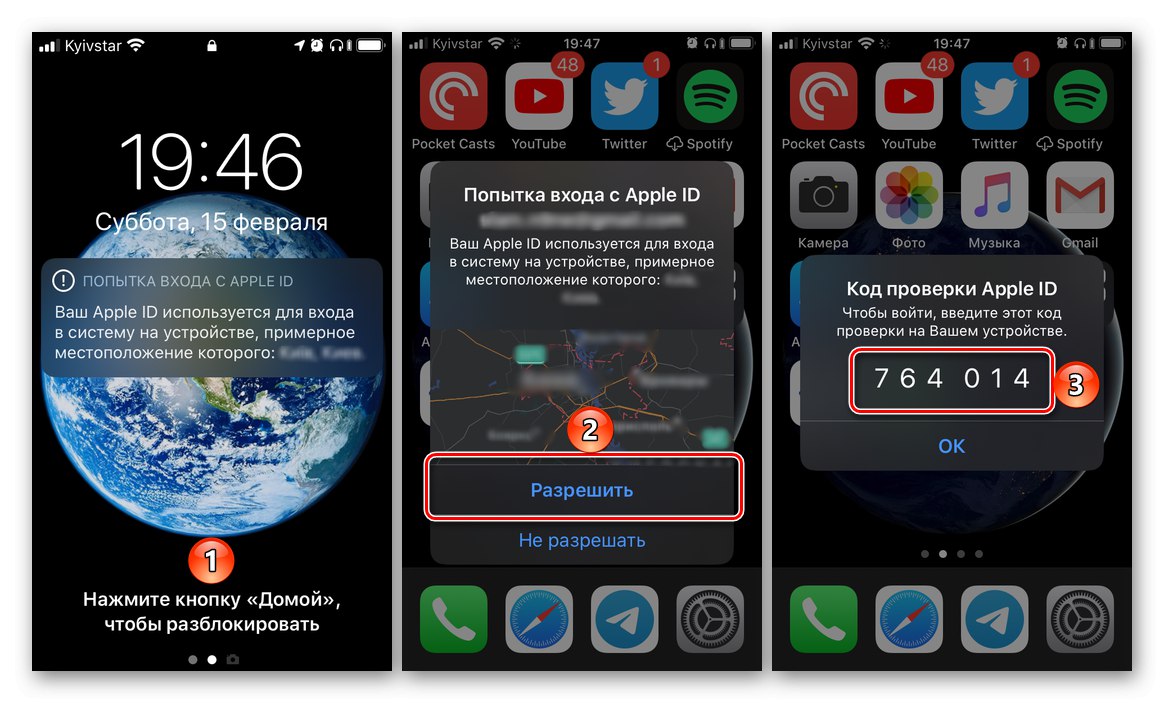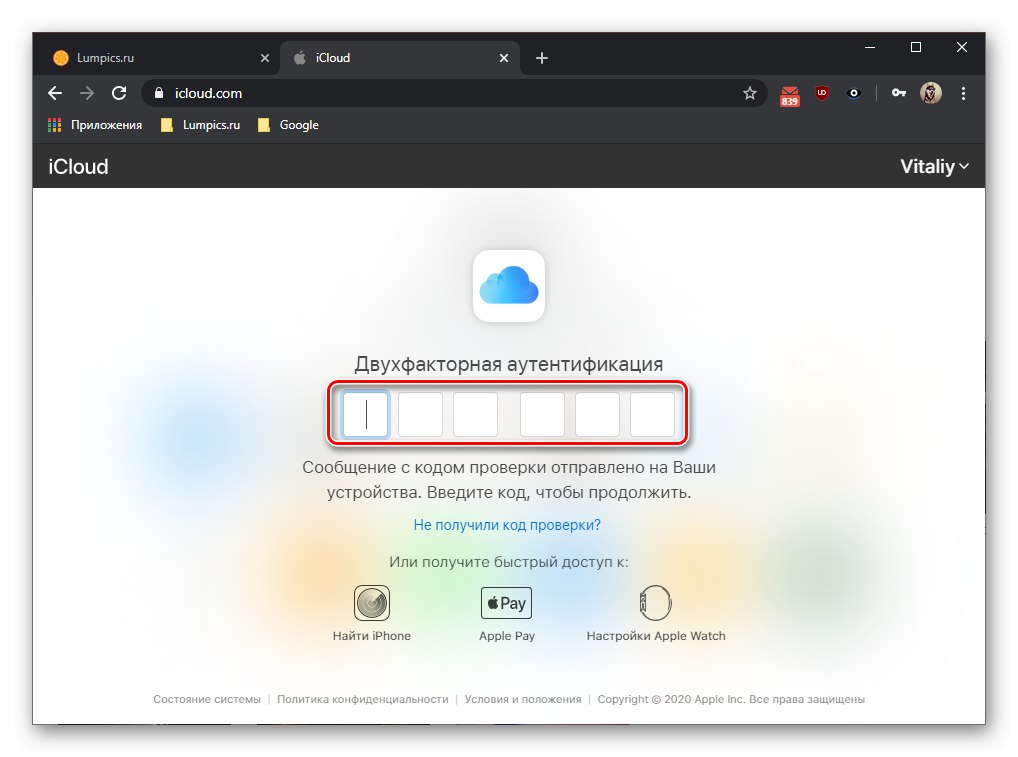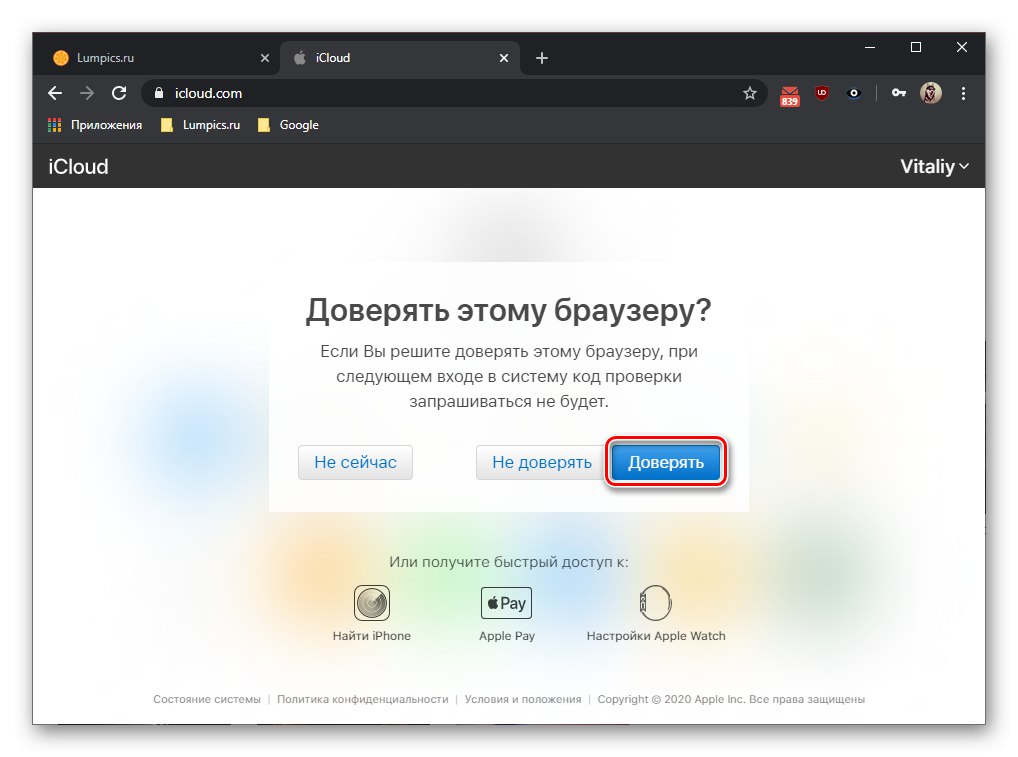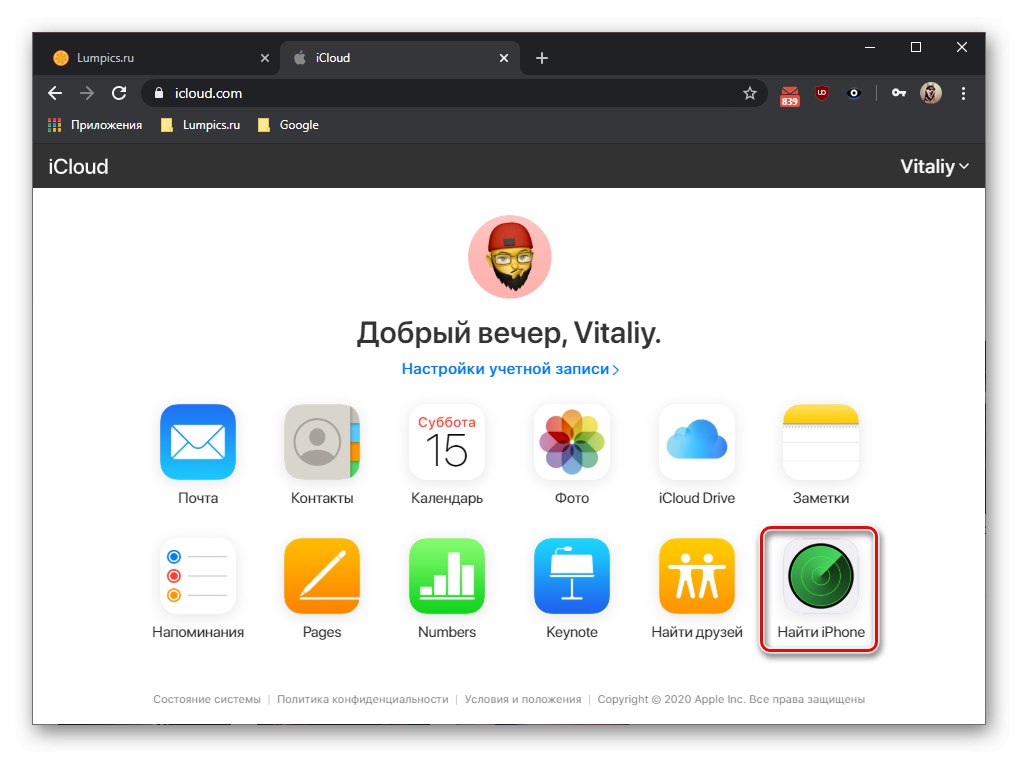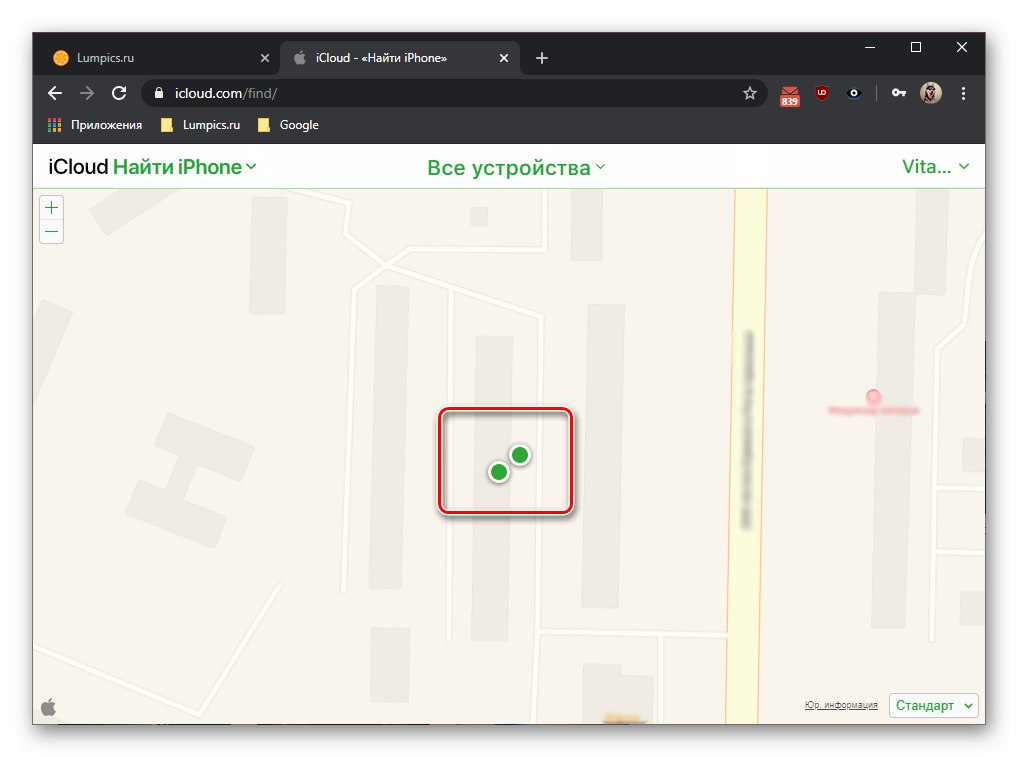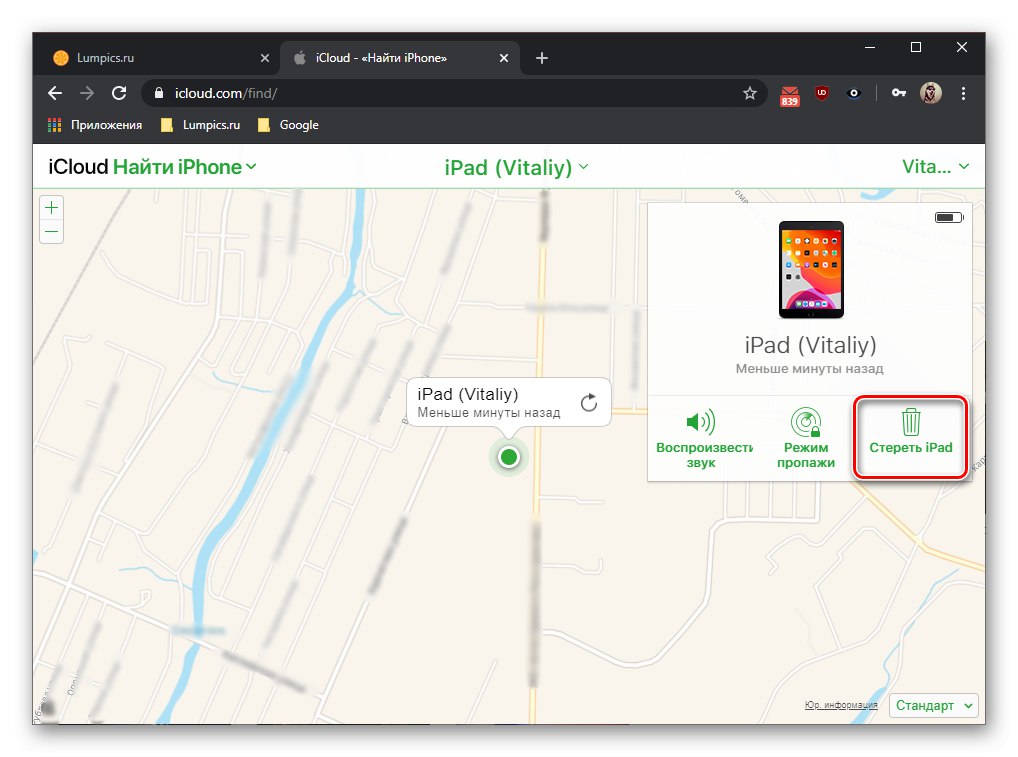iPada słusznie można nazwać nie tylko niekwestionowanym liderem na rynku tabletów, ale także prawdziwą długą wątrobą - Apple wciąż aktualizuje nawet dość stare modele, ale te, które nie otrzymają nowych wersji iOS, nadal radzą sobie z powierzonymi im zadaniami. Jednak czasami te urządzenia mogą zacząć zwalniać i zawieszać się. Przywrócenie ustawień fabrycznych pomoże naprawić to niepożądane zachowanie, które omówimy poniżej. Podobnie możesz wyczyścić urządzenie przed sprzedażą.
Przeczytaj także: Jak zresetować ustawienia iPhone'a
Metoda 1: „Ustawienia” iOS / iPadOS
Najłatwiejszym sposobem przywrócenia iPada do stanu fabrycznego jest odwołanie się do jednej z sekcji jego ustawień. To w nim można zresetować zarówno cały system, jak i jego poszczególne komponenty i moduły. Sam zabieg trwa zaledwie kilka minut.
- Otwórz standardową aplikację „Ustawienia”.
- Przejdź do sekcji "Podstawowy".
- Przewiń listę podsekcji po prawej stronie i dotknij elementu "Resetowanie".
- Wybierz opcję, która Ci odpowiada. Pierwsza z nich odpowiada tematowi naszego dzisiejszego artykułu - "Zresetuj wszystkie ustawienia"... Drugi polega na całkowitym usunięciu nie tylko określonych parametrów, ale także całej zawartości - zainstalowanych aplikacji, ich danych, a także plików zapisanych w pamięci urządzenia.
![Wybieranie opcji resetowania do ustawień fabrycznych iPada]()
Uwaga: Jeśli zdecydujesz „Usuń zawartość i ustawienia”, system wyświetli monit o utworzenie kopii zapasowej danych w iCloud przed kontynuowaniem tej procedury. Zdecydowanie zalecamy, abyś to zrobił!
Przeczytaj także: Tworzenie kopii zapasowej iPhone'a / iPada
- Niezależnie od tego, który z punktów wybierzesz, aby potwierdzić swoje zamiary, będziesz musiał wprowadzić kod hasła,
![Wprowadzenie hasła w celu potwierdzenia przywrócenia ustawień fabrycznych iPada]()
a następnie naciśnij "Resetowanie" (lub "Resetowanie ustawień" - zależy od wybranej opcji) w oknie, które pojawi się z pytaniem.
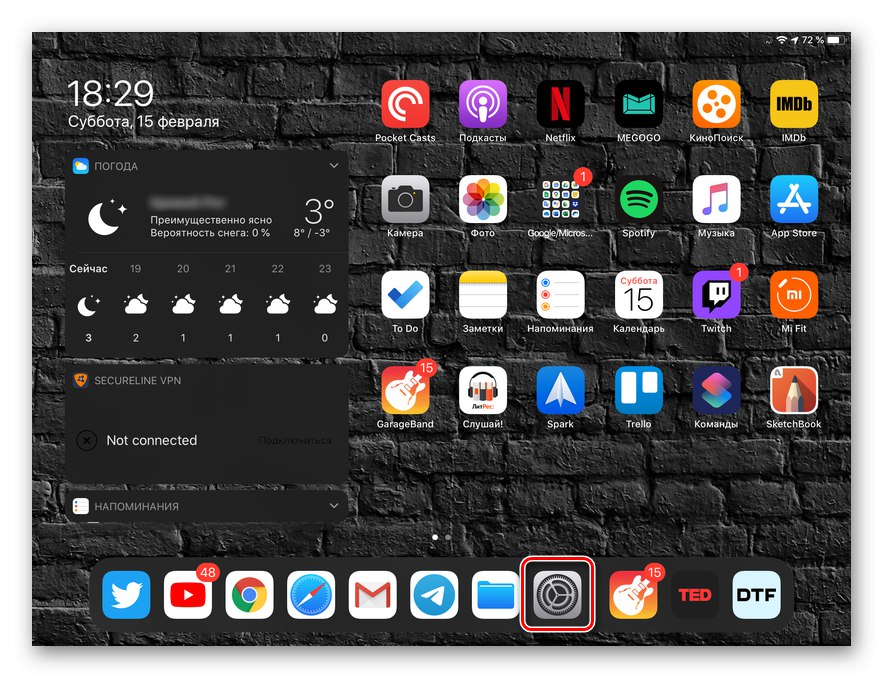
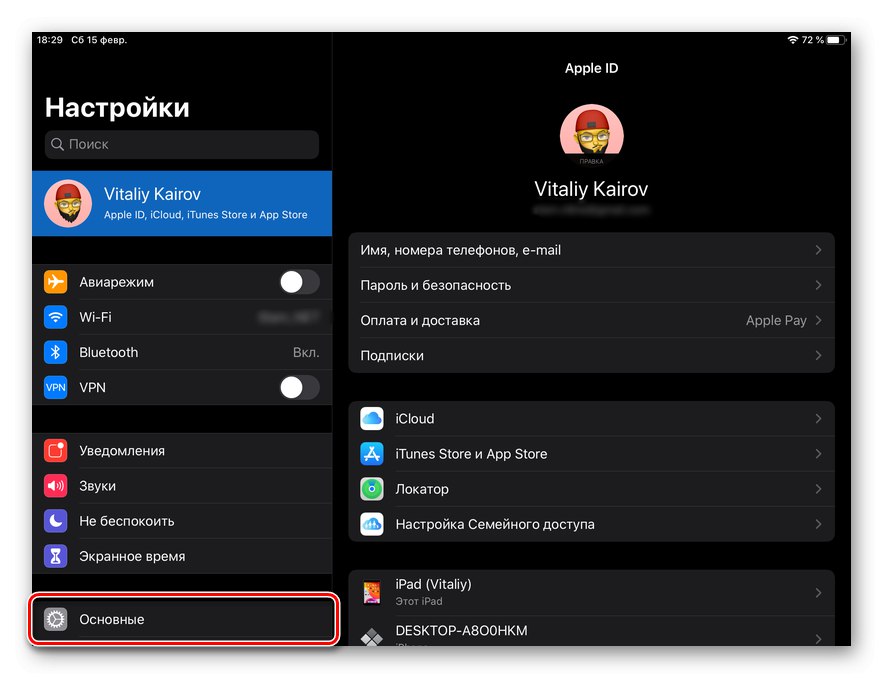
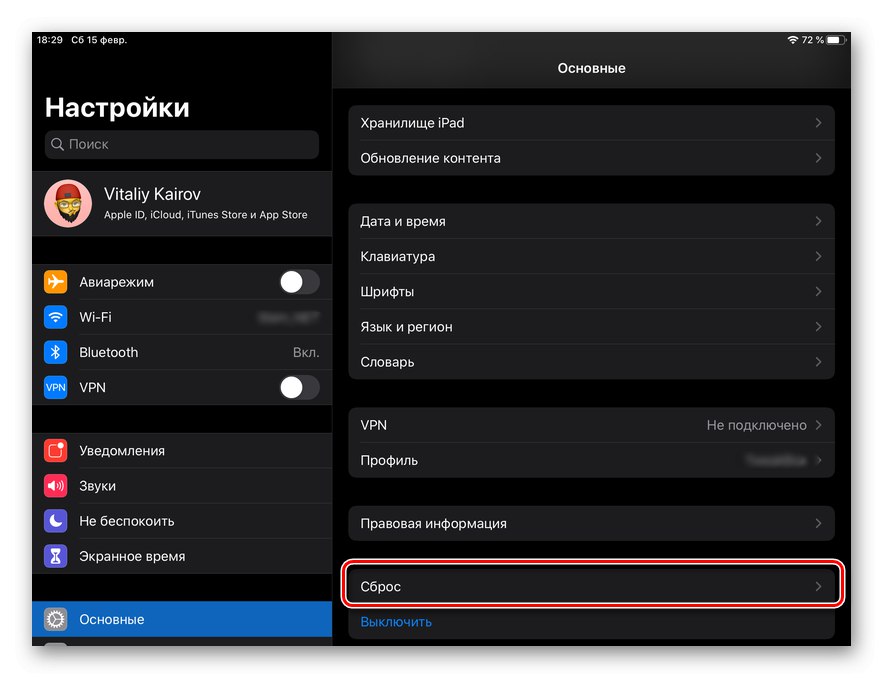
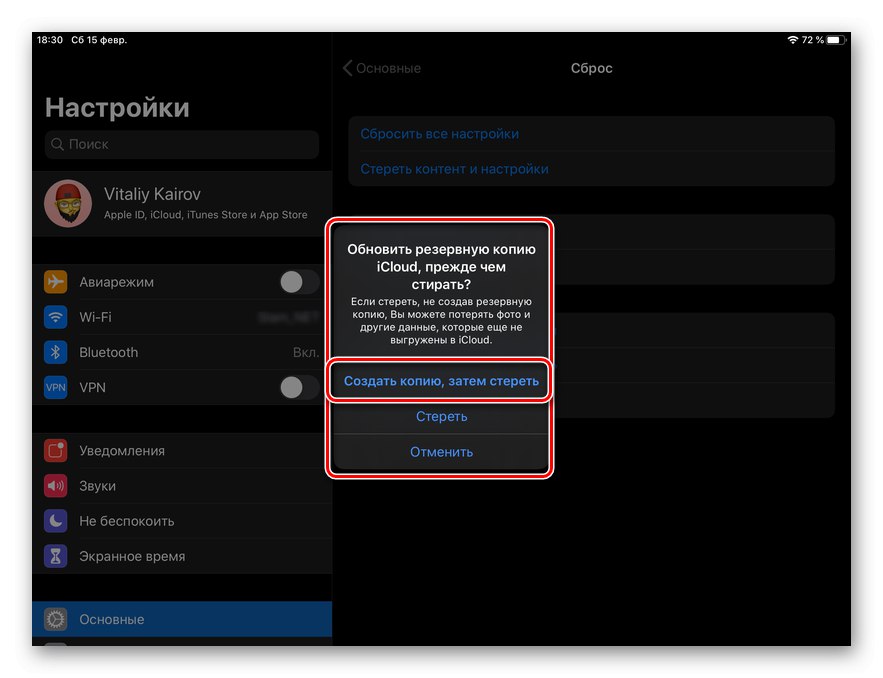
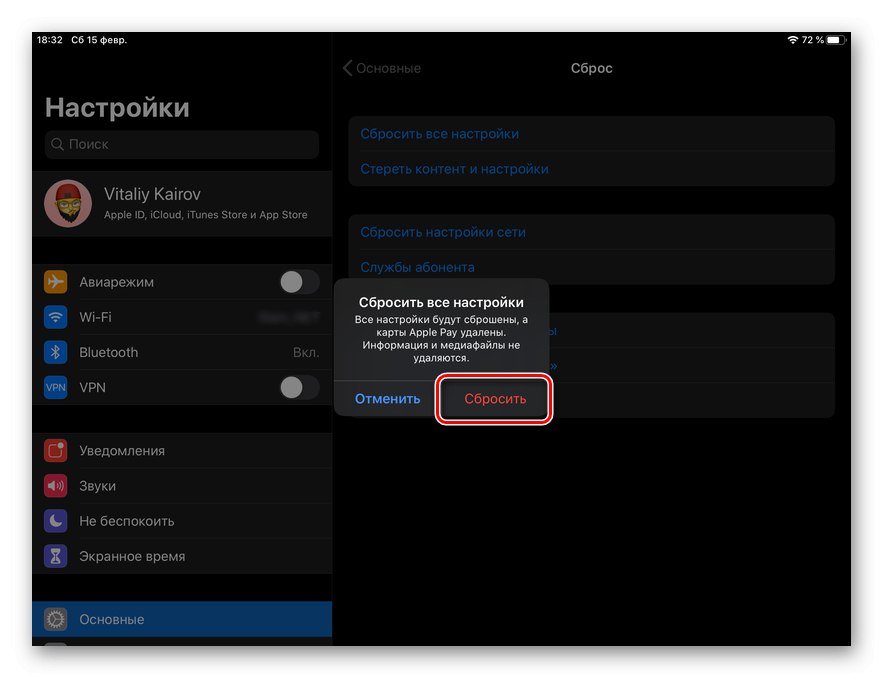
Zaraz po tym tablet "Idź stąd" do restartu, podczas którego skasowane zostaną tylko ustawione parametry lub dane zapisane na urządzeniu, w zależności od tego, którą z opcji resetowania wybrałeś.
Przeczytaj także: Zresetuj ustawienia sieciowe do iPhone'a
Metoda 2: Znajdź moją aplikację i inne urządzenie Apple
Jeśli masz inne urządzenia Apple, takie jak iPhone, które używają tego samego Apple ID (konto) tak jak na iPadzie lub ten drugi należy do grupy rodzinnej, której jesteś menedżerem, możesz zdalnie przywrócić ustawienia fabryczne. Aby to zrobić, musisz użyć standardowej aplikacji Find iPhone, która wraz z wydaniem iOS 13 stała się znana jako Find My.
Zwróć uwagę, że omówione poniżej podejście nie powinno być stosowane w przypadku kradzieży lub utraty urządzenia, ponieważ nie zostanie ono już znalezione. Jest odpowiedni, gdy z jakiegoś powodu nie masz dostępu do tabletu lub np. Ekran na nim nie działa.
Uwaga: Jeśli funkcja Znajdź iPhone'a nie został aktywowany wcześniej na tablecie i drugim urządzeniu, a jeśli przynajmniej jedno z nich nie będzie miało połączenia z Internetem, nie będzie można zresetować ustawień.
Przeczytaj także:
Włącz Znajdź mój iPhone
Co zrobić, jeśli aplikacja Find iPhone nie znajduje iPhone'a
Aktywacja połączenia internetowego na iPhonie
- Uruchom aplikację „Lokalizator” (Znajdź iPhone'a) i poczekaj kilka sekund, aż odbierze i pobierze wszystkie dane.
- W bloku z listą plików "Urządzenia" (Przejdź do tej karty, jeśli początkowo jest otwarta na innym) Znajdź iPada, którego chcesz przywrócić do ustawień fabrycznych, i dotknij jego nazwy.
- Przewiń listę dostępnych działań na sam dół i dotknij elementu „Wymaż to urządzenie”.
![Wymaż to urządzenie, aby przywrócić ustawienia fabryczne na iPadzie]()
W oknie, które pojawi się na ekranie, zapoznaj się z konsekwencjami wykonanej procedury i jeśli Ci odpowiadają, kliknij "Kontynuować".
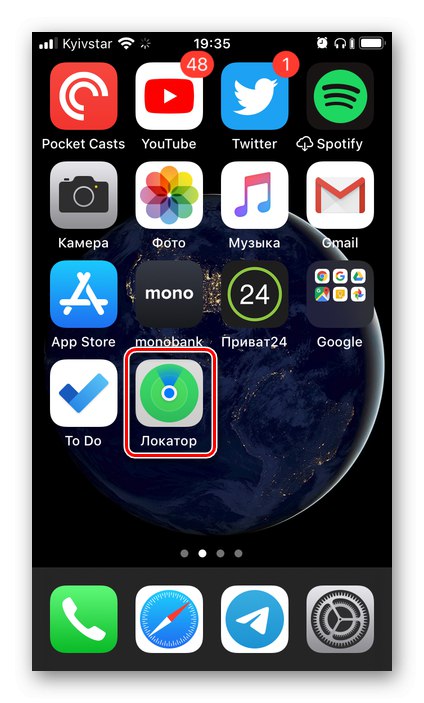
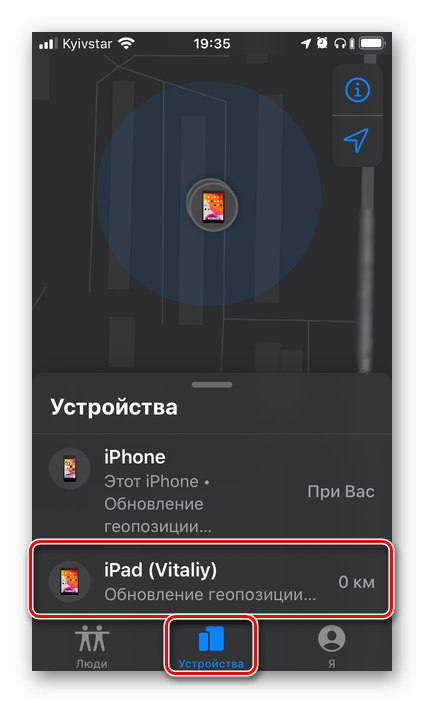
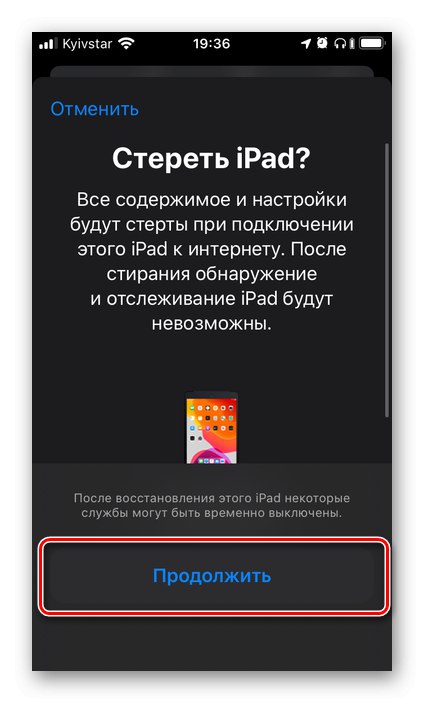
Po potwierdzeniu zamiarów nie tylko wcześniej ustawione parametry zostaną zresetowane na iPadzie, ale wszystkie dane (aplikacje, pliki), które były na nim zapisane, zostaną usunięte. Nie będzie też można go już znaleźć i wyśledzić.
Przeczytaj także: Wyłącz funkcję Znajdź mój iPhone
Metoda 3: Znajdź mój iPhone na iCloud
W sytuacji, gdy po prostu nie ma innego urządzenia Apple lub nie jest w tej chwili dostępne, aby zdalnie zresetować ustawienia, należy skorzystać z przeglądarki na PC i internetowego odpowiednika aplikacji rozpatrywanej w poprzedniej metodzie i dostępnej do użytku na firmowym serwisie przechowywania w chmurze. Przypomnij sobie, że aby zaimplementować opisaną poniżej metodę, funkcja musi być aktywowana na każdym z urządzeń Znajdź iPhone'a („Lokalizator”) i mieć połączenie z Internetem.
Uwaga: Podobnie jak w przypadku omówionym powyżej, zdalnego resetowania nie należy stosować w przypadku zgubionego lub skradzionego tabletu, gdyż później nie będzie go można znaleźć.
- Korzystając z powyższego łącza, przejdź do witryny serwisu Apple i zaloguj się do niej. Dla tego:
- Wprowadź adres e-mail, którego używasz jako loginu Apple ID, i kliknij strzałkę skierowaną w prawo lub klawisz "WCHODZIĆ".
- Wprowadź hasło do swojego konta i użyj przycisku Enter.
- Ponadto, jeśli zainstalowałeś „Uwierzytelnianie dwuskładnikowe”weź iPhone'a lub iPada, które otrzymają powiadomienie, odblokuj je. W oknie z informacją, że próbowałeś zalogować się do swojego Apple ID, kliknij "Dopuszczać", po czym na ekranie urządzenia pojawi się sześciocyfrowy kod.
![Potwierdzenie logowania do iCloud poprzez wprowadzenie kodu resetującego ustawienia iPada]()
Wpisz go w odpowiednim polu na stronie iCloud,
![wprowadzenie kodu do autoryzacji na stronie iCloud w przeglądarce w celu zresetowania ustawień iPada]()
a następnie kliknij przycisk "Zaufanie", jeśli chcesz, aby w przyszłości nie musisz wpisywać kodu do tej przeglądarki.
![Zaloguj się do iCloud w przeglądarce, aby zresetować ustawienia iPada]()
![wprowadzanie hasła logowania iCloud w przeglądarce, aby zresetować iPada]()
![Zaufaj przeglądarce w witrynie iCloud, aby zresetować ustawienia iPada]()
- Na stronie usług Apple, z których można korzystać w iCloud, wybierz Znajdź iPhone'a,
![Wybierz aplikację Znajdź mój iPhone na iCloud, aby zresetować iPada]()
wprowadź ponownie hasło do konta i kliknij "Wejść" lub klucz "WCHODZIĆ".
- Po kilku sekundach załaduje się mapa, która pokaże Twoje urządzenia powiązane z używanym Apple ID.
![Wyświetlanie urządzeń na stronie iCloud w przeglądarce, aby zresetować iPada]()
Rozwiń menu pozycji znajdującej się na górnym panelu "Wszystkie urządzenia" i wybierz iPada, którego chcesz zresetować.
- W menu akcji, które pojawi się po prawej stronie, kliknij przycisk „Wymaż iPada”,
![Przejdź do ustawień fabrycznych na iPadzie w iCloud w przeglądarce]()
a następnie potwierdź swoje zamiary, naciskając "Wymazać" w wyskakującym okienku. Pamiętaj, aby zapoznać się z konsekwencjami procedury opisanej w tym zawiadomieniu.
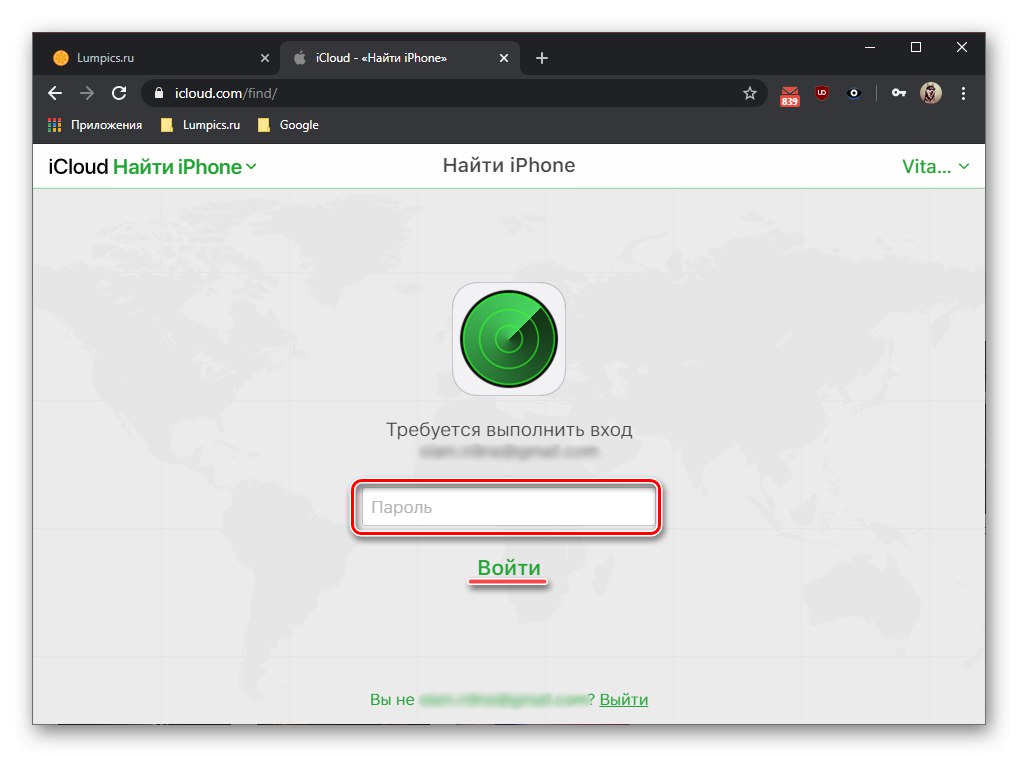
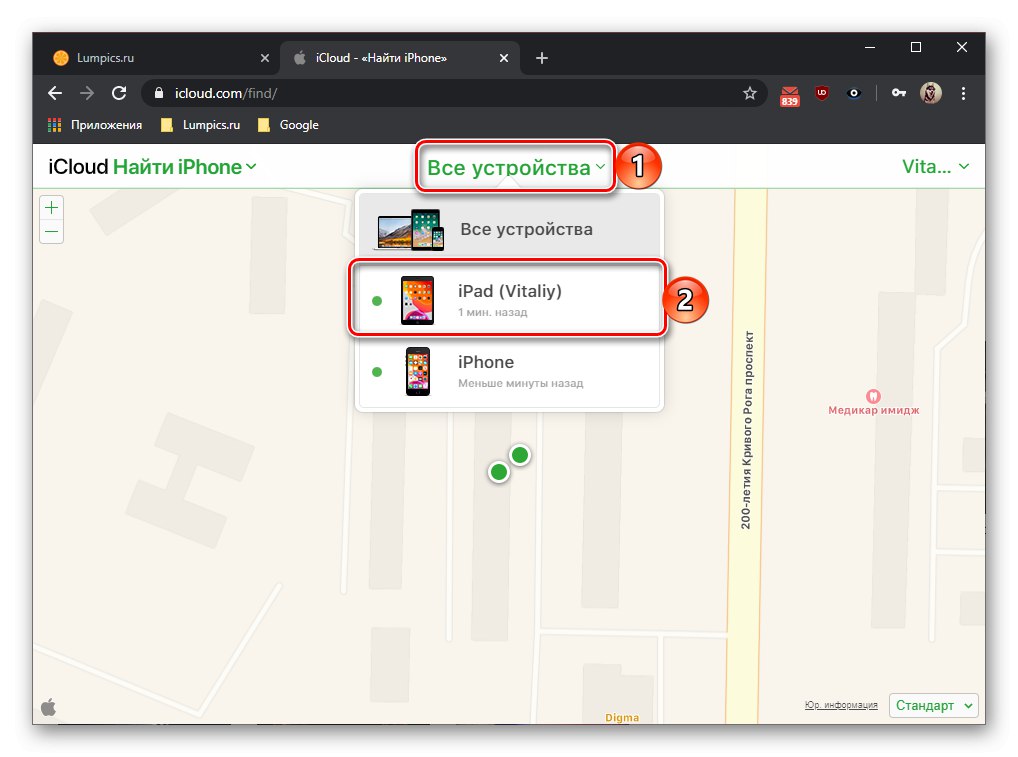
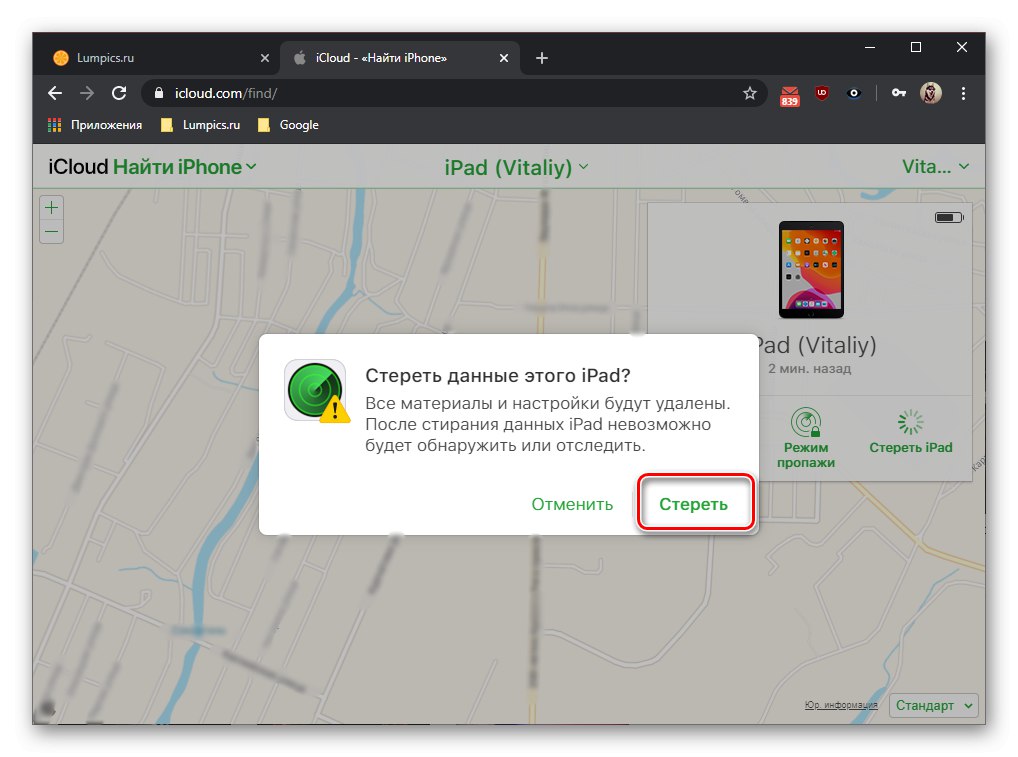
Zarówno ta, jak i poprzednia metoda pozwalają zdalnie zresetować iPada do ustawień fabrycznych. Sama procedura ma zarówno zalety, jak i wady, które zidentyfikowaliśmy.
Metoda 4: Odzyskiwanie w trybie odzyskiwania
Powyższa procedura resetowania iPada do ustawień fabrycznych pozwala na przywrócenie go do normalnego stanu pracy w przypadkach, gdy system operacyjny z jakiegoś powodu zaczyna zwalniać, zamrażać, generować błędy, co jest szczególnie typowe dla „przestarzałych” urządzeń. Czasami jednak mogą być wymagane bardziej drastyczne środki, z których głównym jest odzyskiwanie w trybie odzyskiwania, które polega na usunięciu wszystkich danych i zainstalowaniu aktualnej wersji iOS / iPadOS lub, jeśli istnieje taka potrzeba (i okazja), aktualnie używanej. Jest to stosunkowo prosta operacja, ale przed skorzystaniem z niej będziesz musiał wykonać pewne manipulacje na tablecie, a dopiero potem podłączyć go do komputera i iTunes... Ze wszystkimi subtelnościami i algorytmem implementacji, a także metodami eliminacji problemów, które czasami pojawiają się w procesie, można zapoznać się w artykułach zamieszczonych pod poniższymi linkami.
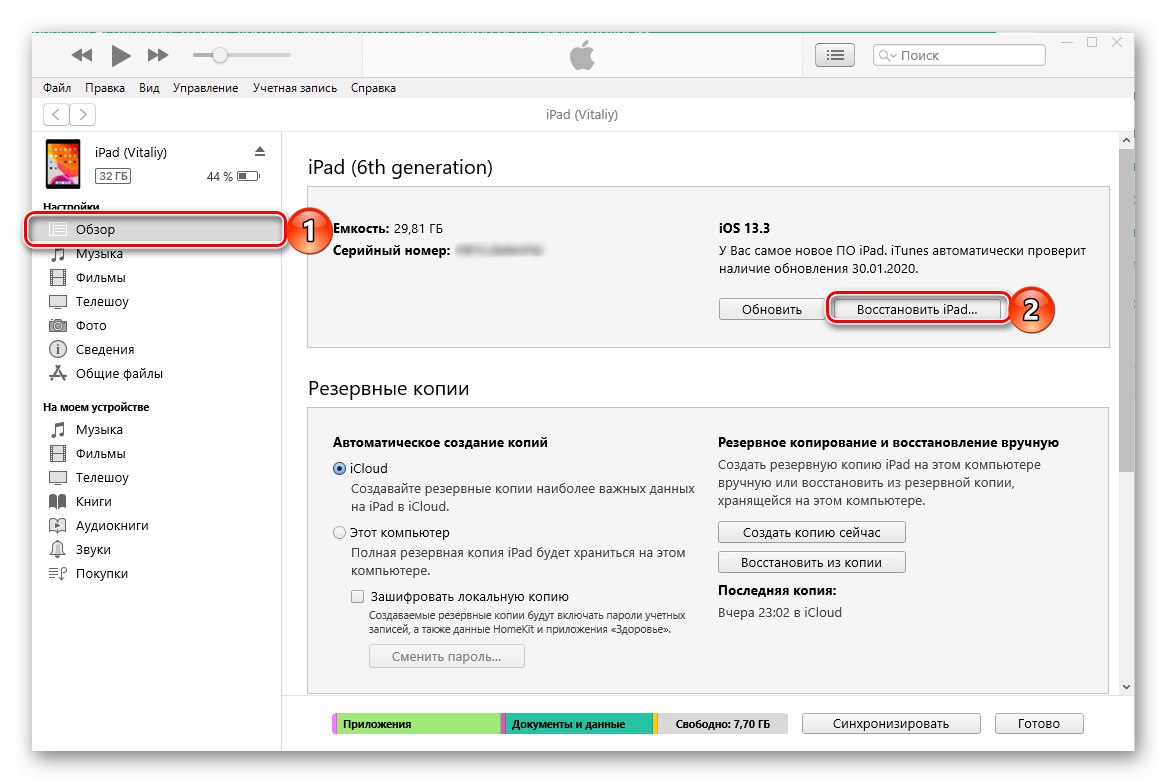
Więcej szczegółów:
Przywracanie iPada za pomocą iTunes
Co zrobić, jeśli iPhone / iPad nie zostanie przywrócony
Metoda 5: Odzyskaj w trybie DFU
Jak wspomniano we wstępie, przywrócenie ustawień fabrycznych może być wymagane z jednego z dwóch powodów - przywrócenia systemu operacyjnego do normalnej pracy lub przygotowania urządzenia do sprzedaży, czyli wyczyszczenia wszystkich danych.Mówiąc o pierwszym, warto zauważyć, że pozytywny wynik nie zawsze jest osiągany po wykonaniu procedury rozważanej w artykule, a czasami nie pomaga też powrót do zdrowia w trybie Recovery. Tak więc, jeśli iPad przestał aktualizować lub ładować się do systemu, lub jeśli otrzymano na nim Jailbreak, a teraz musisz pozbyć się konsekwencji takiego „jailbreak” i przywrócić system iOS / iPadOS do normalnego stanu, powinieneś skorzystać z tak zwanej aktualizacji oprogramowania sprzętowego urządzenia ( DFU). Jest to awaryjna aktualizacja oprogramowania układowego, która zastępuje bootloader i partycje pamięci masowej oraz repartycjonuje pamięć, eliminując w ten sposób nawet najpoważniejsze problemy. Jak przenieść tablet Apple w tryb niezbędny do takiego odzyskiwania oraz algorytm dalszych działań, opisaliśmy wcześniej w osobnej instrukcji.
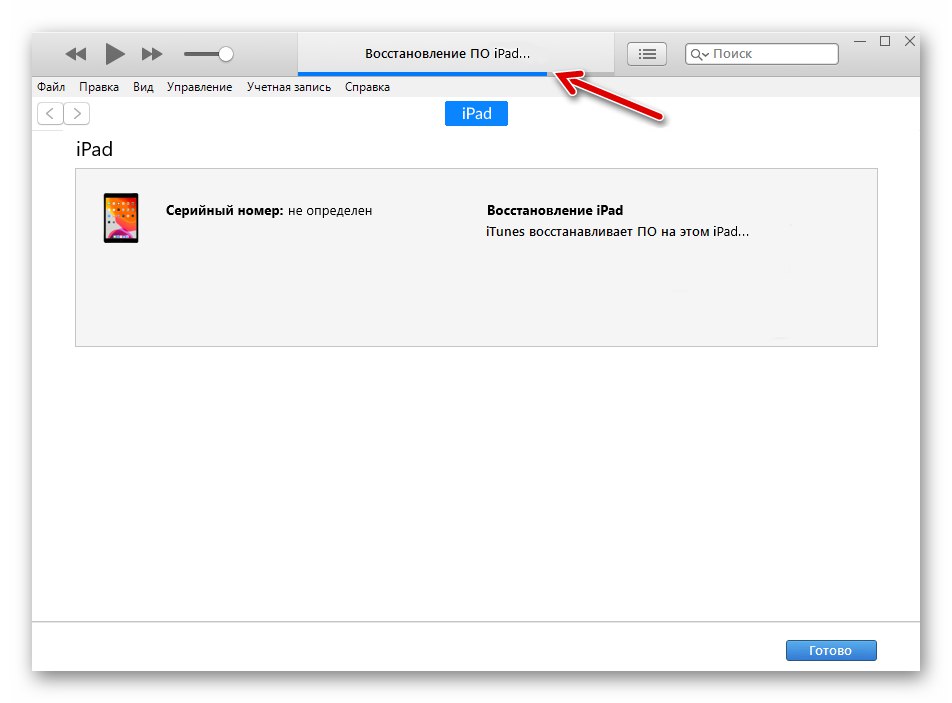
Więcej szczegółów: Jak ustawić iPada w trybie DFU i przywrócić go
Nie ma nic trudnego w przywróceniu iPada do ustawień fabrycznych - ta procedura jest wykonywana za pomocą kilku dotknięć ekranu lub kliknięć myszą, zajmuje minimum czasu i można ją wykonać nawet wtedy, gdy urządzenia nie ma pod ręką lub ekran dotykowy nie działa.