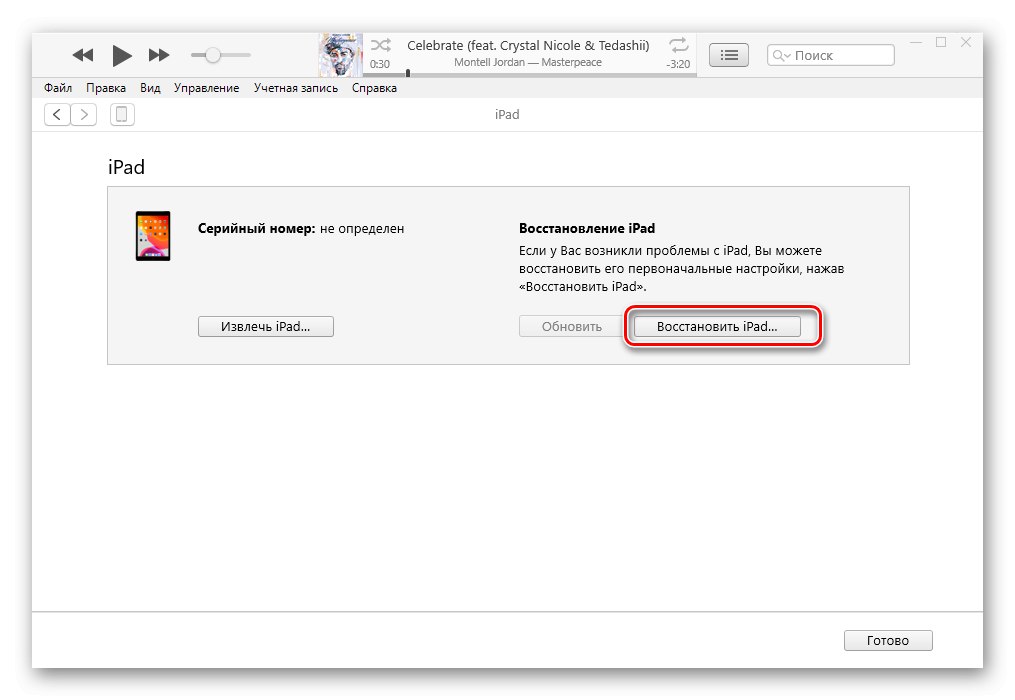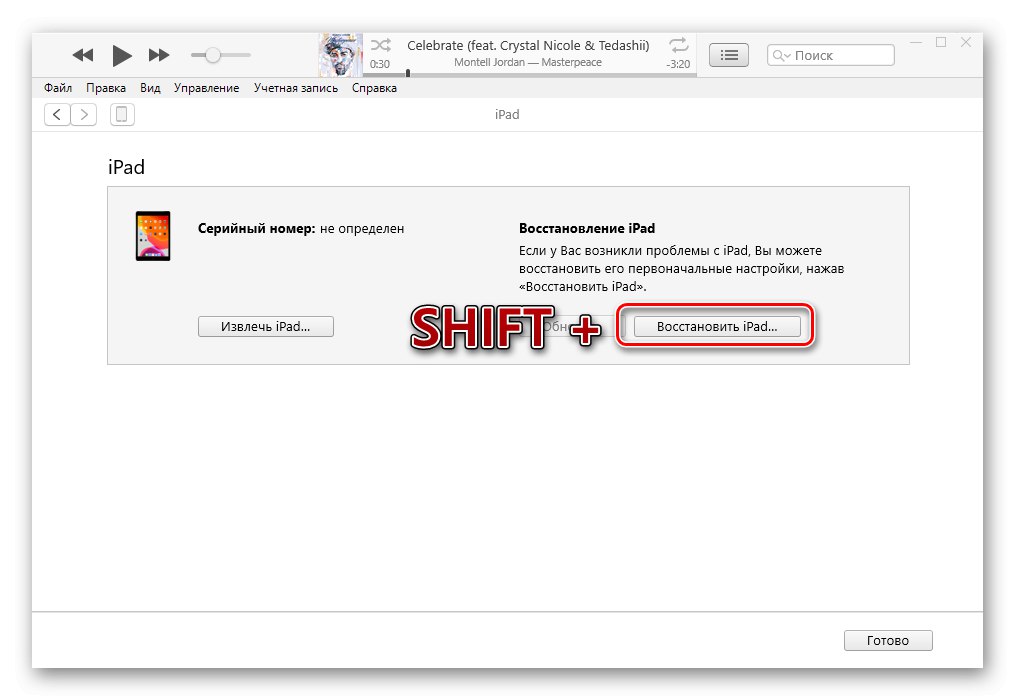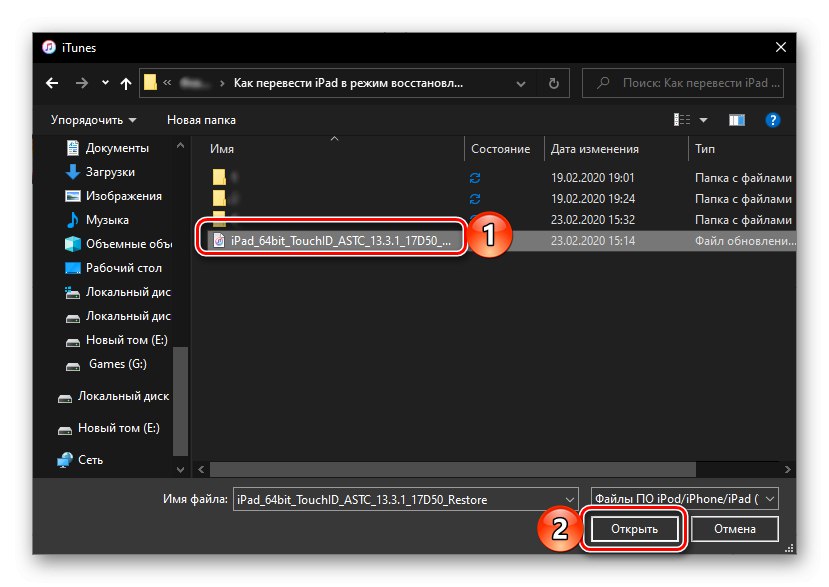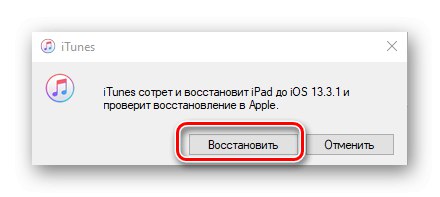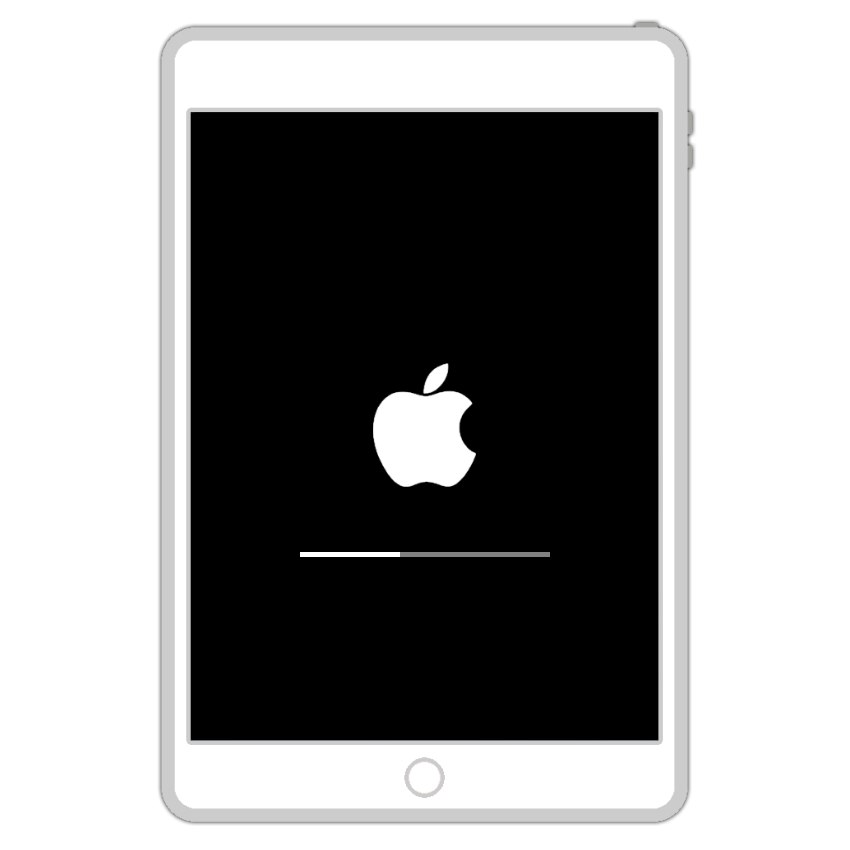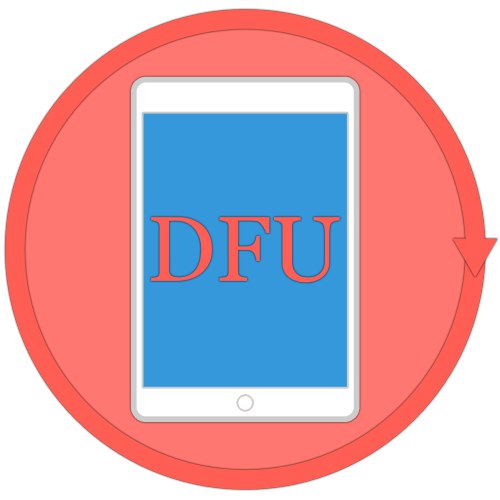
Jeśli system iOS lub iPadOS nie jest aktualizowany w standardowy sposób, to znaczy ani „bezprzewodowo” (za pomocą „Ustawień”), ani przy użyciu komputera i programu iTunes (zarówno w zwykły sposób, jak iw trybie odzyskiwania), lub musisz pozbyć się wcześniej zainstalowanego Jailbreak jedynym rozwiązaniem jest przywrócenie urządzenia w trybie DFU (Aktualizacja oprogramowania sprzętowego urządzenia). Ta procedura polega na flashowaniu, omijaniu zainstalowanej wersji systemu operacyjnego z usunięciem wszystkich danych i ma charakter awaryjny. Następnie pokażemy, jak ustawić iPada w trybie DFU.
Przeczytaj także: Jak zaktualizować iPada za pomocą iTunes
Ważny: Jeśli urządzenie Apple działa (nawet z awariami i błędami), nie ma zainstalowanego Jailbreak lub odwrotnie, nie chcesz się go pozbyć, a zadaniem jest wyłącznie aktualizacja systemu operacyjnego lub zresetowanie danych, powinieneś skorzystać z procedury odzyskiwania za pośrednictwem iTunes. o którym pisaliśmy wcześniej w osobnym artykule. I tylko jeśli nie pomoże to w osiągnięciu pożądanego rezultatu, możesz i powinieneś skorzystać z poniższych instrukcji.
Więcej szczegółów: Przywróć iPhone'a / iPada w iTunes
Krok 1: przygotowanie
Aby przełączyć iPada w tryb DFU, a następnie przywrócić go, należy podłączyć go do komputera za pomocą kompletnego (lub wysokiej jakości kabla analogowego) i uruchomić program iTunes... Pamiętaj, że jeśli wykonujesz tę procedurę po raz pierwszy, będziesz musiał zalogować się do programu przy użyciu swojego Apple ID, ustawić komputer jako „zaufany” i autoryzować go. Więcej szczegółów na temat wszystkich niuansów można znaleźć w artykule przedstawionym pod poniższym linkiem.
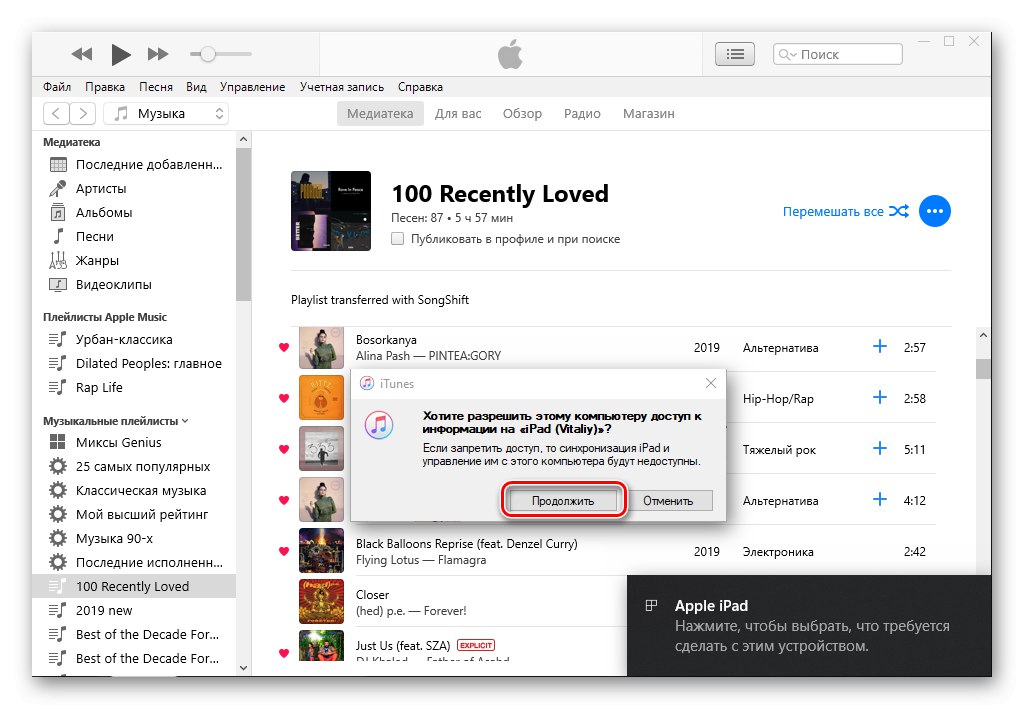
Więcej szczegółów: Podłączanie iPada do komputera za pomocą iTunes
Krok 2: Wejdź w tryb DFU
Po upewnieniu się, że zarówno komputer, jak i iTunes rozpoznają tablet (możesz się o tym dowiedzieć najpierw po komunikacie w centrum powiadomień, a następnie po ikonie urządzenia, która pojawia się w interfejsie aplikacji oraz w dodatkowych sekcjach menu sterowania na panelu bocznym), wykonaj jedną z następujących czynności w w zależności od typu używanego modelu.
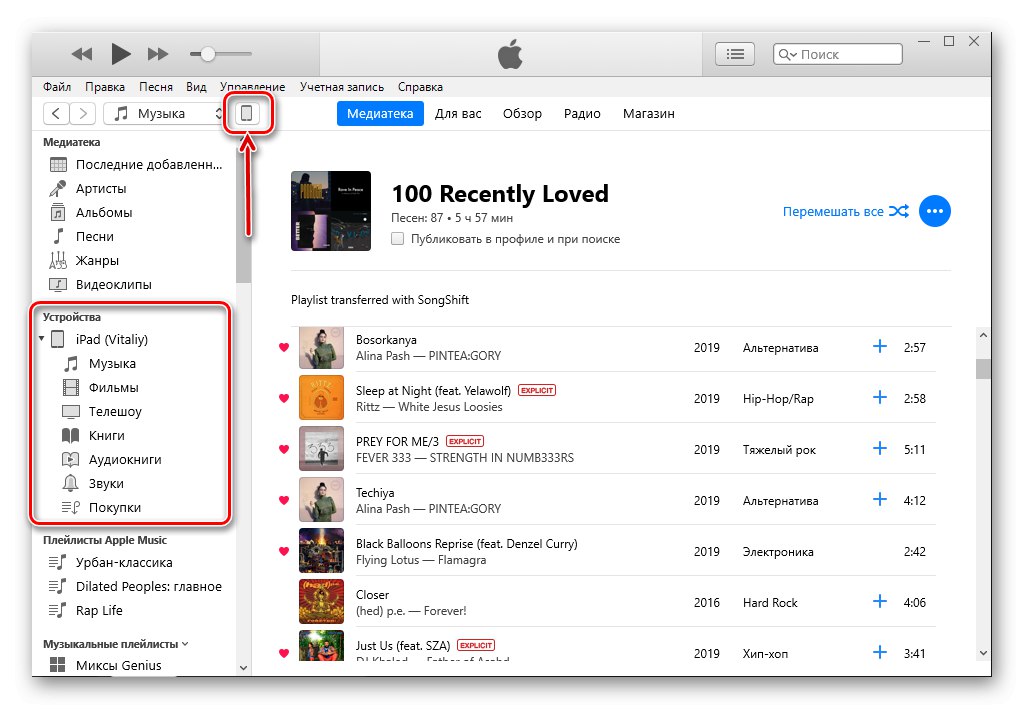
Ważny: Jeśli iPad się nie włącza, nadal wykonaj czynności z kroku 1 (podłączenie do komputera), a następnie przejdź do poniższych zaleceń, zaczynając od punktu 2 części „Opcja 1” lub punktu 4 części „Opcja 2”, w zależności od używanego modelu - „zwykły” lub Pro.
Opcja 1: iPad z przyciskiem Home
- Wyłącz iPada - w tym celu przytrzymaj przycisk zasilania, a następnie zwolnij go i przesuń palcem po suwaku, który pojawia się na ekranie "Wyłączyć"... Poczekaj, aż ekran urządzenia stanie się całkowicie czarny.
- Przytrzymaj przyciski "Dom" ("Dom") i zasilacz ("Moc") i przytrzymaj je przez dokładnie 10 sekund.
- Zwolnij przycisk zasilania, ale przytrzymaj "Dom"dopóki komputer nie wykryje „nowego urządzenia”.
![Przytrzymanie przycisku Home bez zasilania na iPadzie]()
Zwykle dzieje się to po 10-15 sekundach, ale jeśli nie pojawią się żadne powiadomienia, przytrzymaj przycisk przez 20-30 sekund.
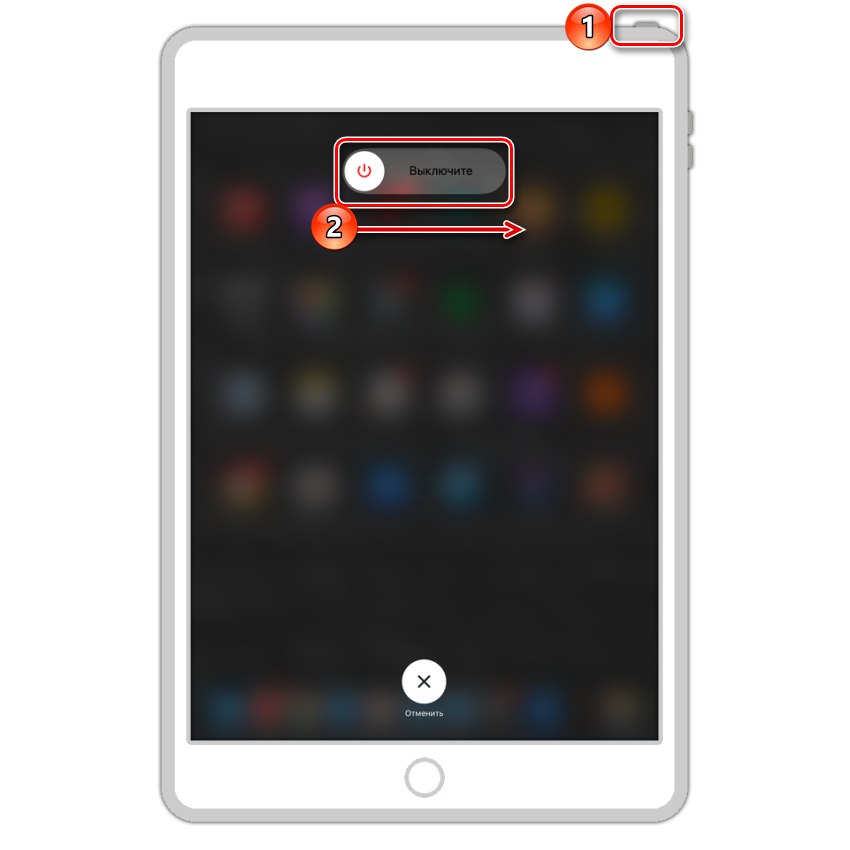
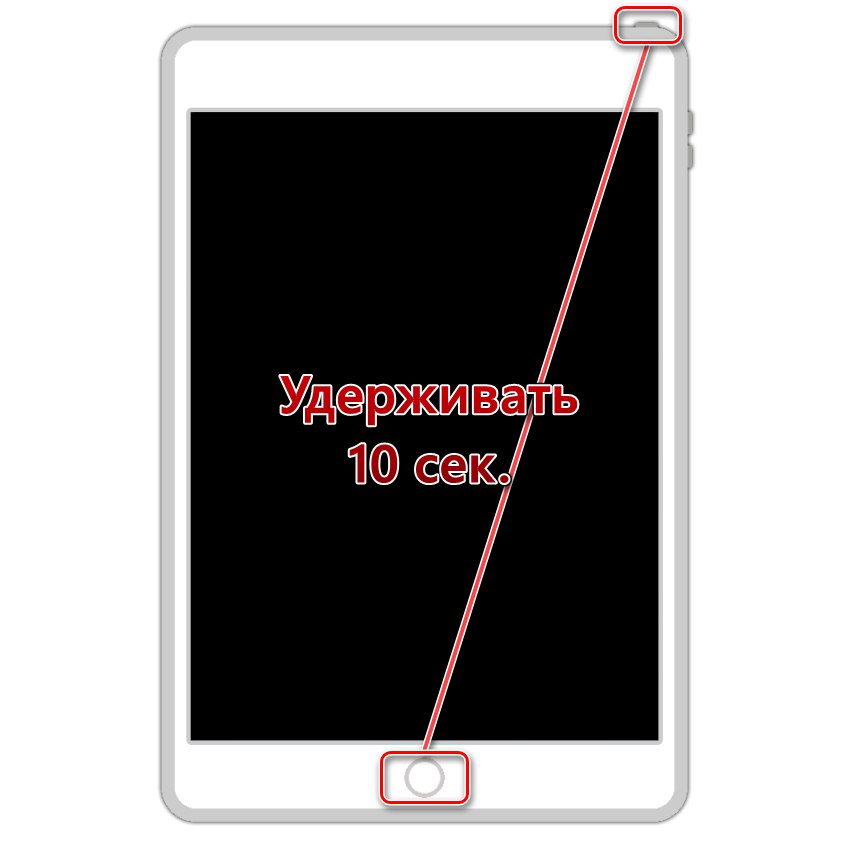
Opcja 2: iPad Pro (bez przycisku Home)
- Naciśnij przycisk dodawania głośności („Zwiększ głośność”) i zwolnij go.
- Naciśnij przycisk zmniejszania głośności ("Ściszanie") i zwolnij go.
- Naciśnij i przytrzymaj przycisk zasilania ("Moc") aż do całkowitego wyłączenia ekranu (zwykle zajmuje to 10-15 sekund). Nie zwalniaj przycisku.
- Nadal się trzymam "Moc", dodatkowo zacisk "Ściszanie" i przytrzymaj je przez 5 sekund.
- Zwolnij przycisk zasilania, ale nadal trzymaj przycisk zmniejszania głośności przez około 10 sekund.
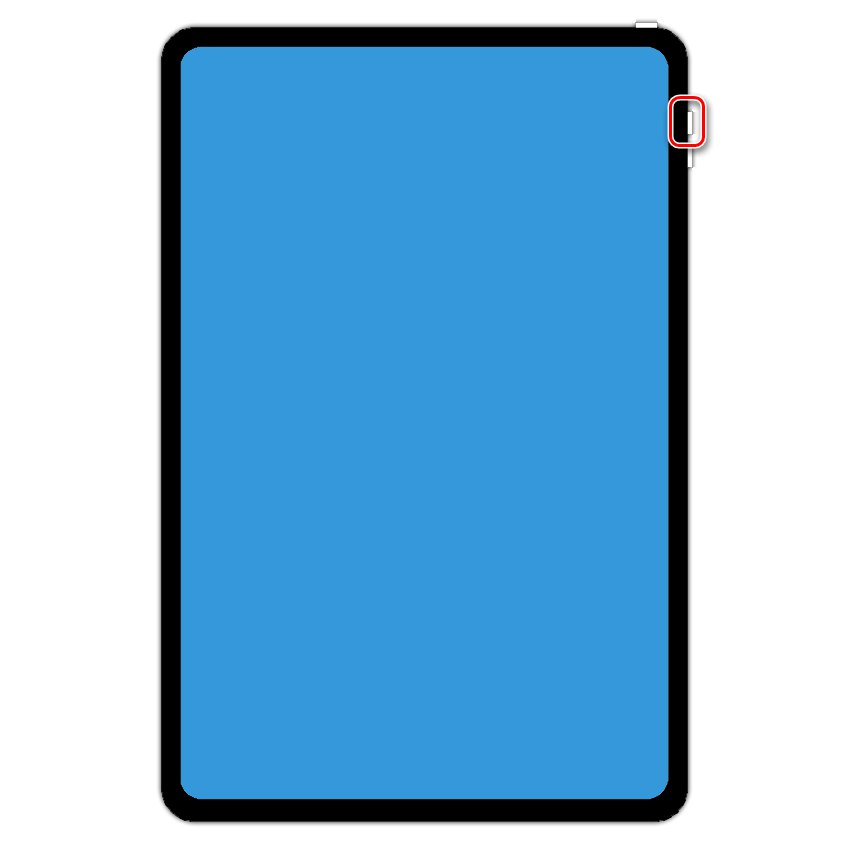
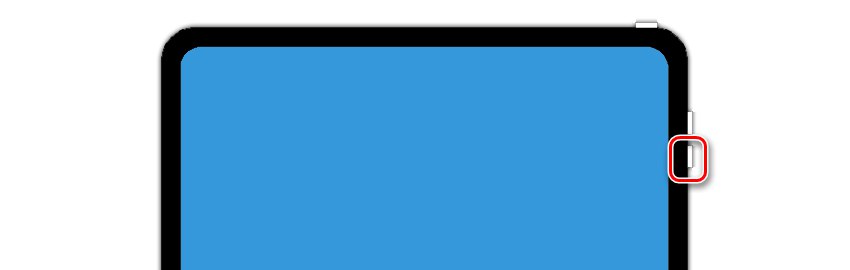



Krok 3: odzyskiwanie
Gdy tylko w interfejsie programu pojawi się okno z komunikatem „ITunes znalazł iPada w trybie odzyskiwania”przycisk "Dom" lub "Ściszanie" odpowiednio na iPadzie lub iPadzie Pro. Tablet zostanie przełączony w tryb DFU, co oznacza, że możesz rozpocząć jego przywracanie.
Aby to zrobić, najpierw naciśnij "OK"aby zamknąć okno powiadomienia, a następnie postępuj zgodnie z jednym z następujących algorytmów:
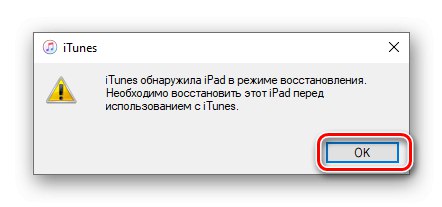
- Kliknij przycisk „Przywróć iPada”jeśli chcesz, aby iTunes najpierw pobrał, a następnie zainstalował na nim aktualną wersję systemu iOS / iPadOS.
![Przywróć iPada w iTunes]()
Ważny: Normalne odzyskiwanie może nie działać w przypadku poważnej awarii systemu lub jeśli urządzenie zostało po jailbreaku. Rozwiązaniem w tym przypadku jest instalacja firmware z pliku opisanego poniżej.
- Przytrzymaj klucz "ZMIANA" na klawiaturze, a następnie użyj „Przywróć iPada”jeśli masz plik oprogramowania układowego (musisz go samodzielnie pobrać) z aktualną wersją systemu operacyjnego.
![Przywróć iPada z samodzielnie wybranym oprogramowaniem układowym w iTunes]()
Uwaga: Jeśli ostatnim razem iPad był aktualizowany dokładnie przez iTunes, prawdopodobnie komputer ma już niezbędny plik oprogramowania układowego (w formacie * .ipsw). Aby to sprawdzić, zapoznaj się z instrukcjami podanymi pod linkiem poniżej. Jeśli plik z oprogramowaniem zostanie znaleziony, skopiuj go w dowolne dogodne miejsce na dysku w celu przechowywania i późniejszego wykorzystania.
Więcej szczegółów: Gdzie iTunes przechowuje pobrane oprogramowanie sprzętowe
W otwartym oknie "Poszukiwacz" przejdź do folderu z plikiem zawierającym oprogramowanie systemowe, wybierz go i naciśnij "Otwarty",
![Wybór oprogramowania sprzętowego do przywrócenia iPada w iTunes]()
a następnie potwierdź swoje zamiary przyciskiem „Przywróć” w wyświetlonym oknie dialogowym.
![Potwierdź przywracanie iPada w trybie DFU w iTunes]()
Natychmiast rozpocznie się procedura przywracania w trybie DFU, której towarzyszy pojawienie się logo Apple na ekranie tabletu i wypełnienie paska pod nim,
![Jak przywrócić iPada w trybie DFU w iTunes]()
a także podobny wskaźnik w interfejsie aplikacji.
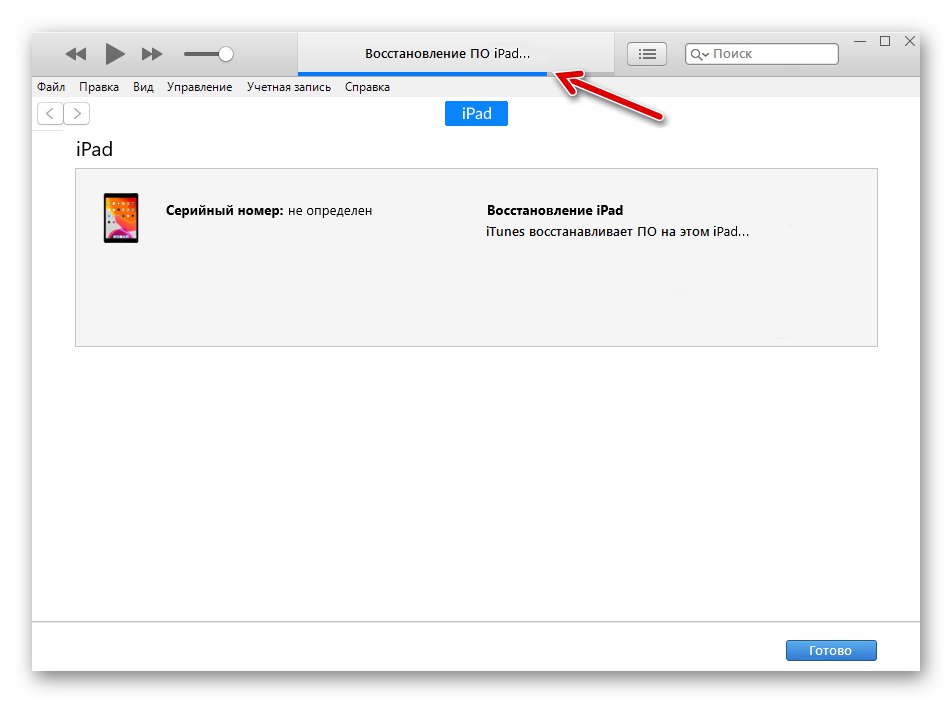
Wizualnie nie różni się to od zwykłej aktualizacji, ale wynik będzie zupełnie inny. Na przykład podczas odtwarzania po awarii program ładujący rozruch i partycje magazynu są nadpisywane, a pamięć jest ponownie partycjonowana. To nie tylko usuwa wszystkie dane z urządzenia, ale także eliminuje nawet najpoważniejsze awarie iPada i zainstalowanego na nim systemu operacyjnego, aż do przypadków, gdy ten ostatni nie uruchamia się i / lub został uszkodzony (na przykład z powodu Jailbreak lub nieudanej próby instalacji) ...
Po zakończeniu procesu przywracania iPad uruchomi się ponownie i uruchomi system, który należy skonfigurować od podstaw - wybierz preferowany język, zaloguj się do swojego Apple ID i zdefiniuj podstawowe ustawienia.
Teraz wiesz nie tylko, jak przełączyć iPada w tryb DFU, ale także jak przywrócić system operacyjny, który nim steruje, w przypadkach, gdy nie można tego zrobić za pomocą konwencjonalnych środków.