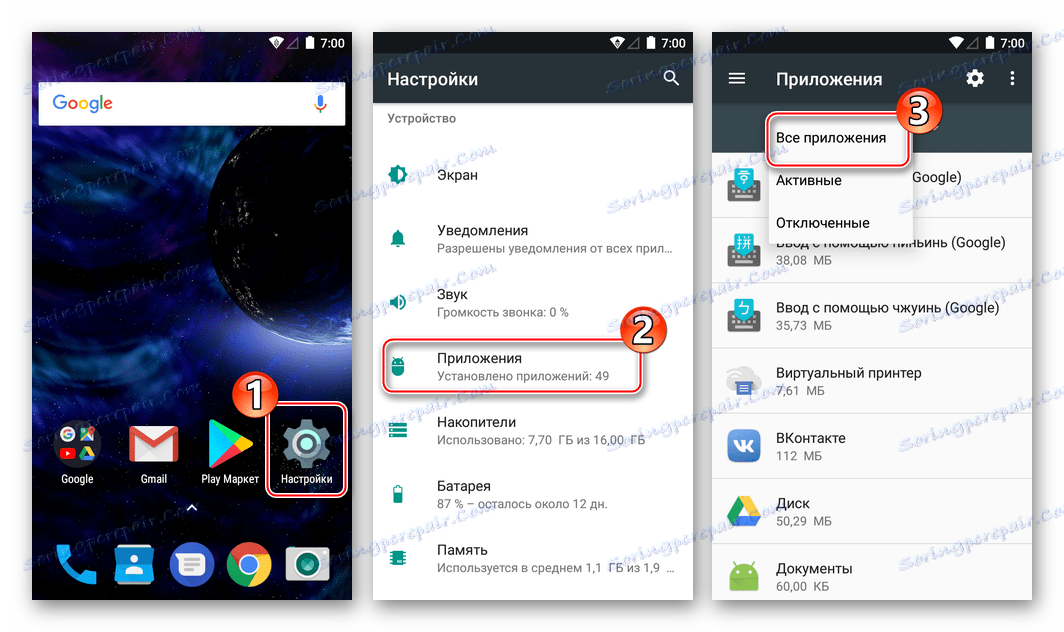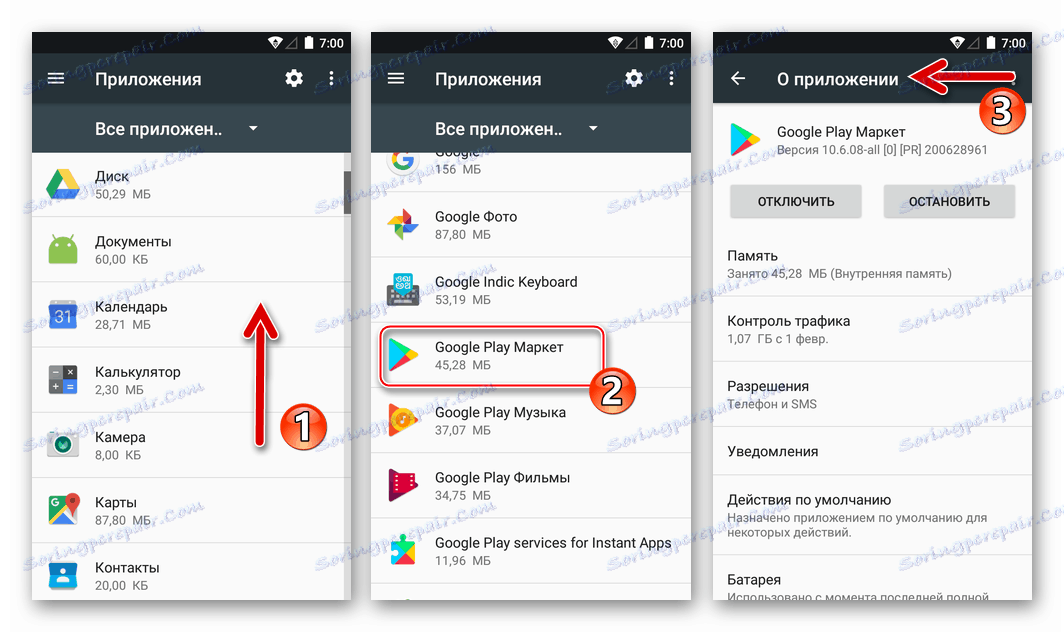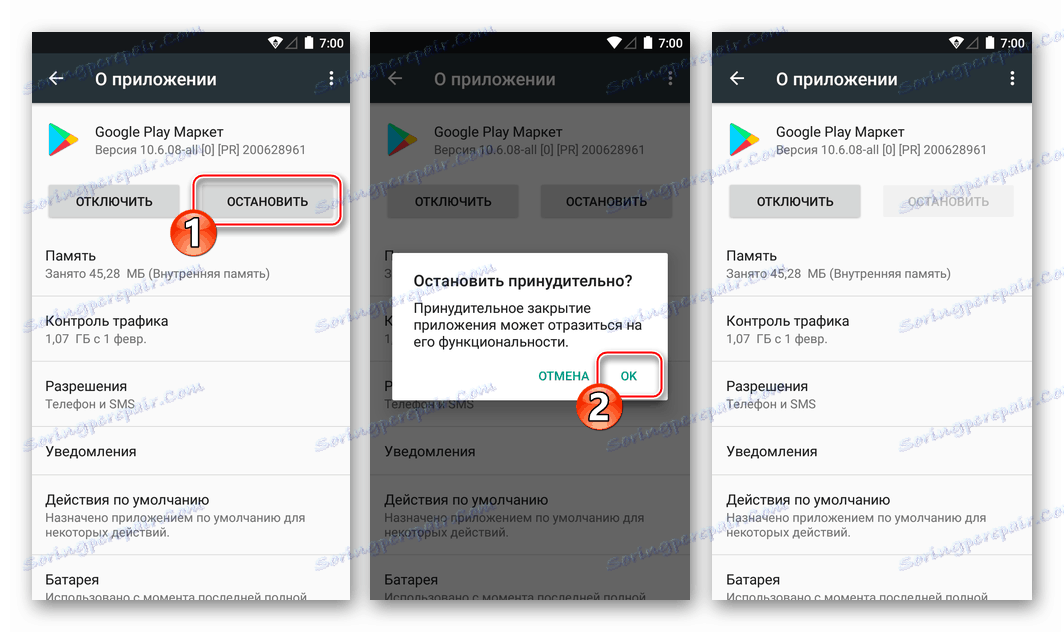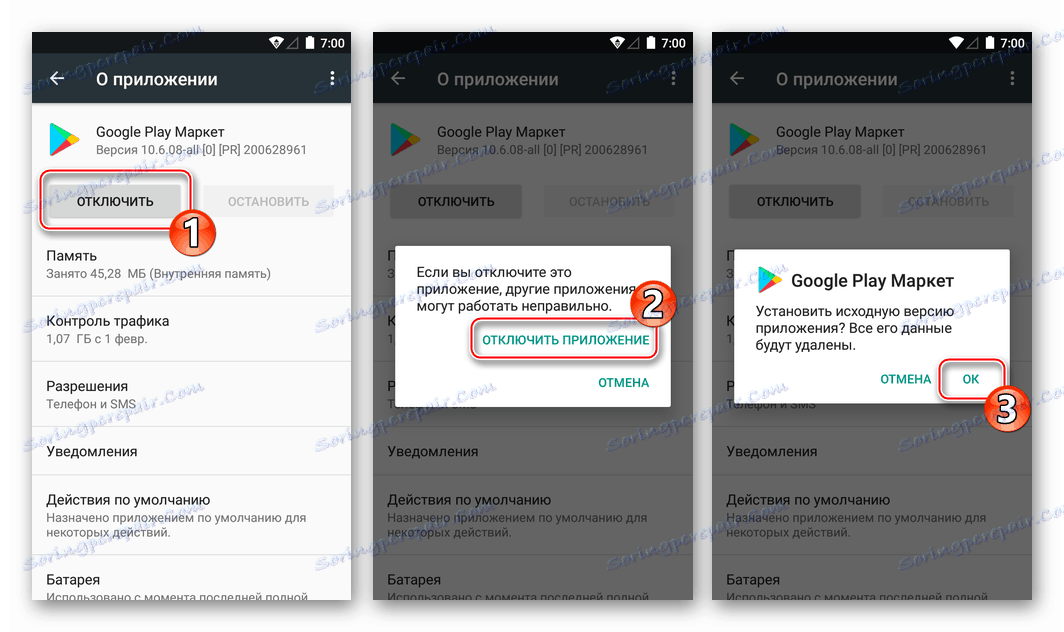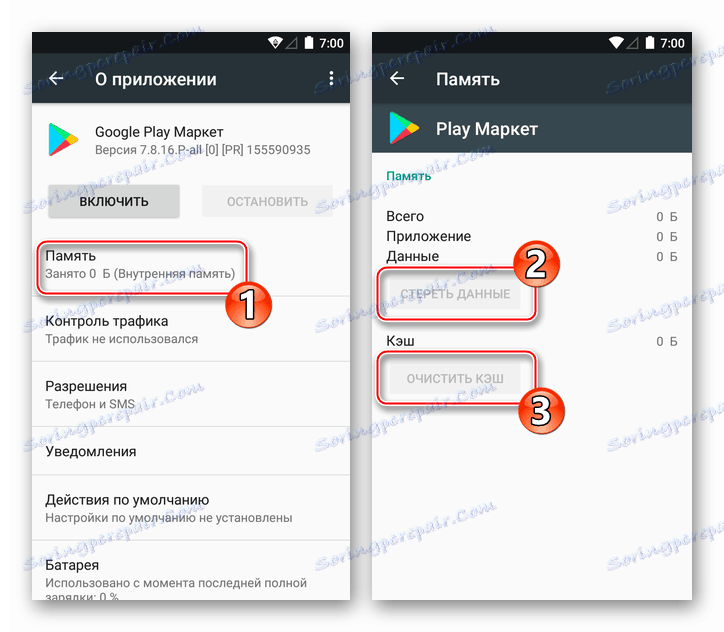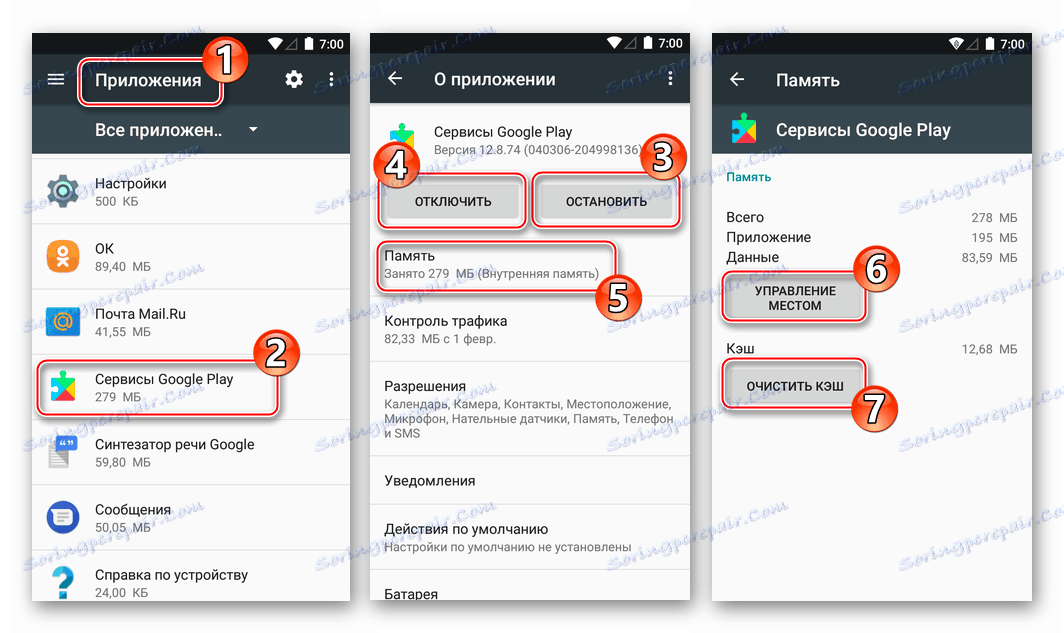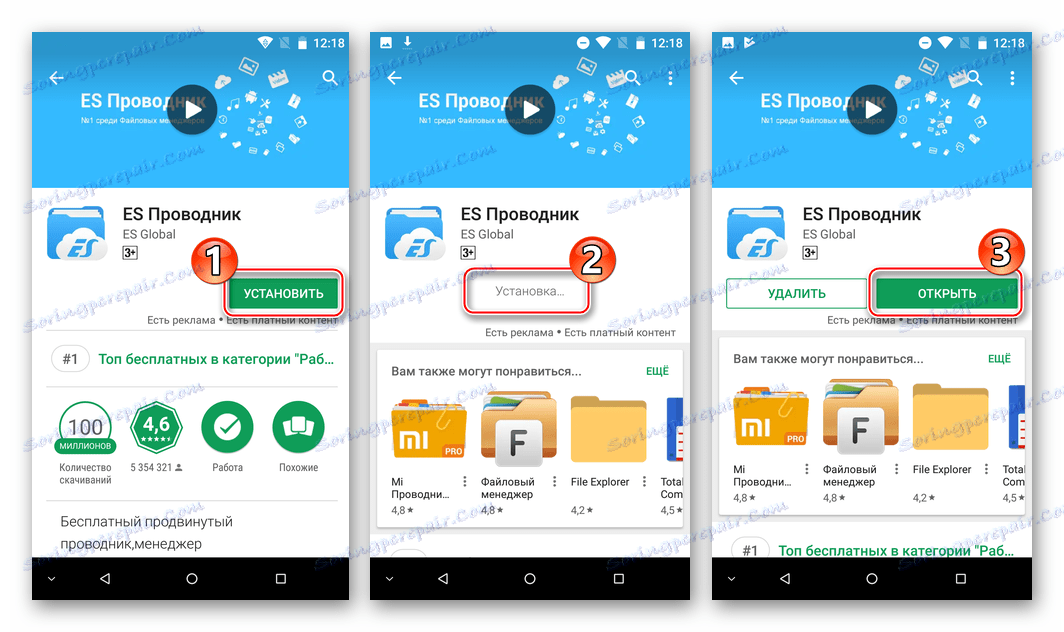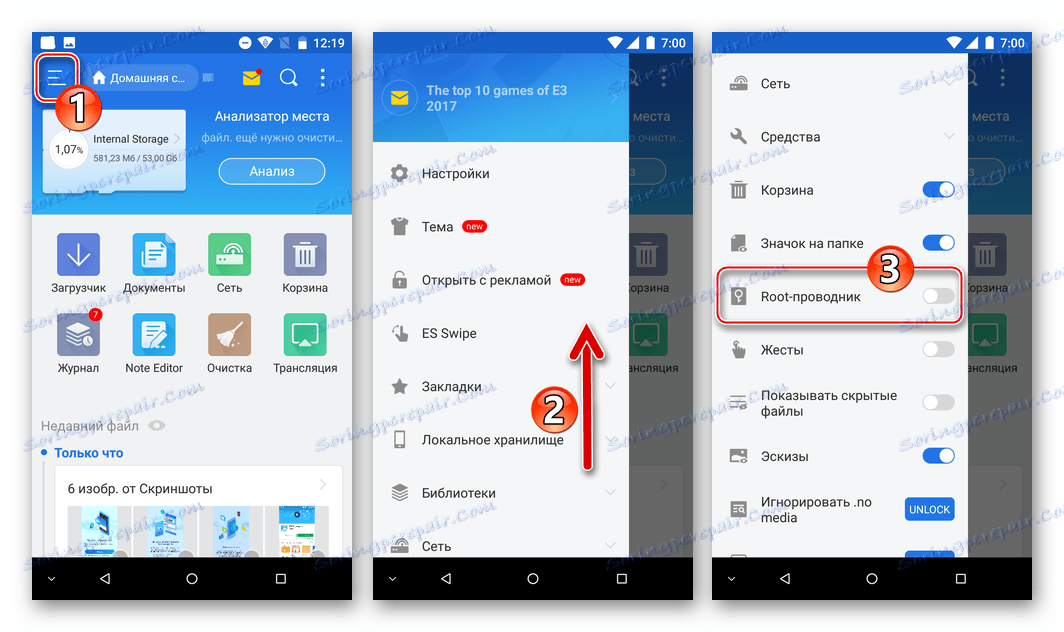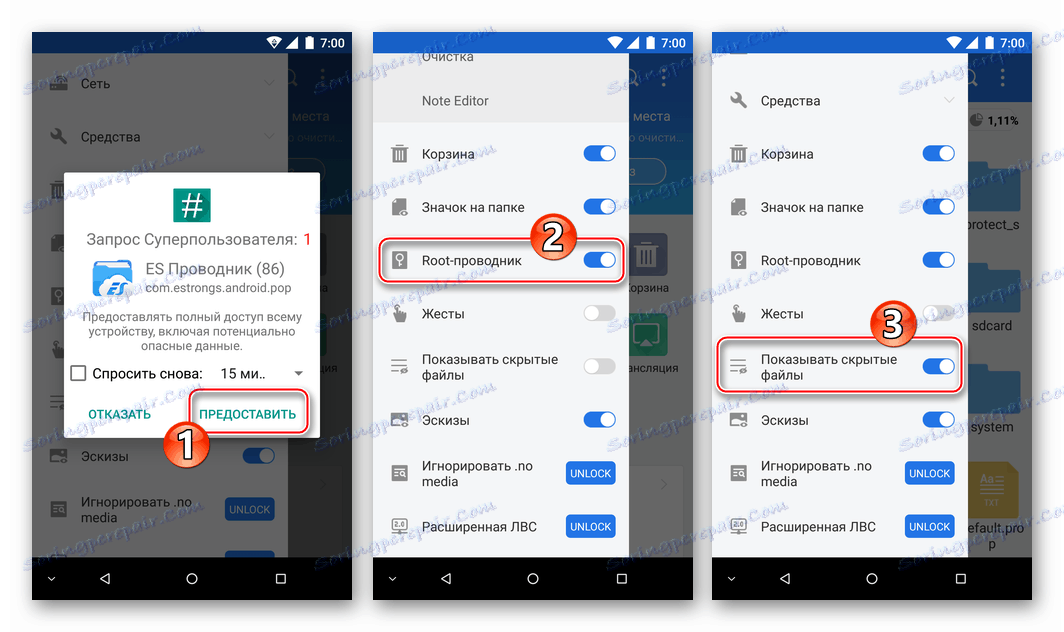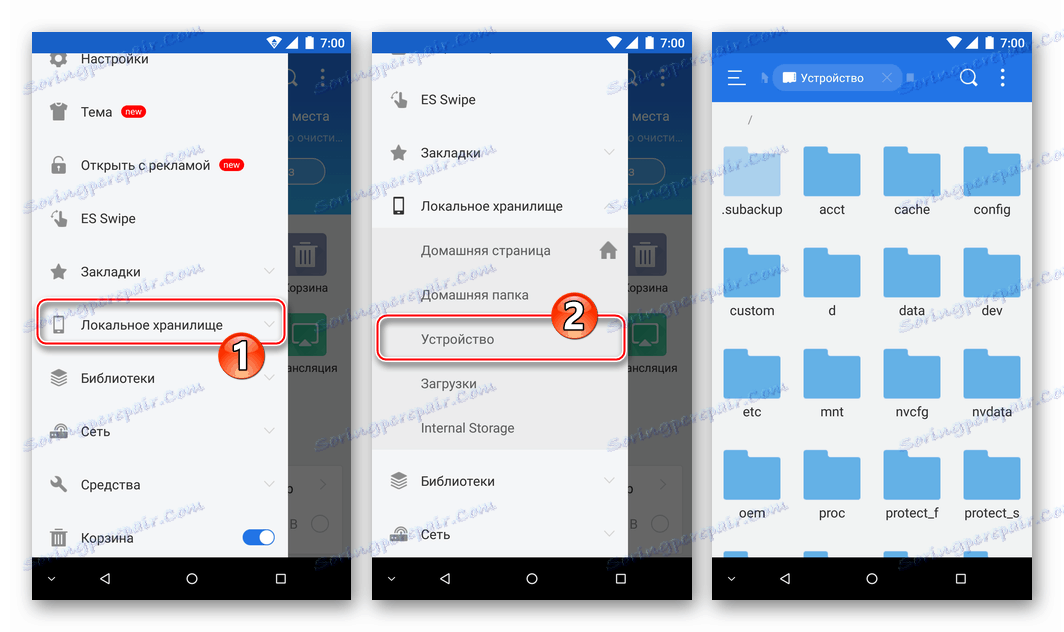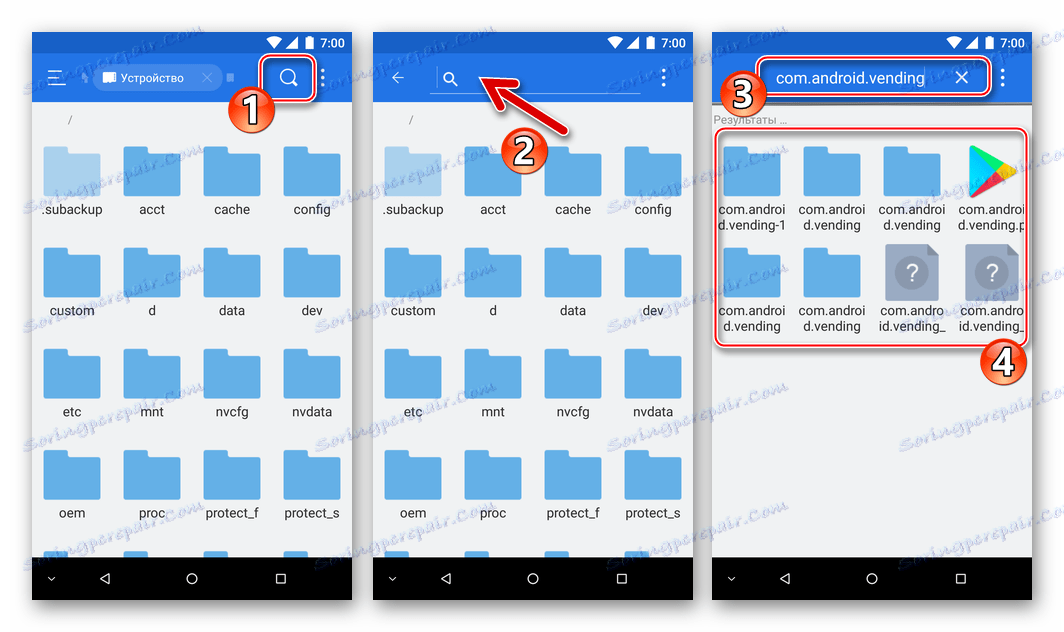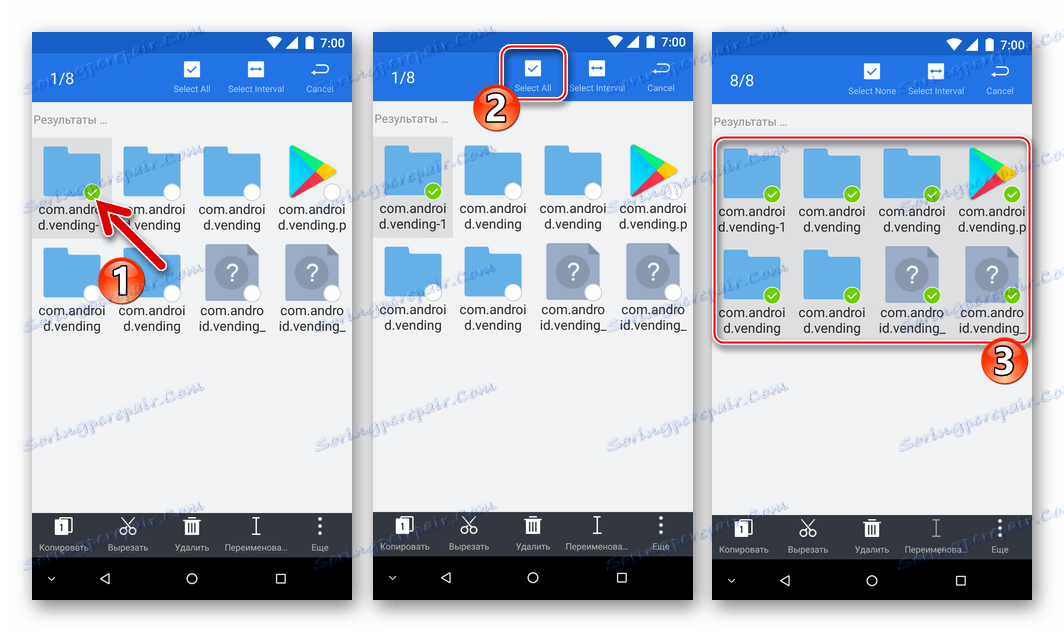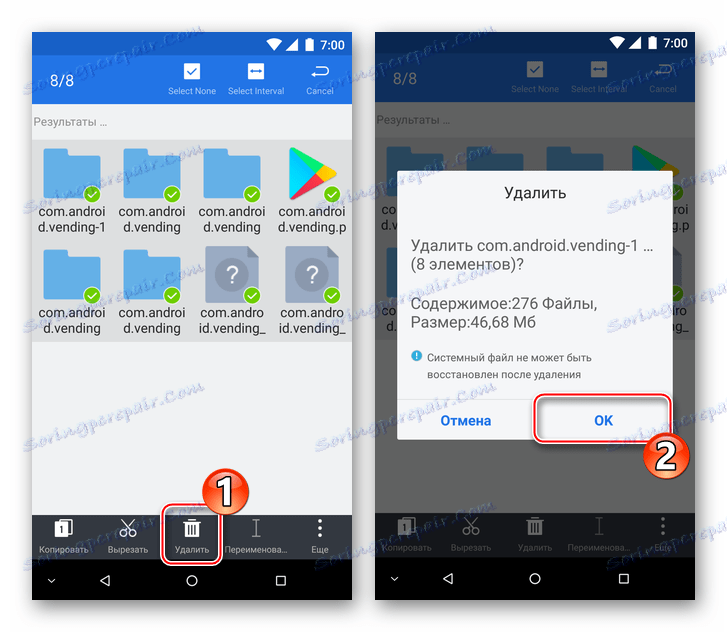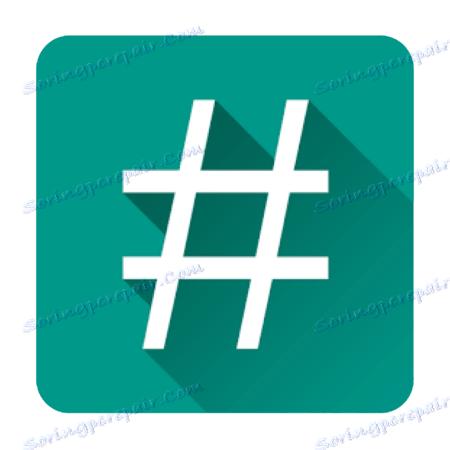Usuń Google Play Market z urządzenia z Androidem
Mimo wszystkich zalet, które Google Play zapewnia właścicielom urządzeń z Androidem, w niektórych sytuacjach może być konieczne tymczasowe lub trwałe usunięcie tego sklepu z systemu. Aby rozwiązać ten problem w większości przypadków, użytkownik będzie musiał uciec się do niezupełnie standardowych metod manipulacji. W artykule zaproponowano kilka najprostszych opcji usuwania Play Market z urządzenia z Androidem.
Play Market to systemowa aplikacja dla systemu Android, która jest częścią systemu operacyjnego. To stwierdzenie jest prawdziwe w każdym przypadku w odniesieniu do tych urządzeń, które są certyfikowane przez Google, są produkowane przez znanych producentów i pochodzą z oprogramowaniem, które nie zostały poddane poważnym modyfikacjom w porównaniu z "czystym" Androidem.
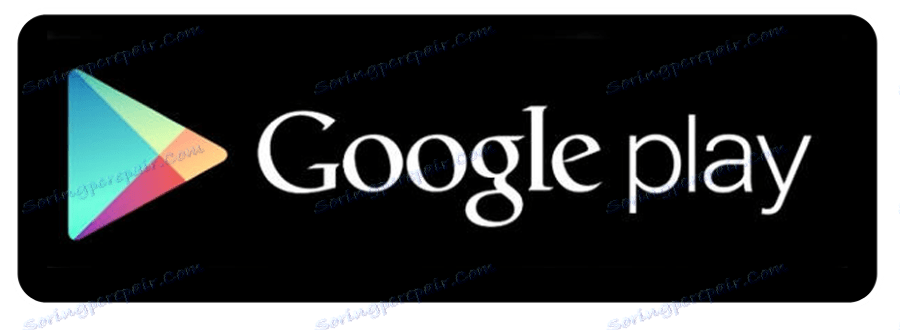
Interwencja w oprogramowaniu systemowym może prowadzić do nieprzewidywalnych konsekwencji w odniesieniu do działania urządzenia jako całości, dlatego też poniższe instrukcje powinny być manipulowane przez dokładne zważenie wszystkich za i przeciw, a także uświadomienie sobie, że wynik może nie spełnić oczekiwań!
W każdym razie wszystkie działania są prowadzone z obawy i ryzyka właściciela urządzenia i tylko on, ale nie autor artykułu lub Administracja lumpics.ru, jest odpowiedzialny za możliwy negatywny efekt wdrożenia zaleceń proponowanych w materiale!
Przed rozpoczęciem manipulacji na Google Play Market zaleca się, aby uniknąć skutków ewentualnej awarii Androida i zadbać o bezpieczeństwo danych użytkownika przechowywanych na smartfonie lub tablecie, to znaczy utworzyć kopię zapasową wszystkich cennych informacji.
Więcej szczegółów: Jak wykonać kopię zapasową urządzeń z systemem Android
Treść
Jak usunąć Google Play z urządzenia z Androidem
Ścisła integracja systemu operacyjnego i jego składników opisanych powyżej najprawdopodobniej nie pozwoli na odinstalowanie Play Market w standardowy sposób, który współdziała z innymi narzędziami programowymi. Warto zauważyć, że spośród setek tysięcy modeli urządzeń z Androidem, można znaleźć wiele z nich, gdzie dany Sklep może zostać usunięty jako zwykła aplikacja, dlatego przed przejściem do kardynalnych rozwiązań warto sprawdzić dostępność tej funkcji.
Więcej szczegółów:
Jak usuwać aplikacje na Androida
Jak usunąć odinstalowane aplikacje w systemie Android
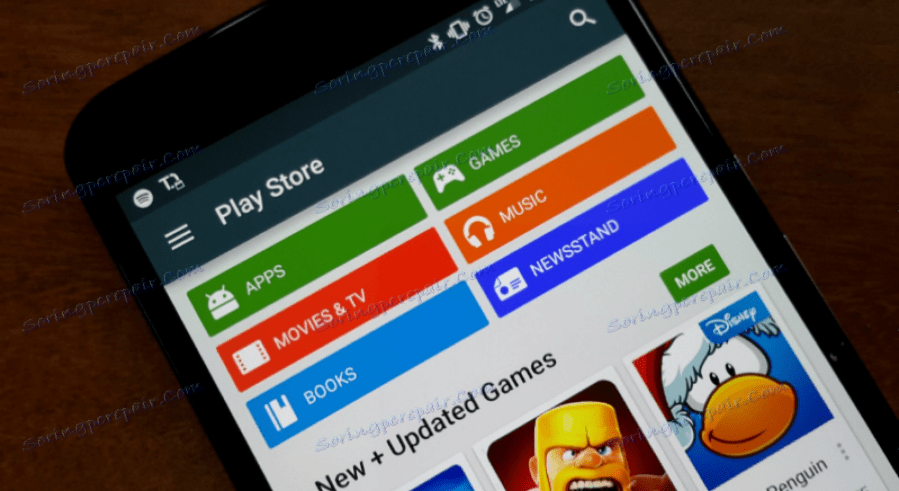
Jako obiekt eksperymentów przeprowadzonych w celu zademonstrowania metod przeprowadzania operacji w ramach tego materiału, wykorzystano smartfon działający pod kontrolą systemu Android 7.0 Nougat.
Lokalizacja pozycji menu i ich nazw na urządzeniu użytkownika może się różnić w zależności od modelu zainstalowanego przez powłokę Androida i wersję systemu operacyjnego, ale ogólna zasada interakcji z urządzeniem podczas rozwiązywania danego problemu jest taka sama dla większości nowoczesnych urządzeń!
Metoda 1: Narzędzia Android
Pierwsza metoda usuwania rynku Google Play, którą rozważymy, nie oznacza całkowitej deinstalacji modułów oprogramowania i zniszczenia wszystkich śladów obecności Application Store w systemie operacyjnym w wyniku jego wykonania.
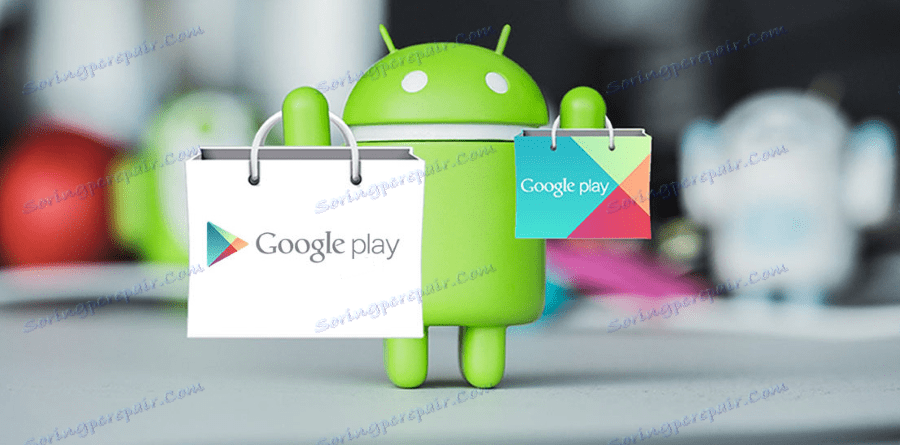
Jeśli zdecydujesz się pozbyć Google Play Market, poniższe instrukcje są zalecane do użycia w pierwszej kolejności. Jest to spowodowane względnym bezpieczeństwem metody, brakiem konieczności przeprowadzenia poważnej interwencji w oprogramowaniu systemowym urządzenia z systemem Android, uzyskaniem uprawnień Superuser i korzystaniem z narzędzi od twórców zewnętrznych. Google Play, po wykonaniu poniższych czynności, może zawsze powrócić do swojego pierwotnego stanu operacyjnego.
- Otwórz "Ustawienia" Androida w dowolny dogodny sposób i znajdź pozycję "Aplikacje" na liście opcji, przejdź do sekcji "Wszystkie aplikacje" .
![Google Play Market Freeze - ustawienia - wszystkie aplikacje]()
- Na liście zainstalowanych programów znajdź "Sklep Google Play" i otwórz ekran właściwości komponentu, dotykając jego nazwy.
![Google Play Market Freeze - ekran Informacje]()
- Zamknij aplikację, klikając "Stop" i potwierdzając przychodzące żądanie systemu, klikając przycisk "OK" .
![Sklep Google Play przerywa wykonywanie aplikacji]()
- Następnie dezaktywuj możliwość rozpoczęcia procesu Sklep Google Play - dotknij przycisku "Rozłącz" i potwierdź prośbę o gotowość do przeprowadzenia potencjalnie niebezpiecznej procedury.
![Sklep Google Play Wyłączanie aplikacji, usuwanie aktualizacji i danych]()
Kolejne pytanie, które system pyta, to potrzeba usunięcia wszystkich danych aplikacji i otrzymanych aktualizacji. Zasadniczo musisz kliknąć "OK" .
- Jeśli celem manipulowania rynkiem Play jest zwolnienie pamięci w urządzeniu poprzez usunięcie danych wygenerowanych podczas programu, ale nie wyczyściłeś aktualizacji i danych w poprzednim kroku, przejdź do sekcji "Pamięć" na ekranie "Informacje o aplikacji". " . Następnie naciśnij na przemian przyciski "USUŃ DANE" i "CZYSTA GOTÓWKA" , poczekaj na zakończenie procedury czyszczenia.
![Sklep Google Play usuwać dane aplikacji, wyczyścić pamięć podręczną]()
- Oprócz samego Google Play, w większości przypadków wskazane i konieczne jest zatrzymanie, a także "zamrożenie" procesów tworzonych przez usługi powiązane ze Sklepem. Powtórz kroki 1-5 opisane powyżej dla aplikacji usług Google Play .
![Zatrzymywanie i wyłączanie Usług Google Play, czyszczenie danych i pamięci podręcznej]()
- Po zakończeniu manipulacji uruchom ponownie urządzenie z Androidem i upewnij się, że w systemie nie ma widocznych śladów obecności Google App Store.
Po wykonaniu powyższych czynności ikona Sklep Google Play zniknie z listy programów dostępnych do uruchomienia w dowolnym momencie i listy uruchamiania systemu Android, usługa przestanie wysyłać powiadomienia, zajmie miejsce w pamięci RAM urządzenia lub wykryje się w jakikolwiek inny sposób. W tym samym czasie aplikacja pozostanie w folderach systemowych systemu operacyjnego jako plik apk, który jest dostępny do wdrożenia w dowolnym momencie.
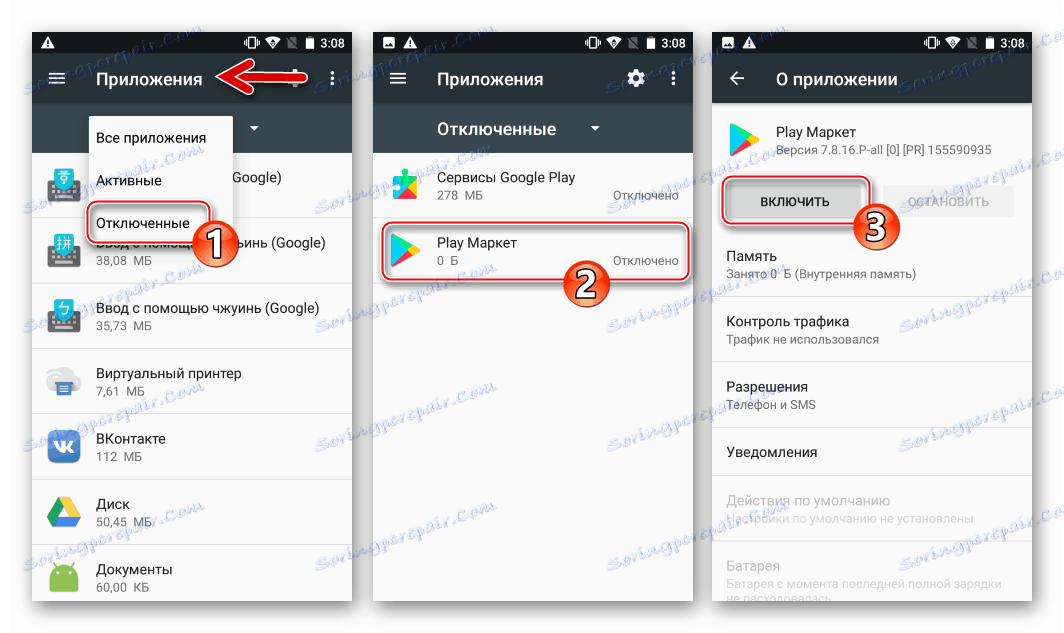
Należy pamiętać, że w wyniku realizacji pozycji 4 powyższych instrukcji nazwa przycisku "Wyłącz" na ekranie "Informacje o aplikacji" zmieniła się na "Włącz" . Jeśli chcesz przywrócić Sklep Google Play do zdrowego stanu, będziesz musiał otworzyć ekran właściwości aplikacji z listy Wyłączone w Ustawieniach i kliknij ten przycisk.
Metoda 2: Menedżer plików
Jeśli opisane powyżej zamrożenie Google Store nie jest wystarczające do osiągnięcia ostatecznego celu, po osiągnięciu wymaganego usunięcia danej aplikacji możesz skorzystać z bardziej kardynalnej metody - pełnej deinstalacji Google Play przy usuwaniu powiązanych plików systemowych.
Metoda działa tylko po otrzymaniu praw root na urządzeniu!
Zobacz także: Jak uzyskać prawa roota za pomocą SuperSU zainstalowanego na urządzeniu z systemem Android

Każde narzędzie może działać jako narzędzie, za pomocą którego można zniszczyć plik programu w katalogu systemowym mobilnego systemu operacyjnego. menedżer plików dla Androida c dostęp root. Będziemy używać ES File Explorer jako jednego z najbardziej funkcjonalnych narzędzi do pracy z systemem plików urządzeń z Androidem.
- Zainstaluj Eksploratora ES.
![Instalacja Google Play Store ES File Explorer - główny przewodnik]()
- Postępuj zgodnie z instrukcjami powyżej, aby zatrzymać i dezaktywować usługi Google Play i Google Play od początku do końca. Jeśli w momencie usuwania pliku aplikacje te zostaną uruchomione, proces może się nie udać i / lub nie zostać w pełni wdrożony!
- Otwórz główne menu menedżera plików, dotykając trzech linii w prawym górnym rogu ekranu. Przewiń listę opcji, znajdź element "Root Explorer" i aktywuj przełącznik obok niego.
![Google Play Store usuń opcję Root-Explorer w menu ES File Explorer]()
- W oknie żądania otrzymania uprawnień programu Superuser przez program kliknij "PODAJ" . Po przyznaniu uprawnień do używania praw root-a, MUSZ ponownie uruchomić Eksploratora, otwórz menu i upewnij się, że włączona jest funkcja Root Explorer . Aktywuj przełącznik "Pokaż ukryte pliki".
![Rynek Google Play zapewniający program ES Explorer z prawami root do usuwania układu]()
- W menu ES Explorer rozwiń sekcję Magazyn lokalny , dotknij elementu Urządzenie .
![Google Play Market Odinstaluj pamięć lokalną - urządzenie w Eksploratorze ES]()
- Na ekranie, który się otwiera, wyświetlając zawartość folderu głównego urządzenia, kliknij przycisk "Szukaj" , wpisz w polu "com.android.vending" . Następnie dotknij "Enter" na wirtualnej klawiaturze i poczekaj, aż zakończy się skanowanie pamięci urządzenia. Należy zauważyć, że długo czekać, nie podejmować żadnych działań przez co najmniej 10 minut - system znajduje go na liście wyników stopniowo.
![Odinstaluj Sklep Google Play - wyszukaj com.android.vending w Eksploratorze ES]()
- Zaznacz wszystkie powstałe foldery i pliki, czyli te, które zawierają w nazwie "com.android.vending" . Po długim stuknięciu przewiń do pierwszego katalogu na liście, a następnie kliknij "Wybierz wszystko" .
![Google Play Store wybór wszystkich plików i folderów związanych z com.android.vending w ES Explorer]()
W menu opcji u dołu ekranu stuknij Usuń , a następnie potwierdź żądanie usunięcia pliku, klikając OK .
![Google Play Store usunie wszystkie pliki i foldery związane z com.android.vending w ES Explorer]()
- Po usunięciu plików systemowych i folderów uruchom ponownie smartfona - w tym przypadku usunięcie Rynku Google Play zostało zakończone w najbardziej drastyczny sposób.
Metoda 3: Komputer
Dostęp do plików systemowych systemu Android, w tym w celu ich usunięcia, można również uzyskać z komputera za pośrednictwem Android Debug Bridge (ADB) . Ta funkcja jest wykorzystywana przez wiele narzędzi Windows zaprojektowanych do operacji wymagających dostępu do systemu plików urządzeń mobilnych na najniższym poziomie. Następująca metoda odinstalowania Google Play polega na użyciu specjalistycznego narzędzia programowego, za pomocą którego można łatwo dezaktywować aplikacje systemowe zainstalowane na urządzeniu z systemem Android, a także całkowicie je usunąć (jeśli masz prawa root'a).
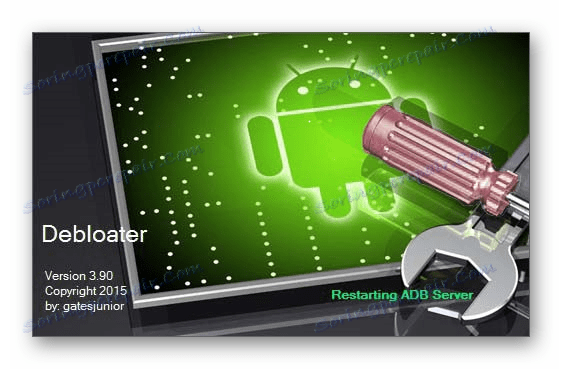
Narzędzie nosi nazwę Debloater i można je pobrać za darmo, pobierając dystrybucję ze strony dewelopera i instalując ją na komputerze w zwykły sposób.
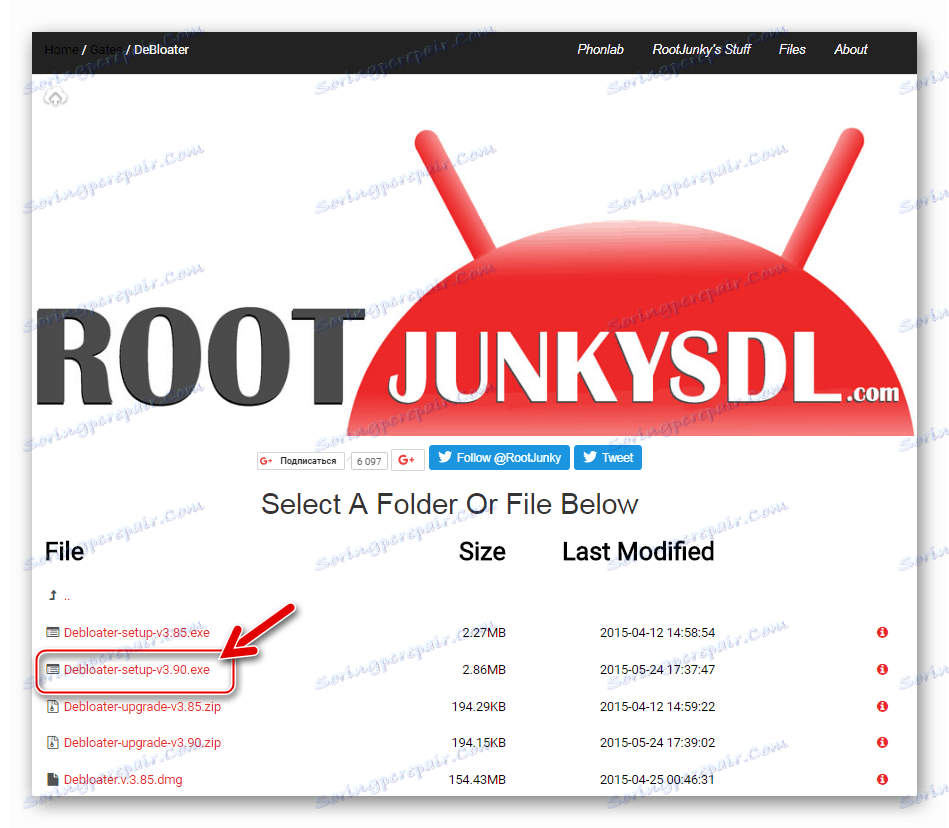
Przygotowanie
Zanim możliwe będzie efektywne wdrożenie poniższych instrukcji, należy upewnić się, że:
- Na urządzeniu z Androidem aktywowane jest "Debugowanie przez USB" .
Więcej szczegółów: Jak włączyć tryb debugowania USB na Androidzie
- Komputer używany jako narzędzie do manipulacji jest wyposażony w sterowniki umożliwiające parowanie z urządzeniem mobilnym w trybie ADB.
Więcej szczegółów: Instalowanie sterowników w celu sparowania urządzeń z systemem Android i komputera za pomocą interfejsu Android Debug Bridge (ADB)
- Jeśli chcesz całkowicie usunąć Rynek Google Play na swoim urządzeniu, powinieneś uzyskać uprawnienia Superuser.
![Uzyskaj prawa roota do usunięcia rynku Google Play]()
Zobacz także:
Jak sprawdzić prawa roota na Androidzie
Pierwsze prawa do roota z KingROOT na PC
Jak korzystać z Kingo Root, aby uzyskać prawa roota do Androida
Jak zdobyć prawa roota do Androida poprzez program Root Genius
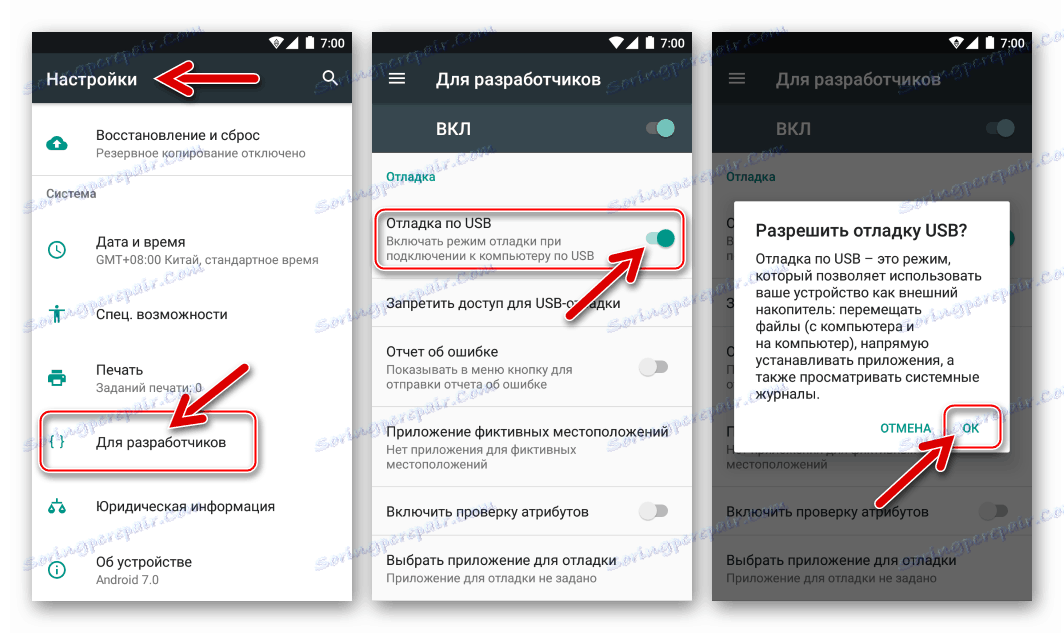
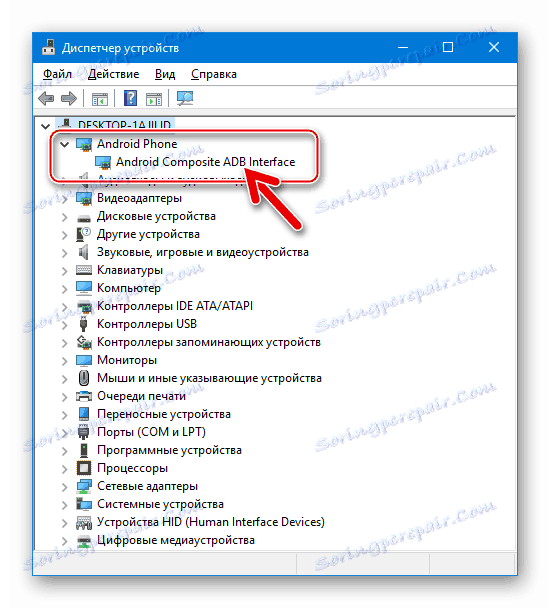
"Frost"
Debloater pozwala zamrozić aplikację Market Google Play, to znaczy, że w wyniku jej pracy uzyskujemy taki sam efekt, jak po uruchomieniu "Metody 1" , omówionej powyżej w tym artykule. Korzystanie z narzędzia może być wskazane, jeśli instrukcja sugerująca użycie mobilnego systemu operacyjnego do dezaktywacji Sklepu jest niewykonalna, na przykład ze względu na ograniczenia nałożone przez powłokę systemu operacyjnego Android.
- Zainstaluj i uruchom Debloater.
- Podłącz urządzenie z systemem Android do komputera i czekaj, aż zostanie ono zdefiniowane w programie - wskaźniki "Urządzenia podłączone:" i "Synchronizowane" na dole okna Debloatera powinny zmienić kolor na zielony.
- Kliknij przycisk "Czytaj pakiety urządzeń" , który inicjuje proces uzyskiwania informacji o wszystkich zainstalowanych aplikacjach systemu Android.
- W wyniku tego lista wszystkich plików apk obecnych w urządzeniu i odpowiadające im nazwy pakietów będą wyświetlane w głównym polu okna Debloater.
- Przewiń listę, znajdź wpis "com.android.vending" w kolumnie "Pakiet" i zaznacz pole wyboru obok nazwy odpowiedniego pliku APK. Następnie kliknij przycisk "Zastosuj" w obszarze "Status aktywności:" .
- Po krótkich manipulacjach, Debloater wyświetli wynik operacji w głównym polu okna. Powiadomienie "Przetwarzanie zmienia się na: com.android.vending - Status jest teraz ukryty" , mówi, że wszystko poszło dobrze, to znaczy aplikacja Google Play jest dezaktywowana.
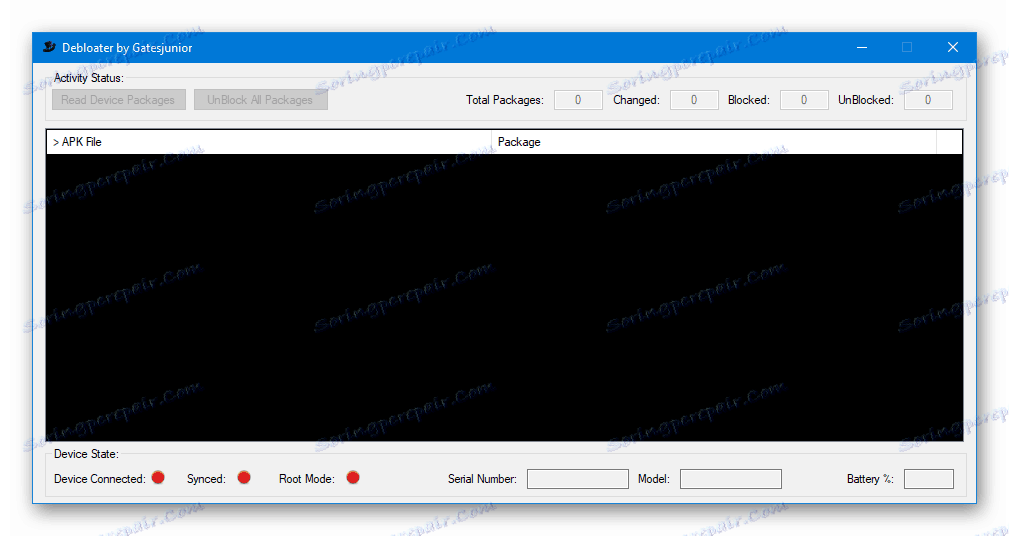
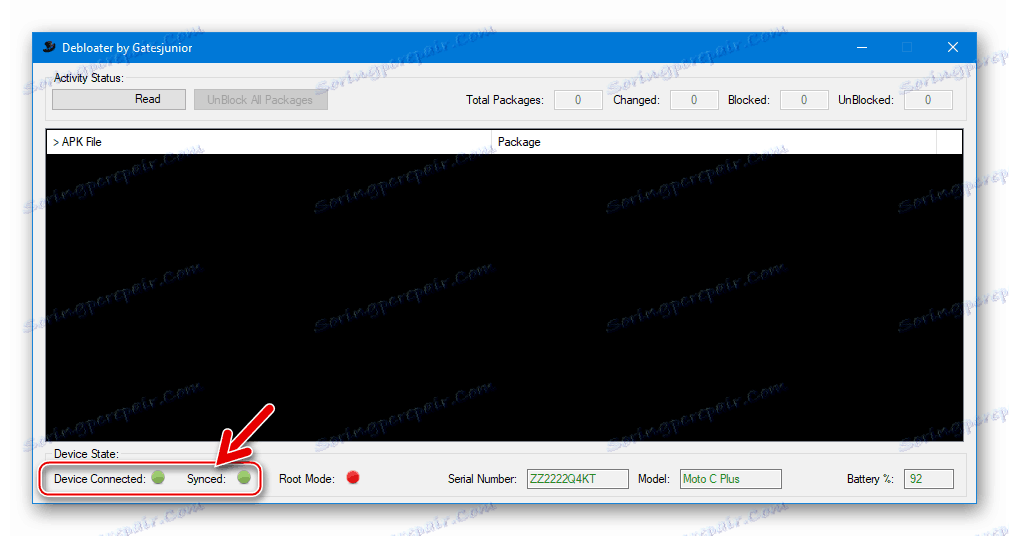
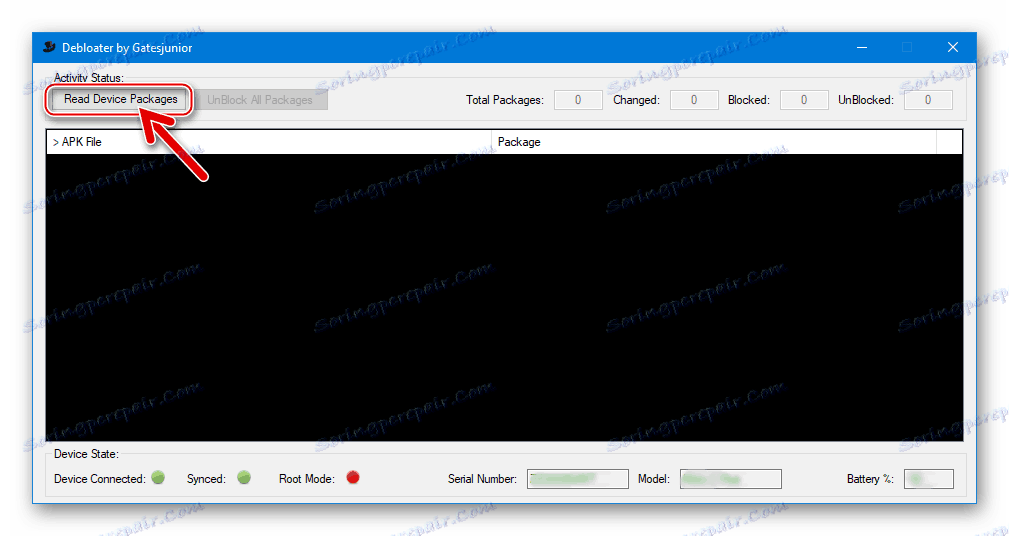
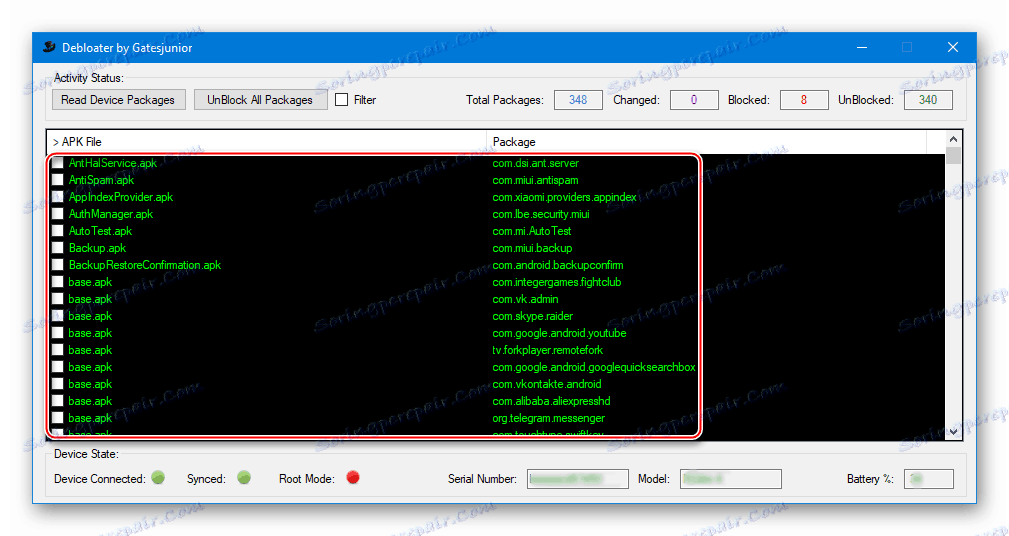
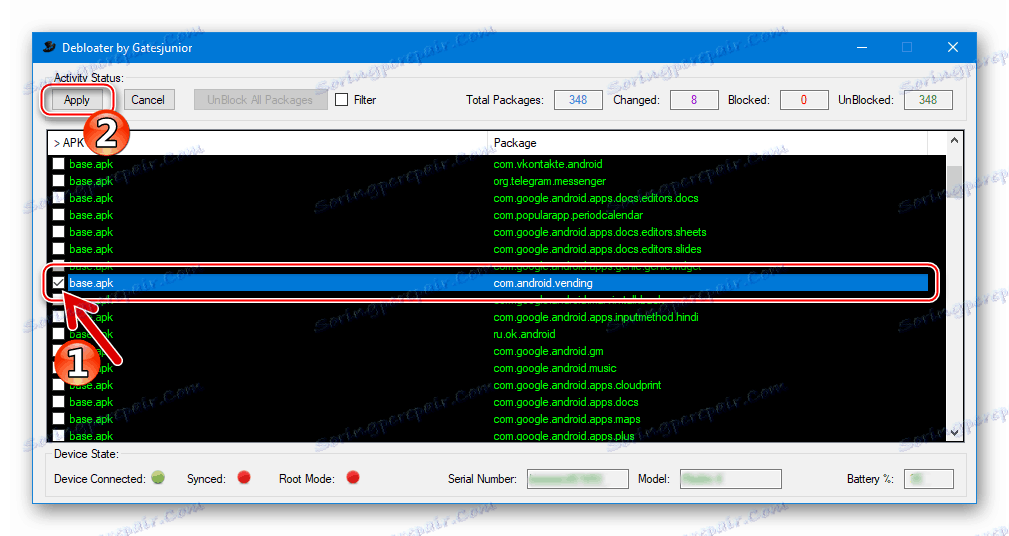
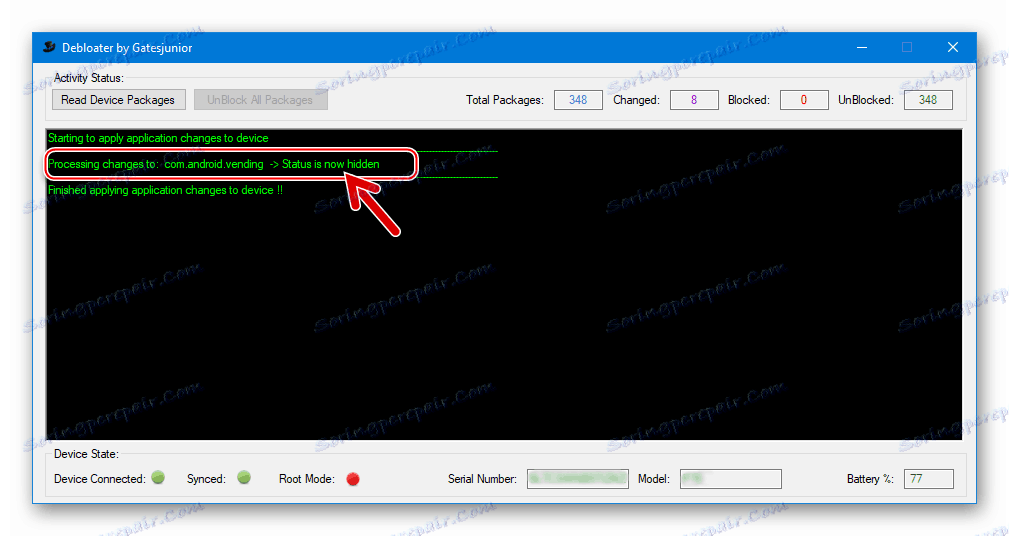
Usunięcie
Całkowite usunięcie Sklepu Play za pomocą Debloatera jest prawie tak proste jak zamrożenie, ale wymaga zapewnienia narzędzi przywileju root i wyboru dodatkowej opcji przed rozpoczęciem procesu.
- Uruchom Debloater, podłącz urządzenie do komputera.
- Na żądanie na ekranie urządzenia nadaj uprawnienia Superuser aplikacji powłoki ADB.
- Pobierz listę programów zainstalowanych na urządzeniu z systemem Android, klikając "Czytaj pakiety urządzeń" .
- Zaznacz pola obok "com.android.vending" , a także w pobliżu opcji "Remove" w obszarze "Activity status:" .
- W polu zapytania "Usuń potwierdzenie (root)" , które pojawi się natychmiast po ustawieniu pola wyboru "Usuń" , kliknij "Tak" .
- Kliknij "Zastosuj" u góry okna Debloater.
- Oczekuj wyniku - pojawienia się powiadomienia "Usuwanie aplikacji i danych dla: base.apk" .
- To całkowite usunięcie rynku Google Play zostało zakończone, odłącz urządzenie od portu USB i uruchom ponownie Androida.
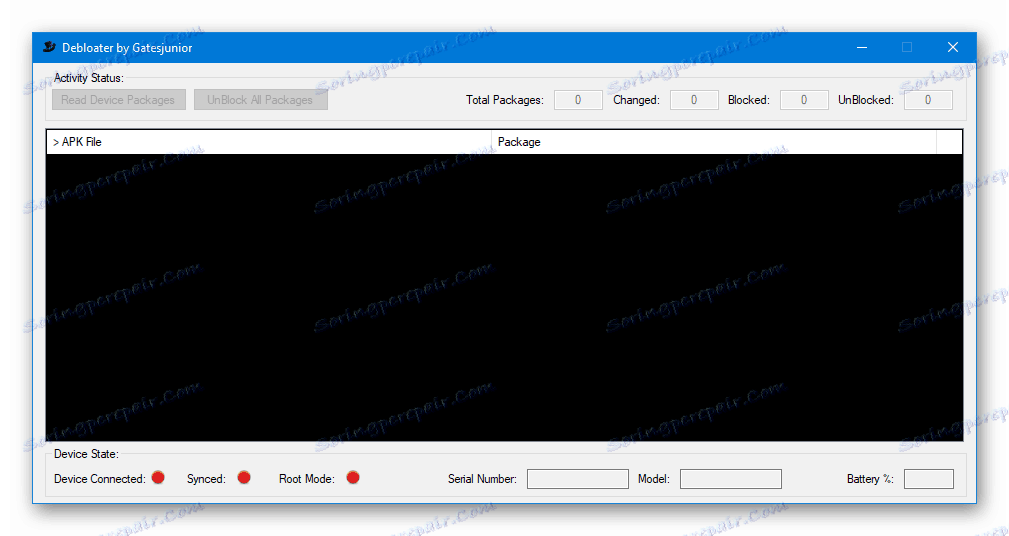
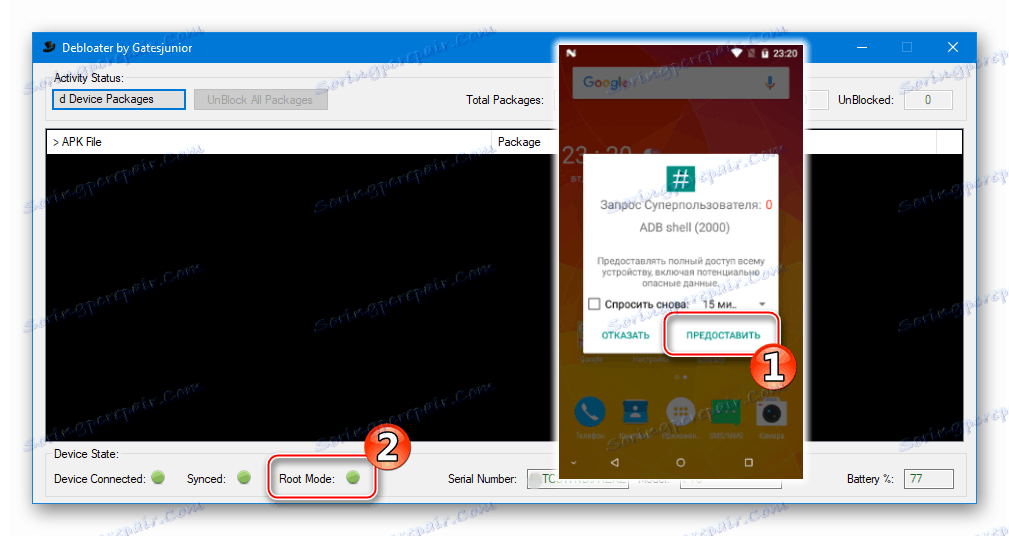
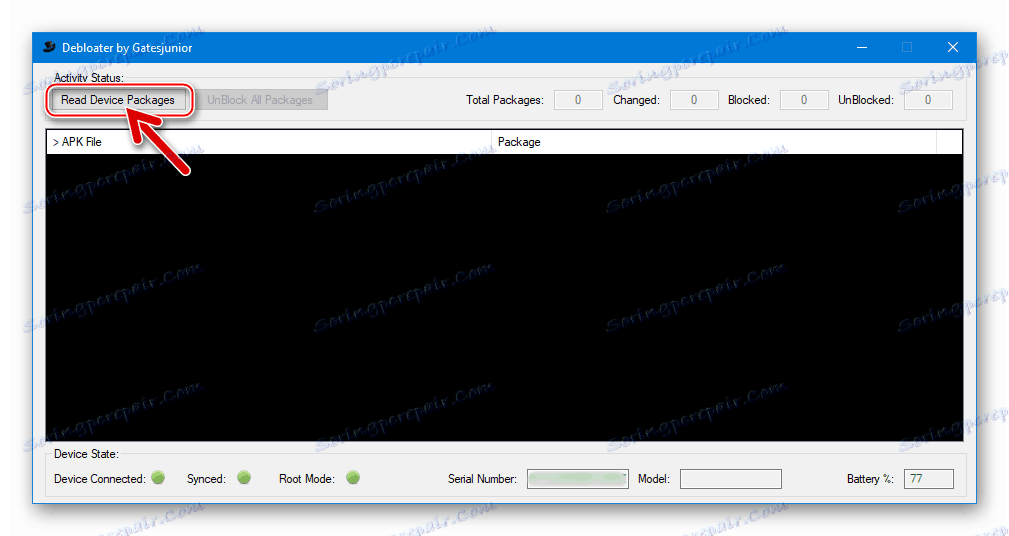
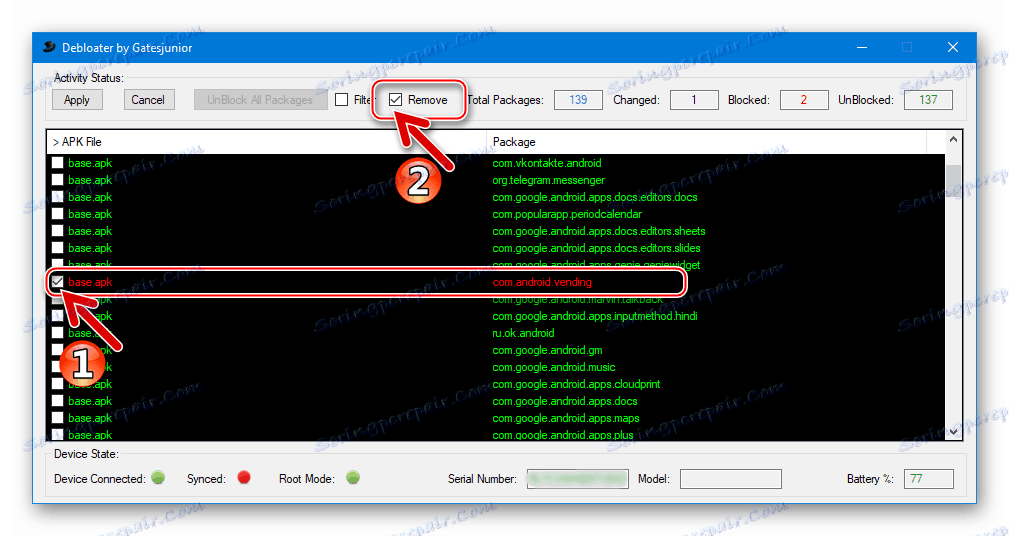
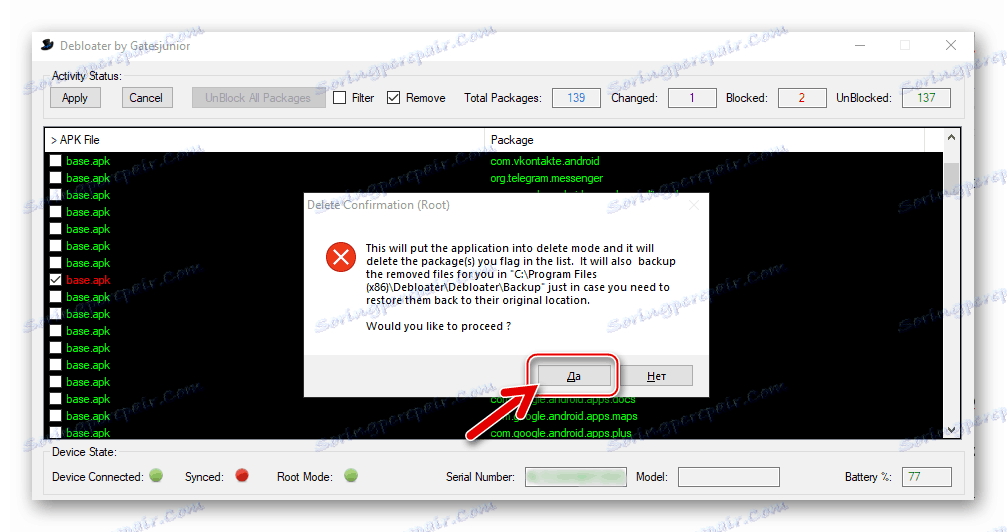
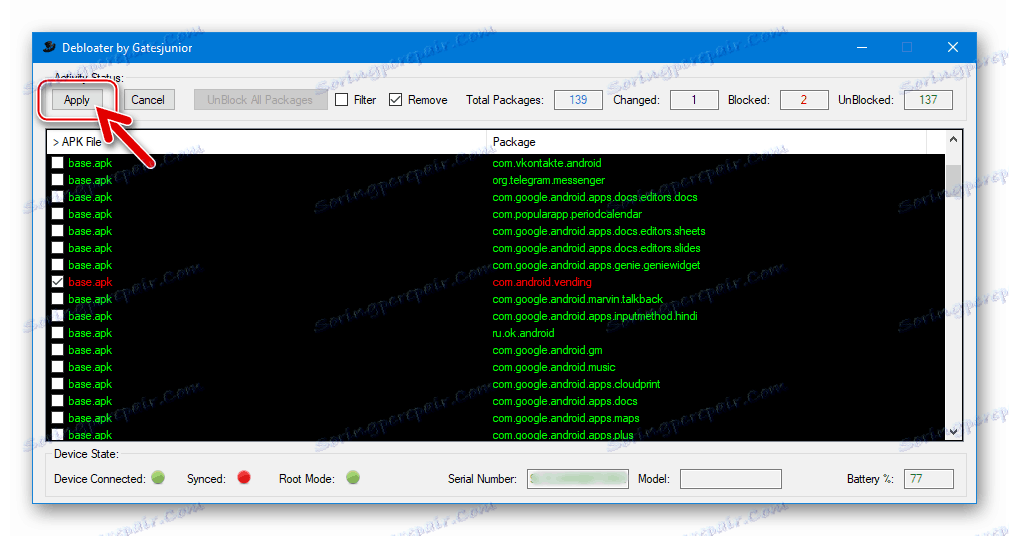
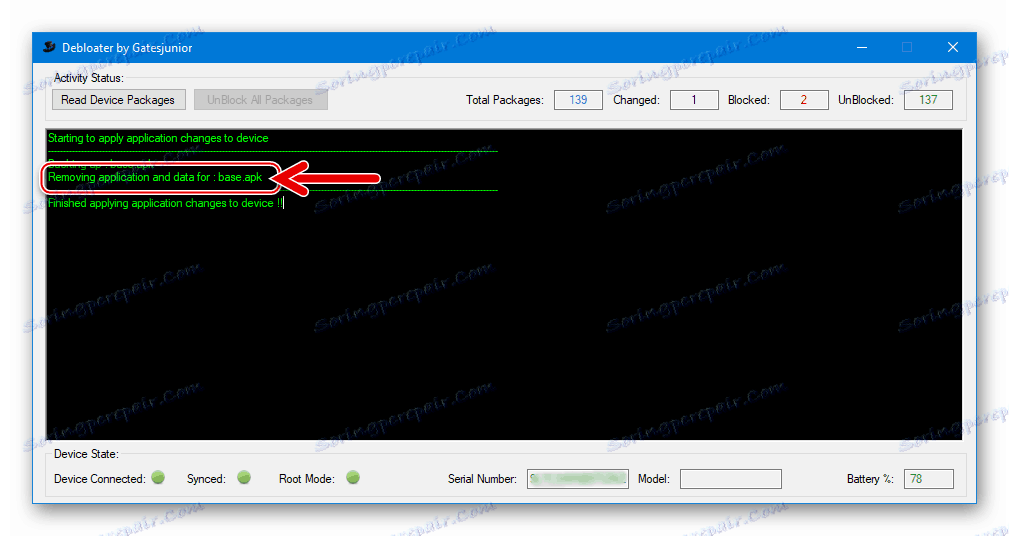
Wniosek
Jak widać, istnieje kilka skutecznych sposobów na oczyszczenie systemu Android z Google Play Market i oczywiście ich lista nie ogranicza się do tych opisanych w artykule - prezentowane są tylko najbardziej skuteczne i najprostsze. Konieczne jest ponowne skupienie uwagi czytelnika - w większości sytuacji i dla zrealizowania prawie wszystkich końcowych celów, nie trzeba ingerować w głębię systemu operacyjnego i usuwać plików systemowych, wystarczy "zamrozić" aplikację Google Play i powiązane z nią usługi.