Wyłącz hasło podczas logowania do systemu Windows 10
Prędzej czy później nawet najbardziej cierpliwy kłopot z wprowadzeniem hasła przy wejściu do systemu operacyjnego. Zwłaszcza w sytuacjach, gdy jesteś jedynym użytkownikiem komputera i nie przechowujesz poufnych informacji. W tym artykule udostępnimy Ci kilka sposobów, które pozwolą Ci usunąć klucz bezpieczeństwa w systemie operacyjnym Windows 10 i ułatwi proces logowania do systemu.
Spis treści
Metody usuwania hasła w systemie Windows 10
Możesz wyłączyć hasło przy użyciu standardowych narzędzi systemu Windows lub przy użyciu specjalistycznego oprogramowania. Które z poniższych metod wybrać - to zależy od Ciebie. Wszyscy oni są pracownikami i ostatecznie pomagają osiągnąć ten sam rezultat.
Metoda 1: Specjalistyczne oprogramowanie
Firma Microsoft opracowała specjalne oprogramowanie o nazwie Autologon, które umożliwi odpowiednie edytowanie rejestru i umożliwi zalogowanie się bez podawania hasła.
Proces używania tego oprogramowania w praktyce jest następujący:
- Przechodzimy na oficjalną stronę narzędzia i klikamy po prawej stronie linii "Pobierz program Autologon" .
- W rezultacie archiwum zostanie pobrane. Po zakończeniu operacji wyodrębnij jego zawartość do osobnego folderu. Domyślnie będzie zawierał dwa pliki: tekst i plik wykonywalny.
- Uruchom plik wykonywalny, klikając dwukrotnie lewym przyciskiem myszy. Instalowanie oprogramowania w tym przypadku nie jest potrzebne. Wystarczy zaakceptować warunki użytkowania. Aby to zrobić, kliknij przycisk "Zgadzam się" w oknie, które zostanie otwarte.
- Następnie pojawi się małe okienko z trzema polami. W polu "Nazwa użytkownika" wpisz pełną nazwę konta, a następnie w wierszu "Hasło" wprowadź hasło. Pole "Domena" może pozostać niezmienione.
- Teraz zastosuj wszystkie zmiany. Aby to zrobić, kliknij przycisk "Włącz" w tym samym oknie. Jeśli wszystko zostanie wykonane poprawnie, zobaczysz powiadomienie o pomyślnej konfiguracji plików na ekranie.
- Następnie oba okna zostaną automatycznie zamknięte i konieczne będzie ponowne uruchomienie komputera. Nie musisz już od czasu do czasu podawać hasła z konta. Aby przywrócić wszystko do pierwotnego stanu, uruchom ponownie program i naciśnij przycisk "Wyłącz" . Na ekranie pojawi się komunikat informujący, że opcja jest wyłączona.

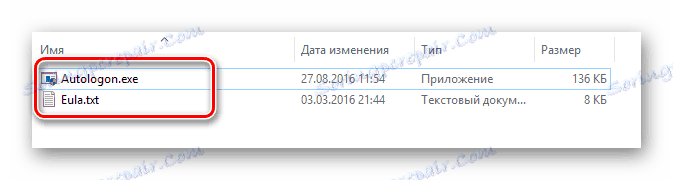
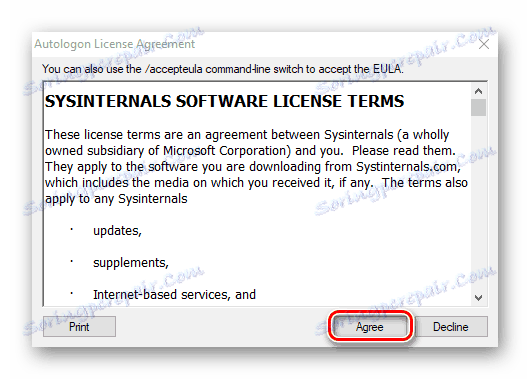
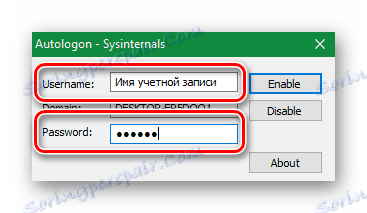
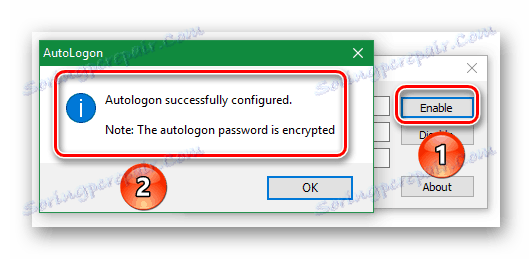
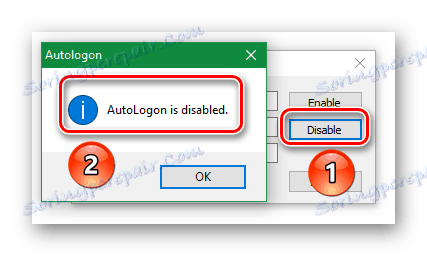
To kończy tę metodę. Jeśli nie chcesz korzystać z oprogramowania innych firm, możesz skorzystać ze standardowych narzędzi systemu operacyjnego.
Metoda 2: administrowanie kontami
Opisana poniżej metoda jest jedną z najpopularniejszych ze względu na względną prostotę. Aby z niego skorzystać, wystarczy wykonać następujące czynności:
- Naciśnij jednocześnie klawisze "Windows" i "R" na klawiaturze.
- Otworzy się okno standardowego programu "Uruchom" . Będzie zawierał jedyną aktywną linię, w której musisz wpisać parametr "netplwiz" . Następnie kliknij przycisk "OK" w tym samym polu lub "Enter" na klawiaturze.
- W rezultacie żądane okno pojawia się na ekranie. U góry znajdź wiersz "Wymagaj nazwy użytkownika i hasła" . Odznacz pole znajdujące się po lewej stronie tego wiersza. Następnie kliknij "OK" na samym dole tego samego okna.
- Otworzy się kolejne okno dialogowe. W polu "Użytkownik" wpisz pełną nazwę swojego konta. Jeśli korzystasz z profilu firmy Microsoft, musisz wprowadzić wszystkie dane logowania (na przykład [email protected] ). W dwóch dolnych polach należy podać prawidłowe hasło. Powiel go i kliknij przycisk "OK" .
- Klikając przycisk "OK" zobaczysz, że wszystkie okna są automatycznie zamykane. Nie bój się. Tak powinno być. Pozostaje zrestartować komputer i sprawdzić wynik. Jeśli wszystko zostało zrobione poprawnie, wówczas wpisanie hasła nie będzie możliwe, a użytkownik automatycznie zaloguje się do systemu.

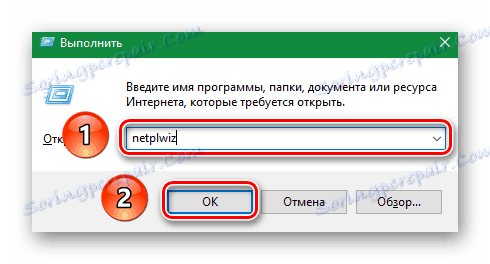
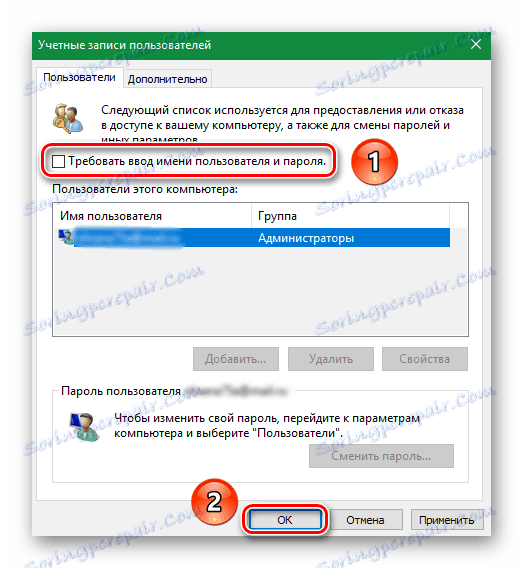
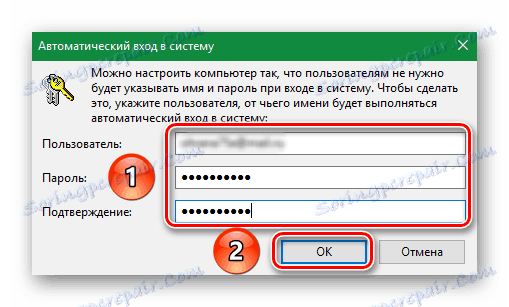
Jeśli w przyszłości z jakiegoś powodu chcesz zwrócić procedurę wprowadzania hasła, po prostu zaznacz ponownie, gdzie go usunąłeś. Ta metoda jest zakończona. Teraz spójrzmy na inne opcje.
Metoda 3: Edytuj rejestr
W porównaniu z poprzednią metodą, ta jest bardziej skomplikowana. Będziesz musiał edytować pliki systemowe w rejestrze, co jest obarczone negatywnymi konsekwencjami w przypadku błędnych działań. Dlatego zalecamy dokładne przestrzeganie wszystkich instrukcji, aby uniknąć dalszych problemów. Będziesz potrzebował:
- Naciśnij jednocześnie klawisze "Windows" i "R" na klawiaturze.
- Na ekranie pojawi się okno "Uruchom" . Wprowadź w nim parametr "regedit" i kliknij poniżej przycisk "OK" .
- Następnie otworzy się okno z plikami rejestru. Po lewej stronie zobaczysz drzewo katalogów. Musisz otworzyć foldery w następującej kolejności:
- Po otwarciu ostatniego folderu "Winlogon" zobaczysz listę plików po prawej stronie okna. Znajdź wśród nich dokument o nazwie "DefaultUserName" i otwórz go, klikając dwukrotnie lewym przyciskiem myszy. W polu "Wartość" należy zarejestrować nazwę swojego konta. Jeśli korzystasz z profilu firmy Microsoft, twoja poczta zostanie wymieniona tutaj. Sprawdzamy, czy wszystko jest w porządku , a następnie klikamy przycisk "OK" i zamykamy dokument.
- Teraz musisz poszukać pliku o nazwie "DefaultPassword" . Najprawdopodobniej będzie nieobecny. W takim przypadku kliknij w dowolnym miejscu po prawej stronie okna RMB i wybierz linię "Utwórz" . W podmenu kliknij wiersz "Parametry ciągu" . Jeśli masz angielską wersję systemu operacyjnego, linie będą nazywane "Nowy" i "Wartość ciągu" .
- Nadaj nowemu plikowi nazwę "DefaultPassword" . Teraz otwórz ten sam dokument iw linii "Wartość" wprowadź swoje bieżące hasło z konta. Następnie kliknij "OK", aby potwierdzić zmiany.
- Ostatni krok pozostaje. Plik "AutoAdminLogon" znajduje się na liście. Otwórz go i zmień wartość z "0" na "1" . Następnie zapisz zmiany, klikając przycisk "OK" .

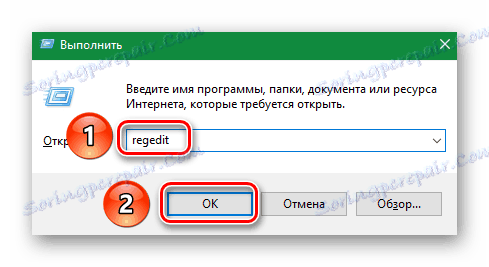
HKEY_LOCAL_MACHINESOFTWAREMicrosoftWindows NTCurrentVersionWinlogon
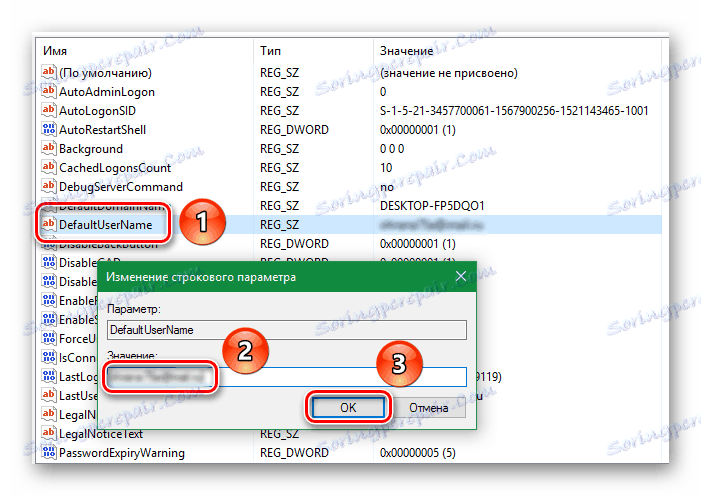
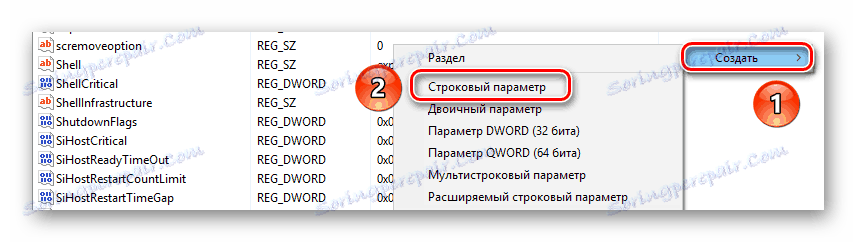
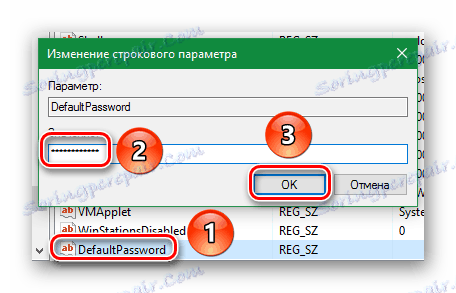
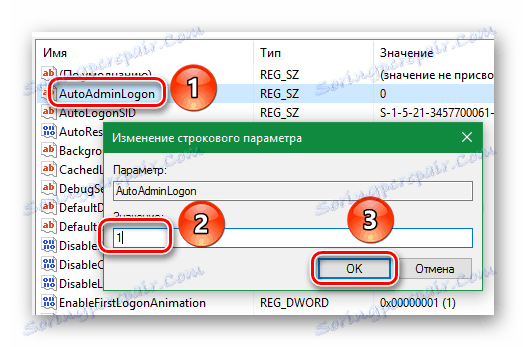
Teraz zamknij Edytor rejestru i uruchom ponownie komputer. Jeśli zrobiłeś wszystko zgodnie z instrukcjami, nie będziesz już musiał podawać hasła.
Metoda 4: Standardowe parametry systemu operacyjnego
Ta metoda jest najprostszym rozwiązaniem w przypadku, gdy musisz usunąć klucz bezpieczeństwa. Ale jego jedyną i znaczącą wadą jest to, że działa wyłącznie na konta lokalne. Jeśli korzystasz z konta Microsoft, najlepiej użyć jednej z wymienionych powyżej metod. Ta sama metoda jest wdrażana bardzo prosto.
- Otwórz menu "Start" . Aby to zrobić, kliknij przycisk z logo logo Microsoft w lewym dolnym rogu pulpitu.
- Następnie kliknij przycisk "Opcje" w menu, które się pojawi.
- Teraz przejdź do sekcji "Konto" . Naciśnij raz lewym przyciskiem myszy na nazwie.
- Po lewej stronie okna, które się otworzy, znajdź wiersz "Parametry wejściowe" i kliknij go. Następnie znajdź element "Modyfikuj" w bloku o nazwie "Hasło" . Kliknij na niego.
- W następnym oknie wprowadź swoje bieżące hasło i kliknij "Dalej" .
- Kiedy pojawi się nowe okno, pozostaw wszystkie pola puste. Po prostu kliknij "Dalej" .
- To wszystko. Na koniec kliknij "Zakończ" w ostatnim oknie.
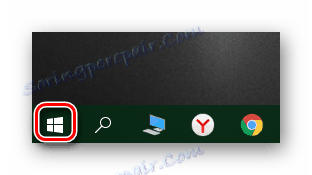
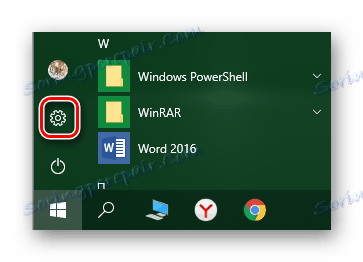
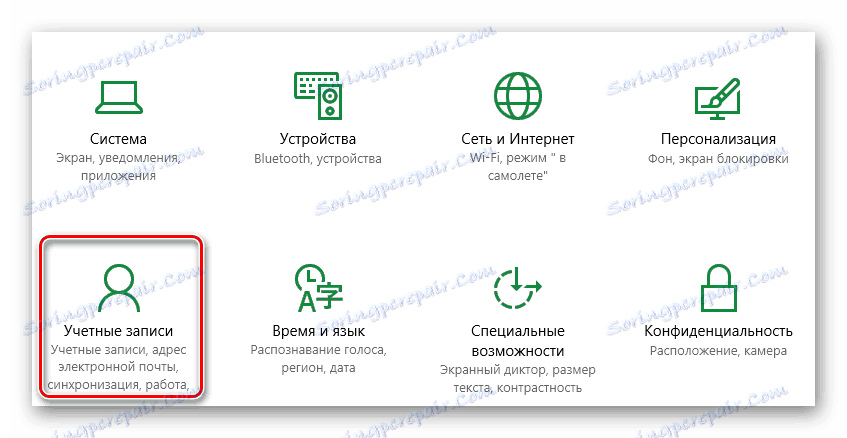
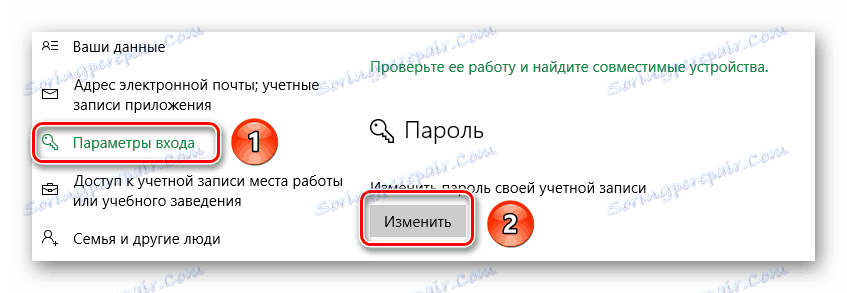

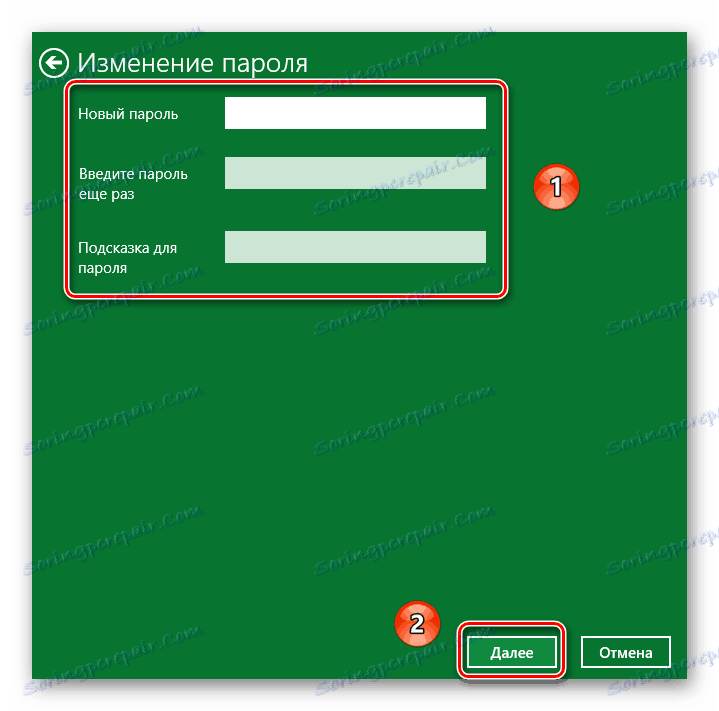
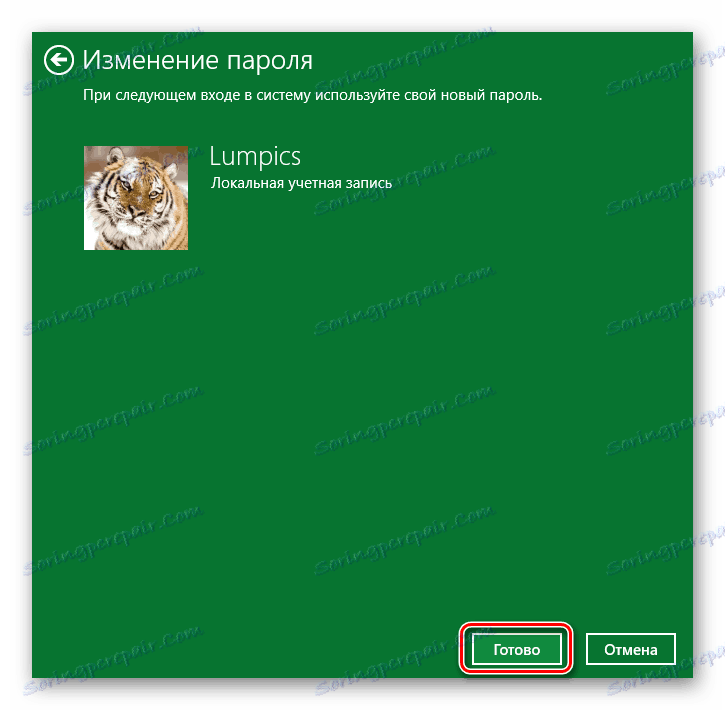
Teraz brakuje hasła i nie musisz go wpisywać za każdym razem, gdy się logujesz.
Ten artykuł doszedł do logicznego wniosku. Powiedzieliśmy Ci o wszystkich metodach, które pozwolą Ci wyłączyć funkcję wprowadzania hasła. Napisz w komentarzach, jeśli masz jakieś pytania dotyczące opisanego tematu. Chętnie pomożemy. Jeśli w przyszłości chcesz zainstalować klucz bezpieczeństwa z powrotem, zalecamy zapoznanie się ze specjalnym tematem, w którym opisaliśmy kilka sposobów osiągnięcia tego celu.
Czytaj więcej: Zmień hasło w systemie Windows 10