Całkowite usunięcie produktów IObit z komputera
Produkty z IObit pomagają ulepszyć system operacyjny. Na przykład z pomocą Zaawansowana usługa SystemCare użytkownik może zwiększyć wydajność, Driver Booster pomaga aktualizować sterowniki, Inteligentna defrag defragmentować dysk, i IObit Uninstaller usuwa oprogramowanie z komputera. Ale jak każde inne oprogramowanie powyższe może nie mieć znaczenia. W tym artykule omówimy, jak całkowicie wyczyścić komputer ze wszystkich programów IObit.
Spis treści
Usuń IObit z komputera
Proces czyszczenia komputera z produktów firmy IObit można podzielić na cztery etapy.
Krok 1: Usuń programy
Pierwszym krokiem jest usunięcie samego oprogramowania. Aby to zrobić, możesz użyć narzędzia systemowego "Programy i komponenty" .
- Otwórz powyższe narzędzie. Istnieje sposób, który działa we wszystkich wersjach systemu Windows. Należy otworzyć okno "Uruchom" , naciskając klawisz Win + R , a następnie wpisać polecenie "appwiz.cpl" , a następnie kliknąć przycisk "OK" .
![uruchom komendę appwiz.cpl w oknie, aby otworzyć narzędzie i komponenty programu]()
Czytaj więcej: Jak odinstalować program w Windows 10 , Windows 8 i Windows 7
- W oknie, które się otworzy, znajdź produkt IObit i kliknij go na PCM, a następnie wybierz element "Usuń" z menu kontekstowego.
Uwaga: tę czynność można wykonać, klikając przycisk "Usuń" na górnym panelu.
- Następnie deinstalator uruchomi się, postępując zgodnie z instrukcjami, dokonując usunięcia.
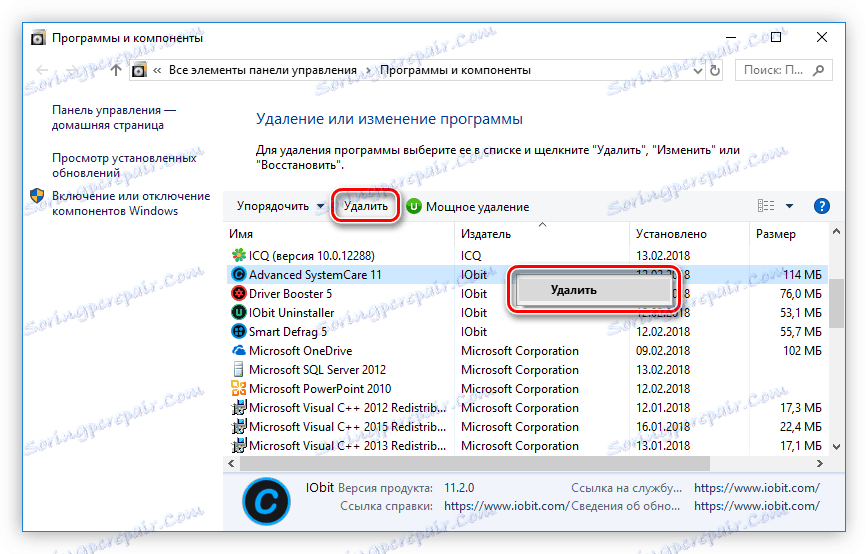
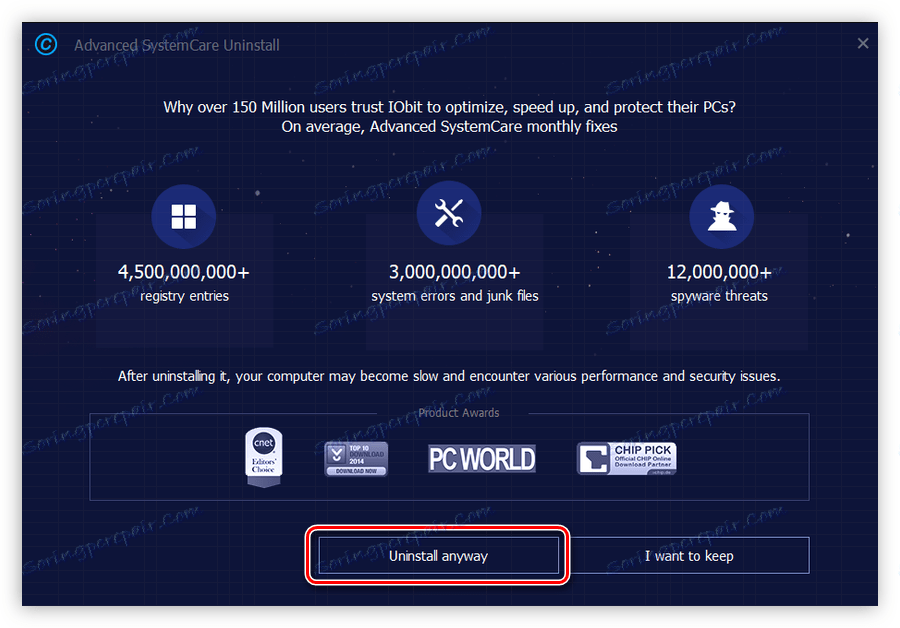
Musisz wykonać te akcje ze wszystkimi aplikacjami z IObit. Przy okazji, aby na liście wszystkich programów zainstalowanych na komputerze szybko znaleźć potrzebne, zamówić je przez wydawcę.
Krok 2: Usuń pliki tymczasowe
Odinstalowanie przez "Programy i komponenty" nie powoduje całkowitego usunięcia wszystkich plików i danych aplikacji IObit, więc drugi etap będzie czyszczenia tymczasowych katalogów, które po prostu zajmują miejsce. Ale aby pomyślnie wykonać wszystkie czynności, które zostaną opisane poniżej, musisz włączyć wyświetlanie ukrytych folderów.
Więcej: Jak włączyć wyświetlanie ukrytych folderów w Windows 10 , Windows 8 i Windows 7
Oto ścieżki do wszystkich folderów tymczasowych:
C:WindowsTemp
C:UsersUserNameAppDataLocalTemp
C:UsersDefaultAppDataLocalTemp
C:UsersAll UsersTEMP
Uwaga: zamiast "UserName" konieczne jest wpisanie nazwy użytkownika określonej podczas instalacji systemu operacyjnego.
Po prostu otwórz określone foldery jeden po drugim i umieść całą ich zawartość w Koszu. Nie bój się usuwać plików, które nie są powiązane z programami IObit, nie wpłynie to na wydajność innych aplikacji.

Uwaga: Jeśli wystąpi błąd podczas usuwania pliku, po prostu pomiń go.
Dwa ostatnie foldery rzadko zawierają pliki tymczasowe, ale aby zapewnić całkowite oczyszczenie "śmieci", warto je sprawdzić.
Niektórzy użytkownicy, którzy próbują śledzić menedżera plików za pośrednictwem jednej z powyższych ścieżek, mogą nie znaleźć niektórych folderów linków. Wynika to z wyłączonej opcji wyświetlania ukrytych folderów. Na naszej stronie znajdują się artykuły, w których szczegółowo opisano, jak je uwzględnić.
Krok 3: Oczyść rejestr
Następnym krokiem jest wyczyszczenie rejestru komputera. Należy zauważyć, że wprowadzanie zmian w rejestrze może znacznie uszkodzić pracę komputera, dlatego zaleca się utworzenie punktu przywracania przed wykonaniem instrukcji.
Czytaj więcej:
Jak utworzyć punkt odzyskiwania w Windows 10 , Windows 8 i Windows 7
- Otwórz Edytor rejestru. Najłatwiej to zrobić poprzez okno "Uruchom" . Aby to zrobić, naciśnij klawisze Win + R , aw wyświetlonym oknie wykonaj polecenie "regedit" .
![otwórz edytor rejestru za pomocą okna wykonaj]()
Czytaj więcej: Jak otworzyć edytor rejestru w systemie Windows 7
- Otwórz okno wyszukiwania. Aby to zrobić, możesz użyć kombinacji Ctrl + F lub kliknąć menu "Edycja" i wybrać "Znajdź" w wyświetlonym menu.
- W polu wyszukiwania wpisz słowo "iobit" i kliknij przycisk "Znajdź następny" . Upewnij się również, że masz trzy znaczniki wyboru w obszarze "Wyświetl podczas wyszukiwania" .
- Usuń znaleziony plik, klikając go prawym przyciskiem myszy i wybierając "Usuń" .
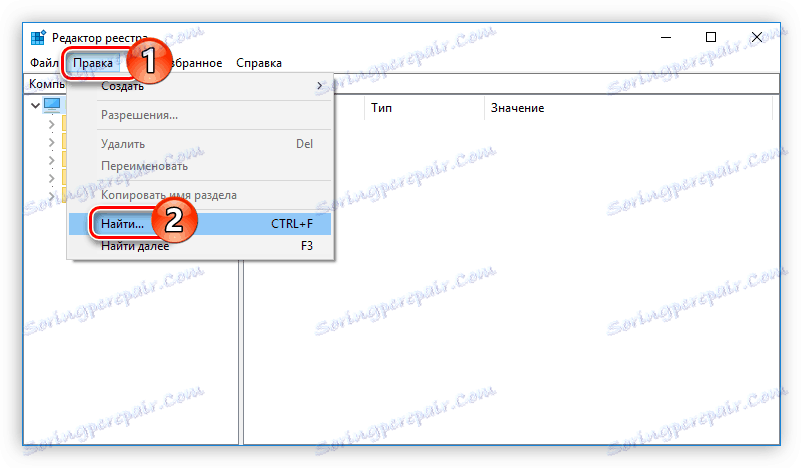
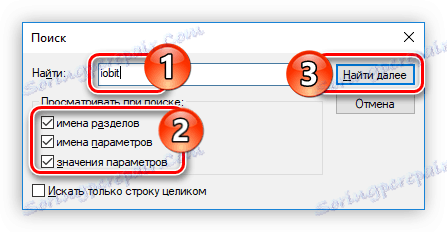
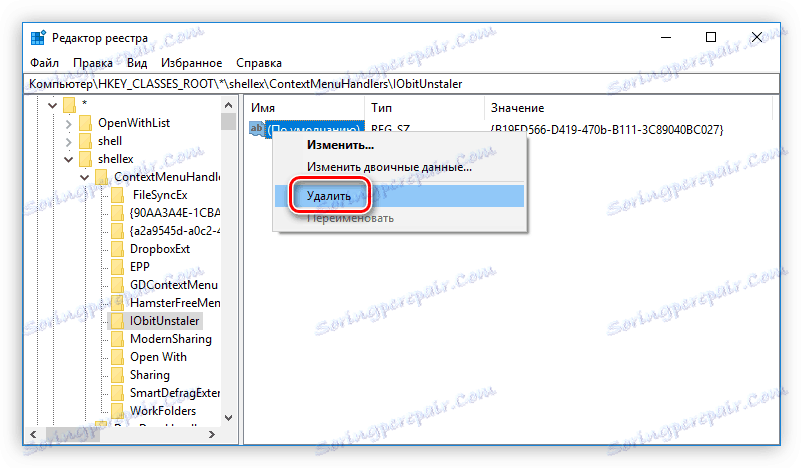
Następnie należy ponownie wyszukać na żądanie "iobit" i usunąć następny plik rejestru, aż pojawi się komunikat "Nie znaleziono obiektu" podczas wyszukiwania.
Czytaj także: Jak szybko wyczyścić rejestr błędów
Jeśli podczas wykonywania instrukcji wystąpił błąd, a użytkownik usunął nieprawidłowy rekord, można przywrócić rejestr. Mamy odpowiedni artykuł na stronie, w którym wszystko jest szczegółowo opisane.
Czytaj więcej: Jak przywrócić rejestr systemu Windows
Krok 4: Wyczyść "Task Scheduler"
Programy IObit zostawiają swoje ślady w "Task Scheduler" , więc jeśli chcesz całkowicie wyczyścić swój komputer z niepotrzebnego oprogramowania, będziesz musiał go wyczyścić.
- Otwórz Harmonogram zadań . Aby to zrobić, wyszukaj w systemie nazwę programu i kliknij jego nazwę.
- Otwórz "Harmonogram zadań" i na liście po prawej stronie znajdź pliki ze wzmianką o programie IObit.
- Usuń odpowiedni element, wybierając "Usuń" z menu kontekstowego.
- Powtórz tę akcję ze wszystkimi innymi plikami w programie IObit.
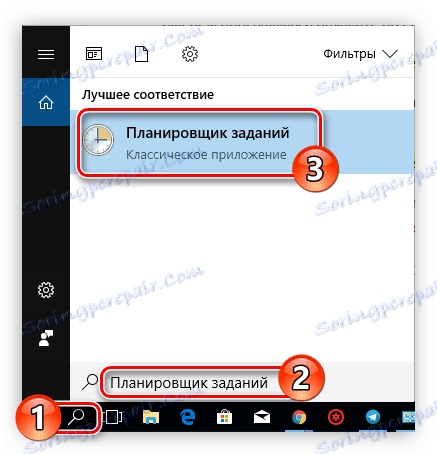
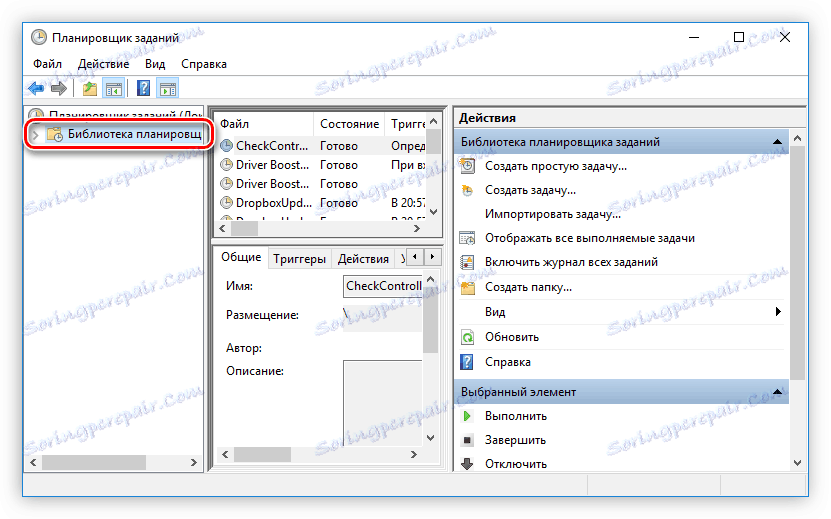
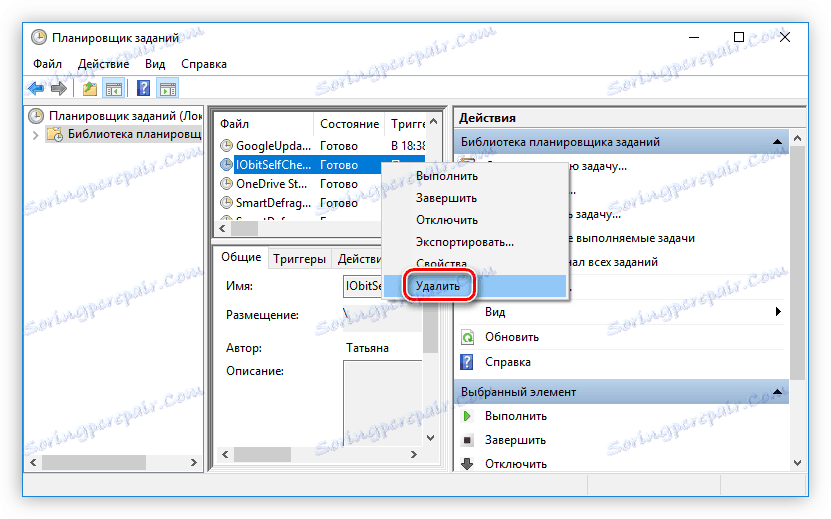
Zauważ, że czasami w "Task Scheduler" pliki IObit nie są podpisane, dlatego zaleca się wyczyszczenie całej biblioteki plików, których autorstwo jest przypisane do nazwy użytkownika.
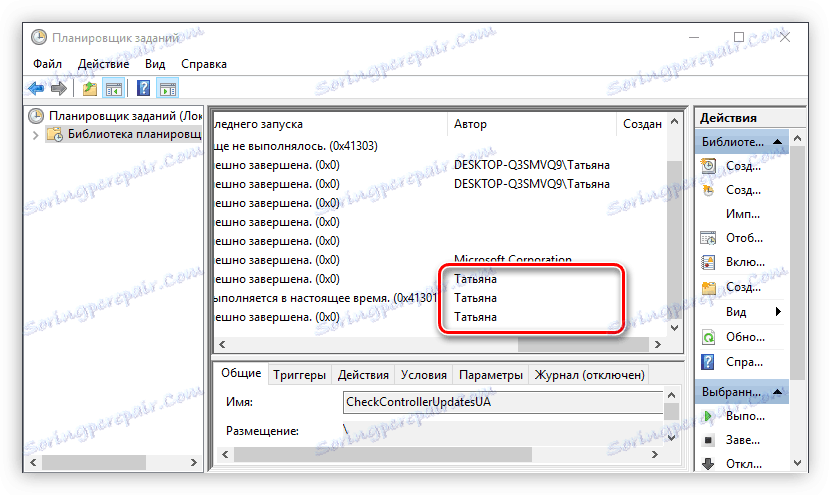
Krok 5: Kontroluj czyszczenie
Nawet po wykonaniu wszystkich powyższych czynności pliki programu IObit pozostają w systemie. Niemożliwe jest ręczne odnalezienie i usunięcie ich, dlatego zaleca się czyszczenie komputera przy użyciu specjalnych programów.
Czytaj więcej: Jak wyczyścić komputer "śmieci"
Wniosek
Usunięcie takich programów wydaje się proste tylko na pierwszy rzut oka. Ale widocznie, aby pozbyć się wszelkich śladów, konieczne jest wykonanie wielu akcji. Ale na końcu będziesz mieć pewność, że system nie jest obciążony niepotrzebnymi plikami i procesami.

