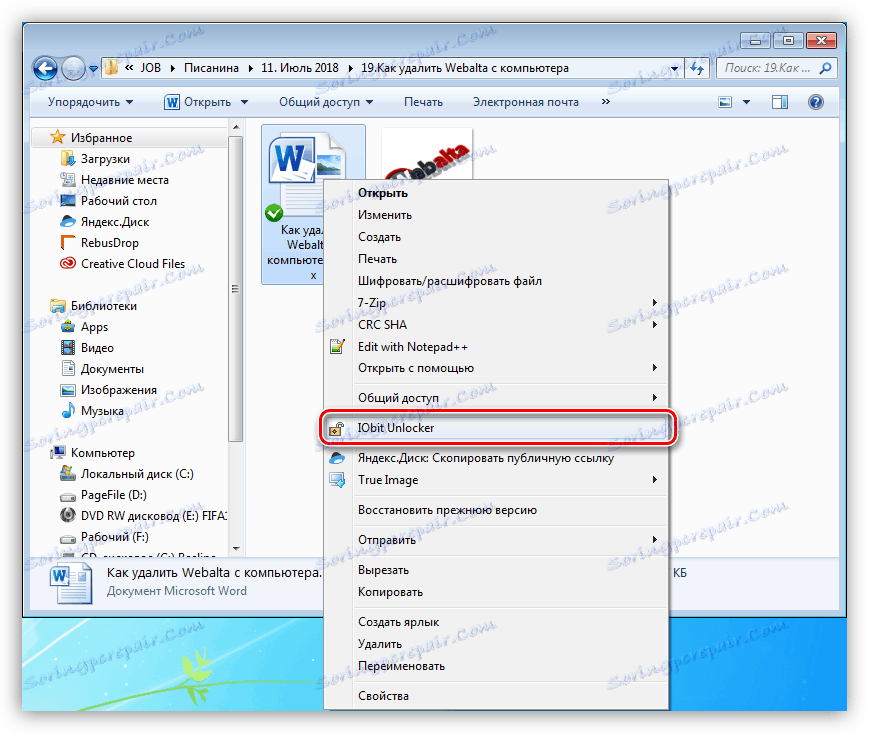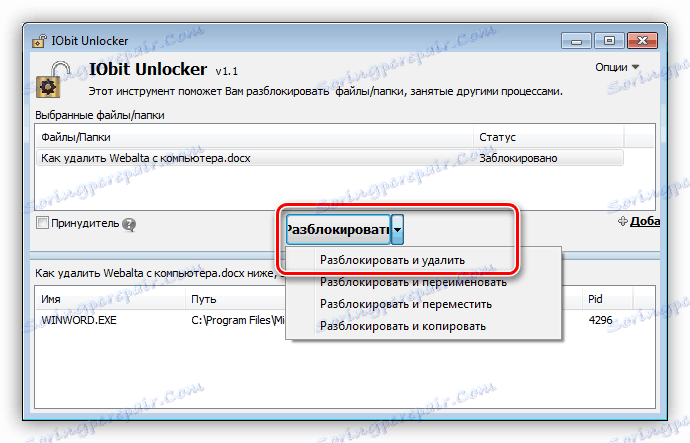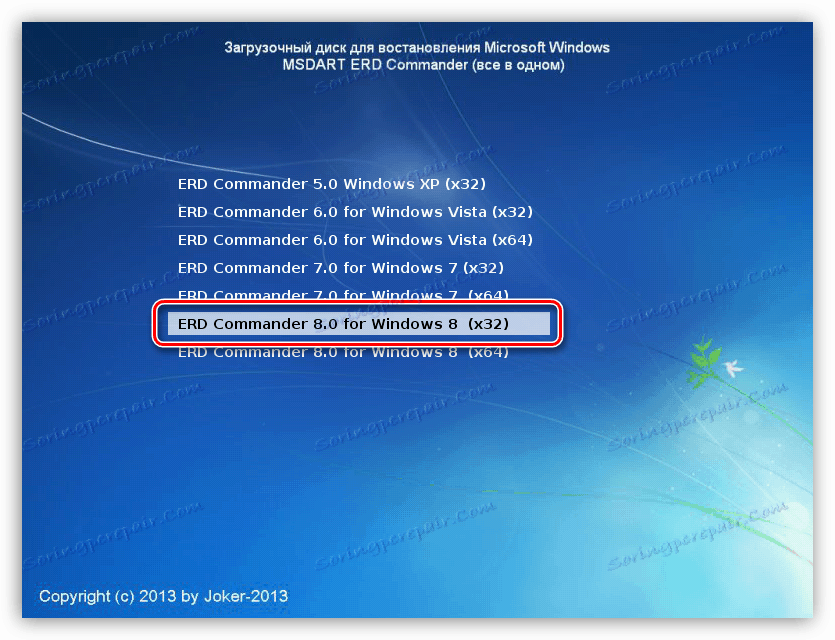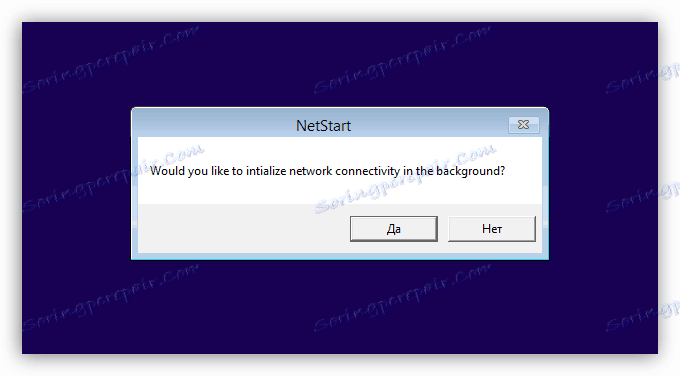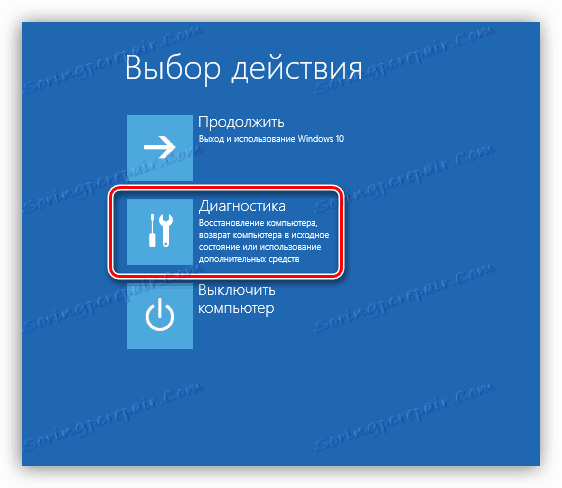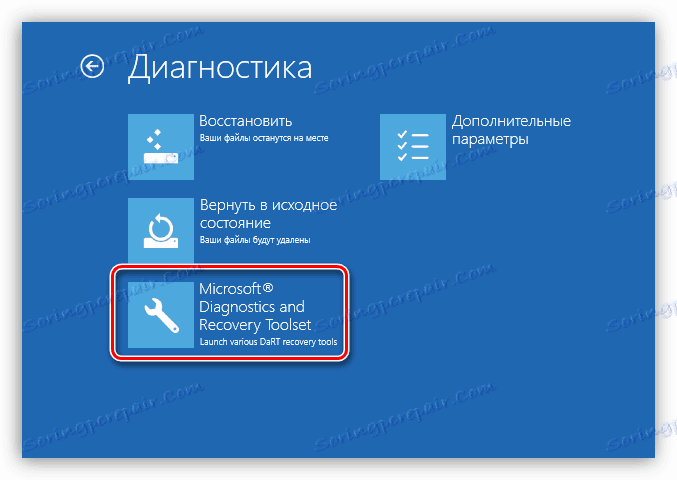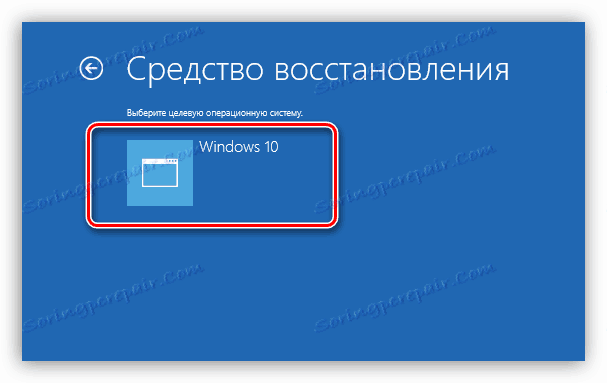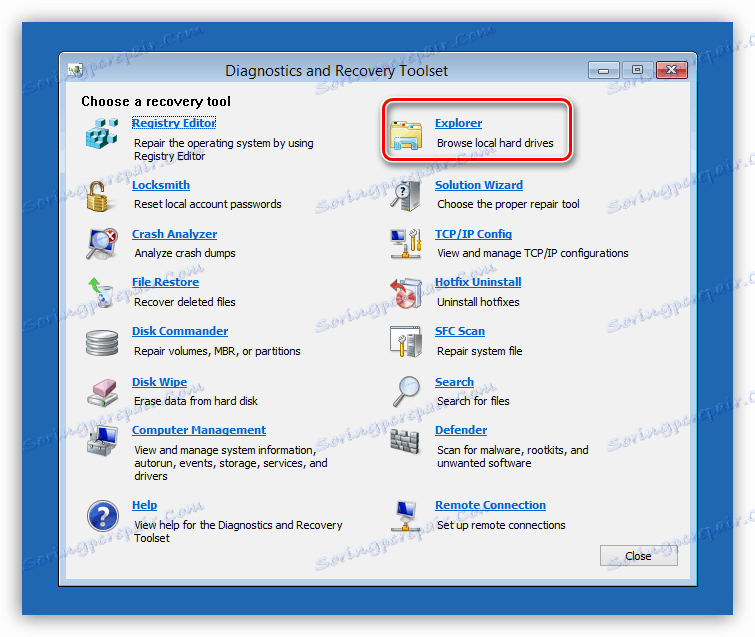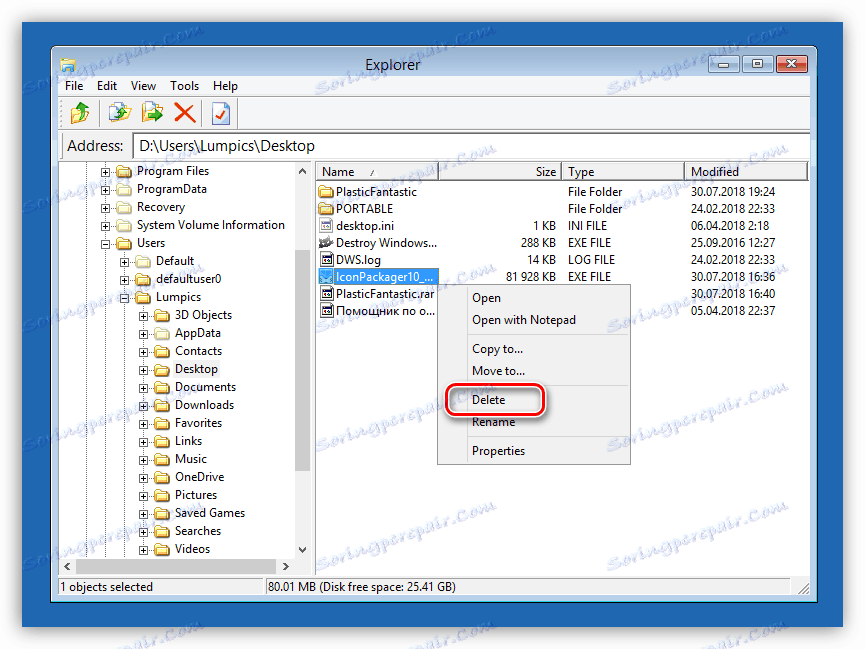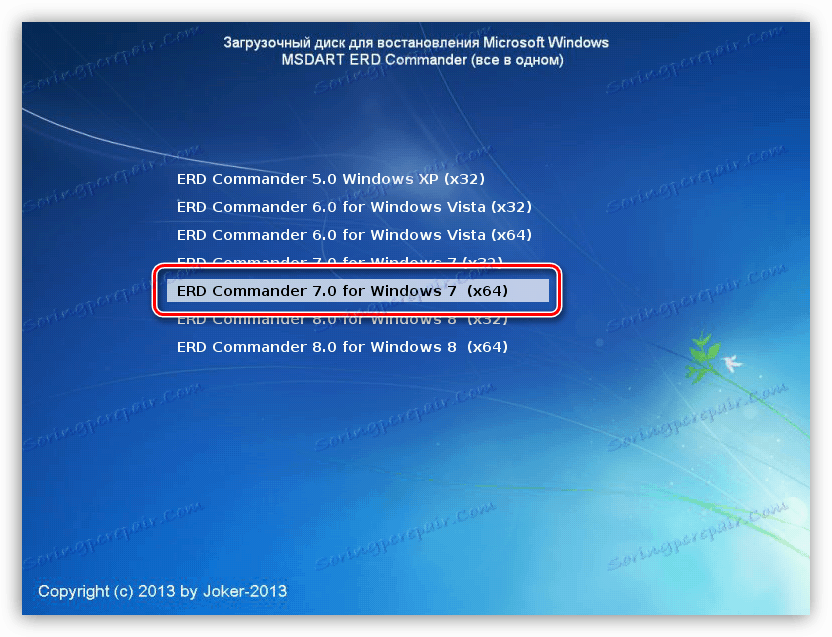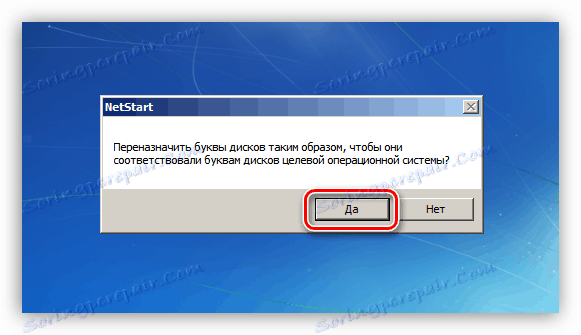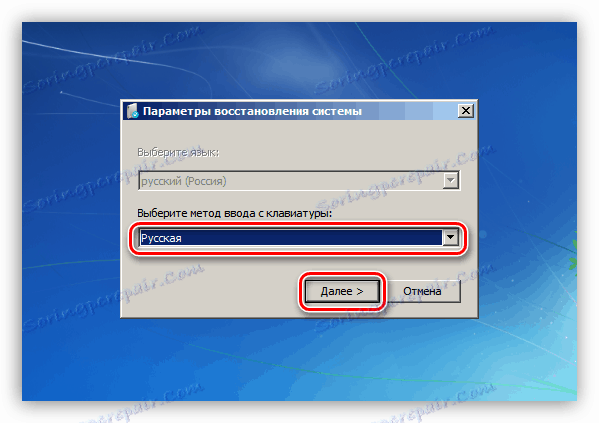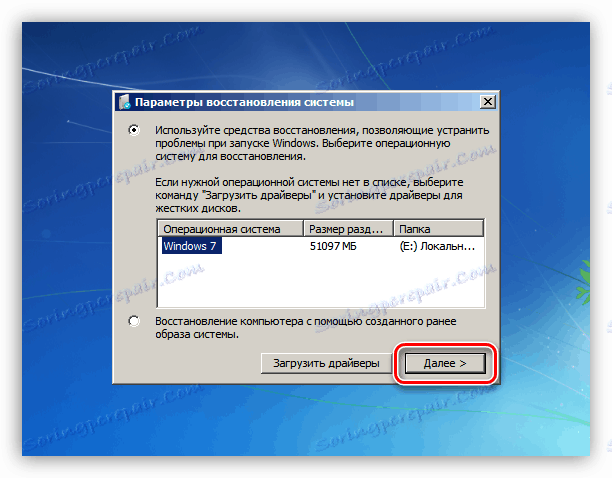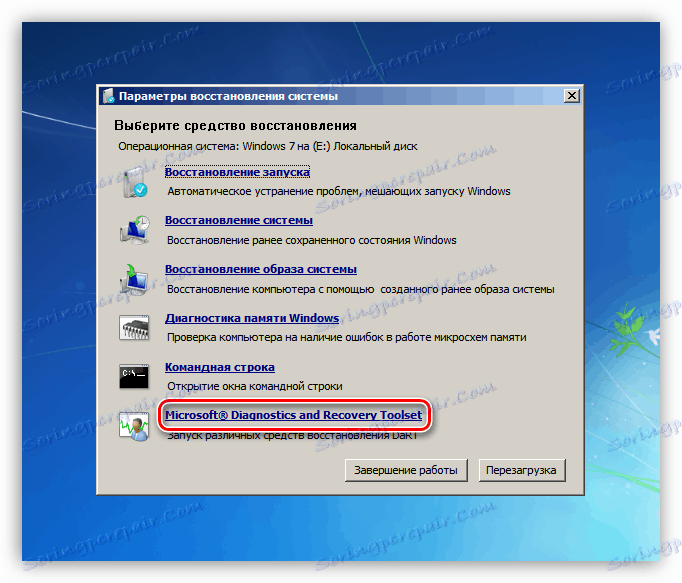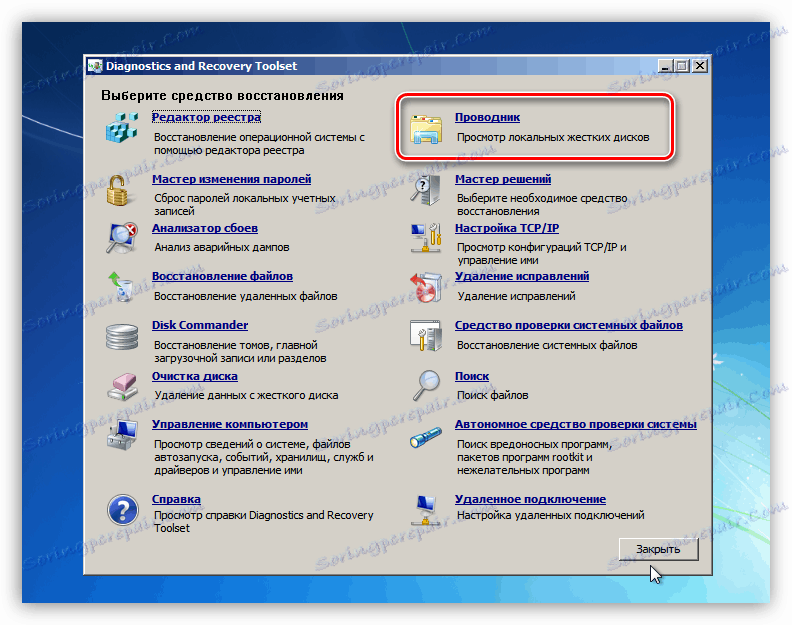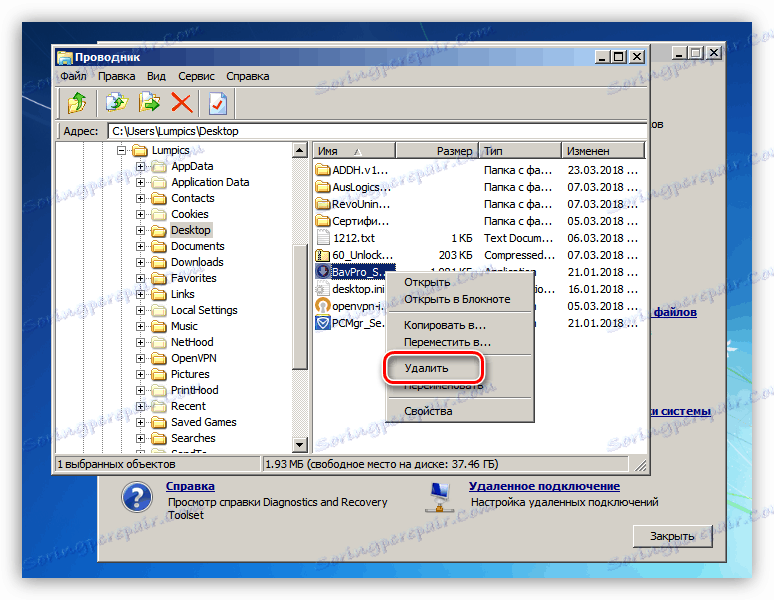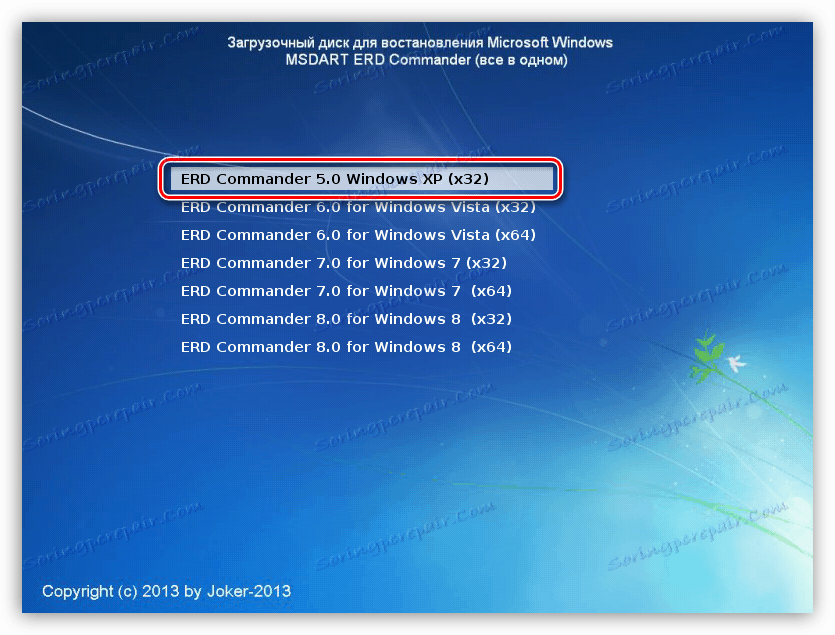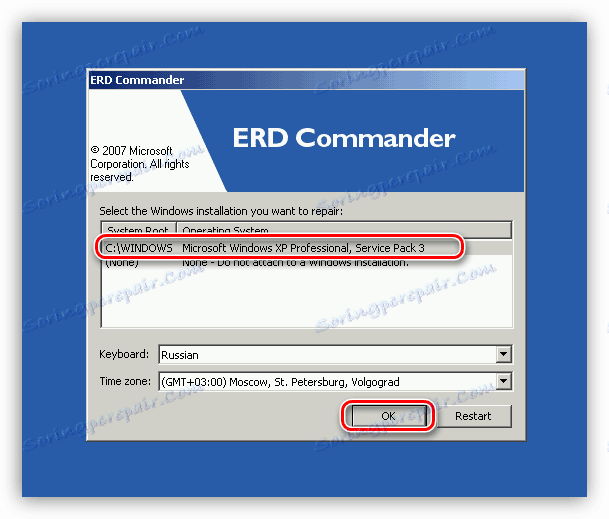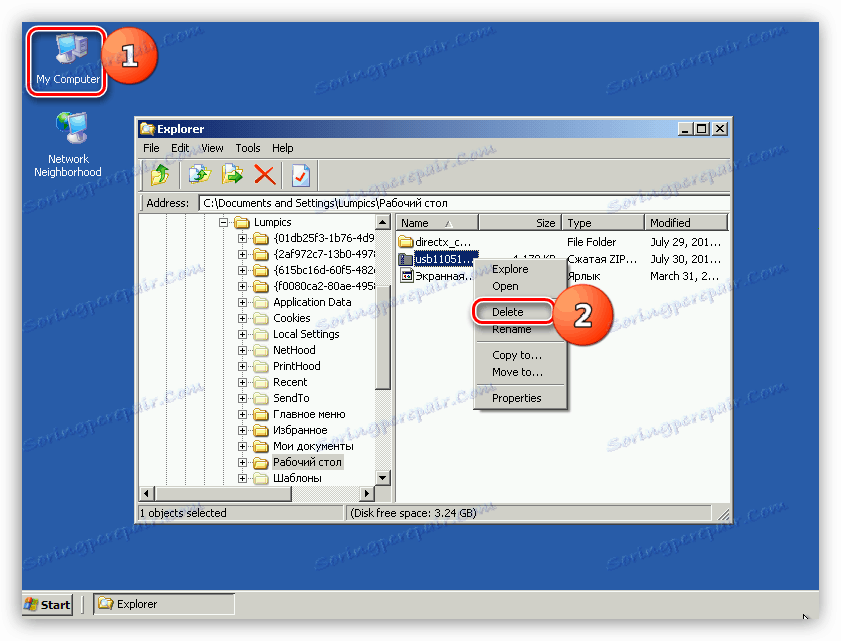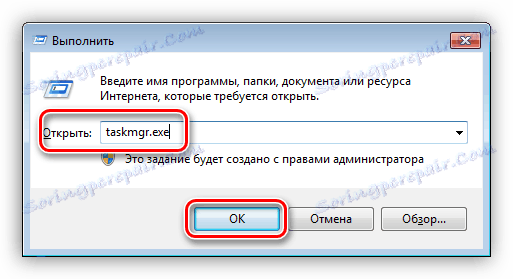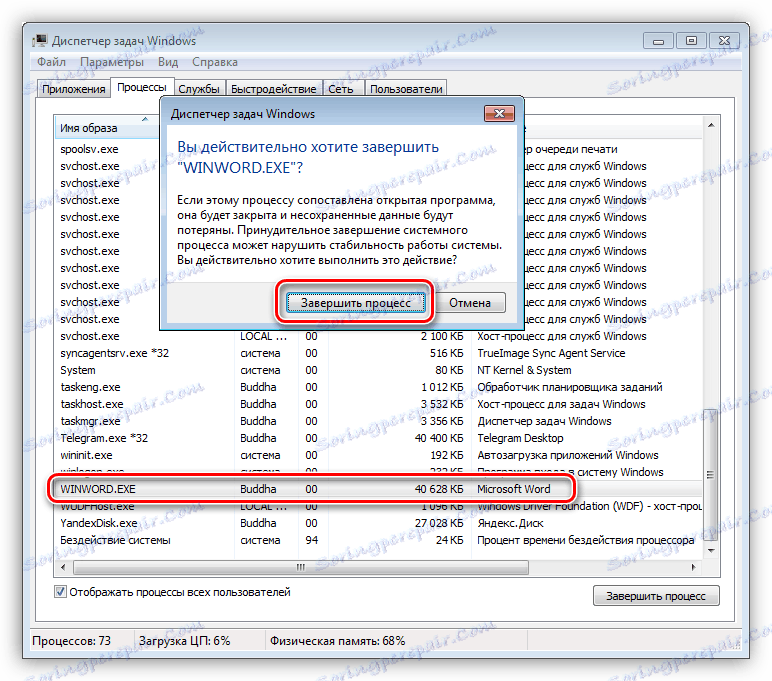Usuń pliki z twardego dysku
Dosyć często znajdujemy się w sytuacjach, w których konieczne jest usunięcie pliku, ale nie jest to możliwe. Przyczyny takich błędów leżą w programach blokujących pliki, a dokładniej w uruchamianych przez nich procesach. W tym artykule przedstawimy kilka sposobów usuwania dokumentów w przypadku wystąpienia takiego problemu.
Treść
Usuń zablokowane pliki
Jak powiedzieliśmy powyżej, pliki nie są usuwane z powodu ich zajętych procesów, w tym systemowych. Kiedy spróbujemy przenieść taki dokument do "Kosza", otrzymamy następujące ostrzeżenie:

Istnieje kilka sposobów rozwiązania problemu:
- Użyj specjalnego programu IObit Unlocker.
- Zidentyfikuj i zakończ proces ręcznie.
- Spróbuj usunąć plik w "trybie awaryjnym" .
- Użyj dysku rozruchowego z jedną z dystrybucji live.
Następnie analizujemy szczegółowo każdą z metod, ale najpierw wystarczy ponownie uruchomić maszynę. Jeśli przyczyną jest awaria systemu, działanie to pomoże nam rozwiązać problem.
Metoda 1: IObit Unlocker
Ten program pozwala odblokowywać i usuwać pliki problemów. Działa nawet w przypadku blokowania przez procesy systemowe, na przykład "Explorer" .
- Po zainstalowaniu oprogramowania na komputerze, nowy element pojawi się w menu kontekstowym "Eksploratora" . Wybierz plik, którego nie możemy usunąć, kliknij RMB i wybierz "IObit Unlocker" .
![Unlocker otwiera zablokowany plik]()
- Otwórz listę rozwijaną i kliknij element "Odblokuj i usuń".
![Tryb wyboru pliku Unlocker]()
- Następnie program określi, czy proces blokowania może zostać zakończony, a następnie wykonaj wymaganą operację. W niektórych przypadkach może być wymagane ponowne uruchomienie, które zostanie zgłoszone osobno.
Metoda 2: Bootable Media
Ta metoda, wraz z użyciem Unlockera, jest jednym z najbardziej efektywnych w pracy z plikami, które nie nadają się do obróbki. Od momentu załadowania do specjalnego środowiska zamiast uruchamiania systemu Windows żadne procesy nie zakłócają nas. Najbardziej udany produkt można uznać za dowódcę ERD. Ta dystrybucja rozruchowa pozwala wykonywać różne czynności w systemie bez uruchamiania go.
Aby rozpocząć korzystanie z tego narzędzia, musi zostać zarejestrowane na dowolnym nośniku, z którego nastąpi pobranie.
Więcej szczegółów:
Przewodnik do tworzenia pendrive z ERD Commander
Jak ustawić rozruch z dysku flash USB
Po wstępnym przygotowaniu, ponownie uruchomimy komputer i przejdziemy do menu startowego.
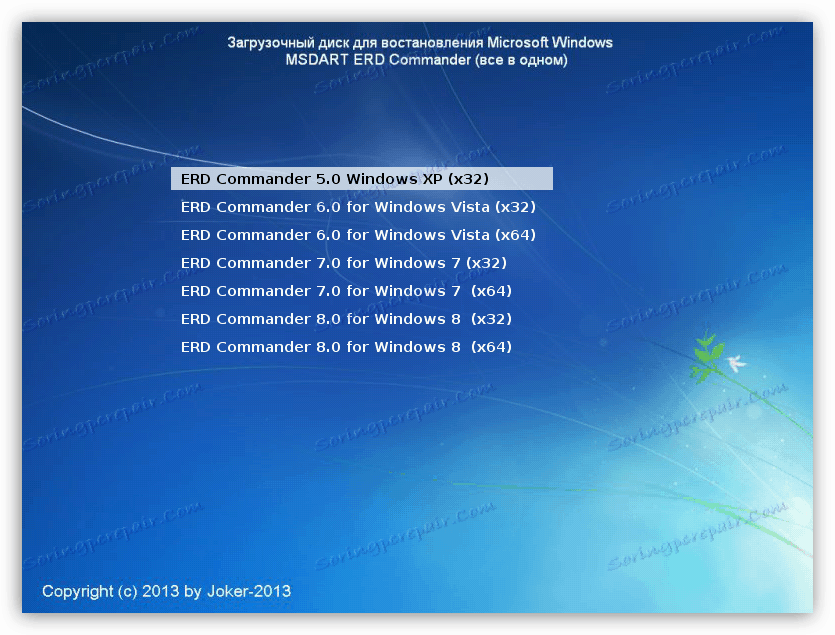
W różnych systemach wygląd interfejsu i metoda usuwania mają znaczące różnice.
Windows 10 i 8
- Wybierz wersję i pojemność systemu. Jeśli masz "dziesięć", możesz wybrać ten sam przedmiot co w przypadku "ósemki": w naszym przypadku nie jest to ważne.
![Wybór wersji i zgodności systemu podczas startu z dystrybucji ERD Commander]()
- Następnie zostaniesz poproszony o skonfigurowanie sieci w trybie automatycznym. Nie ma również znaczenia, co zrobić, ponieważ w naszym przypadku internet lub sieć lokalna nie jest potrzebna.
![Oferuj ustawienia sieciowe w tle podczas uruchamiania z ERD Commander]()
- Wybierz układ klawiatury.
![Wybór układu klawiatury podczas uruchamiania z dystrybucji ERD Commander]()
- Przejdź do sekcji "Diagnostyka" .
![Przejdź do sekcji Diagnostyka podczas uruchamiania z dystrybucji ERD Commander]()
- Kliknij przycisk "Zestaw narzędzi Microsoft Diagnostics and Recovery" .
![Przejście do użycia narzędzi zawartych w dystrybucji Dowódcy ERD]()
- Wybierz system.
![Wybór systemu operacyjnego do odzyskiwania po uruchomieniu z pakietu dystrybucyjnego ERD Commander]()
- Pojawi się okno z zestawem narzędzi, w którym klikamy "Explorer" .
![Uruchamianie Eksploratora podczas uruchamiania z dystrybucji ERD Commander]()
W oknie o tej samej nazwie poszukaj naszego pliku na dyskach, kliknij na nim przy pomocy RMB i wybierz element "Usuń" .
![Usuwanie pliku z dysku twardego podczas uruchamiania z dystrybucji ERD Commander]()
- Wyłącz komputer, zwróć ustawienia rozruchowe w BIOS (patrz wyżej), uruchom ponownie. Gotowe, plik zostanie usunięty.
Windows 7
- W menu startowym wybierz "siedem" o żądanej szerokości.
![Wybór systemu Windows 7 podczas uruchamiania z dystrybucji ERD Commander]()
- Po skonfigurowaniu sieci, ERD Commander zaoferuje zmianę liter dysków. Kliknij "Tak".
![Ponowne przypisywanie liter dysków podczas uruchamiania z dystrybucji ERD Commander]()
- Dostosuj układ klawiatury i kliknij "Dalej" .
![Dostosuj układ klawiatury w systemie Windows 7 po uruchomieniu z dystrybucji ERD Commander]()
- Po wyszukaniu zainstalowanych systemów ponownie kliknij "Dalej" .
![Przejście do wyboru narzędzia do odzyskiwania po uruchomieniu z dystrybucji ERD Commander]()
- Na samym dole szukamy linku "Zestaw narzędzi do diagnostyki i odzyskiwania systemu Microsoft" i postępujemy zgodnie z nim.
![Wybór narzędzia do przywracania systemu Zestaw narzędzi do diagnostyki i odzyskiwania systemu Microsoft]()
- Następnie wybierz "Explorer" .
![Otwieranie Eksploratora podczas uruchamiania z dystrybucji ERD Commander]()
Szukamy pliku i usuwamy go za pomocą menu kontekstowego, które otwiera się po naciśnięciu klawisza RMB.
![Usuwanie zablokowanego pliku podczas uruchamiania z dystrybucji ERD Commander]()
- Wyłącz urządzenie i uruchom komputer z dysku twardego, zmieniając ustawienia w systemie BIOS.
Windows XP
- Aby uruchomić komputer z poziomu ERD Commander w systemie Windows XP, wybierz odpowiednią pozycję w menu Start.
![Wybór systemu Windows XP podczas uruchamiania z pakietu dystrybucyjnego ERD Commander]()
- Następnie wybierz zainstalowany system i kliknij OK .
![Uruchamianie Recovery Tool po uruchomieniu z dystrybucji Commander ERD]()
- Otwórz "Eksploratora" , klikając dwukrotnie ikonę "Mój komputer" , poszukaj pliku i go usuń.
![Usuwanie pliku w systemie Windows XP podczas uruchamiania z dystrybucji ERD Commander]()
- Uruchom ponownie komputer.
Metoda 3: Menedżer zadań
Tutaj wszystko jest dość proste: okno zawierające ostrzeżenie wskazuje, który program używa tego pliku. Na podstawie tych danych można znaleźć i zatrzymać proces.
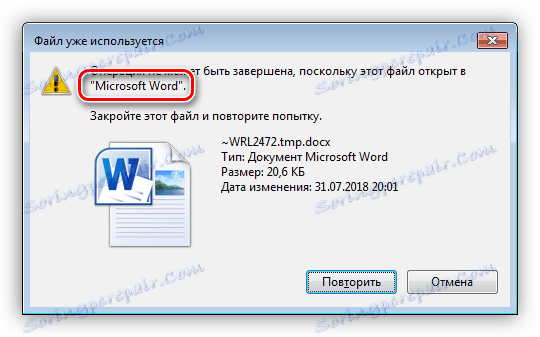
- Uruchom Menedżera zadań z linii Uruchom ( Win + R ) za pomocą polecenia
taskmgr.exe![Uruchamianie Menedżera zadań z menu Uruchom w systemie Windows 7]()
- Szukamy programu określonego w ostrzeżeniu na liście procesów, wybierz go i naciśnij DELETE . System zapyta nas, czy jesteśmy pewni. Kliknij "Zakończ proces" .
![Kończenie procesu blokowania plików w systemie Windows 7]()
- Próbujemy usunąć plik.
Metoda 4: "Tryb awaryjny"
Często zdarza się, że dokumenty są zajęte przez te procesy systemowe, których nie można wyłączyć bez zakłócania działania systemu operacyjnego. W takich sytuacjach może pomóc uruchomić komputer w "trybie awaryjnym" . Jedną z cech tego trybu jest to, że gdy jest używany, system operacyjny nie ładuje wielu sterowników i programów, a zatem ich procesów. Po załadowaniu komputera możesz spróbować usunąć dokument.
Czytaj więcej: Jak wejść w "Tryb awaryjny" Windows 10 , Windows 8 , Windows 7 , Windows XP
Wniosek
Jak widać, istnieje sporo sposobów na usunięcie zablokowanych plików. Wszyscy oni są pracownikami, ale tylko jeden może pomóc w każdej konkretnej sytuacji. Najbardziej skuteczne i wszechstronne narzędzia to Unlocker i ERD Commander, ale nie zawsze można ich używać. W takich przypadkach należy zwrócić się do narzędzi systemowych.