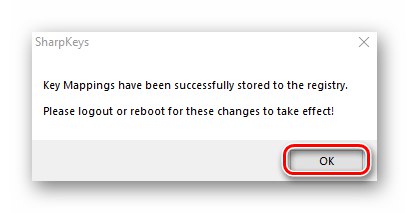Czasami użytkownicy komputerów PC i laptopów muszą zamienić niektóre klawisze, a raczej przypisane im wartości i / lub funkcje. Domyślnie system operacyjny Windows nie zapewnia tej opcji. Jest jednak na to kilka sposobów Windows 10i dalej o nich opowiem.
Kluczowe metody zmiany mapowania w systemie Windows 10
Często czynności opisane w artykule trzeba wykonać, jeśli któryś z kluczy działa nieprawidłowo lub dla banalnej wygody użytkownika. We wszystkich przypadkach ponowne przypisanie odbywa się za pomocą specjalistycznego oprogramowania. Wszystkie wymienione poniżej aplikacje są całkowicie bezpłatne i znajdują się w domenie publicznej w sieci, różnią się jedynie obecnością dodatkowej funkcjonalności, dzięki czemu w praktyce możesz korzystać z absolutnie dowolnej.
Metoda 1: MapKeyboard
To oprogramowanie jest jednym z najlepszych rozwiązań do ponownego mapowania kluczy. Jest całkowicie darmowy i nie wymaga instalacji. Pamiętaj, że programu nie można już pobrać z oficjalnej strony producenta, ponieważ został zastąpiony płatnym analogiem. Można go jednak łatwo znaleźć w Internecie. W ten sposób uważaj, aby nie zainfekować systemu wirusami. Pobrany plik najlepiej jest sprawdzić przed uruchomieniem za pomocą specjalnych usług, które w porę będą w stanie rozpoznać zagrożenie.
Więcej szczegółów: Kontrola online systemu, plików i linków pod kątem wirusów
Proces ponownego mapowania przy użyciu MapKeyboard wygląda następująco:
- Uruchom program. Na ekranie pojawi się okno z obrazem klawiatury. W nim kliknij lewym przyciskiem myszy klawisz, który chcesz ponownie przypisać. Następnie w lewym dolnym rogu użyj menu podręcznego, aby wybrać klawisz, który zostanie naciśnięty programowo zamiast wcześniej określonego.
- W takim przypadku początkowo wybrany klucz zostanie podświetlony na zielono - dzięki czemu w przyszłości łatwiej będzie zrozumieć, gdzie dokładnie dokonano ponownego przypisania. Kliknij przycisk, aby zastosować ustawienia. „Zapisz układ” w prawym dolnym rogu okna.
- W rezultacie na ekranie pojawi się okno z komunikatem informującym, że zmiany zostały zapisane, ale zaczną obowiązywać dopiero po ponownym wejściu do systemu, co zostanie poproszone o wykonanie. Naciśnij przycisk "Tak".
- Na ekranie logowania wprowadź hasło do swojego konta (jeśli istnieje). Po autoryzacji klucze zostaną już ponownie przypisane. Jeśli w przyszłości zajdzie potrzeba zresetowania wszystkich parametrów do wartości domyślnych, uruchom program ponownie i po prostu kliknij przycisk zaznaczony na zrzucie ekranu poniżej.
- W wyświetlonym oknie należy potwierdzić anulowanie wszystkich ponownie przypisanych klawiszy, naciskając przycisk "Tak".
- Następnie zobaczysz znane już powiadomienie, że zmiany zaczną obowiązywać dopiero po ponownej autoryzacji. Wykonaj wskazaną czynność, a wszystkie ustawienia zostaną zresetowane.
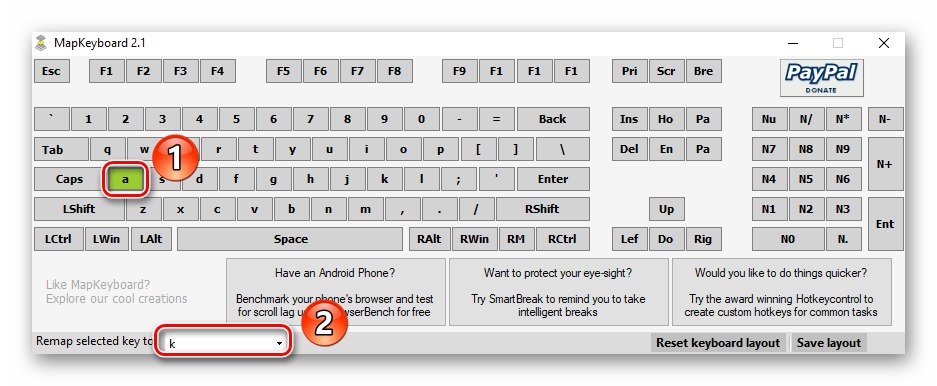
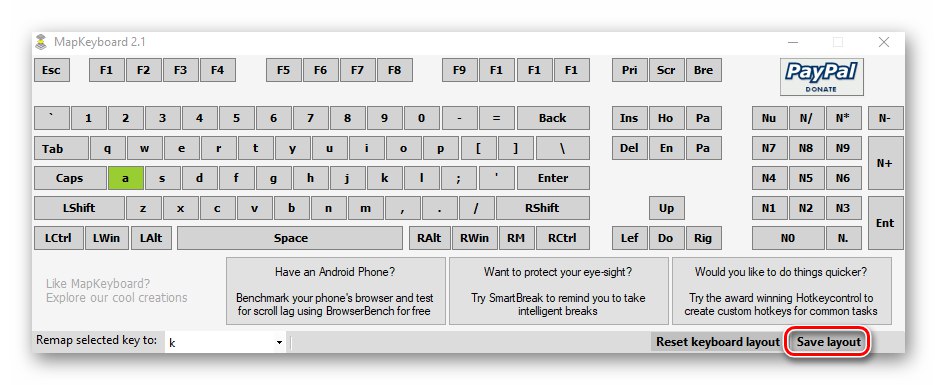
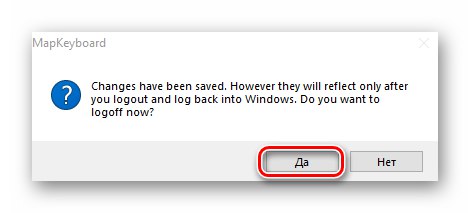
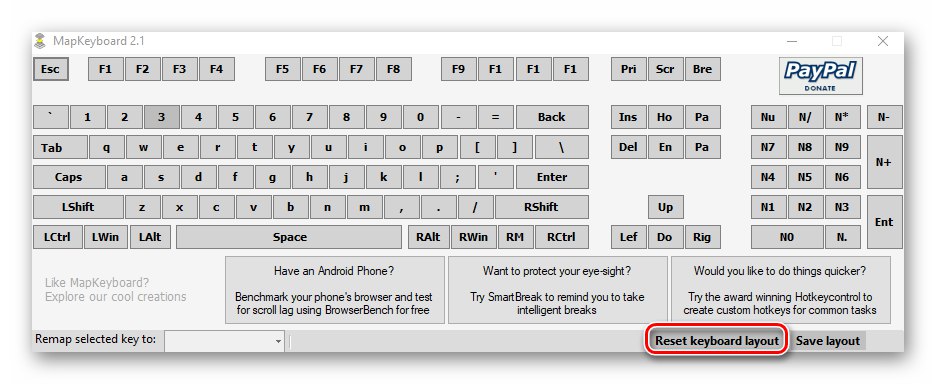
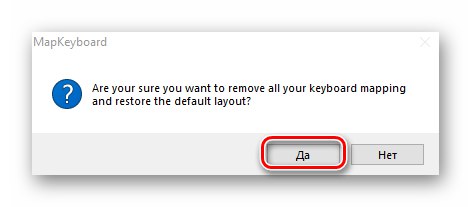
Metoda 2: SharpKeys
W przeciwieństwie do poprzedniego rozwiązania, należy to zainstalować w systemie. Ponadto SharpKeys ma nieco większą funkcjonalność i pozwala przypisać nawet przyciski multimedialne i kombinacje do określonych klawiszy. W takim przypadku musisz wykonać następujące czynności:
- Pobierz aplikację z oficjalnej strony internetowej i zainstaluj ją na swoim komputerze. Nie będziemy opisywać procesu instalacji, ponieważ wymaga on dosłownie trzech kliknięć myszą i nie ma żadnych pułapek.
- Uruchom SharpKeys. W lewym dolnym rogu okna głównego kliknij "Dodaj".
- W następnym oknie zobaczysz dwie główne kolumny z listą kluczy. W pierwszym z nich kliknij LPM na przycisku, który chcesz zastąpić. Następnie w prawej połowie okna w ten sam sposób wybierz, co chcesz zastąpić poprzednio wybrane. Następnie naciśnij przycisk "OK" w tym samym oknie.
- Alternatywnie możesz użyć przycisków „Wpisz klucz”... Znajdują się one pod obiema listami i pozwalają przypisać określony klawisz, naciskając go na klawiaturze.
- W oknie głównym zobaczysz listę wszystkich kluczy do nadpisania. Możesz powtórzyć poprzednie kroki, aby uzupełnić listę.Następnie kliknij przycisk zaznaczony na zrzucie ekranu poniżej. Umożliwi to programowi modyfikowanie rejestru i zmianę mapowania kluczy.
- Pojawi się okno informujące, że wszystkie istotne zmiany zostały pomyślnie wprowadzone w systemie. Kliknij w to "OK"... Aby ostatecznie zastosować ustawienia, musisz ponownie autoryzować na swoim koncie lub po prostu ponownie uruchomić komputer.
![Żądanie ponownego uruchomienia systemu po zmianie przypisania klawiszy w SharpKeys w systemie Windows 10]()
Przeczytaj także: Sposoby ponownego uruchomienia systemu Windows 10
- Aby anulować przypisanie w oknie programu, wystarczy kliknąć przycisk "Usuń wszystko" lub wybierz jedną z linii i użyj przycisku "Usunąć", a następnie kliknij ponownie „Napisz do rejestru”.
- Nie zapomnij potwierdzić żądania usunięcia w oknie, które się pojawi, klikając "Tak".
- Uruchom ponownie system Windows 10, aby sfinalizować ustawienia.
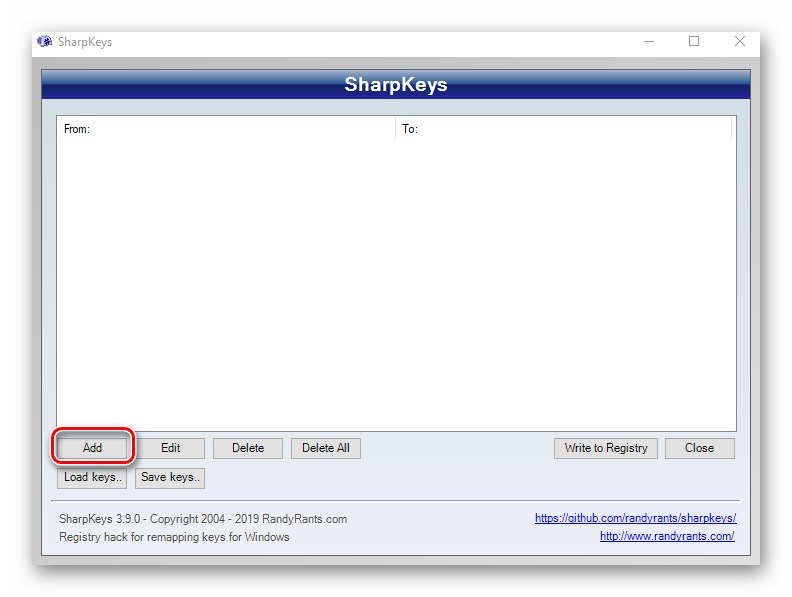
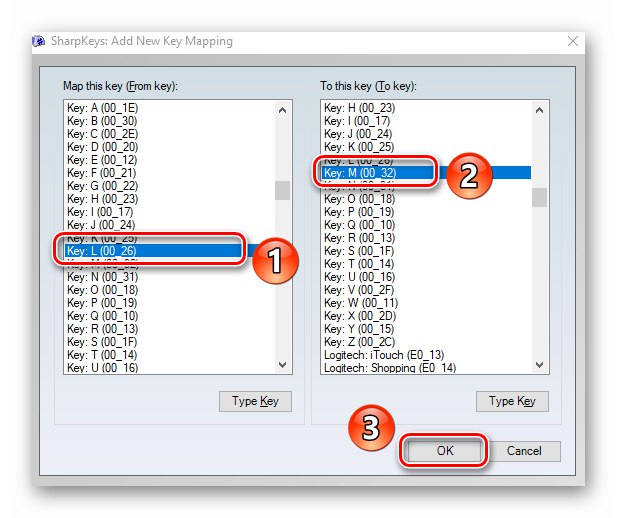
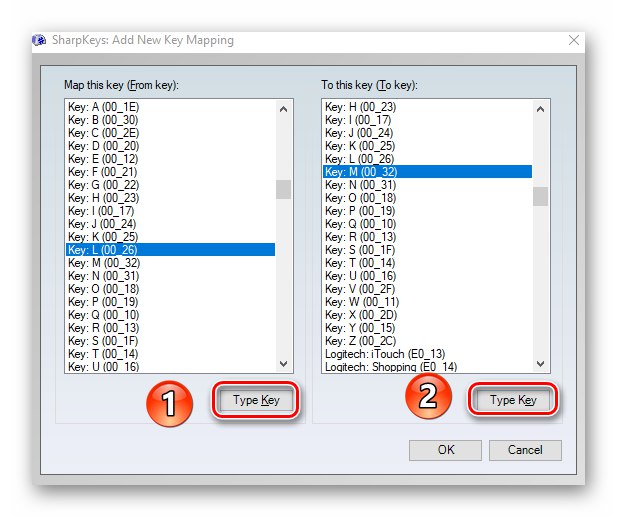
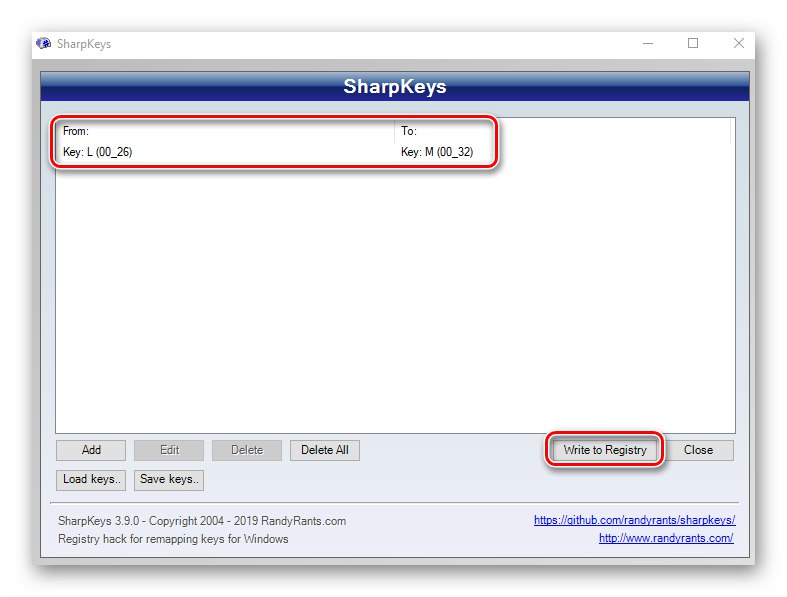
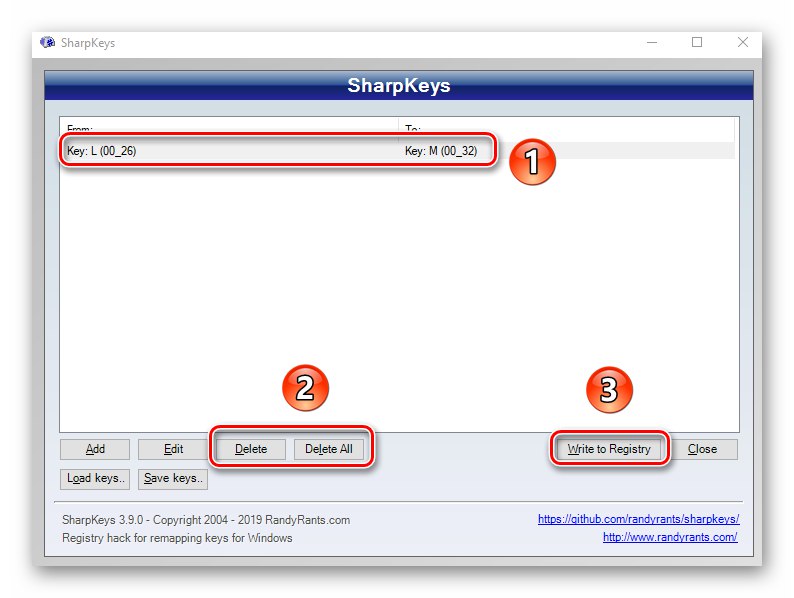
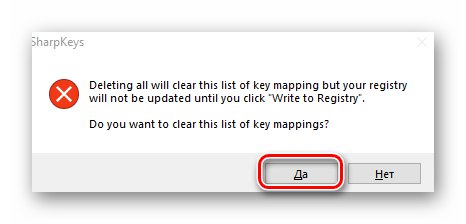
Metody 3: KeyTweak
Ten program wymaga również instalacji na komputerze i umożliwia przypisanie do klawisza funkcji multimedialnych i przydatnych akcji (wyłączenie komputera, uśpienie itp.). Wadą jest nieco nietypowy interfejs i czcionka niektórych elementów.
- Pobierz program z oficjalnej strony, zainstaluj go na swoim komputerze i uruchom.
- W oknie głównym zobaczysz obraz klawiatury. Kliknij lewym przyciskiem myszy klawisz, który chcesz zamienić. Należy pamiętać, że są one numerowane i nie są podpisane, jak w innych przypadkach. Możesz znaleźć nazwę klucza, po prostu najeżdżając na niego kursorem. Pojawi się tuż poniżej. Dodatkowo po wybraniu nazwa zostanie wyświetlona w bloku „Sterowanie klawiaturą”.
- Następnie z rozwijanego menu zaznaczonego na poniższym zrzucie ekranu wybierz klucz, który będzie używany zamiast wcześniej wybranego. Następnie kliknij „Zmień przypisanie klucza”.
- W efekcie w obszarze znajdującym się w prawej dolnej części okna zobaczysz powiadomienie o przyszłych zmianach. Aby je zastosować, kliknij przycisk "Zastosować".
- Pojawi się okno informujące, że odpowiednie zmiany zostaną wprowadzone w rejestrze. Zaczną obowiązywać dopiero po ponownym uruchomieniu komputera. Zostaniesz poproszony o zrobienie tego natychmiast, po prostu naciskając przycisk. "Tak".
- Aby zresetować wszystkie parametry w oknie programu, użyj przycisku Przywróć wszystkie domyślne... Prezentowany jest w dwóch wersjach, możesz użyć dowolnej.
- Ponownie pojawi się monit o ponowne uruchomienie systemu. Realizujemy proponowane działanie. Następnie wszystkie zmiany zostaną anulowane.
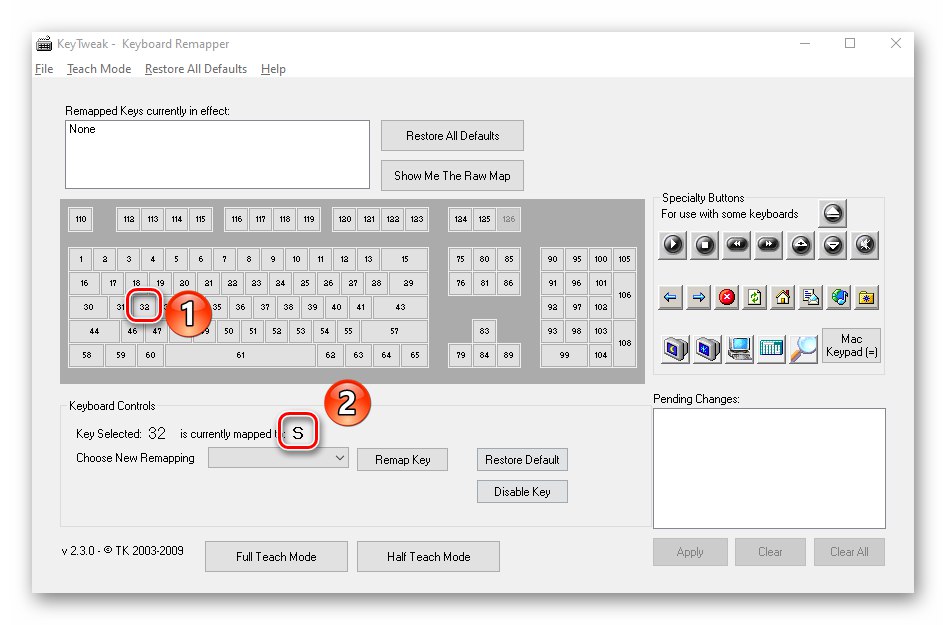
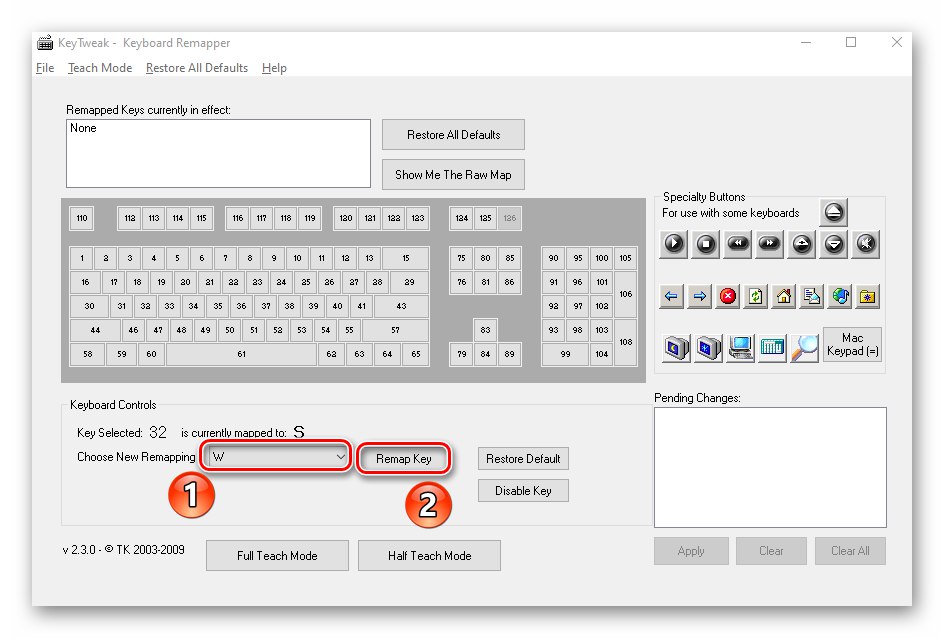
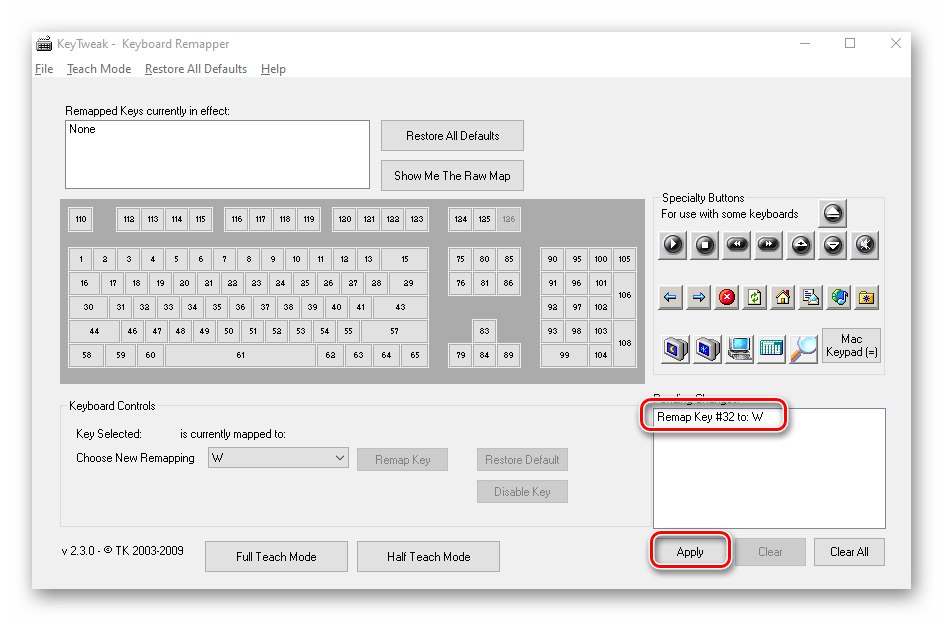
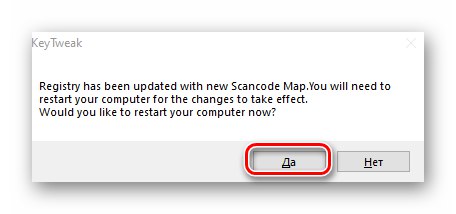
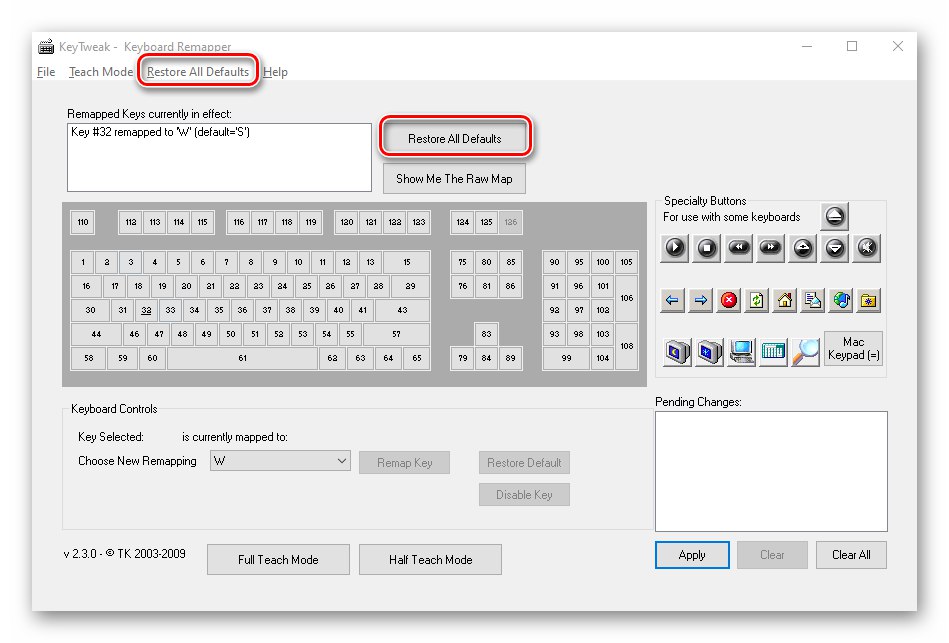
Metoda 4: Centrum myszy i klawiatur
Ta metoda jest odpowiednia tylko dla tych użytkowników, którzy mają zastrzeżoną klawiaturę Microsoft. Na nim możesz ponownie przypisać klawisze za pomocą specjalnego programu od samych twórców urządzenia i systemu operacyjnego Windows 10. Możesz go pobrać, korzystając z linku na początku artykułu. Należy pamiętać, że wspomnianej aplikacji nie można zainstalować w wersji Windows 10 S i urządzeniach z architekturą ARM.
Pobierz Centrum myszy i klawiatur
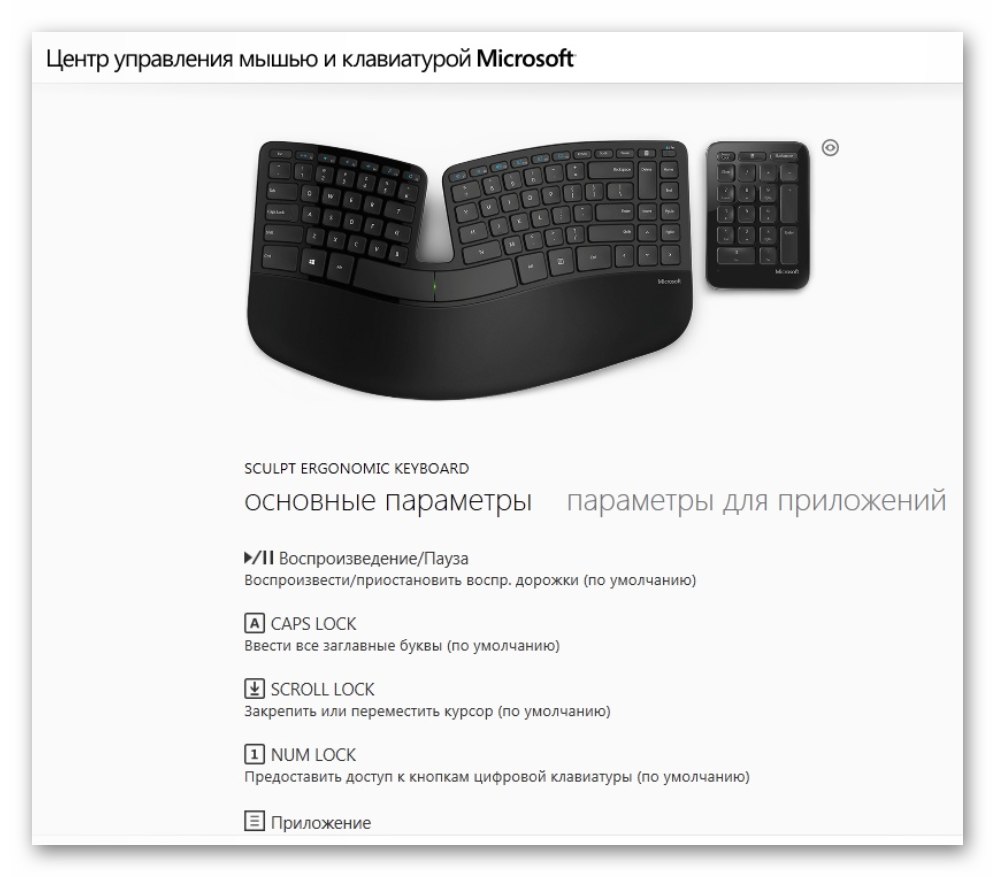
W ten sposób poznałeś najlepsze sposoby zmiany przypisania klawiszy na urządzeniach z systemem Windows 10. Na zakończenie przypominamy, że możesz zmienić nie tylko pojedyncze klawisze, ale także ich kombinacje dla funkcji systemowych, takich jak zmiana języka. Pisaliśmy o tym wcześniej w osobnym poradniku.
Więcej szczegółów: Konfigurowanie przełączania układu w systemie Windows 10