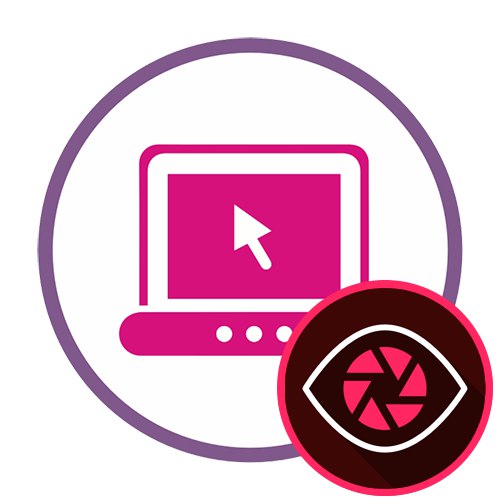Metoda 1: ScreenApp
ScreenApp to jedyna usługa online, która nie wymaga żadnych dodatkowych pobrań w celu nagrywania wideo z ekranu. Jest wykonany w całości w języku angielskim, ale nawet początkujący użytkownik może zrozumieć zasadę przechwytywania.
Przejdź do usługi online ScreenApp
- Otwórz stronę główną witryny ScreenApp, w której kliknij przycisk "Zaczynaj".
- Zaznacz markerem element odpowiedzialny za przechwytywanie dźwięku z mikrofonu i przeglądarki, jeśli to konieczne, a następnie kliknij „Udostępnij swój ekran”.
- Wyświetlane jest wbudowane ostrzeżenie przeglądarki, że witryna żąda dostępu do ekranu. Wybierz okno lub określoną kartę, którą chcesz zaprezentować, a następnie kliknij Dzielić.
- Aby rozpocząć nagrywanie, kliknij „Rozpocznij nagrywanie”.
- Przełącz się na inne karty i wykonaj czynności, które chcesz nagrać na wideo. ScreenApp powiadamia o aktualnym stanie odpowiedniego wskaźnika znajdującego się po prawej stronie nazwy witryny.
- Następnie pozostaje tylko wrócić do zakładki usługi online i kliknąć Zatrzymaj nagrywanie aby zatrzymać nagrywanie.
- Otrzymasz powiadomienie, że film jest gotowy do pobrania. Kliknij odpowiedni przycisk, aby rozpocząć pobieranie go do lokalnej pamięci.
- Otwórz plik wynikowy za pomocą dowolnego wygodnego odtwarzacza, aby go odtworzyć.
- Upewnij się, że wszystkie niezbędne elementy zostały uchwycone na filmie iw pełni spełnia Twoje wymagania.
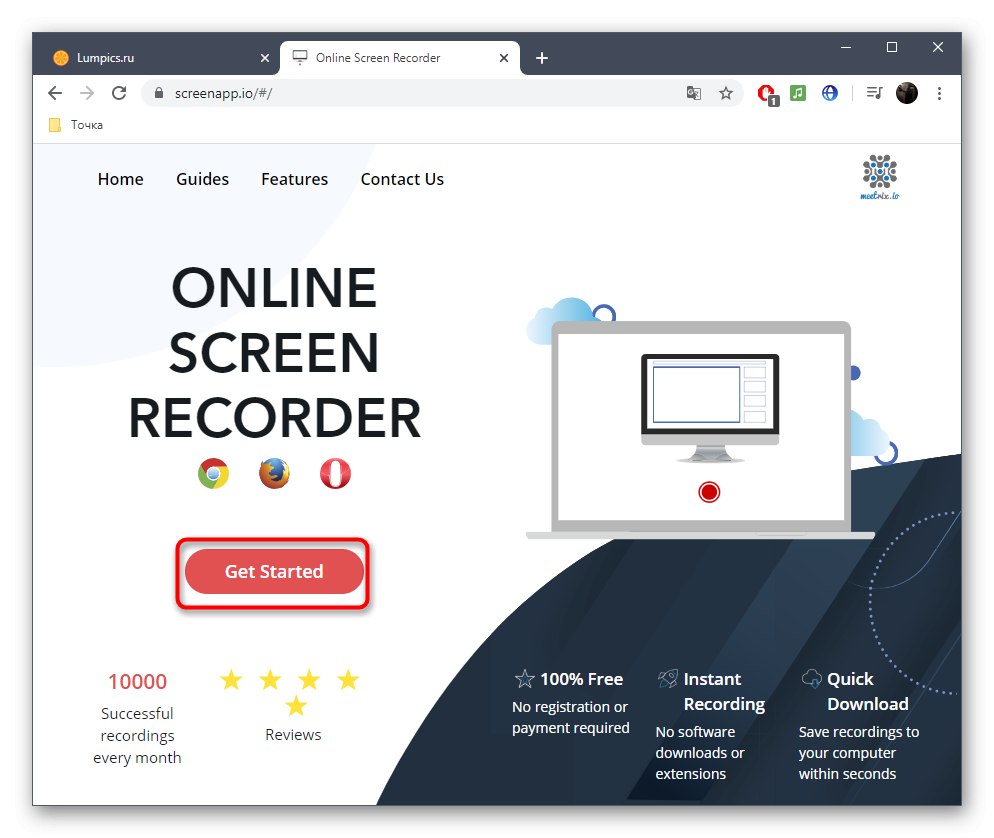
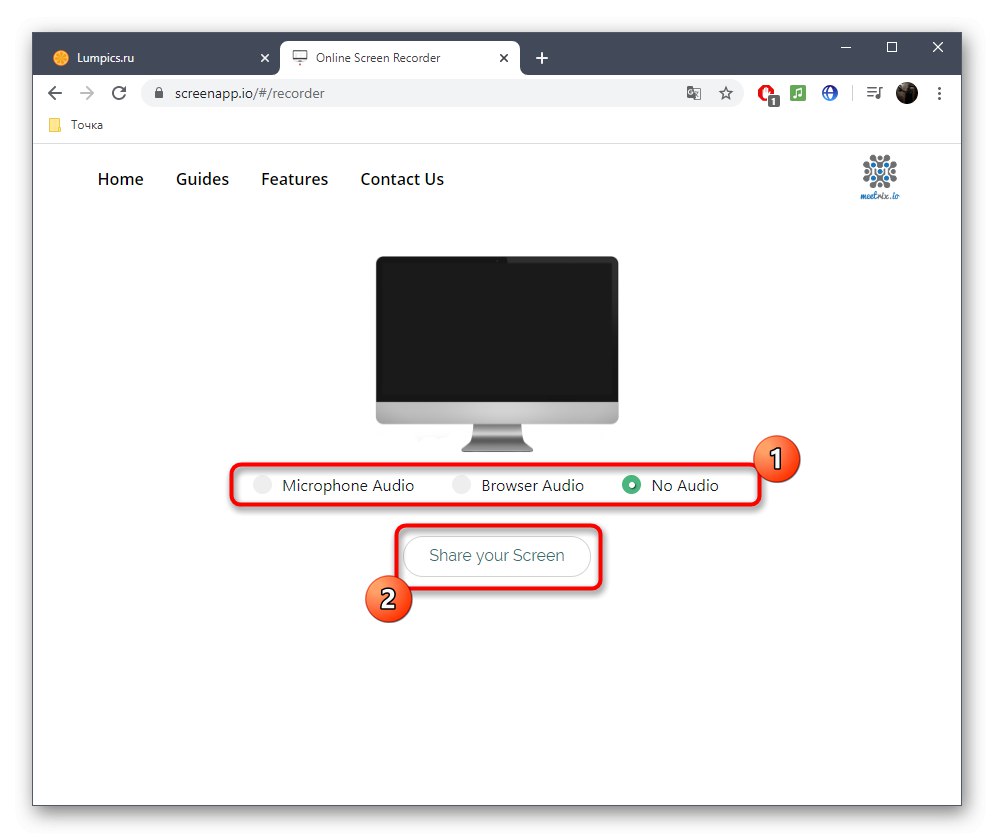
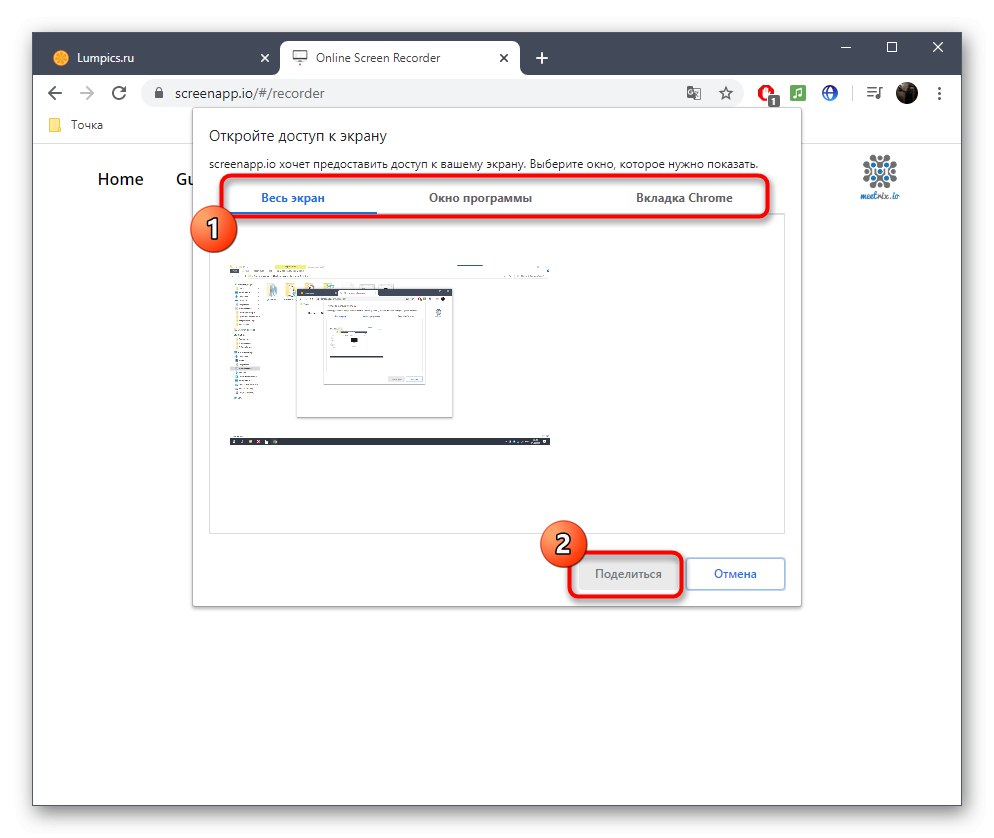
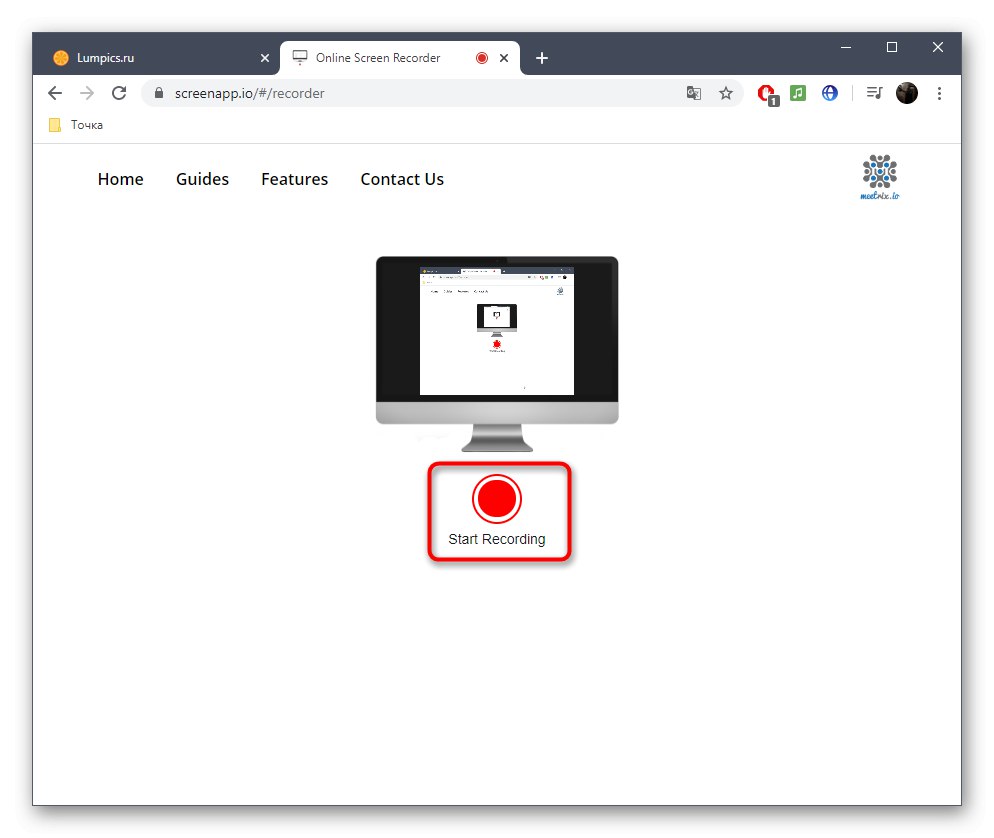
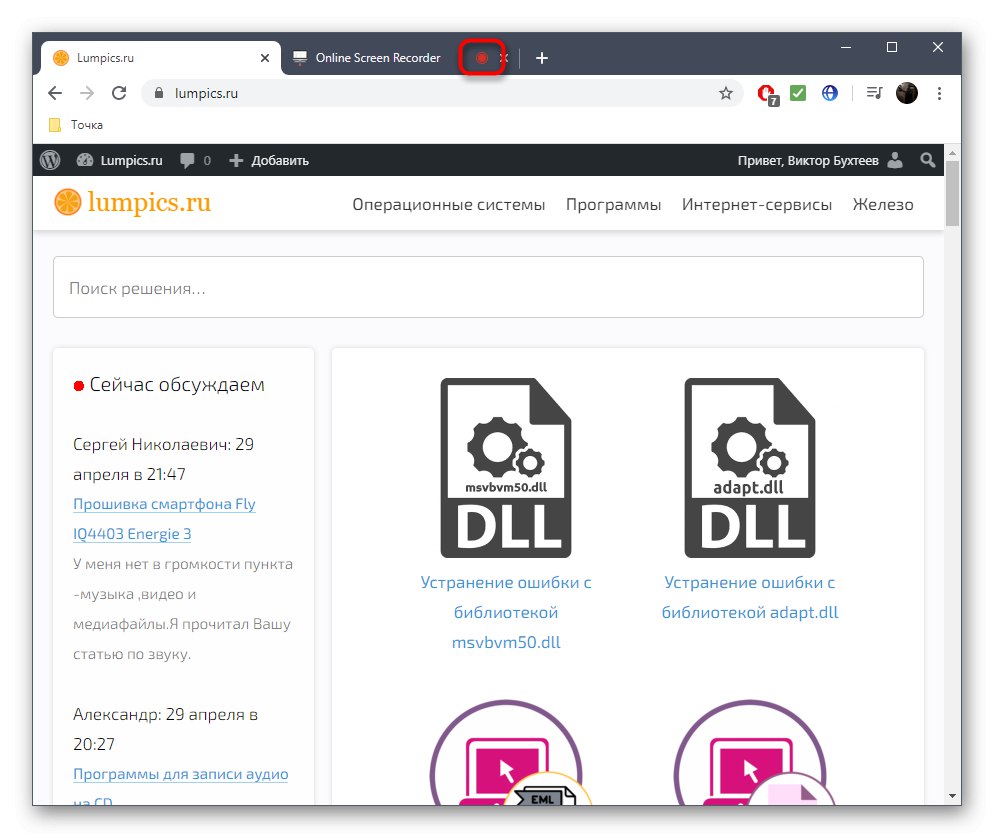
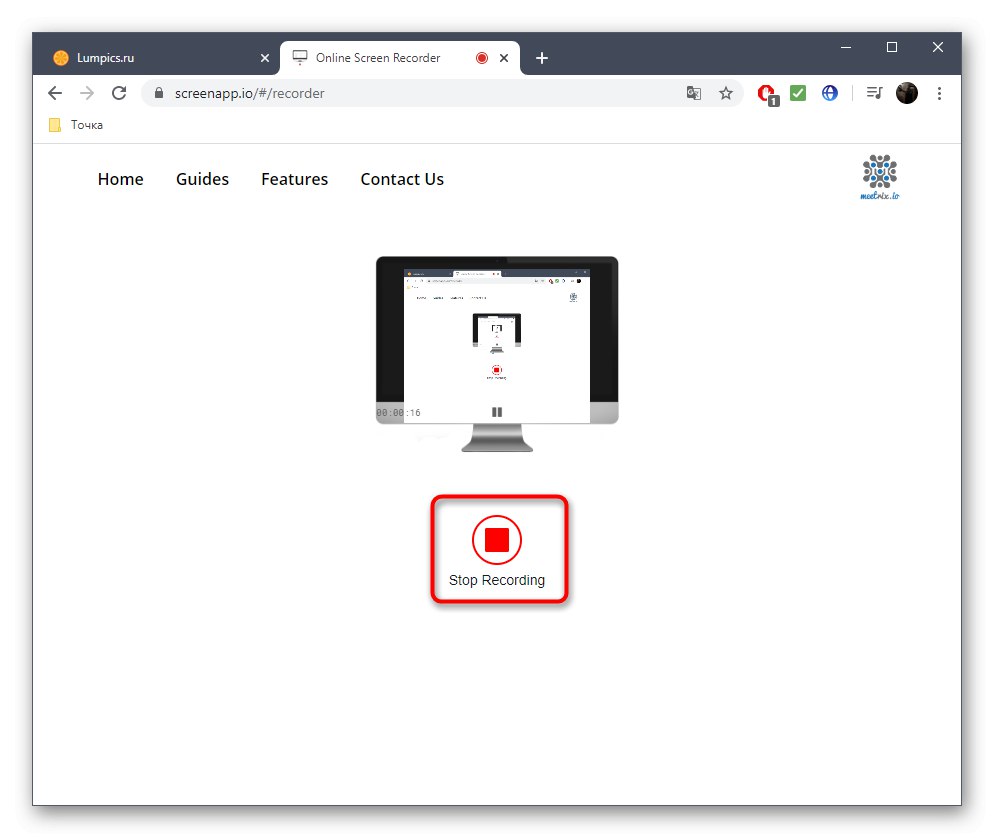
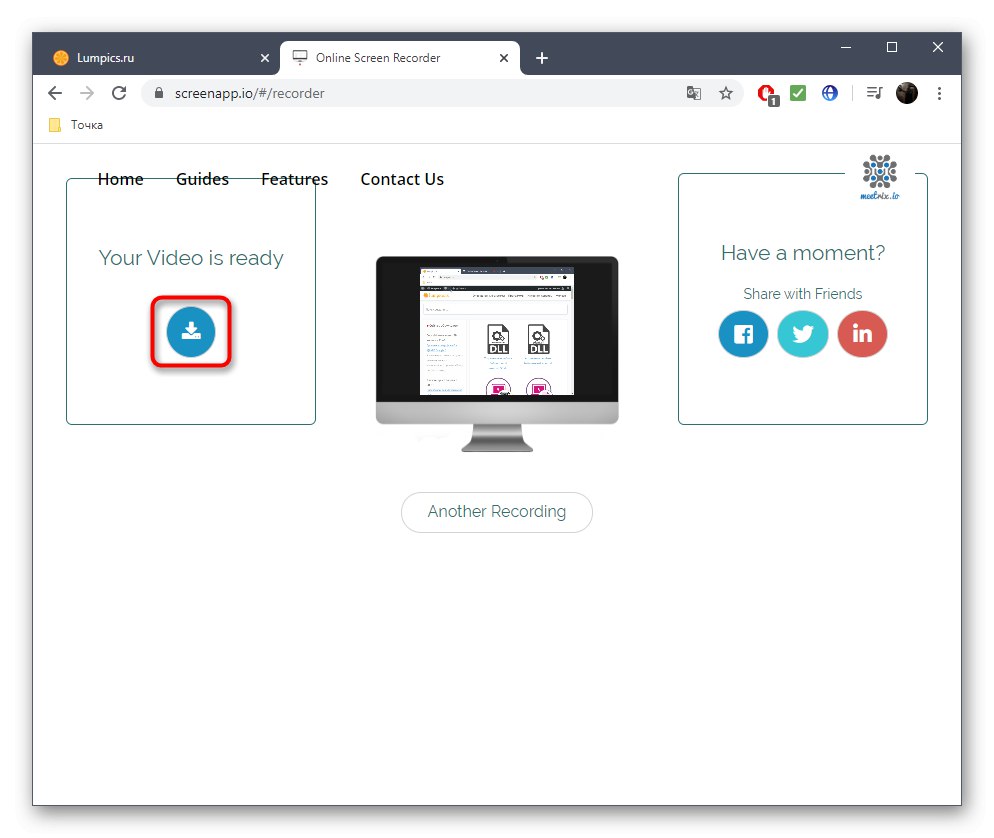
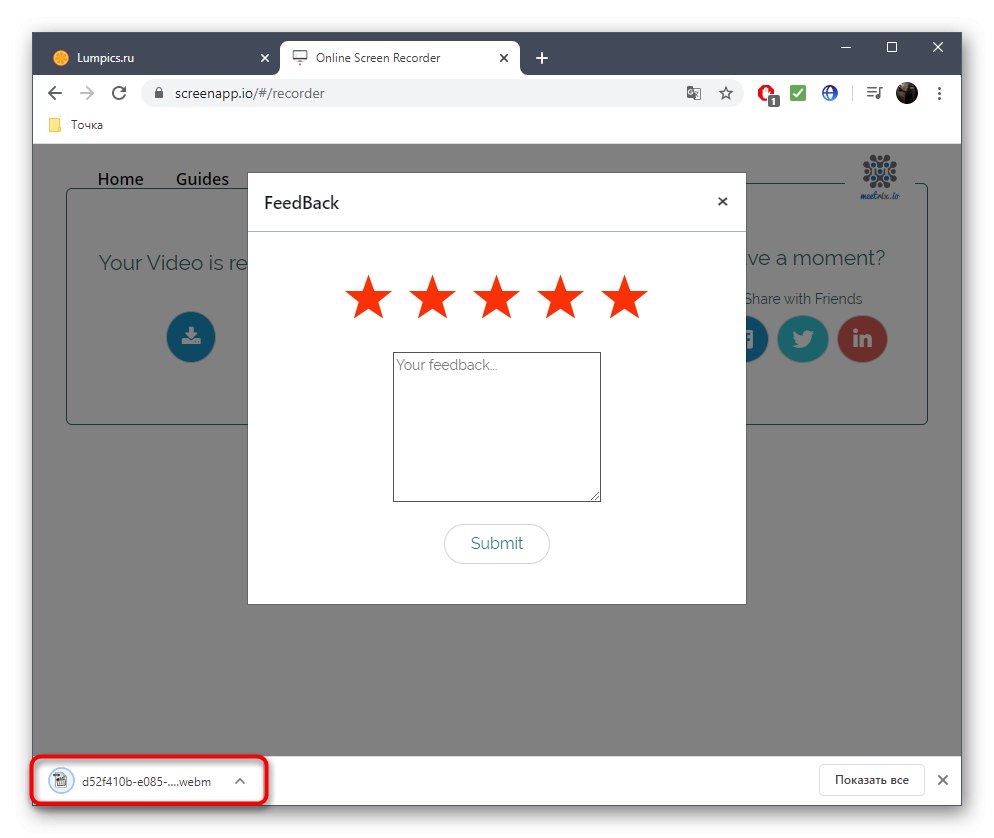
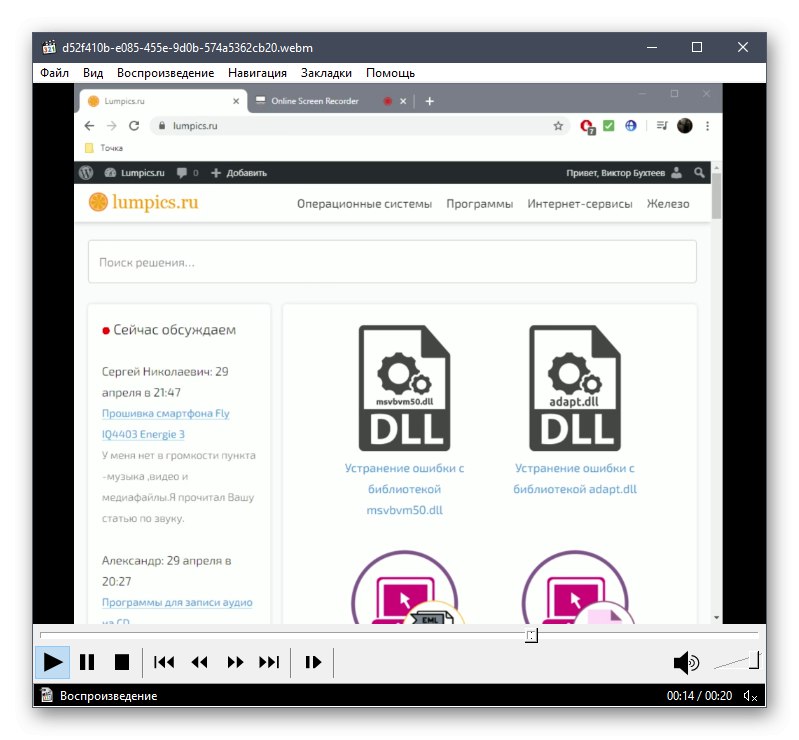
Z pewnością zauważysz, że nagrywanie materiału zaczyna się od razu z zakładki z aplikacją ScreenApp, a także kończy się dopiero po kliknięciu w specjalnie wyznaczony przycisk, przez co niepotrzebne fragmenty trafiają do finalnego filmu, który często trzeba wyciąć. W tym celu możesz również skorzystać z odpowiednich usług online, o których możesz przeczytać bardziej szczegółowo w osobnej instrukcji na naszej stronie internetowej pod poniższym linkiem.
Więcej szczegółów: Przycinaj wideo online
Metoda 2: Apowersoft
Aby nagrać wideo z ekranu za pośrednictwem usługi online Apowersoft, będziesz potrzebować specjalnego modułu w postaci małej aplikacji, którą można pobrać na komputer. Jeśli jesteś zadowolony z tej opcji przechwytywania, wykonaj następujące kroki:
Przejdź do serwisu internetowego Apowersoft
- Najpierw kliknij powyższy link, aby przejść do strony głównej witryny. Tam kliknij przycisk „Rozpocznij nagrywanie”.
- Zostaniesz powiadomiony, gdy będziesz musiał pobrać aplikację. Pobierz go i uruchom, a następnie potwierdź otwarcie programu uruchamiającego w przeglądarce.
- Użyj panelu, który pojawia się u góry wszystkich okien, aby kontrolować przechwytywanie. Możesz wybrać obszar, włączyć kamerę internetową lub natychmiast rozpocząć nagrywanie wideo na pełnym ekranie, klikając „Rec”.
- Rozpocznie się trzysekundowe odliczanie, po którym natychmiast rozpocznie się przechwytywanie.
- Kontroluj stan nagrywania za pomocą oddzielnego pływającego panelu. Możesz użyć narzędzia do rysowania, wstrzymać przechwytywanie lub całkowicie je zakończyć.
- Pod koniec nagrania otwiera się mały, zastrzeżony edytor. Zwróć uwagę na oś czasu. Przesuń znajdujące się tam suwaki, aby odciąć niepotrzebne części, takie jak ta, w której zatrzymujesz nagrywanie.
- Pozostaje tylko nacisnąć "Zapisać"aby kontynuować pobieranie wideo na komputer.
- Wybierz opcję zapisania jako plik wideo, ale w razie potrzeby nic nie stoi na przeszkodzie, aby określić dostępny format GIF.
- Otwórz folder z gotowym obiektem lub odtwórz go bezpośrednio w aplikacji Apowersoft.
- Film zostanie zapisany w oddzielnym katalogu sekcji „Dokumenty”.
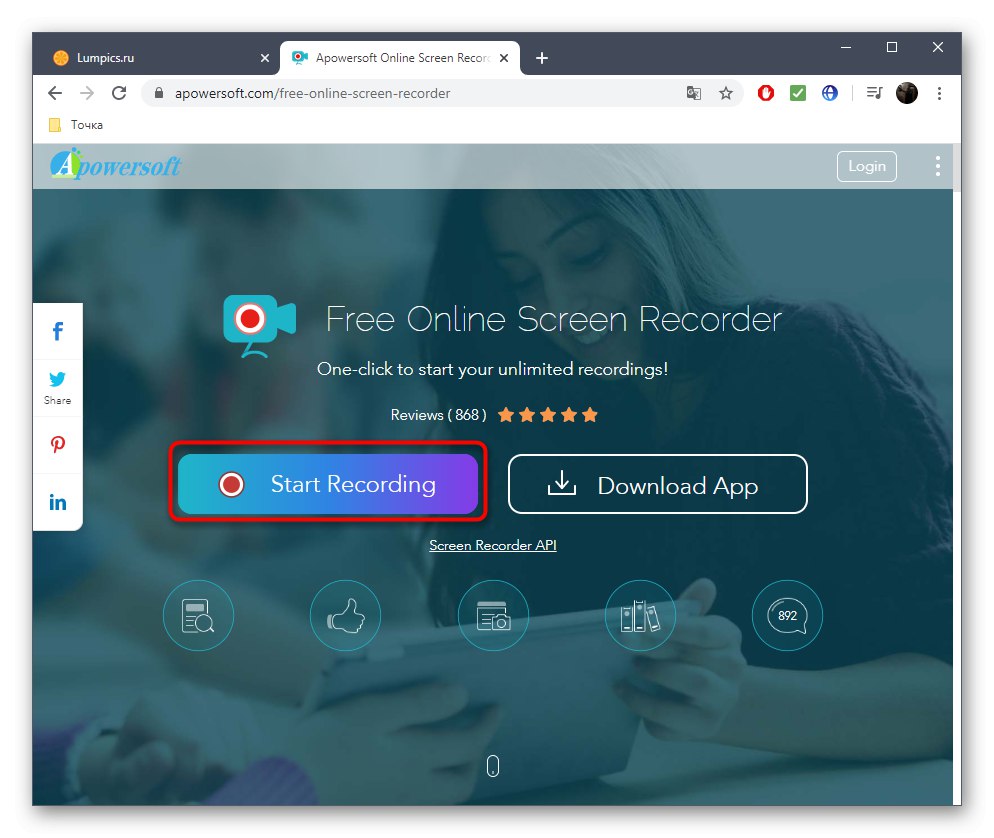
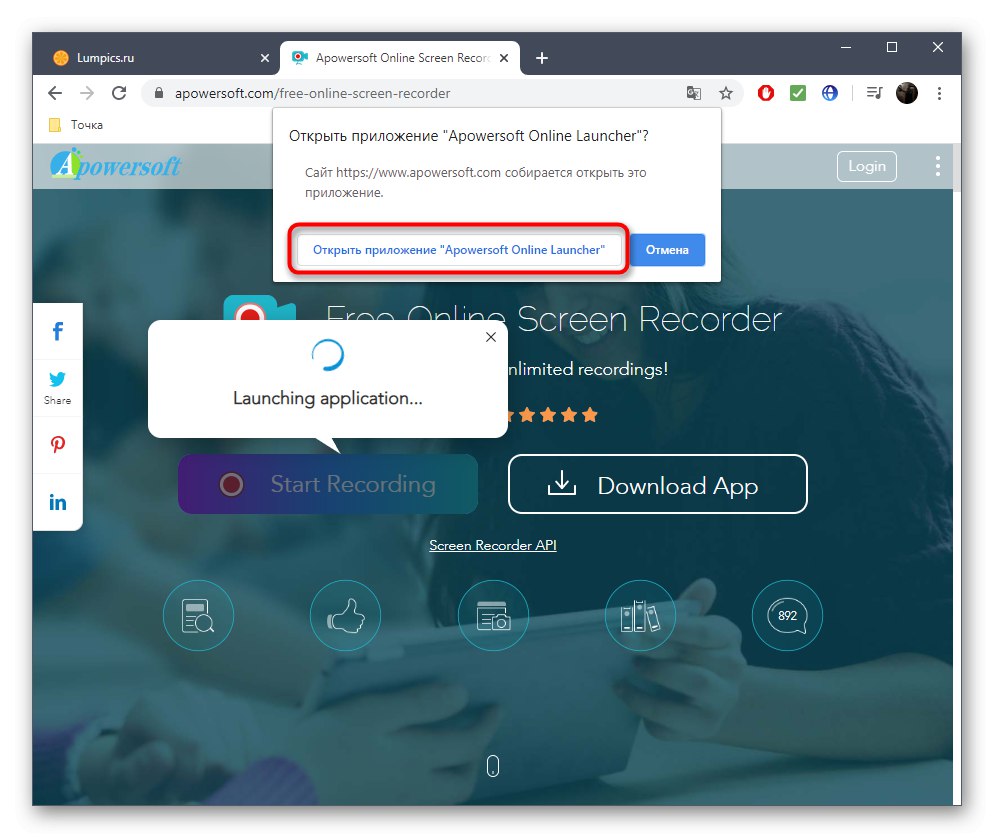

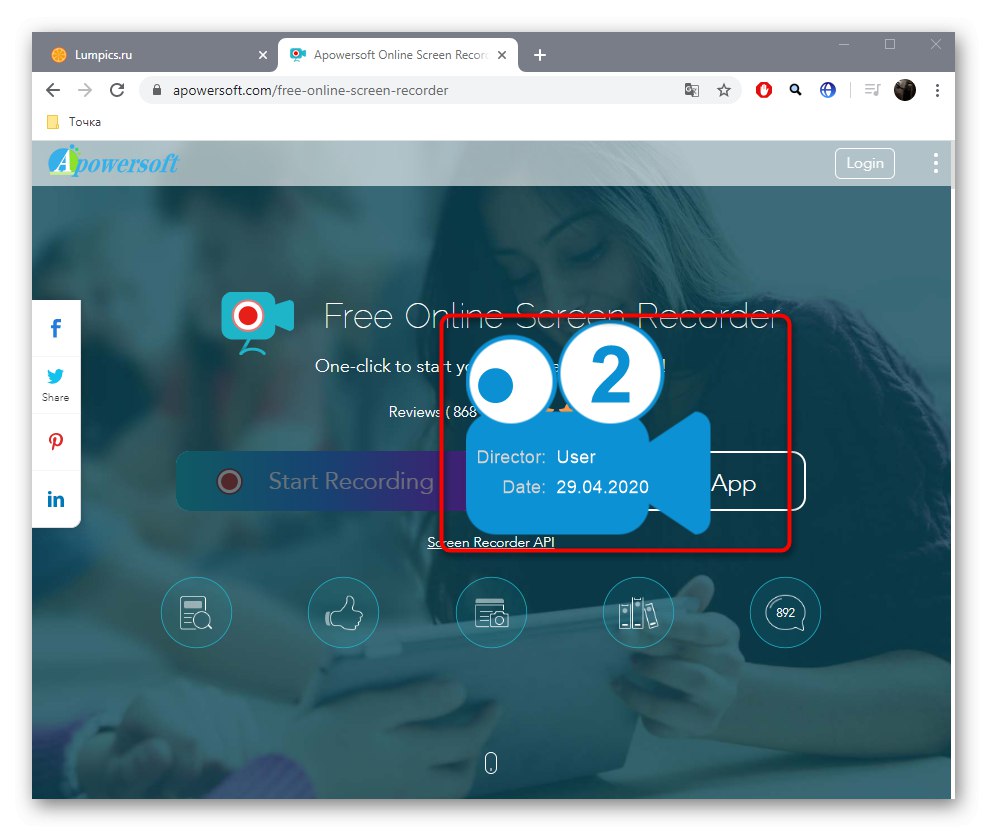
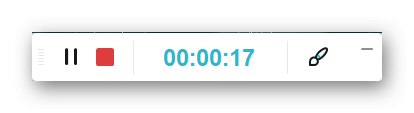
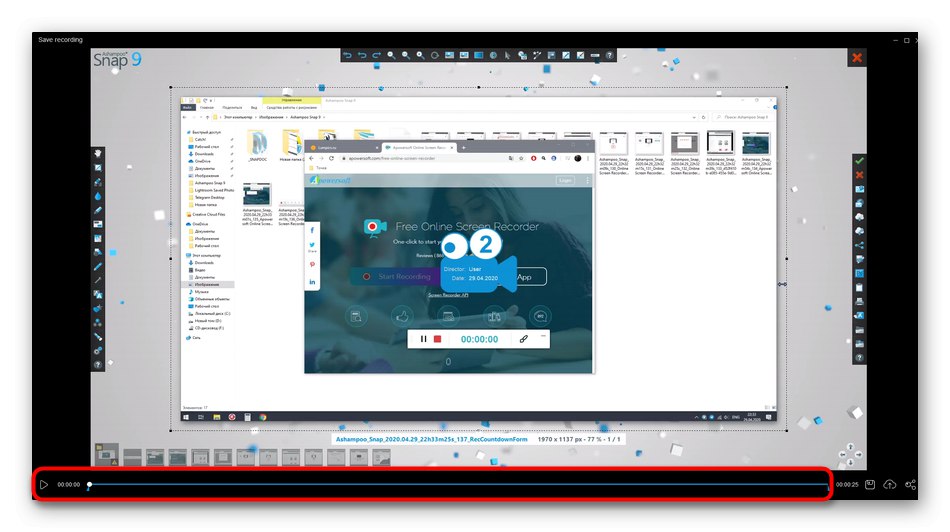
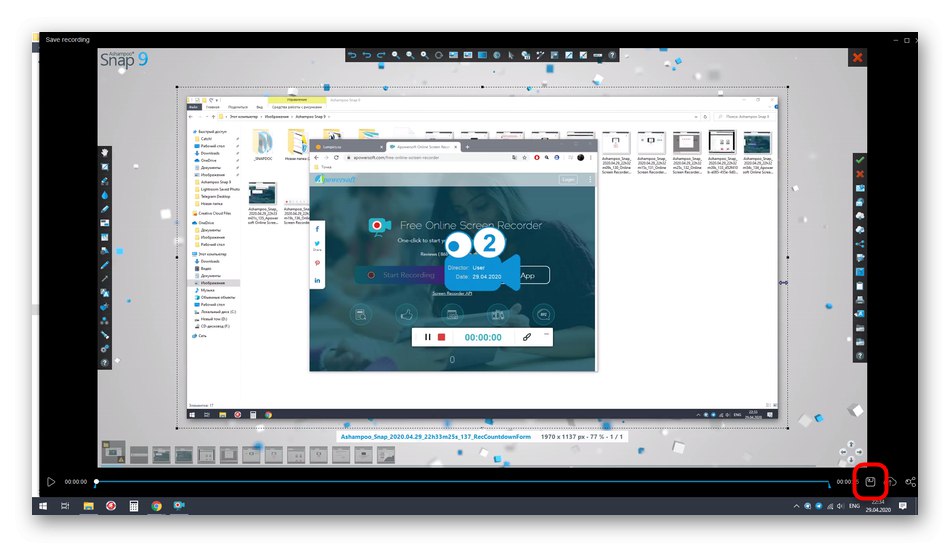
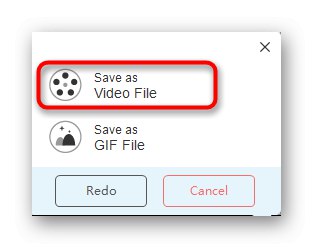
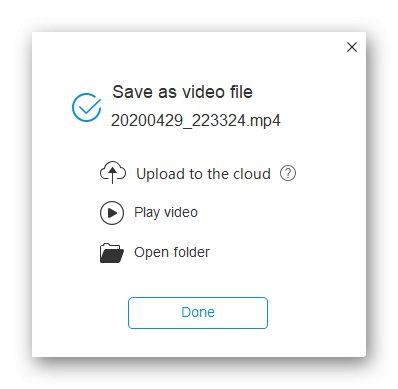
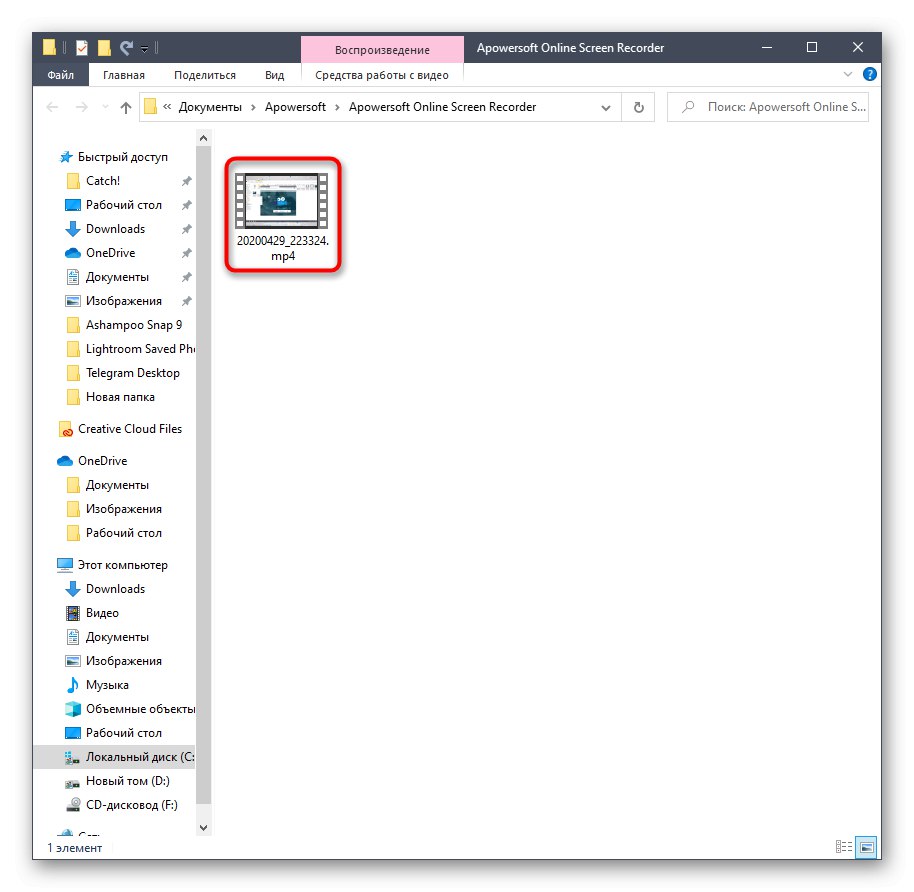
Metoda 3: WeVideo
Na koniec porozmawiajmy o zaawansowanym edytorze wideo online. Tutaj interesuje nas tylko jedna funkcja, ale niestety jest ona odpłatna.
Przejdź do usługi online WeVideo
- Otwórz witrynę WeVideo, gdzie zaloguj się lub zarejestruj, jeśli nie zrobiłeś tego wcześniej.
- Stwórz swój pierwszy projekt, klikając przycisk „Utwórz film”.
- Przejdź do sekcji dotyczącej pracy z plikami niestandardowymi.
- Kliknij tutaj "Rekord".
- Możesz przechwycić tylko kamerę internetową za darmo, a aby otworzyć zrzut ekranu, będziesz musiał przejść do wersji premium usługi online. Wybierz tę opcję i kliknij "Kolejny".
- Sprawdź obecne plany taryfowe. Znajdź tam odpowiedni, zapłać za niego i możesz zacząć wykonywać standardowe przechwytywanie, kontrolując go za pomocą wbudowanych narzędzi.
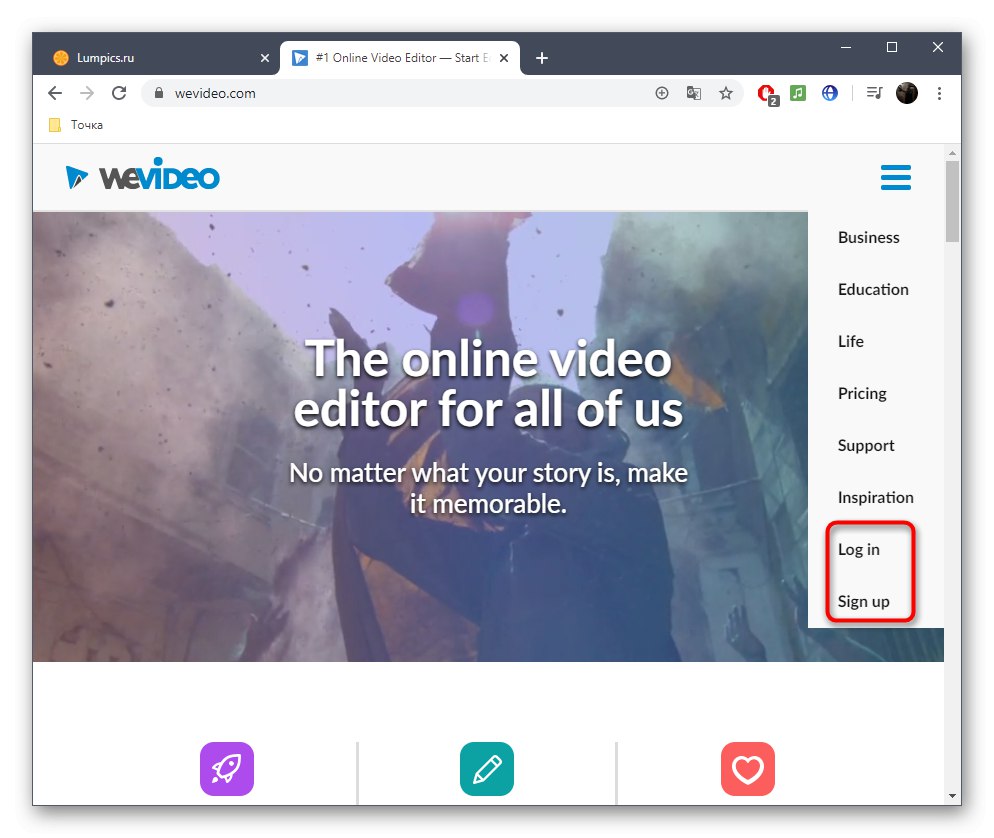
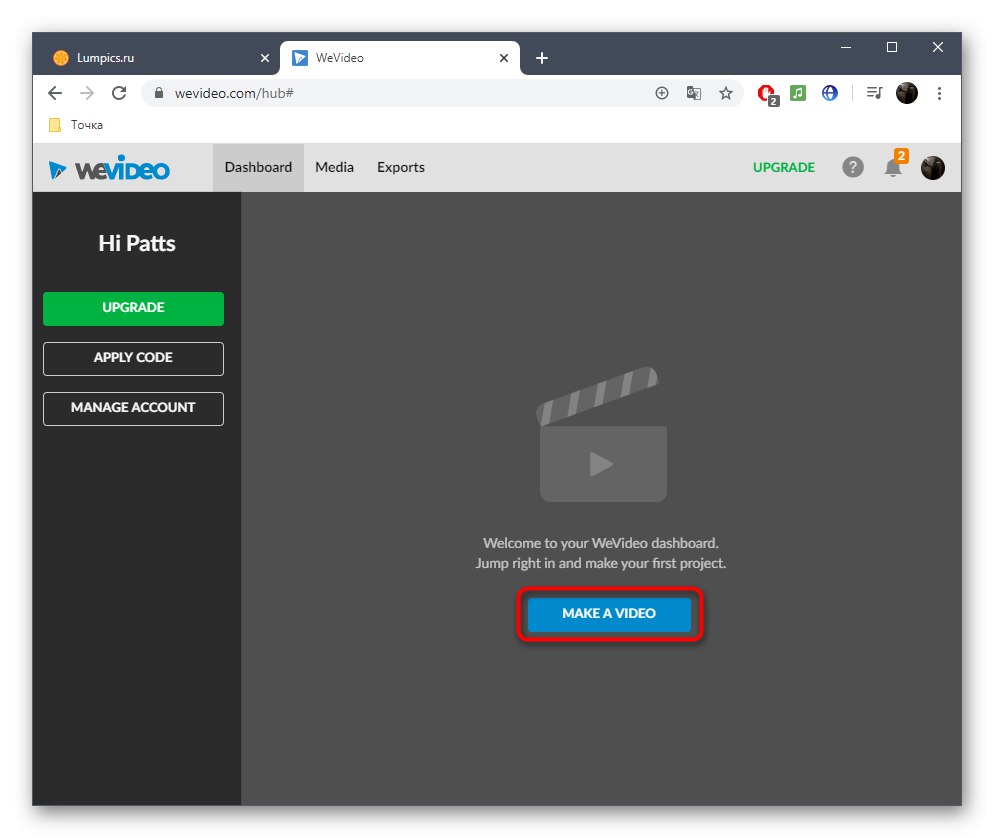
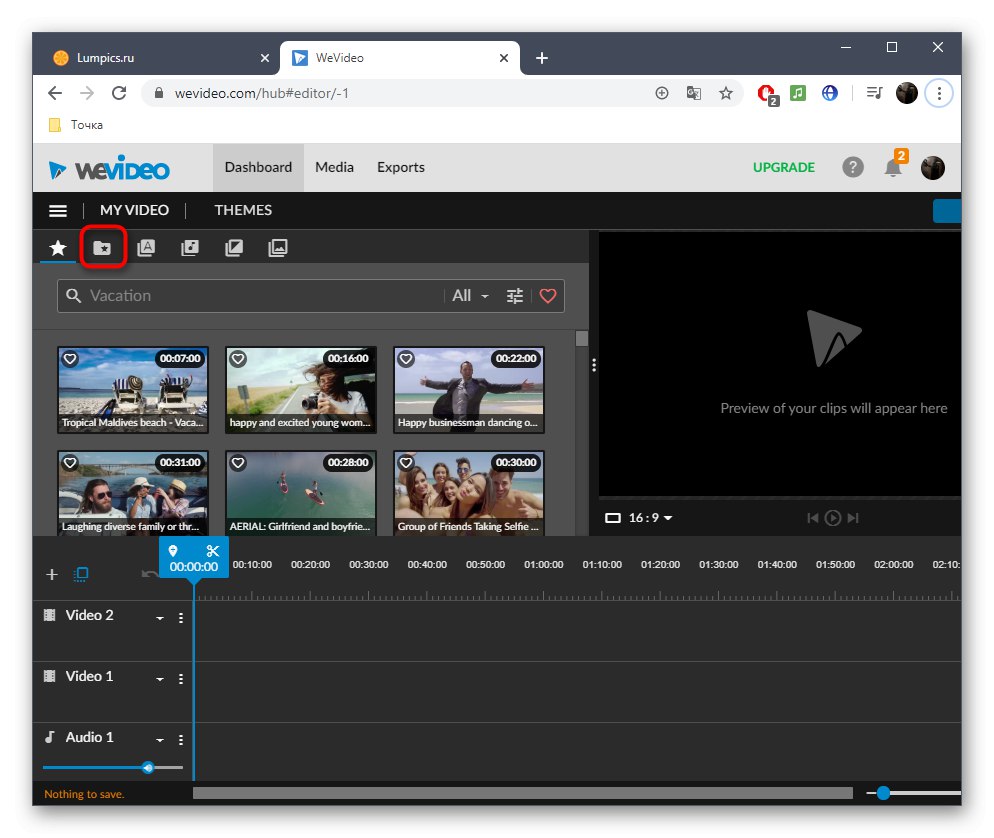
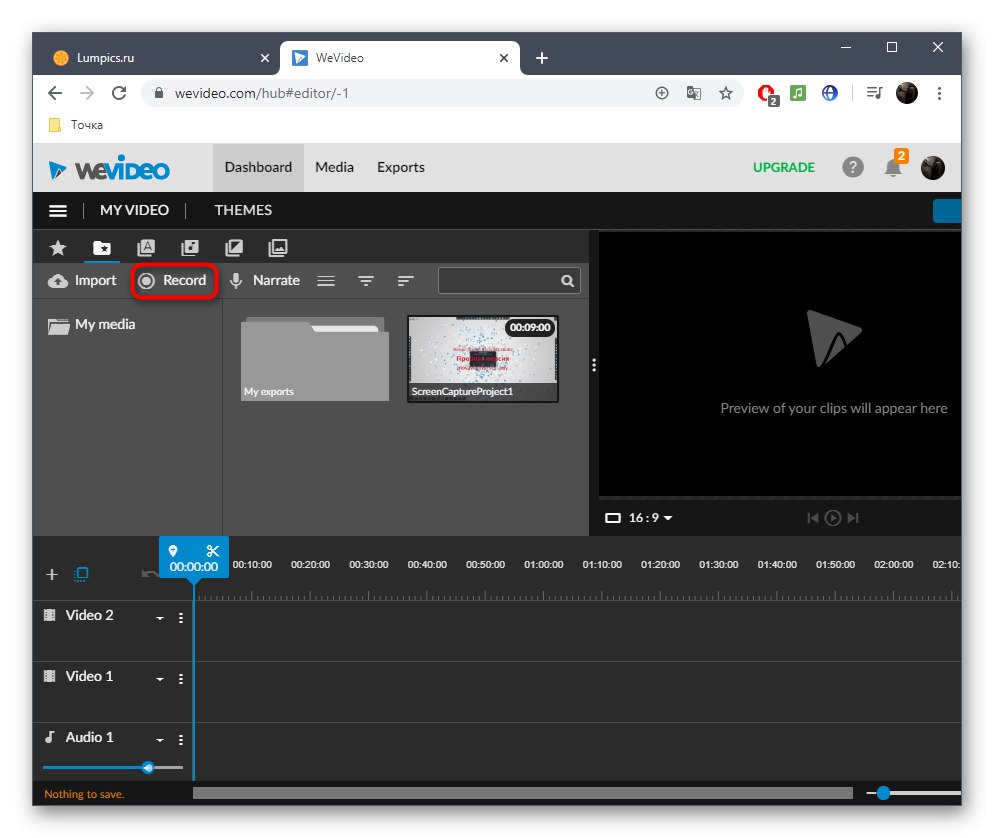
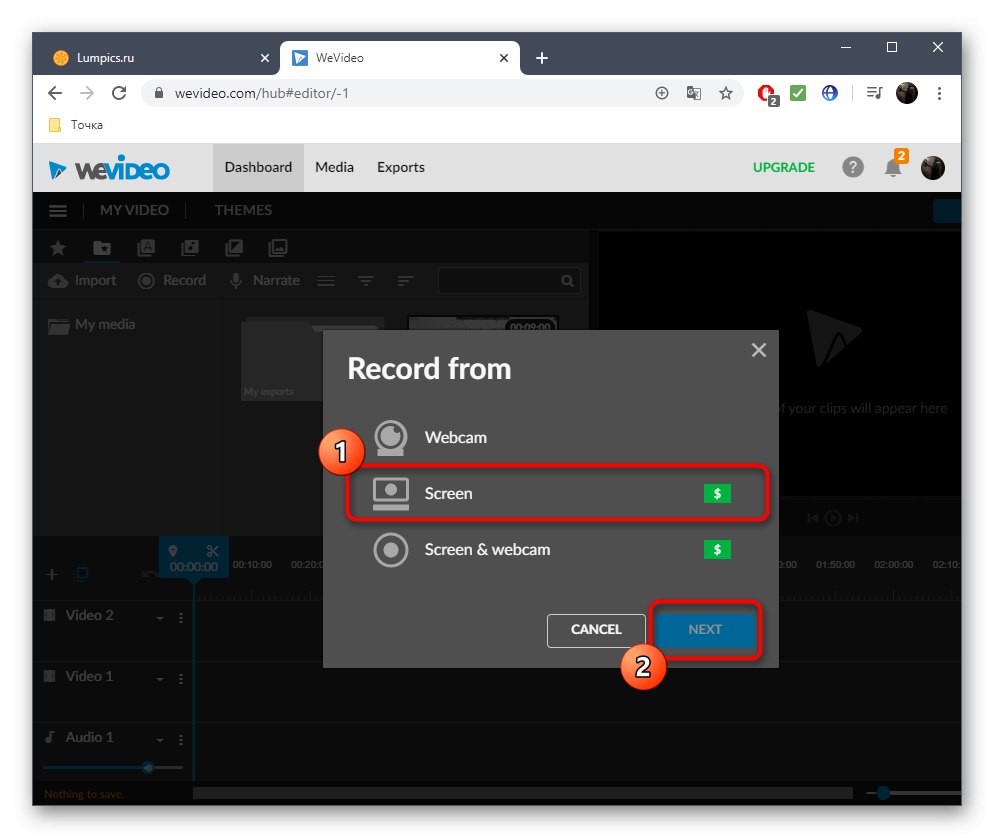
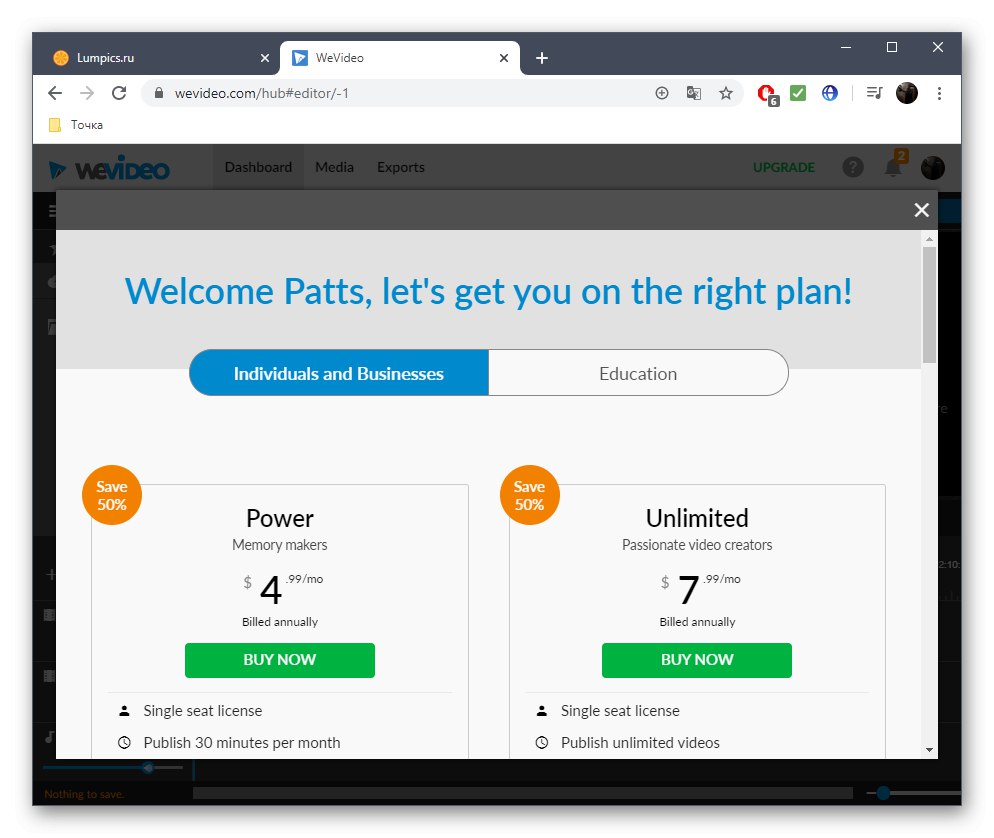
Jeśli nie są Państwo zadowoleni z opisanych powyżej zasobów internetowych, sugerujemy zapoznanie się z innymi materiałami tematycznymi pod poniższym linkiem. Pamiętaj, że system Windows 10 ma wbudowaną opcję, która umożliwia przechwytywanie. Aby z niego skorzystać, nie musisz pobierać dodatkowego oprogramowania ani mieć dostępu do sieci.
Więcej szczegółów:
Nagraj wideo z ekranu komputera w systemie Windows 10
Nagrywanie wideo z ekranu komputera