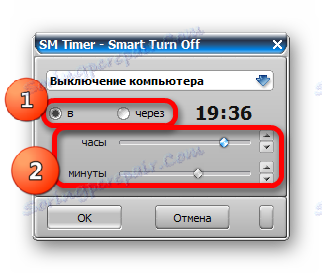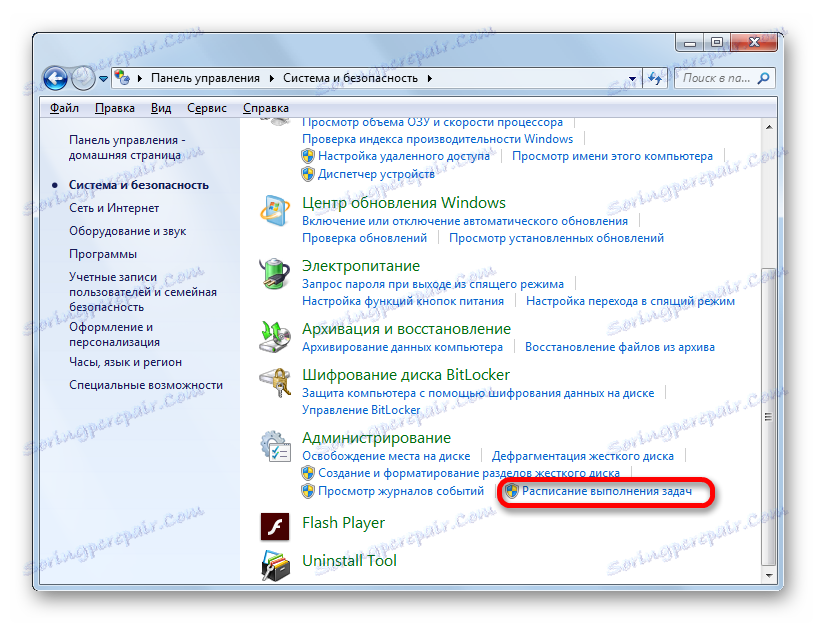PC Shutdown Timer w systemie Windows 7
Czasami użytkownicy muszą zostawić komputer na jakiś czas, aby sam wykonał zadanie. Po zakończeniu zadania komputer będzie nadal działał bezczynnie. Aby tego uniknąć, musisz ustawić wyłącznik czasowy. Zobaczmy, jak można to zrobić w systemie operacyjnym Windows 7 na różne sposoby.
Spis treści
Ustawianie wyłącznika czasowego
Istnieje wiele sposobów ustawiania licznika uśpienia w systemie Windows 7. Wszystkie z nich można podzielić na dwie duże grupy: własne narzędzia systemu operacyjnego i programy innych producentów.
Metoda 1: Narzędzia innych firm
Istnieje wiele programów narzędziowych innych firm, które specjalizują się w ustawianiu zegara, aby wyłączyć komputer. Jednym z takich jest Timer SM.
Pobierz SM Timer z oficjalnej strony
- Po uruchomieniu pliku instalacyjnego pobranego z Internetu otwiera się okno wyboru języka. Kliknij przycisk "OK" bez dodatkowej manipulacji, ponieważ domyślny język będzie zgodny z językiem systemu operacyjnego.
- Następnie otworzy się Kreator instalacji . Następnie kliknij przycisk "Dalej" .
- Następnie otworzy się okno umowy licencyjnej. Konieczne jest przestawienie przełącznika na pozycję "Akceptuję umowę" i kliknięcie przycisku "Dalej" .
- Zostanie uruchomione okno zadań zaawansowanych. Tutaj, jeśli użytkownik chce zainstalować skróty do programu na pulpicie i na pasku Szybkie uruchamianie , powinien sprawdzić odpowiednie parametry.
- Następnie otworzy się okno, w którym podana jest informacja o ustawieniach instalacji wprowadzonych przez użytkownika wcześniej. Kliknij przycisk "Zainstaluj" .
- Po zakończeniu instalacji Kreator instalacji zgłosi to w oddzielnym oknie. Jeśli chcesz, aby Timer SM uruchamiał się od razu, zaznacz pole obok "Start Timer SM" . Następnie kliknij "Zakończ" .
- Otworzy się małe okno aplikacji Timer SM. Przede wszystkim w górnym polu z rozwijanej listy musisz wybrać jeden z dwóch trybów narzędzia: "Wyłącz komputer" lub "Zakończ sesję". Ponieważ mamy zadanie wyłączenia komputera, wybieramy pierwszą opcję.
- Następnie wybierz opcję pomiaru czasu: absolutny lub względny. W chwili absolutnej ustawiony jest dokładny czas odłączenia. Występuje, gdy określony czas timera i zegar systemowy komputera są zgodne. Aby ustawić tę opcję, przełącznik przesuwa się do pozycji "B" . Następnie za pomocą dwóch suwaków lub ikon "W górę" i "W dół" znajdujących się po prawej stronie zostanie ustawiony czas wyłączenia.
![Ustawianie bezwzględnego czasu wyłączenia komputera w Timerze SM]()
Względny czas pokazuje, po ilu godzinach i minutach od włączenia zegara, komputer zostanie wyłączony. Aby go ustawić, ustaw przełącznik w pozycji "Through" . Następnie, podobnie jak w poprzednim przypadku, ustaw liczbę godzin i minut, po których nastąpi procedura wyłączenia.
- Po wykonaniu powyższych ustawień kliknij przycisk "OK" .


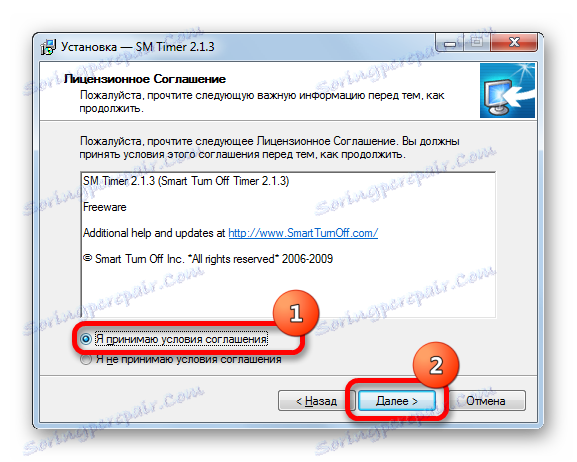

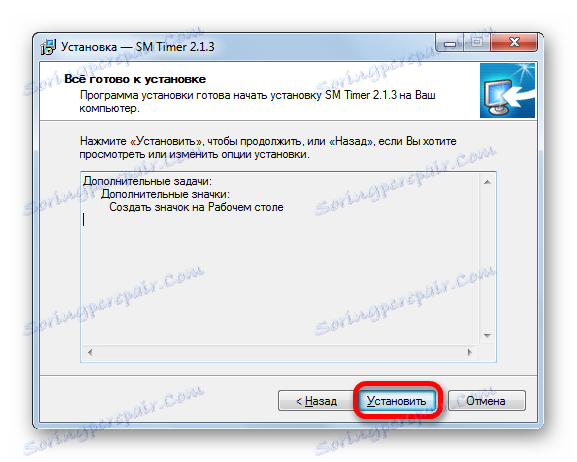

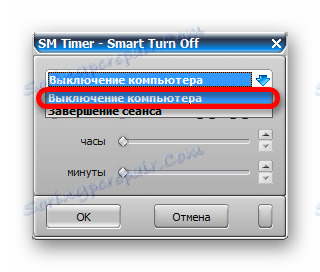
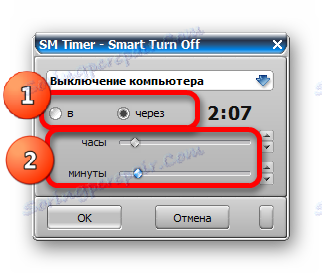
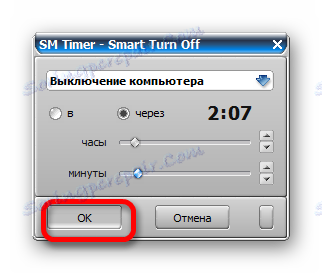
Komputer zostanie wyłączony po określonym czasie lub po upływie określonego czasu, w zależności od wybranej opcji licznika.
Metoda 2: Użyj narzędzi peryferyjnych z aplikacji innych firm
Ponadto w niektórych programach, których głównym zadaniem nie ma absolutnie nic wspólnego z rozważaną kwestią, istnieją niewielkie narzędzia do wyłączania komputera. Szczególnie często ta możliwość znajduje się w klientach torrent i różnych programach ładujących pliki. Przyjrzyjmy się, jak zaplanować zamknięcie komputera na przykładzie aplikacji do przesyłania plików Pobierz Master .
- Uruchom program Download Master i umieść go w plikach do pobrania w trybie normalnym. Następnie kliknij górne menu poziome w pozycji "Narzędzia" . Wybierz pozycję "Zaplanuj ..." z rozwijanej listy.
- Ustawienia programu Download Master są otwarte. W zakładce "Harmonogram" zaznacz pole "Zakończ według harmonogramu" . W polu "Czas" określamy dokładny czas w formacie godzin, minut i sekund, jeśli pokrywa się on z zegarem systemowym komputera, pobieranie zostanie zakończone. W polu "Gdy harmonogram jest ukończony" zaznacz pole wyboru "Wyłącz komputer" . Kliknij przycisk "OK" lub "Zastosuj" .
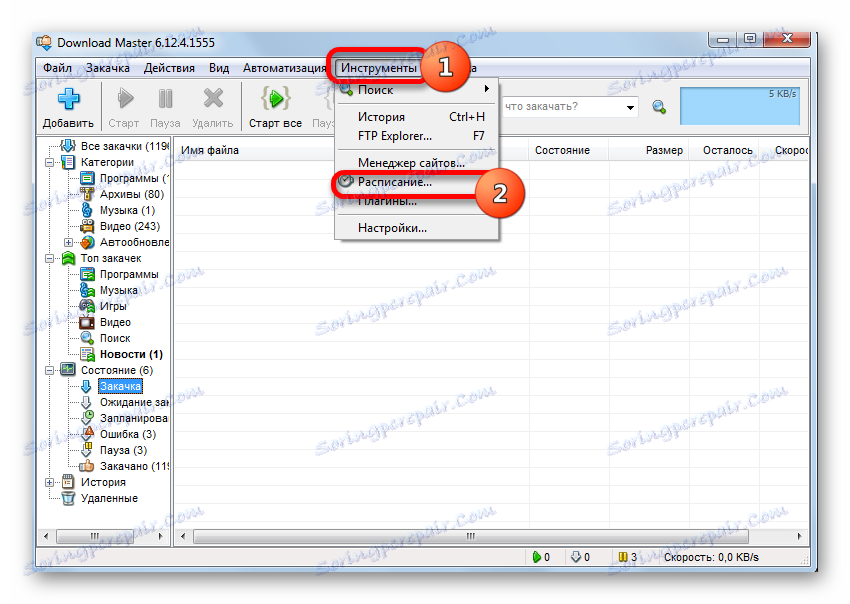
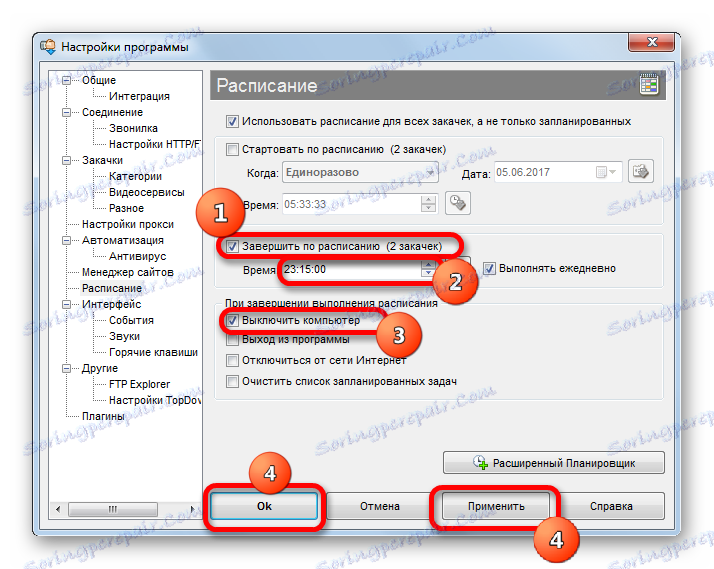
Teraz, gdy określony czas zostanie osiągnięty, pobieranie w programie Download Master zostanie zakończone, natychmiast po którym komputer zostanie zamknięty.
Lekcja: Jak korzystać z Download Master
Metoda 3: Okno "Uruchom"
Najczęstszym sposobem na uruchomienie zegara automatycznego zamykania komputera za pomocą wbudowanych narzędzi systemu Windows jest użycie polecenia w oknie Uruchom .
- Aby go otworzyć, wpisz kombinację klawiszy Win + R na klawiaturze. Uruchomiono narzędzie Uruchom. W jego polu wymagane jest podanie następującego kodu:
shutdown -s -tNastępnie w tym samym polu należy umieścić spację i określić czas w sekundach, przez który komputer powinien się wyłączyć. Oznacza to, że jeśli musisz wyłączyć komputer po minucie, powinieneś umieścić numer 60, jeśli w ciągu trzech minut - 180 , jeśli w ciągu dwóch godzin - 7200 , itp. Maksymalny limit to 315360000 sekund, czyli 10 lat. W związku z tym pełny kod, który powinien zostać wpisany w polu "Uruchom" podczas ustawiania licznika czasu na 3 minuty, będzie wyglądał następująco:
shutdown -s -t 180Następnie kliknij przycisk "OK" .
- Następnie system przetwarza wprowadzone polecenie i wyświetla komunikat informujący o tym, że komputer zostanie zamknięty po określonym czasie. Ta wiadomość informacyjna będzie pojawiać się co minutę. Po upływie określonego czasu komputer wyłącza się.

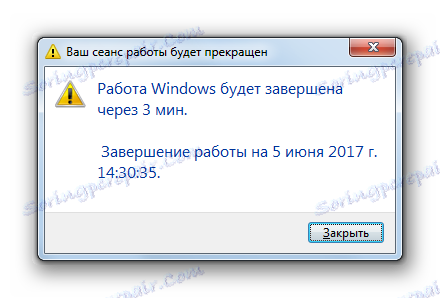
Jeśli użytkownik chce zamknąć program po wyłączeniu, nawet jeśli dokumenty nie są zapisane, należy ustawić opcję "-f" w polu "Uruchom" po określeniu czasu, w którym ma nastąpić rozłączenie. Tak więc, jeśli chcesz wymusić wyłączenie po 3 minutach, wprowadź następujący wpis:
shutdown -s -t 180 -f
Kliknij przycisk "OK" . Następnie, nawet jeśli programy z niezapisanymi dokumentami działają na komputerze, zostaną przymusowo usunięte, a komputer zostanie wyłączony. Jeśli wprowadzisz to samo wyrażenie bez opcji "-f", komputer, nawet z ustawionym zegarem, nie wyłączy się, dopóki ręcznie nie zapiszesz dokumentów, jeśli działają programy z niezapisaną zawartością.
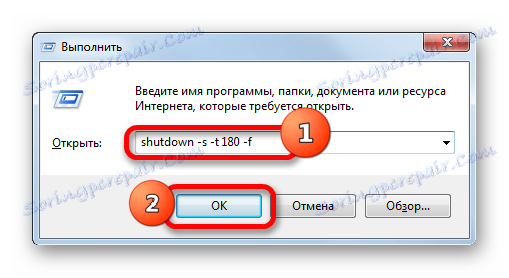
Ale zdarzają się sytuacje, że plany użytkownika mogą ulec zmianie, a on zmieni zdanie na temat wyłączania komputera po tym, jak licznik czasu już się uruchomił. Z tej pozycji jest wyjście.
- Okno "Uruchom" wywołujemy naciskając klawisze Win + R. W jego polu wpisz następujące wyrażenie:
shutdown -aKliknij "OK" .
- Następnie z zasobnika pojawi się komunikat informujący, że zaplanowane wyłączenie komputera zostało anulowane. Teraz nie wyłącza się automatycznie.
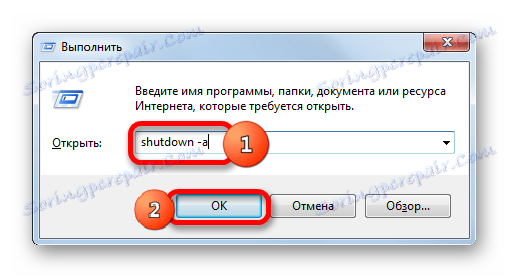

Metoda 4: Utwórz przycisk zamknięcia
Jednak ciągłe odwoływanie się do poleceń w oknie "Uruchom" , tworzenie tam kodu, nie jest zbyt wygodne. Jeśli regularnie korzystasz z wyłącznika czasowego, ustawiając go w tym samym czasie, wówczas w tym przypadku można utworzyć specjalny przycisk uruchomienia timera.
- Klikamy na pulpicie prawym przyciskiem myszy. W otwartym menu kontekstowym przesuń kursor do pozycji "Utwórz" . Na wyświetlonej liście wybierz opcję "Etykieta" .
- Uruchomi się kreator Create Shortcut Wizard . Jeśli chcemy wyłączyć komputer pół godziny po uruchomieniu licznika, czyli po 1800 sekundach, wprowadzamy następujące wyrażenie w obszarze "Określ położenie" :
C:WindowsSystem32shutdown.exe -s -t 1800Oczywiście, jeśli chcesz ustawić timer na inny czas, musisz podać inny numer na końcu wyrażenia. Następnie kliknij przycisk "Dalej" .
- Następnym krokiem jest nadanie nazwy etykietie. Domyślnie będzie to "shutdown.exe" , ale możemy dodać bardziej zrozumiałą nazwę. Dlatego w polu "Podaj nazwę etykiety" wpisujemy tę nazwę, po sprawdzeniu, która od razu będzie jasna, że po kliknięciu stanie się to, na przykład: "Zegar startowy" . Naciskamy na napis "Gotowe" .
- Po wykonaniu tych czynności na pulpicie pojawi się skrót do aktywacji timera. Że nie jest bez twarzy, standardowa ikona skrótu może zostać zastąpiona ikoną bardziej informatywną. Aby to zrobić, kliknij na nim prawym przyciskiem myszy i na liście zatrzymaj zaznaczenie na elemencie "Właściwości" .
- Otworzy się okno Właściwości. Przechodzimy do sekcji "Etykieta" . Kliknij na napis "Zmień ikonę ..." .
- Wyświetlone zostanie powiadomienie informacyjne, że obiekt zamknięcia nie ma ikon. Aby go zamknąć, kliknij "OK" .
- Otwiera okno wyboru ikon. Tutaj możesz wybrać ikonę dla każdego gustu. W postaci takiej ikony można na przykład użyć tej samej ikony, co przy odłączaniu systemu Windows, jak na obrazku poniżej. Chociaż użytkownik może wybrać i dowolny inny do swojego gustu. Wybierz ikonę i kliknij przycisk "OK" .
- Po wyświetleniu ikony iw oknie właściwości tam również kliknij "OK" .
- Następnie wizualne wyświetlanie ikony timera startowego licznika czasu automatycznego odłączania komputera na pulpicie zostanie zmienione.
- Jeśli w przyszłości konieczna będzie zmiana czasu wyłączenia komputera od momentu uruchomienia zegara, na przykład od pół godziny do godziny, w tym przypadku ponownie przechodzimy do właściwości skrótu poprzez menu kontekstowe w taki sam sposób, jak opisano powyżej. W otwartym oknie w polu "Obiekt" zmieniamy liczby na końcu wyrażenia z "1800" na "3600" . Kliknij napis "OK" .
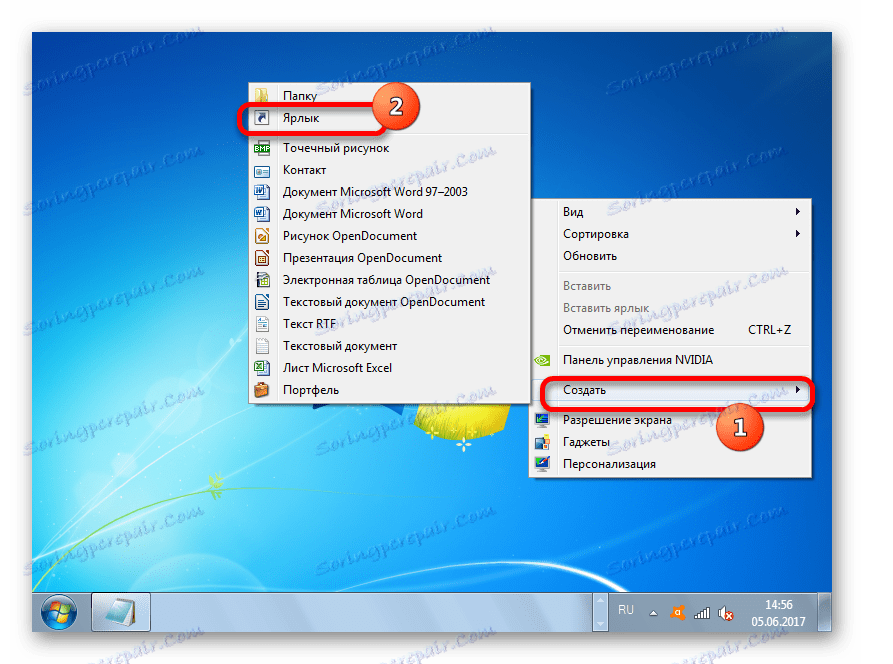

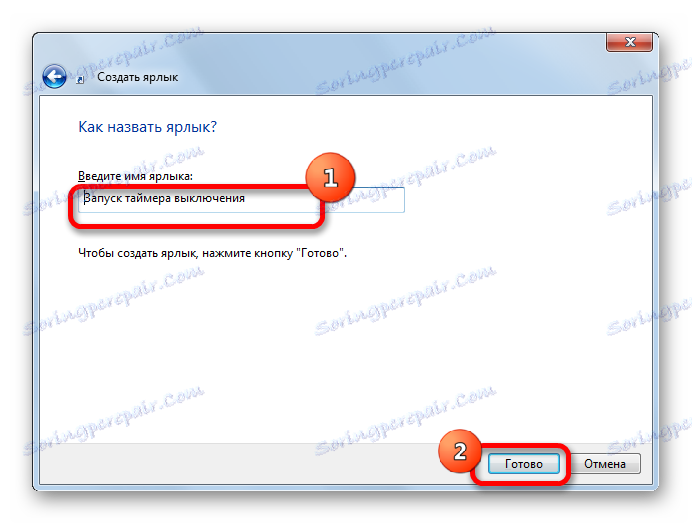
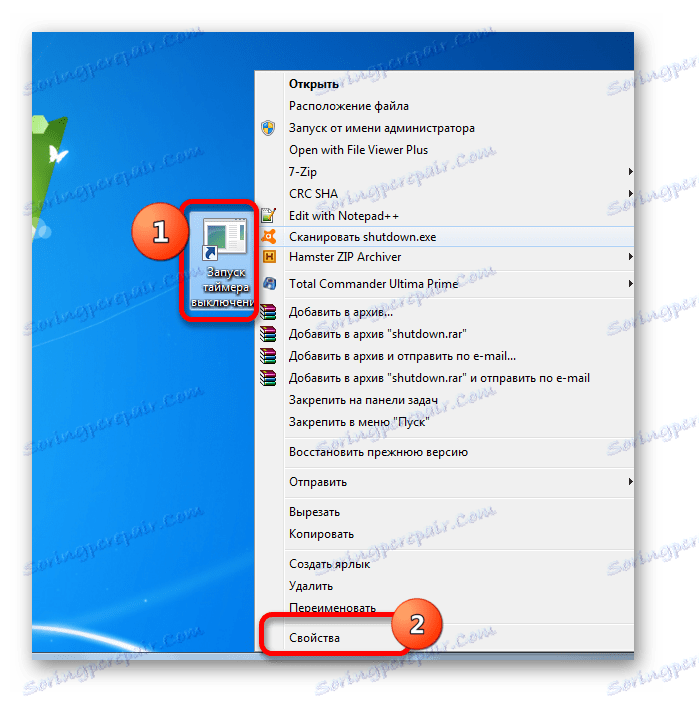
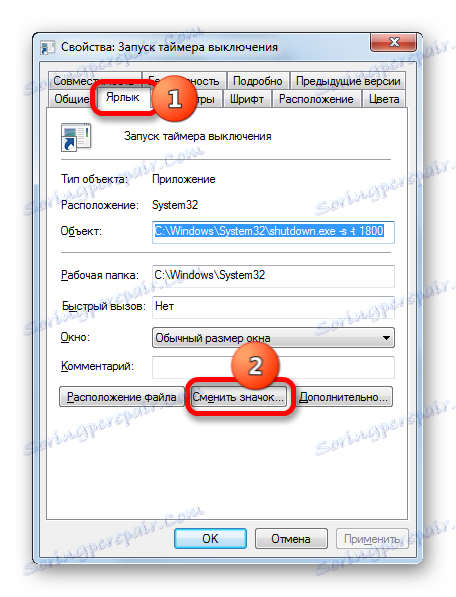

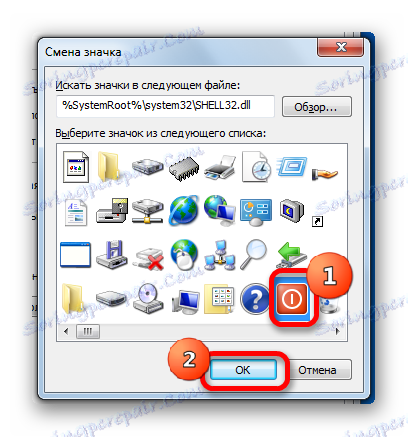
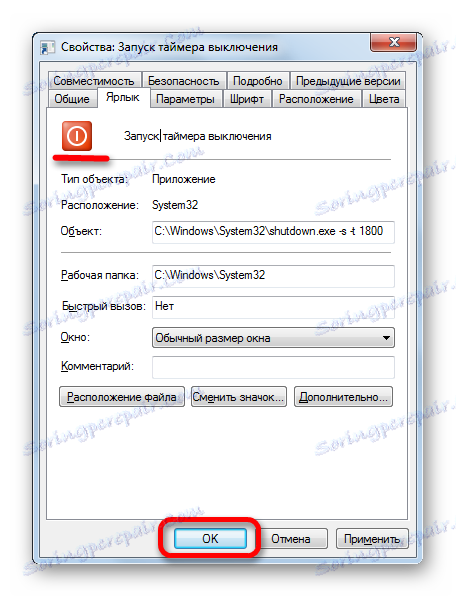
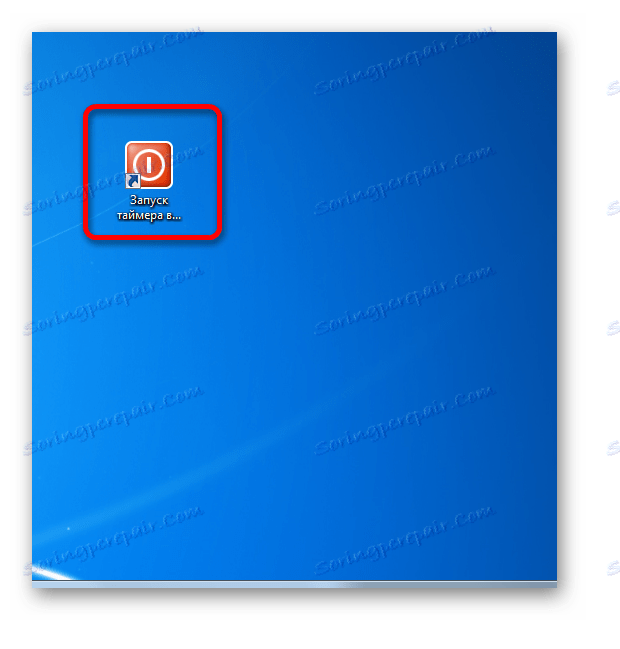
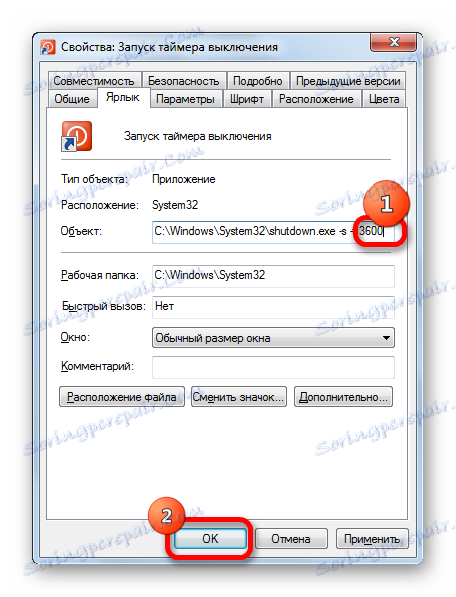
Teraz po kliknięciu skrótu komputer wyłączy się po 1 godzinie. W ten sam sposób możesz zmienić okres snu na inny czas.
Zobaczmy teraz, jak utworzyć przycisk anulowania, aby wyłączyć komputer. W końcu sytuacja, w której konieczne jest anulowanie wykonanych działań, również nie jest rzadkością.
- Uruchom Kreatora tworzenia skrótu . W polu "Określ położenie obiektu" wpisujemy następujące wyrażenie:
C:WindowsSystem32shutdown.exe -aKliknij przycisk "Dalej" .
- Przejdź do następnego kroku, przypisz tytuł. W polu "Podaj nazwę etykiety" wpisujemy nazwę "Anuluj wyłączenie komputera" lub dowolną inną odpowiednią w tym znaczeniu. Klikamy na słowo "Gotowe" .
- Następnie dla tego samego algorytmu, o którym mowa powyżej, możesz wybrać ikonę skrótu. Potem będziemy mieli dwa przyciski na pulpicie: jeden do aktywacji zegara automatycznego zamykania komputera w określonym przedziale czasu, a drugi do anulowania poprzedniej akcji. Gdy wykonasz z nimi odpowiednie manipulacje, z zasobnika pojawi się komunikat o bieżącym statusie zadania.
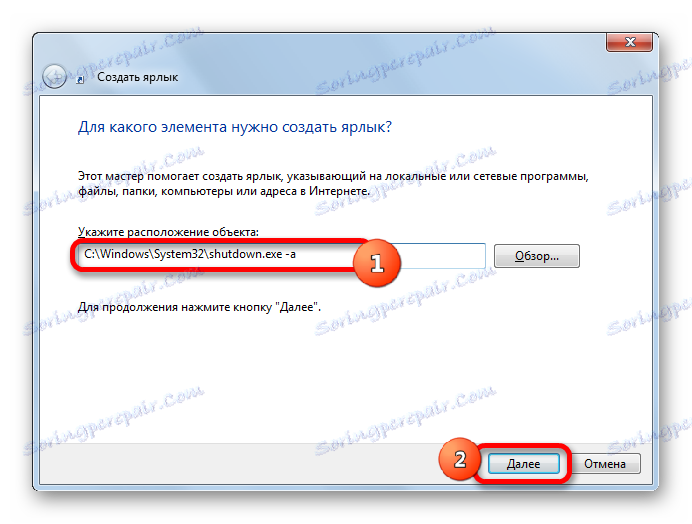
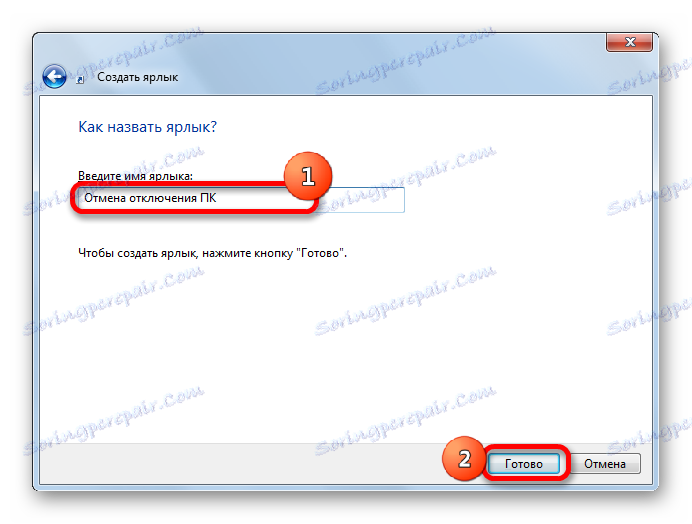
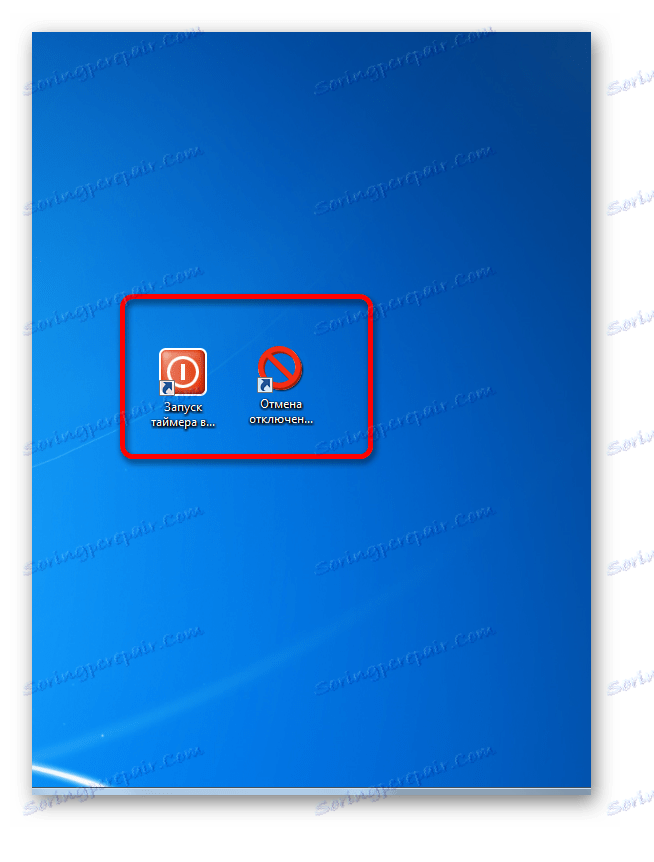
Metoda 5: Użyj Task Scheduler
Możesz także zaplanować zamknięcie komputera po określonym czasie, korzystając z wbudowanego programu do planowania zadań systemu Windows.
- Aby przejść do harmonogramu zadań, kliknij przycisk "Start" w lewym dolnym rogu ekranu. Następnie wybierz pozycję "Panel sterowania" na liście.
- W otwartym obszarze przechodzimy do sekcji "System i bezpieczeństwo" .
- Następnie w bloku "Administracja" wybierz pozycję "Zaplanuj zadania" .
![Przejdź do okna harmonogramu zadań w systemie Windows 7]()
Istnieje również szybsza wersja przejścia do harmonogramu zadań. Ale będzie pasować do tych użytkowników, którzy są przyzwyczajeni do zapamiętania składni poleceń. W takim przypadku będziemy musieli zadzwonić do już znanego okna "Uruchom" , naciskając kombinację Win + R. Następnie należy wprowadzić wyrażenie polecenia "taskschd.msc" bez cudzysłowów w polu i kliknąć "OK" .
- Harmonogram zadań zostanie uruchomiony. W prawym obszarze wybierz element "Utwórz proste zadanie" .
- Otworzy się Kreator nowego zadania . Na pierwszym etapie, w polu "Nazwa" , zadanie powinno mieć nazwę. Może być absolutnie arbitralny. Najważniejsze, aby użytkownik zrozumiał, o czym mówi. Nazwij "Timer" . Kliknij przycisk "Dalej" .
- Następnym krokiem jest ustawienie zadania wyzwalacza, czyli określenie częstotliwości jego wykonywania. Przesuwamy przełącznik do pozycji "Once" . Kliknij przycisk "Dalej" .
- Następnie otworzy się okno, w którym chcesz ustawić datę i godzinę włączenia automatycznego wyłączania. W związku z tym jest on podawany w czasie w wymiarze absolutnym, a nie we względnym, jak było wcześniej. W odpowiednich polach "Start" ustawiamy datę i dokładną godzinę, kiedy komputer powinien być wyłączony. Kliknij na napis "Dalej" .
- W następnym oknie musisz wybrać akcję, która zostanie wykonana po osiągnięciu powyższego czasu. Powinniśmy uwzględnić program shutdown.exe , który poprzednio uruchomiliśmy przy użyciu okna "Uruchom" i skrótu. Dlatego ustawiamy przełącznik na pozycję "Uruchom program" . Kliknij "Dalej" .
- Otworzy się okno, w którym należy podać nazwę programu, który ma zostać aktywowany. W obszarze "Program lub skrypt" wprowadź pełną ścieżkę do programu:
C:WindowsSystem32shutdown.exeKliknij Dalej .
- Otworzy się okno, które zawiera ogólne informacje o zadaniu na podstawie wcześniej wprowadzonych danych. Jeśli użytkownik czegoś nie lubi, kliknij na napis "Wstecz" do edycji. Jeśli wszystko jest w porządku, zaznacz pole obok okna "Otwórz właściwości" po kliknięciu przycisku "Zakończ" . Kliknij komunikat "Zakończ" .
- Otworzy się okno właściwości zadania. W pobliżu opcji "Wykonaj z najwyższymi uprawnieniami" zaznacz pole. Przełącznik w polu "Konfiguracja dla" jest ustawiony na pozycję "Windows 7, Windows Server 2008 R2" . Kliknij "OK" .
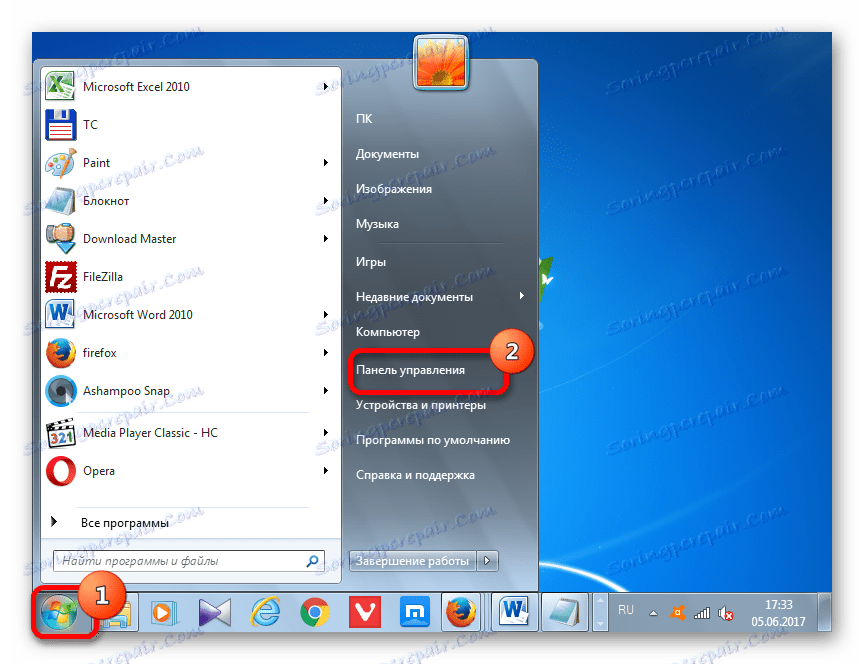
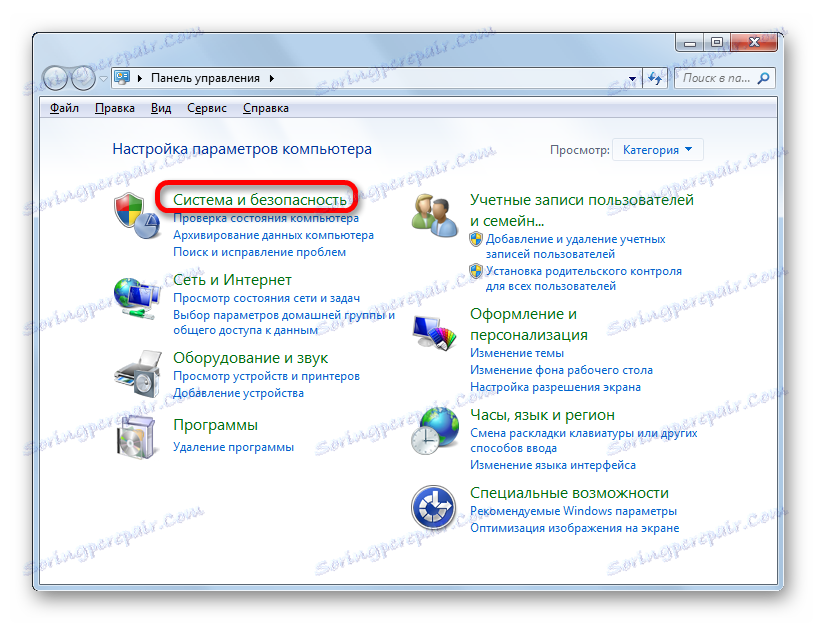
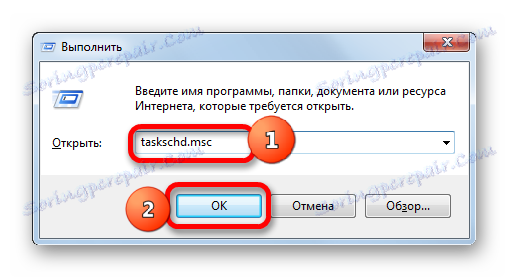
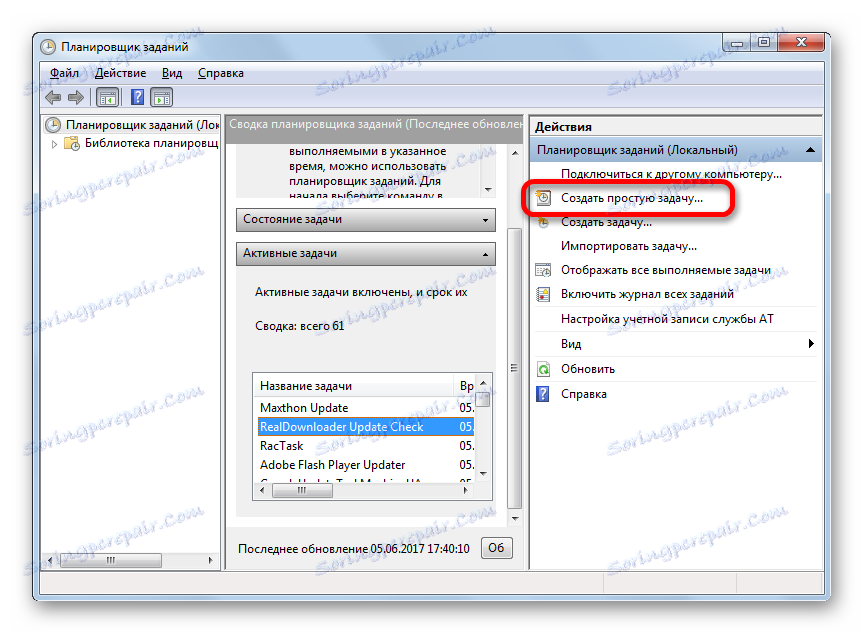
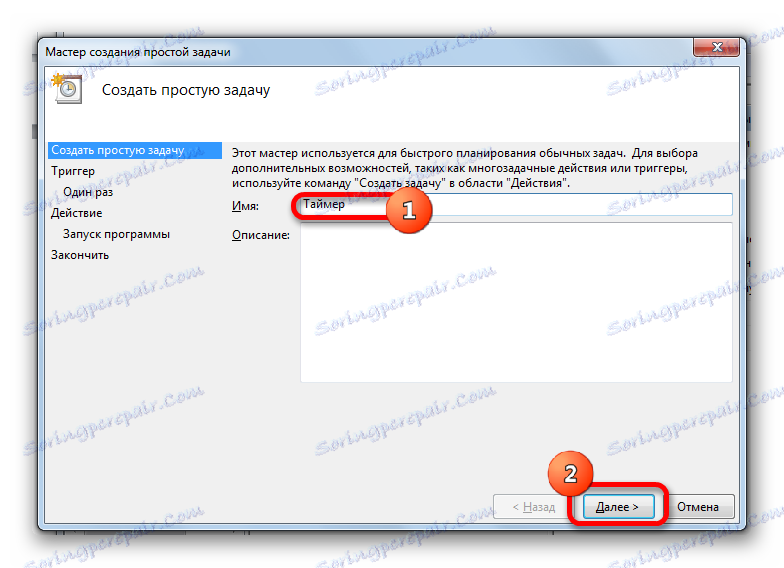
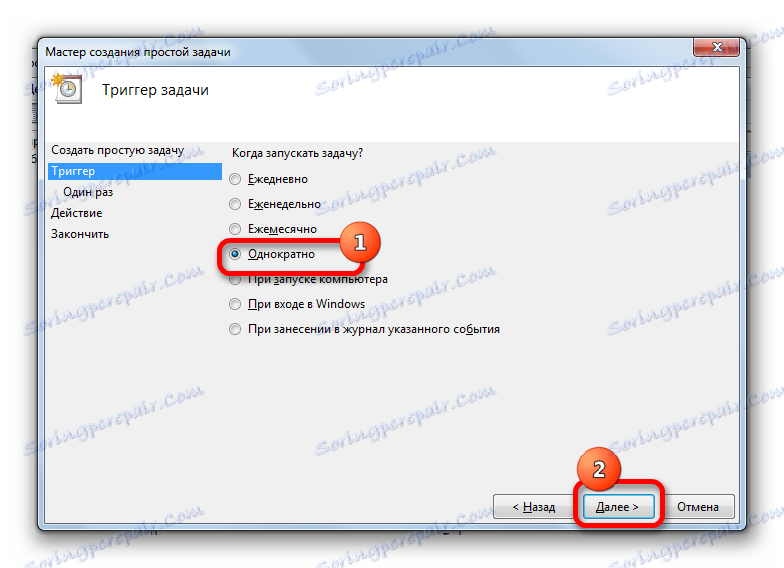
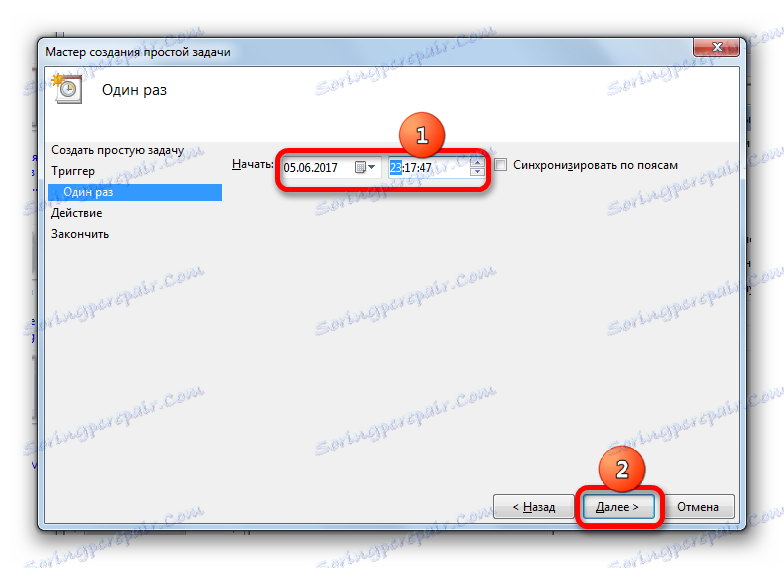
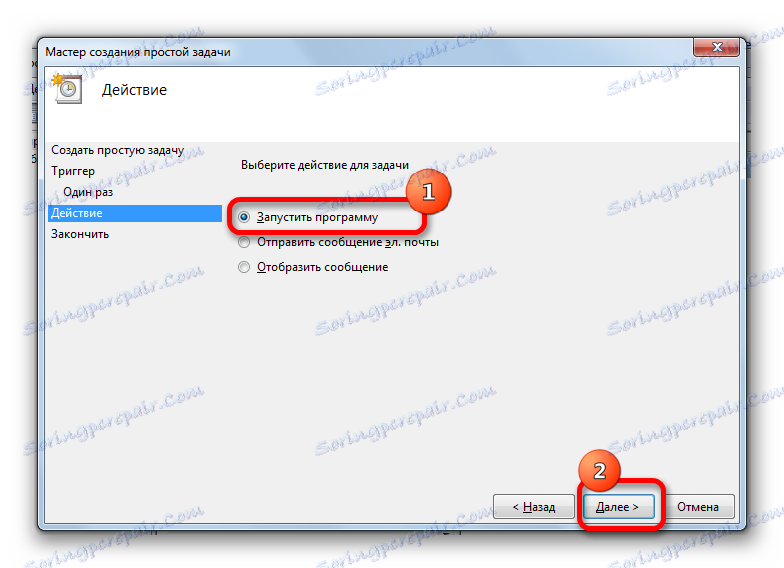
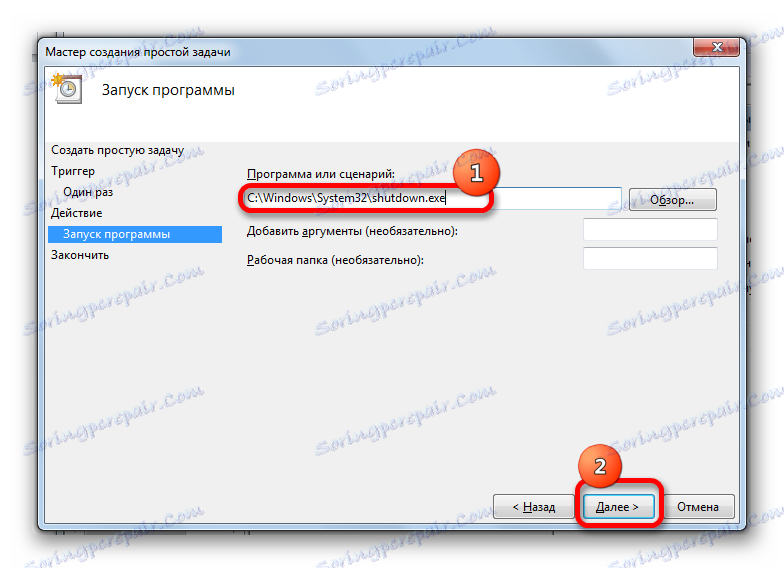
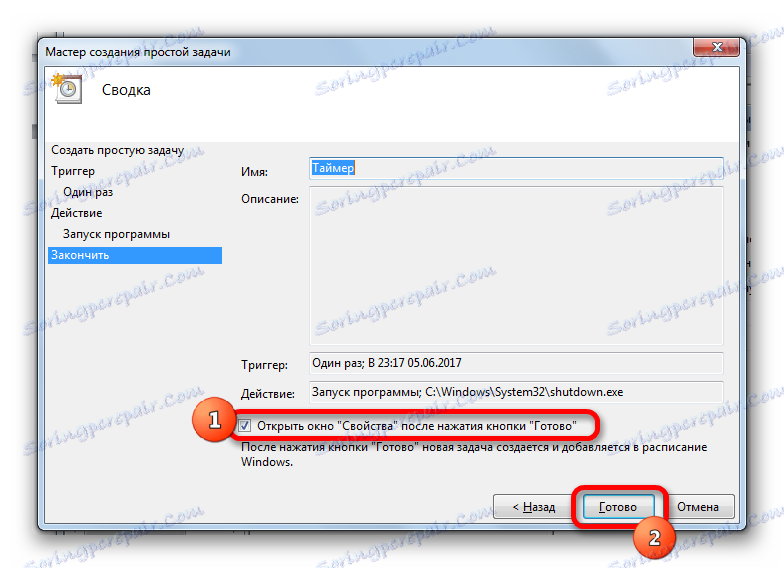
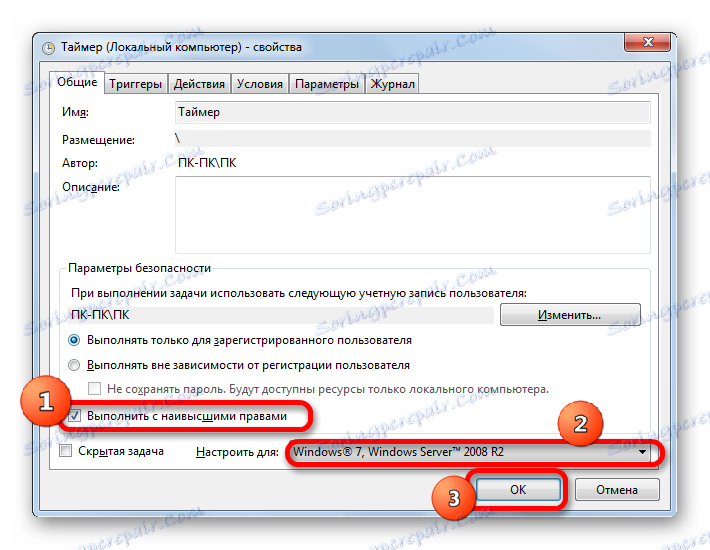
Następnie zadanie zostanie umieszczone w kolejce, a komputer zostanie automatycznie wyłączony w czasie określonym przez program planujący.
Jeśli to konieczne, anuluj zadanie, jeśli użytkownik zmienił zdanie na temat wyłączania komputera, wykonaj następujące czynności.
- Program planowania zadań uruchamiamy w dowolny z opisanych wyżej sposobów. W lewym obszarze okna kliknij nazwę "Harmonogram zadań biblioteki" .
- Następnie w górnej części środkowego obszaru okna szukamy nazwy wcześniej utworzonego zadania. Klikamy na nią prawym przyciskiem myszy. Na liście skrótów wybierz element "Usuń" .
- Następnie otwiera się okno dialogowe, w którym chcesz potwierdzić chęć usunięcia zadania, klikając przycisk "Tak" .
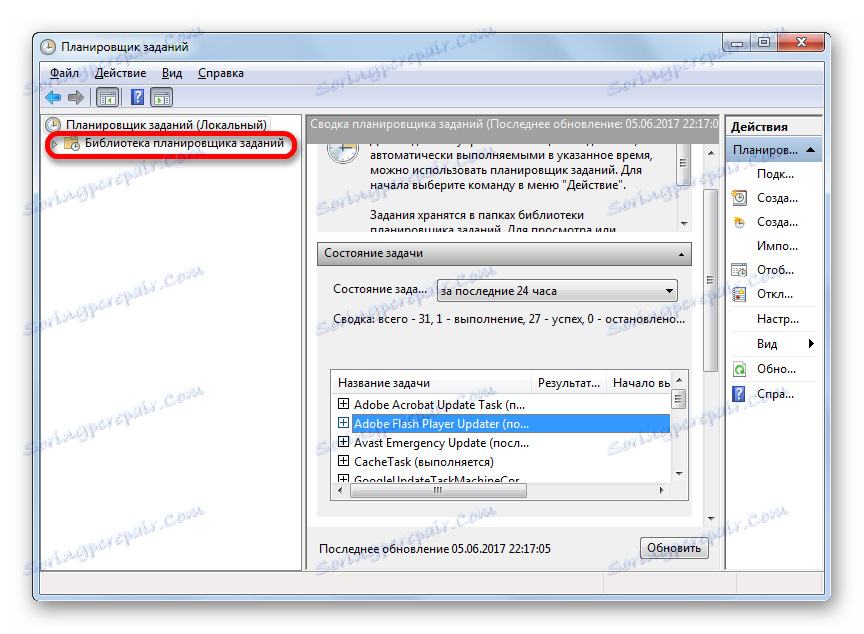
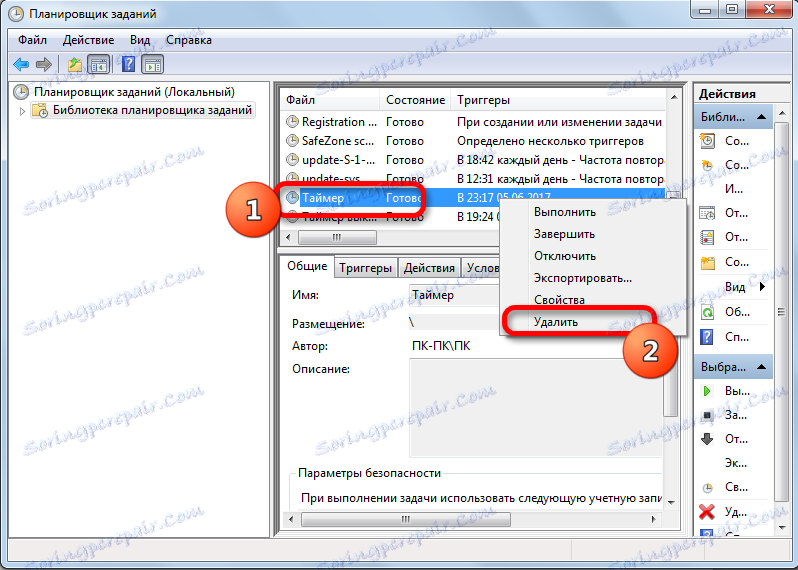
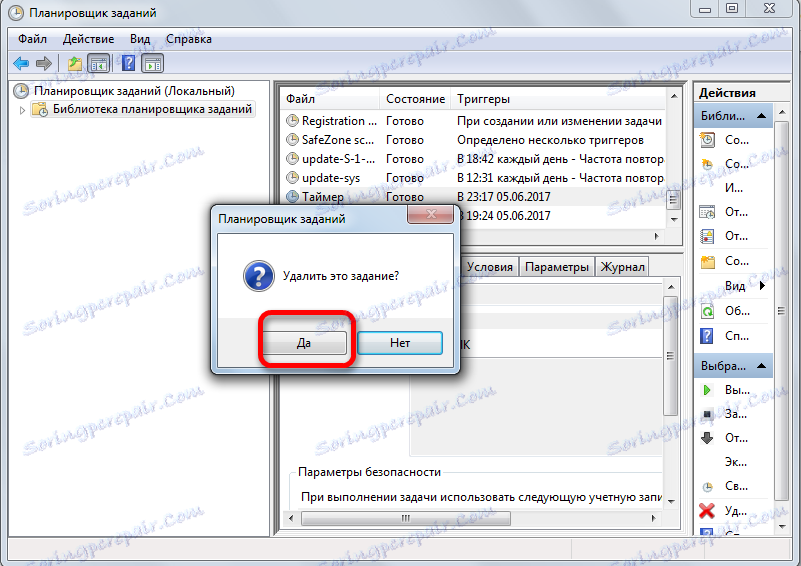
Po podanej akcji zadanie automatycznego odłączania komputera zostanie anulowane.
Jak widać, istnieje wiele sposobów uruchomienia automatycznego zegara automatycznego komputera w określonym czasie w systemie Windows 7. Co więcej, użytkownik może wybrać sposób rozwiązania tego zadania za pomocą wbudowanych narzędzi systemu operacyjnego lub programów innych producentów, ale nawet w tych dwóch kierunkach między konkretnymi metodami. Występują znaczne różnice, więc istotność wybranej opcji powinna być uzasadniona niuansami sytuacji aplikacji, a także osobistą wygodą użytkownika.