Instrukcje dotyczące ochrony hasłem
Często używamy nośników wymiennych do przechowywania osobistych plików lub cennych informacji. Do tych celów można kupić pamięć flash USB z klawiaturą do kodu PIN lub skanera linii papilarnych. Ale taka przyjemność nie jest tania, więc łatwiej jest skorzystać z metod oprogramowania do ustawiania hasła na dysku flash USB, o którym będziemy mówić dalej.
Spis treści
Jak umieścić hasło na dysku flash USB
Aby ustawić hasło na przenośnym dysku, możesz użyć jednego z następujących narzędzi:
- Rohos Mini Drive;
- Zabezpieczenia USB Flash;
- TrueCrypt;
- Bitlocker.
Być może nie wszystkie opcje są odpowiednie dla dysku flash, więc lepiej wypróbować kilka z nich, zanim spróbujesz wykonać zadanie.
Metoda 1: Rohos Mini Drive
To narzędzie jest bezpłatne i łatwe w użyciu. Cały dysk, którego nie przechowuje, ale tylko jego specyficzna partycja.
Aby użyć tego programu, wykonaj następujące czynności:
- Uruchom go i kliknij "Szyfruj napęd USB" .
- Rohos automatycznie wykryje napęd flash USB. Kliknij Ustawienia dysków .
- Tutaj możesz określić literę chronionego dysku, jego rozmiar i system plików (lepiej wybrać ten sam, który jest już na dysku flash). Aby potwierdzić wszystkie akcje, kliknij "OK" .
- Pozostaje wprowadzić i potwierdzić hasło, a następnie rozpocząć proces tworzenia dysku, klikając odpowiedni przycisk. Zrób to i przejdź do następnego kroku.
- Teraz część pamięci na dysku flash będzie chroniona hasłem. Aby uzyskać dostęp do tego sektora, uruchom Rohos mini.exe (jeśli program jest zainstalowany na tym komputerze) lub Rohos Mini Drive (Portable) .exe w katalogu głównym (jeśli ten program nie istnieje na tym komputerze).
- Po uruchomieniu jednego z powyższych programów wpisz hasło i kliknij "OK" .
- Ukryta płyta pojawi się na liście dysków twardych. Tam możesz przesłać wszystkie najcenniejsze dane. Aby ponownie go ukryć, znajdź ikonę programu w zasobniku, kliknij ją prawym przyciskiem myszy i kliknij "Wyłącz R" ( "R" to twój ukryty dysk).
- Zalecamy utworzenie pliku, aby natychmiast zresetować hasło na wypadek, gdybyś go zapomniał. Aby to zrobić, włącz dysk (jeśli jest wyłączony) i kliknij "Utwórz kopię zapasową" .
- Wśród wszystkich opcji wybierz "Plik, aby zresetować hasło . "
- Wprowadź hasło, kliknij "Utwórz plik" i wybierz ścieżkę zapisu. W tym przypadku wszystko jest niezwykle proste - pojawia się standardowe okno systemu Windows, w którym można ręcznie określić, gdzie ten plik będzie przechowywany.
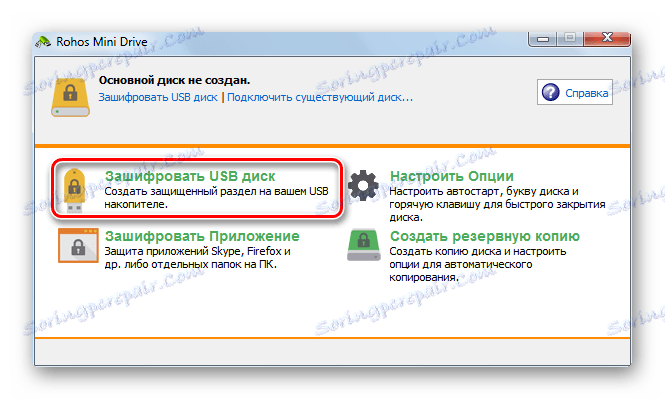
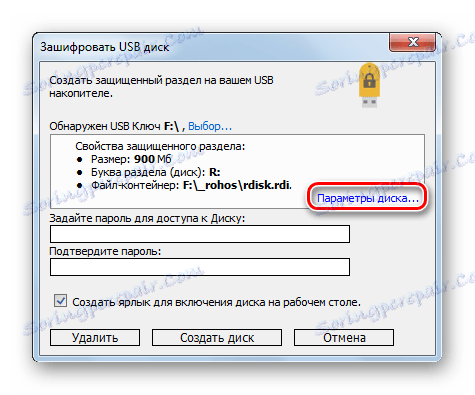

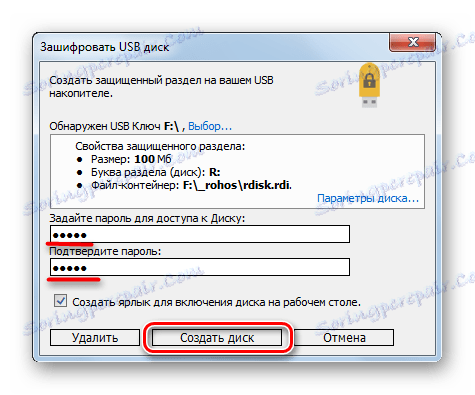
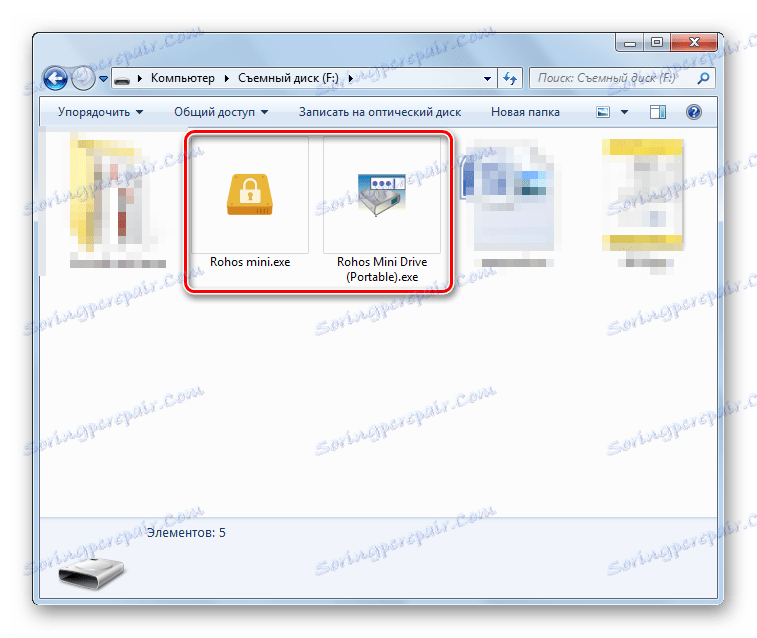

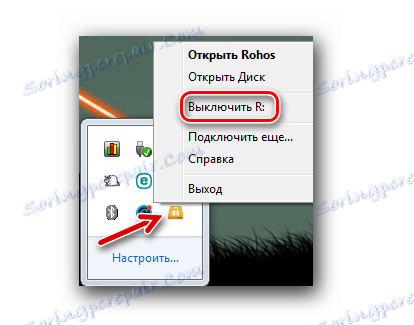
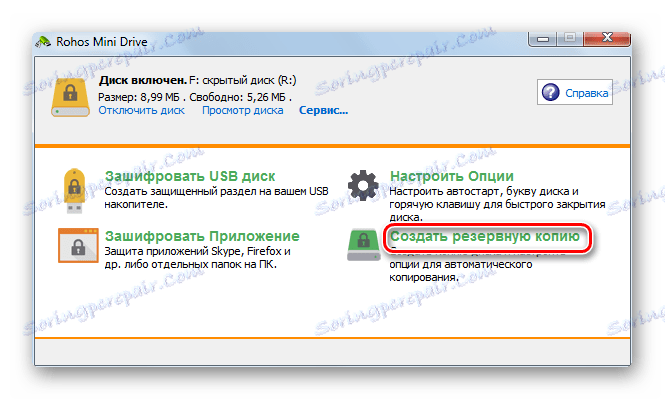


Przy okazji, z Rohos Mini Drive możesz umieścić hasło na folderze i na niektórych aplikacjach. Procedura będzie dokładnie taka sama jak opisana powyżej, ale wszystkie czynności wykonywane są z oddzielnym folderem lub skrótem.
Czytaj także: Przewodnik po wypalaniu obrazu ISO na pendrive
Metoda 2: Zabezpieczenia USB Flash
To narzędzie za pomocą kilku kliknięć zabezpieczy hasło wszystkimi plikami na dysku flash USB. Aby pobrać bezpłatną wersję, na oficjalnej stronie musisz kliknąć przycisk "Pobierz bezpłatną edycję" .
Pobierz oprogramowanie USB Flash Security
Aby skorzystać z możliwości oprogramowania do umieszczania haseł na dyskach flash, wykonaj następujące czynności:
- Uruchamiając program, zobaczysz, że już zidentyfikował media i wyświetlał informacje na jego temat. Kliknij Zainstaluj .
- Pojawi się ostrzeżenie, że podczas tej procedury wszystkie dane na dysku flash USB zostaną usunięte. Niestety nie mamy innego wyjścia. Dlatego najpierw skopiuj wszystkie najbardziej potrzebne i kliknij "OK" .
- Wprowadź i potwierdź hasło w odpowiednich polach. W polu "Wskazówka" możesz podać podpowiedź na wypadek, gdybyś ją zapomniał. Kliknij OK .
- Ostrzeżenie pojawia się ponownie. Zaznacz pole i kliknij przycisk "Rozpocznij instalację" .
- Teraz twój dysk flash zostanie wyświetlony w sposób pokazany na poniższym zdjęciu. Tylko takie pojawienie się i pokazuje, że ma hasło.
- Wewnątrz będzie zawierał plik "UsbEnter.exe" , który będziesz musiał uruchomić.
- W wyświetlonym oknie wpisz hasło i kliknij "OK" .
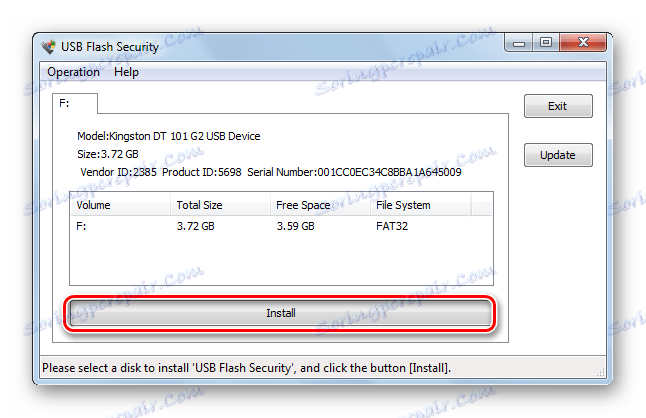
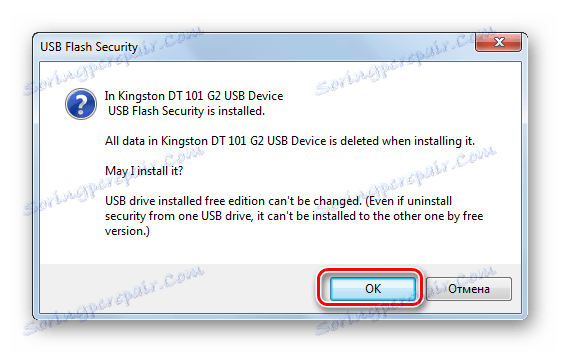
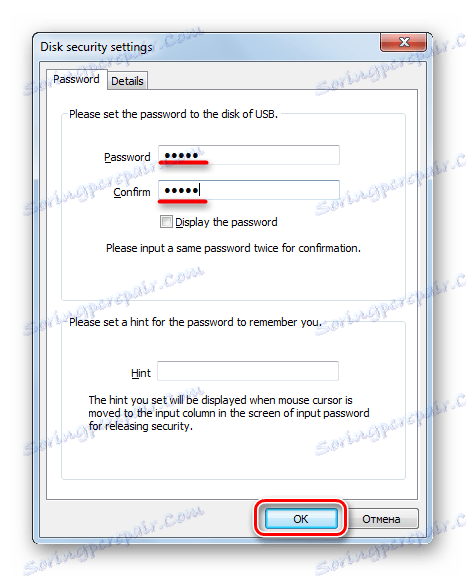
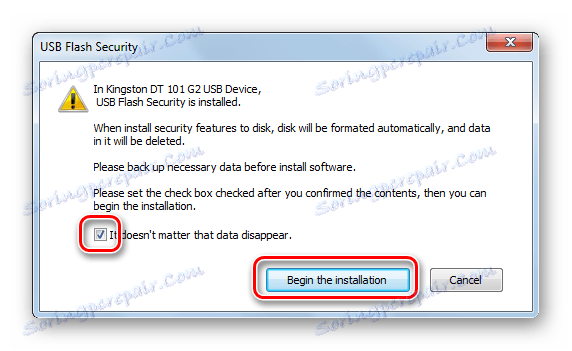
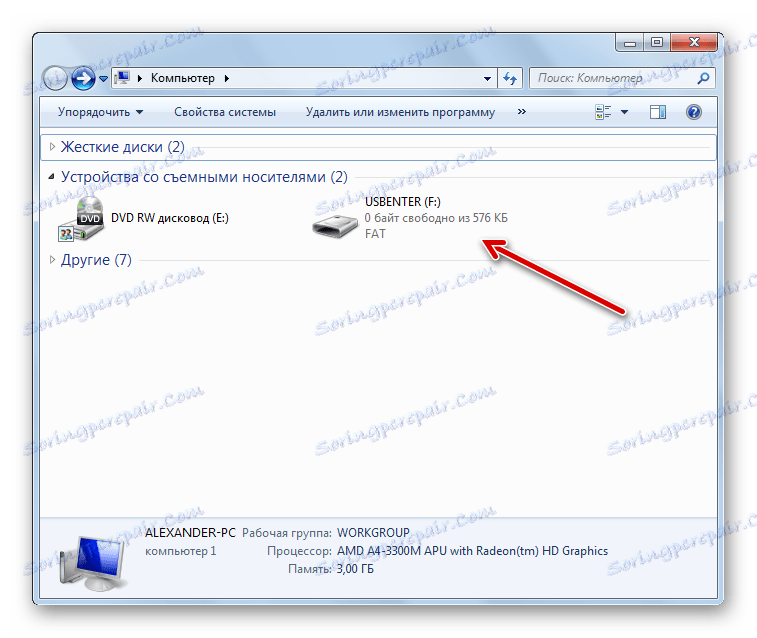
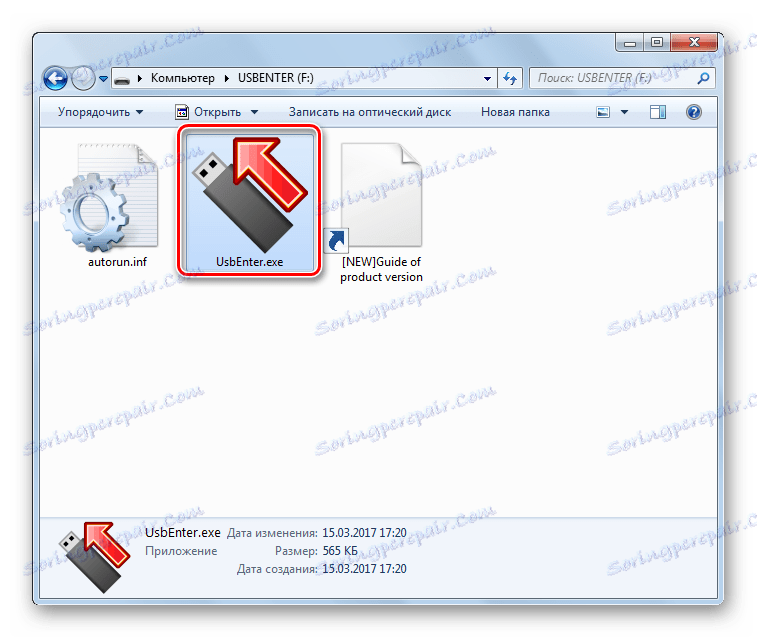
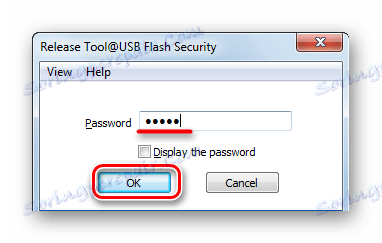
Teraz możesz zresetować pliki przesłane wcześniej do komputera na dysk USB. Po ponownym włożeniu go ponownie znajdzie się pod hasłem i nie ma znaczenia, czy ten program jest zainstalowany na tym komputerze, czy nie.
Czytaj także: Co zrobić, jeśli pliki na dysku flash nie są widoczne
Metoda 3: TrueCrypt
Program jest bardzo funkcjonalny, być może ma najwięcej funkcji spośród wszystkich próbek oprogramowania przedstawionych w naszej recenzji. Jeśli chcesz, możesz hasło nie tylko dysk flash, ale cały dysk twardy. Ale przed wykonaniem jakiejkolwiek akcji, pobierz ją na swój komputer.
Korzystanie z tego samego programu jest następujące:
- Uruchom program i kliknij przycisk "Utwórz wolumin" .
- Zaznacz "Szyfruj niesystemową partycję / dysk" i kliknij "Dalej" .
- W naszym przypadku wystarczy utworzyć "Normalną objętość" . Kliknij "Dalej" .
- Wybierz swój dysk flash i kliknij "Dalej" .
- Jeśli wybierzesz "Utwórz i sformatuj zaszyfrowany wolumin" , wszystkie dane na nośniku zostaną usunięte, ale wolumin zostanie utworzony szybciej. A jeśli wybierzesz "Szyfruj partycję na miejscu" , dane zostaną zapisane, ale procedura będzie trwała dłużej. Po wybraniu opcji kliknij "Dalej" .
- W "Ustawieniach szyfrowania" najlepiej zostawić wszystko domyślnie i kliknąć "Dalej" . Zrób to.
- Upewnij się, że określony rozmiar nośnika jest prawidłowy i kliknij "Dalej" .
- Wprowadź i potwierdź hasło, które wymyśliłeś. Kliknij "Dalej" . Zalecamy również określenie pliku klucza, który może pomóc w przywróceniu danych w przypadku zapomnienia hasła.
- Określ preferowany system plików i kliknij "Umieść".
- Potwierdź akcję, klikając przycisk "Tak" w następnym oknie.
- Po zakończeniu procedury kliknij przycisk Zakończ .
- Twój dysk flash będzie wyglądał jak pokazany poniżej. Oznacza to również, że procedura zakończyła się powodzeniem.
- Nie musisz tego dotykać. Wyjątkiem jest sytuacja, gdy szyfrowanie nie jest już wymagane. Aby uzyskać dostęp do utworzonego woluminu, kliknij "Automounting" w głównym oknie programu.
- Wprowadź hasło i kliknij OK .
- Na liście dysków twardych można teraz znaleźć nowy dysk, który będzie dostępny po włożeniu dysku flash USB i uruchomieniu tego samego automatycznego montowania. Po zakończeniu procedury używania kliknij przycisk Odłącz i możesz usunąć nośnik.
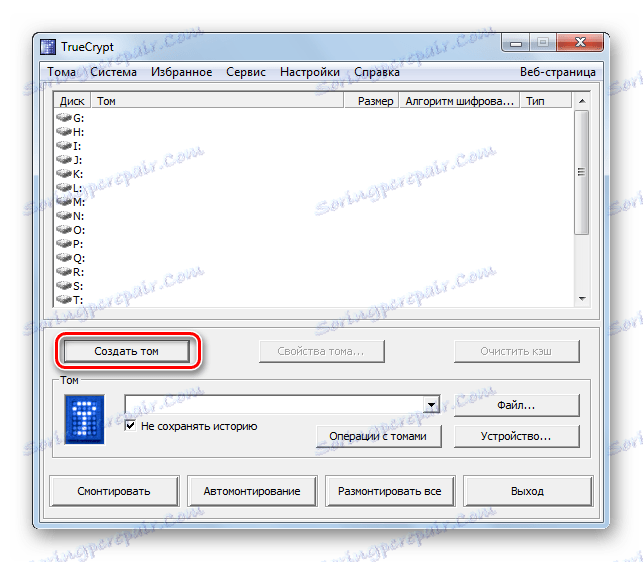
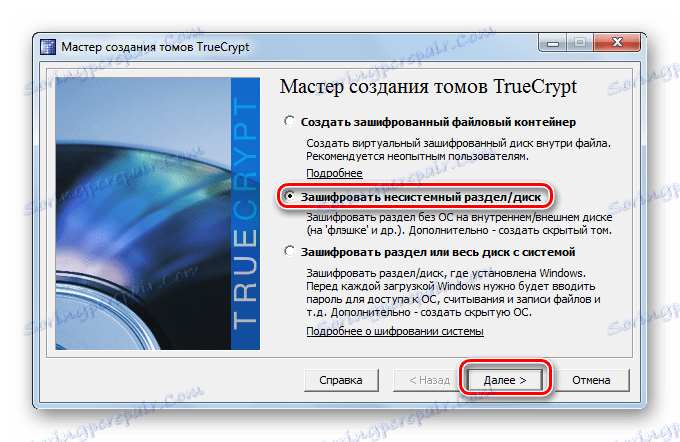
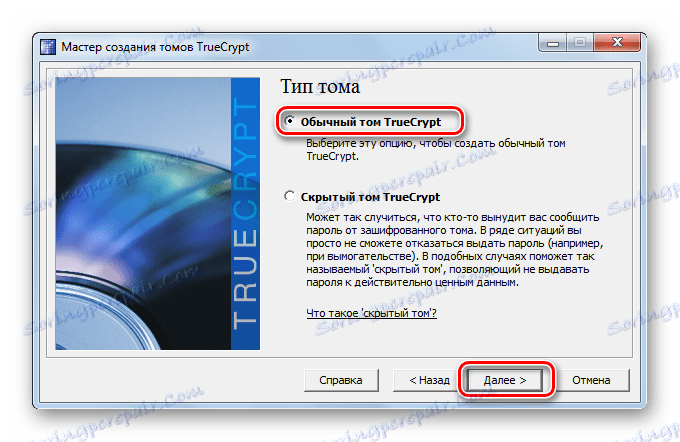
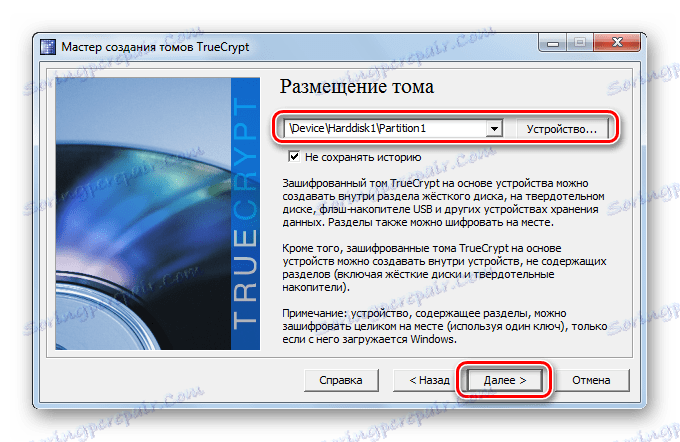
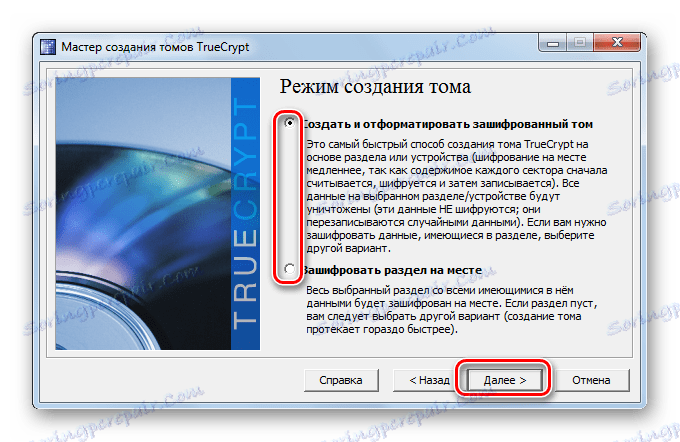

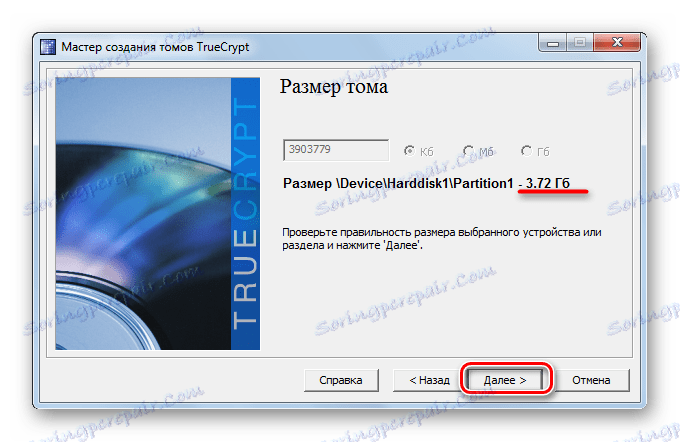
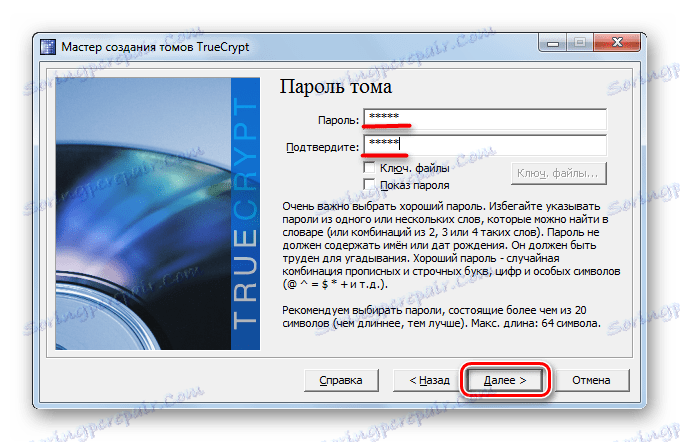
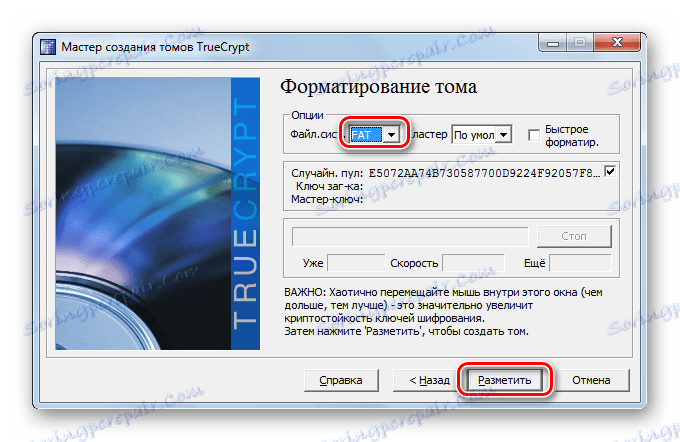

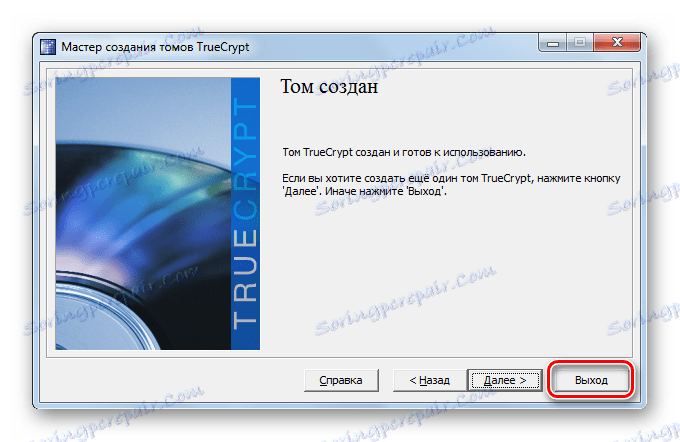

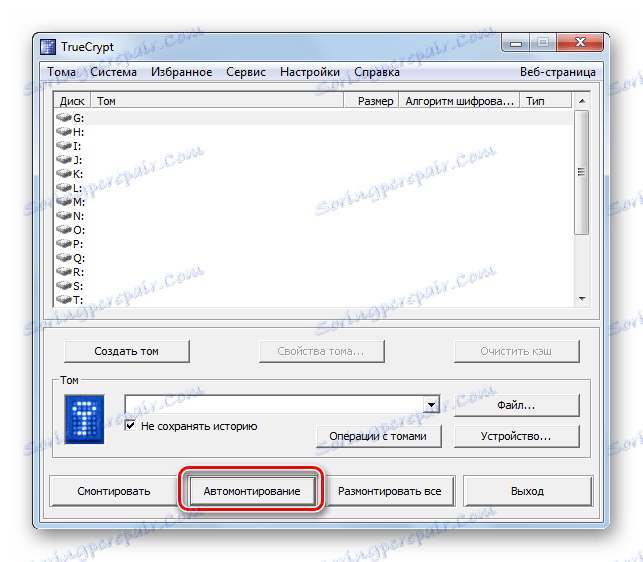
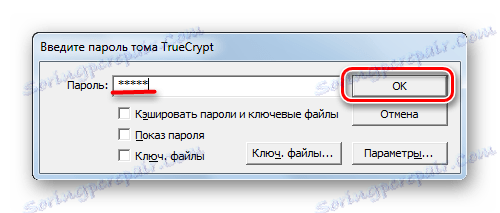
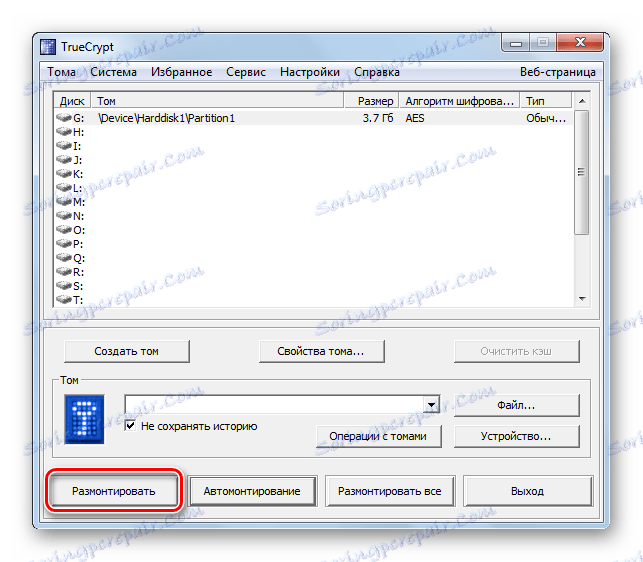
Ta metoda może wydawać się skomplikowana, ale eksperci z przekonaniem mówią, że nie ma nic bardziej wiarygodnego niż to.
Czytaj także: Jak zapisywać pliki, jeśli dysk flash USB nie otwiera się i prosi o formatowanie
Metoda 4: Bitlocker
Używając standardowego BitLockera, możesz pracować bez programów innych producentów. To narzędzie jest dostępne w systemach Windows Vista, Windows 7 (w wersjach Ultimate i Enterprise), Windows Server 2008 R2, Windows 8, 8.1 i Windows 10.
Aby użyć programu Bitlocker, wykonaj następujące czynności:
- Kliknij prawym przyciskiem myszy ikonę napędu flash USB i wybierz "Włącz program Bitlocker" z menu rozwijanego.
- Zaznacz pole i wprowadź hasło dwukrotnie. Kliknij "Dalej" .
- Teraz masz możliwość zapisania pliku na komputerze lub wydrukowania klucza odzyskiwania. Będzie to konieczne, jeśli zdecydujesz się zmienić hasło. Po podjęciu decyzji z wyborem (zaznacz pole wyboru obok żądanej pozycji) kliknij "Dalej" .
- Kliknij "Rozpocznij szyfrowanie" i poczekaj, aż proces się zakończy.
- Teraz, po włożeniu dysku flash USB, pojawi się okno z polem wprowadzania hasła, jak pokazano na poniższym zdjęciu.

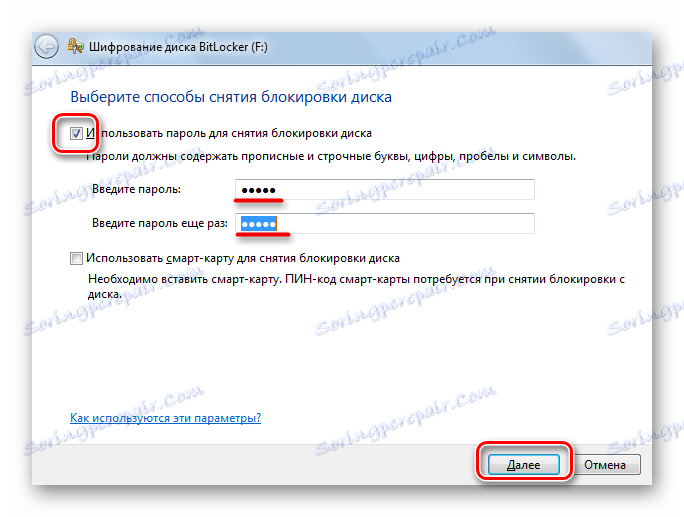
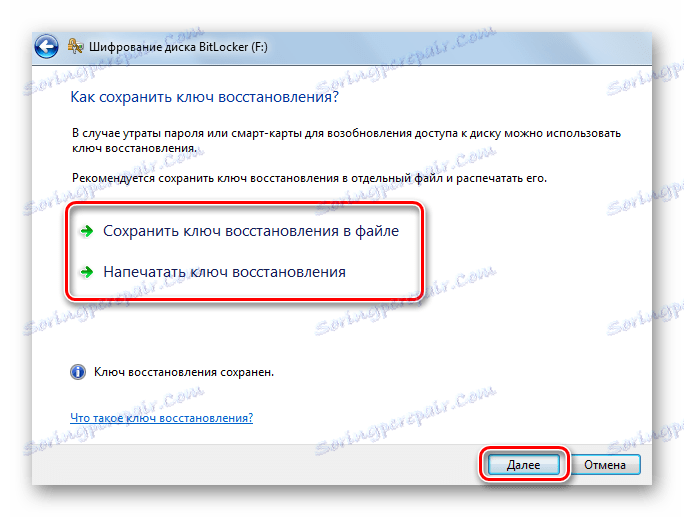
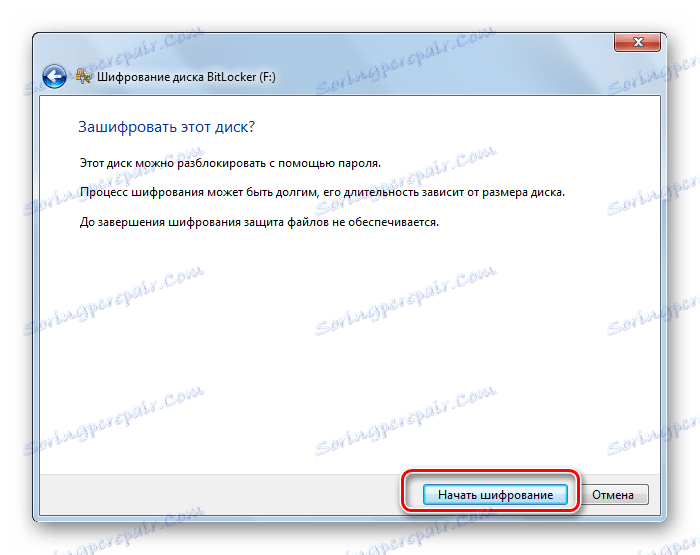
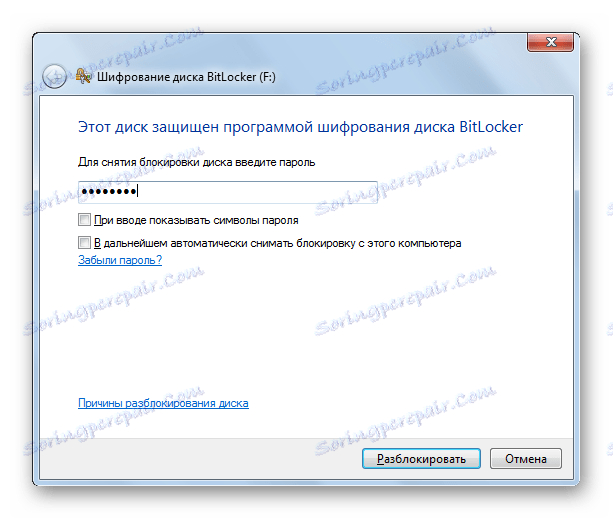
Co zrobić, jeśli zapomnisz hasła z dysku flash USB
- W przypadku zaszyfrowania za pomocą Rohos Mini Drive pomocny będzie plik do resetowania hasła.
- Jeśli przez USB Flash Security - kieruj się podpowiedziami.
- TrueCrypt - użyj pliku klucza.
- W przypadku BitLockera możesz użyć klucza odzyskiwania, który wydrukowałeś lub zapisałeś w pliku tekstowym.
Niestety, jeśli nie masz hasła ani klucza, nie możesz odzyskać danych z zaszyfrowanego dysku flash. W przeciwnym razie, jaki jest ogólny użytek tych programów? Jedyne, co pozostaje w tym przypadku to sformatowanie dysku flash USB do późniejszego wykorzystania. Nasze instrukcje pomogą ci w tym.
Lekcja: Jak wykonać niskopoziomowe formatowanie dysków flash
Każda z tych metod wiąże się z różnymi podejściami do ustawiania hasła, ale w każdym przypadku niechciane osoby nie mogą przeglądać zawartości dysku flash. Najważniejsze - nie zapomnij hasła! Jeśli masz jakieś pytania, możesz je zadać w komentarzach poniżej. Postaramy się pomóc.