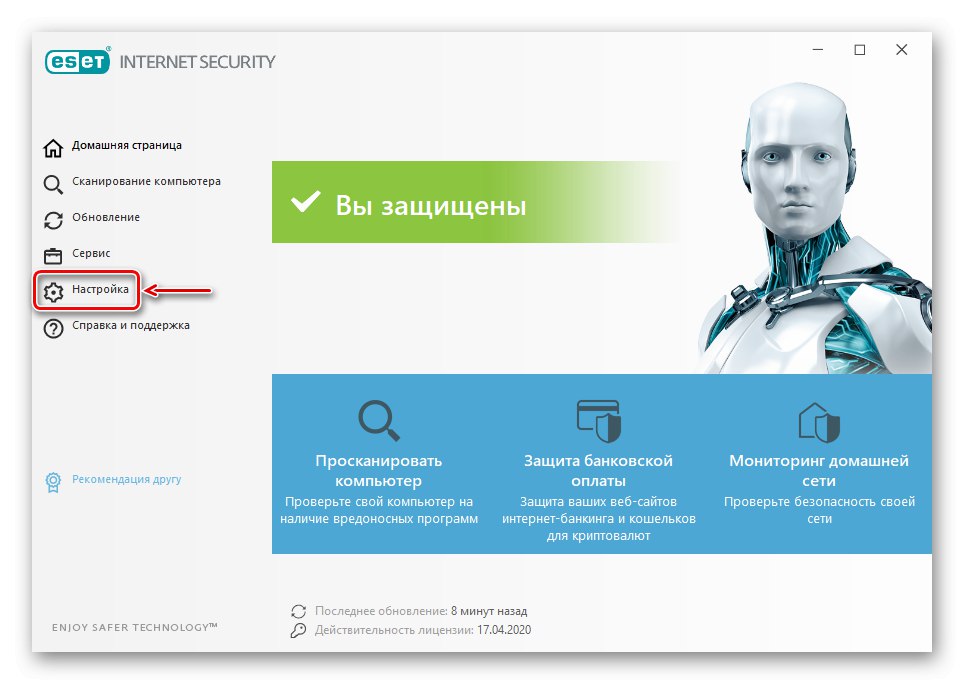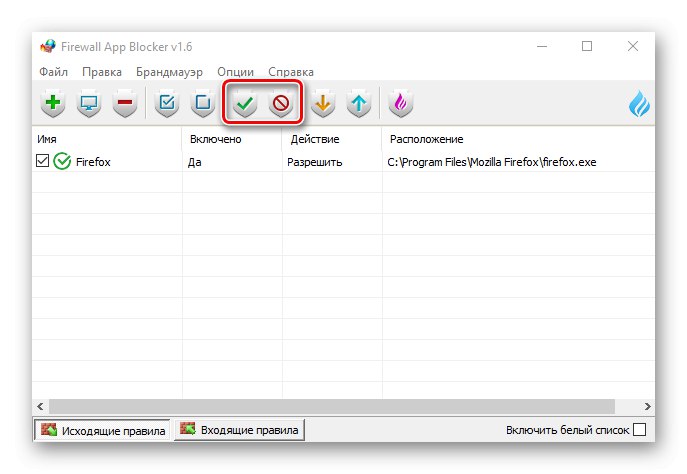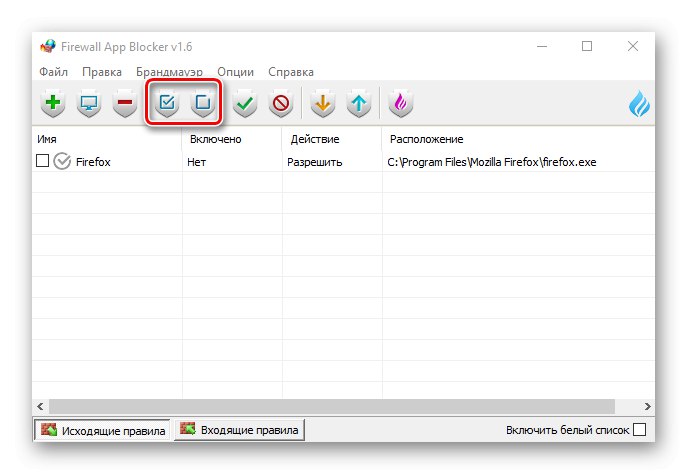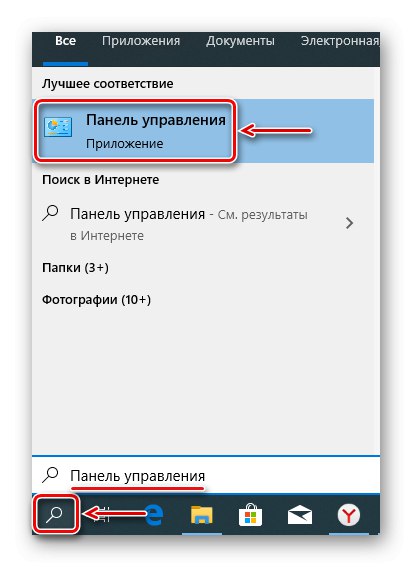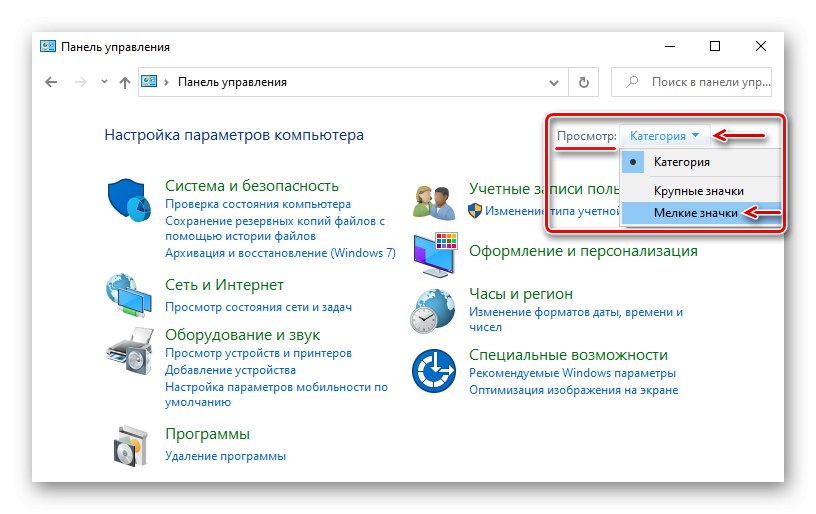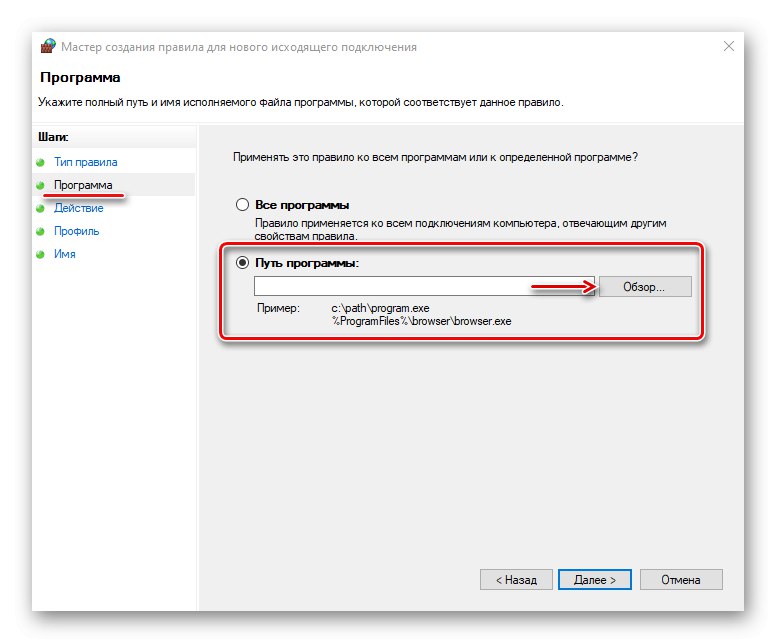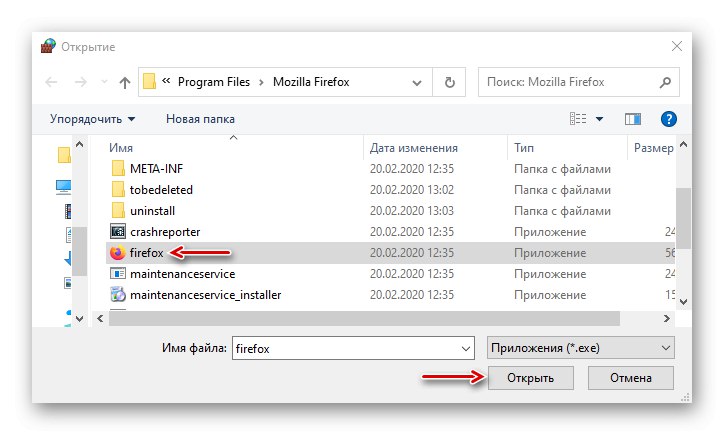Programy, które mogą działać w trybie offline, ale jednocześnie stale łączą się z Internetem, mogą mieć zakaz łączenia się z nimi w celu oszczędzania ruchu, zwiększania szybkości Internetu lub do innych celów. Dziś pokażemy, jak to zrobić na komputerze z Windows 10.
Metoda 1: antywirus
Firewall (firewall, firewall) chroni system przed nieautoryzowanym dostępem i zagrożeniami z zewnątrz. Kontroluje i filtruje ruch przychodzący i wychodzący, co oznacza, że można go użyć do przerwania połączenia dowolnej aplikacji z siecią, po prostu tworząc odpowiednią regułę. Można to zrobić w ustawieniach programów antywirusowych, które mają własną zaporę ogniową. Na przykład ESET Internet Security To wygląda tak:
- W obszarze powiadomień, znajdującym się po prawej stronie paska zadań systemu Windows 10, kliknij ikonę strzałki w górę i kliknij ikonę programu antywirusowego.
- Otwórz ustawienia programu ESET Internet Security.
![Wprowadzenie ustawień Eset Nod32]()
Iść do "Dodatkowe ustawienia".
- W zakładce „Ochrona sieci” otwórz sekcję „Zapora” iw bloku "Dodatkowo" punkt przeciwny „Zasady” Pchać "Zmiana".
- Gdy pojawi się lista reguł, kliknij Dodaj.
- W zakładce "Są pospolite" przypisz dowolną nazwę do reguły w kolumnie "Kierunek" zainstalować "Towarzyski"i na wykresie "Akt" — Zaprzeczać.
- Przejdź do zakładki "Lokalny" i na wykresie "Aplikacje" kliknij ikonę trzech kropek.
![Znalezienie programu do zablokowania w Eset Nod32]()
Znajdź plik wykonywalny programu i kliknij "Otwarty".
- Po dodaniu aplikacji kliknij "OK".
- Aby zapisać zmiany, zamknij kolejne okno przyciskiem "OK".
- Aby usunąć blokadę, otwórz ponownie listę reguł, wybierz niepotrzebną teraz aplikację, kliknij "Usunąć", i wtedy "OK".
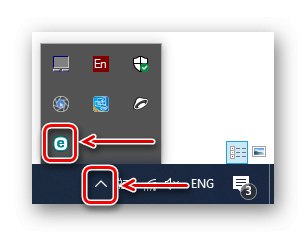
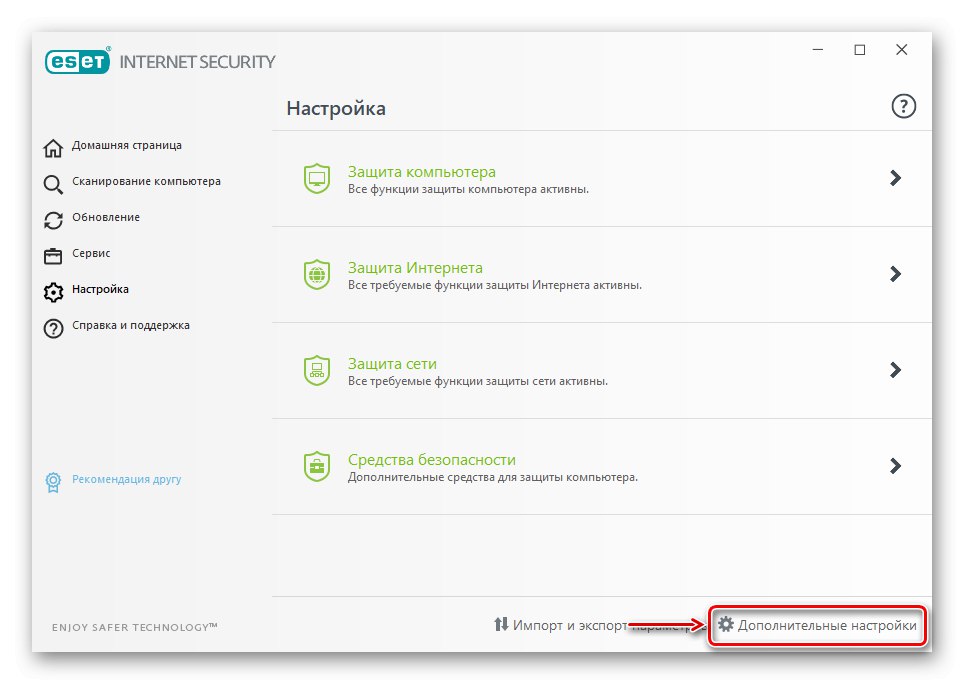
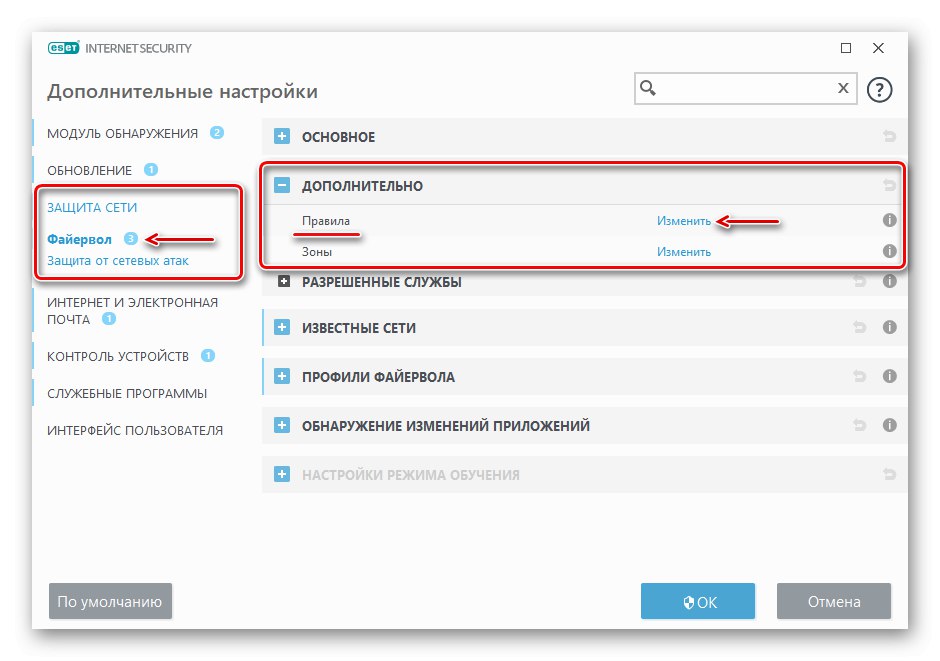
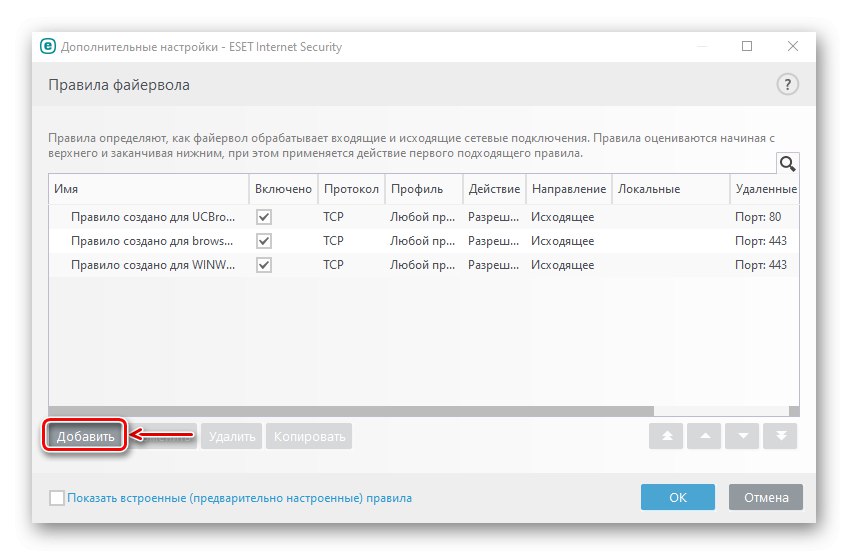
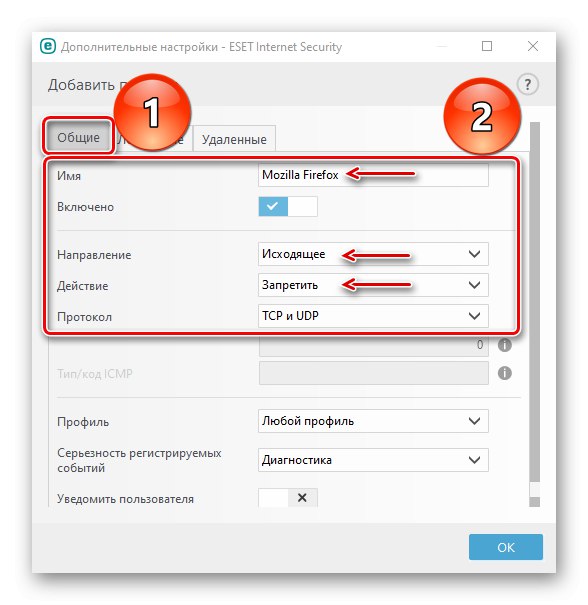
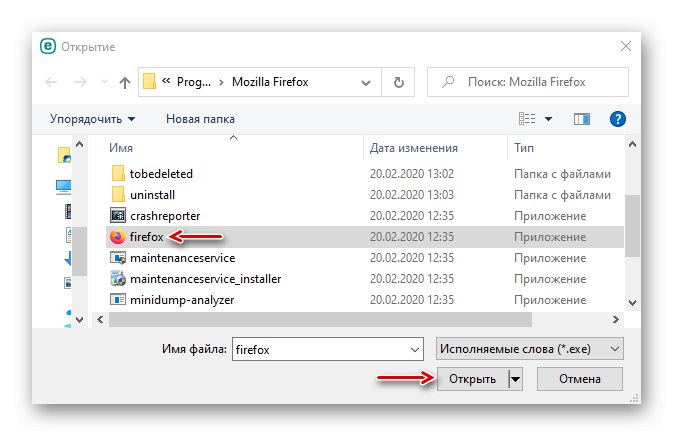
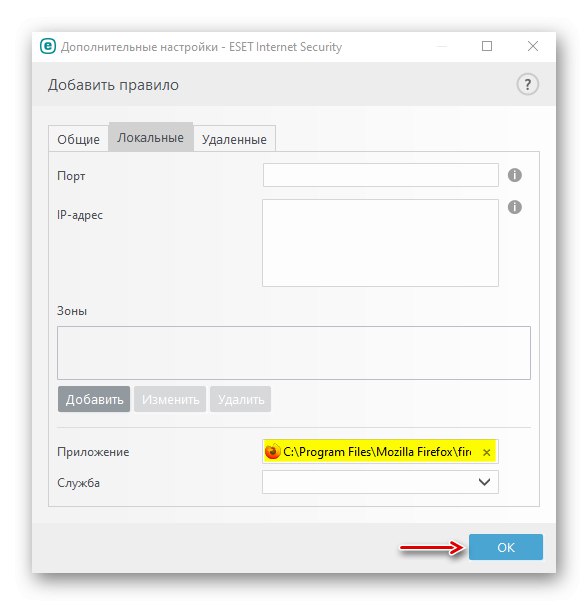
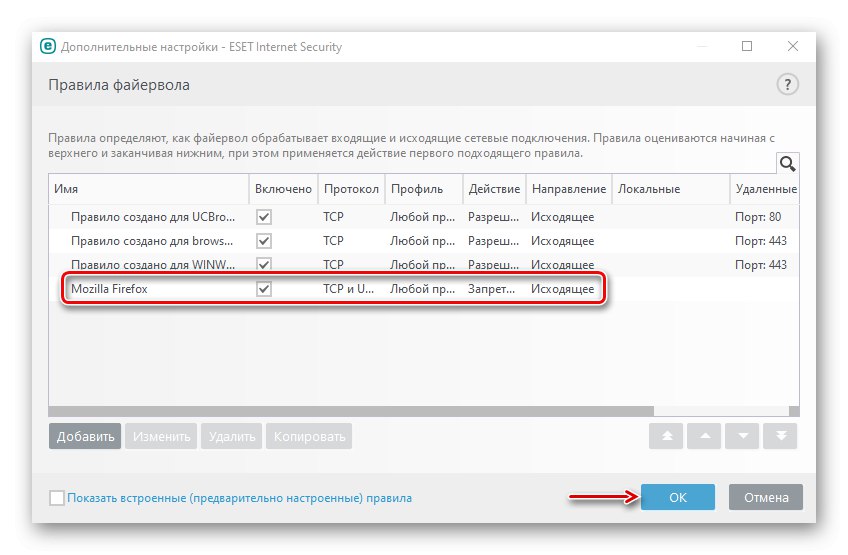
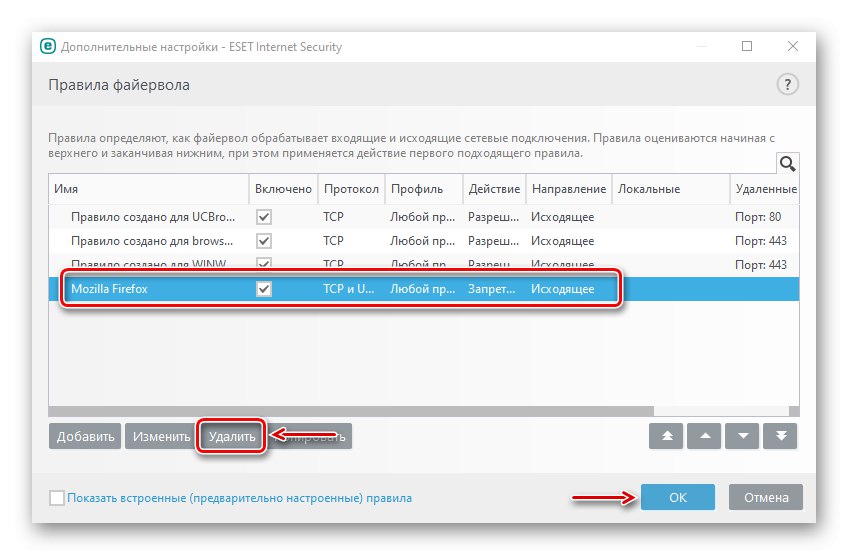
Metoda 2: Oprogramowanie specjalne
Specjalne oprogramowanie korzysta z zapory systemu Windows Defender. Tworzy reguły automatycznie, wystarczy wskazać aplikację, której nie można połączyć z siecią. Rozważymy dwa takie narzędzia naraz, jeśli nagle jedno z nich nie zadziała.
Opcja 1: OneClickFirewall
Pobierz OneClickFirewall z oficjalnej strony internetowej
- Pobierz archiwum, rozpakuj je i uruchom plik instalacyjny.
- Wybierz miejsce instalacji narzędzia i kliknij "Zainstalować".
- Teraz klikamy skrót dowolnej aplikacji prawym przyciskiem myszy i wybieramy „Zablokuj dostęp do Internetu”.
- Aby przywrócić dostęp do Internetu, ponownie wywołaj menu skrótów i kliknij Przywróć dostęp do Internetu.
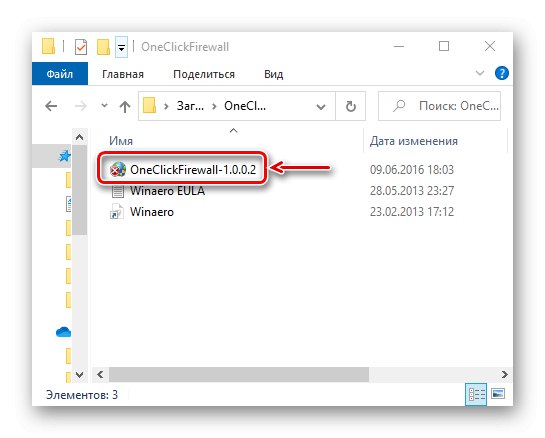
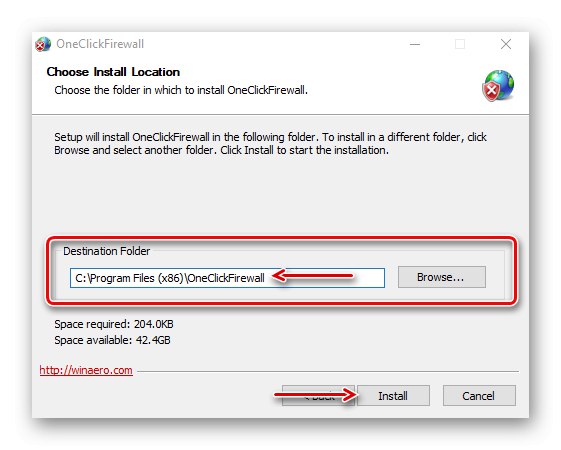
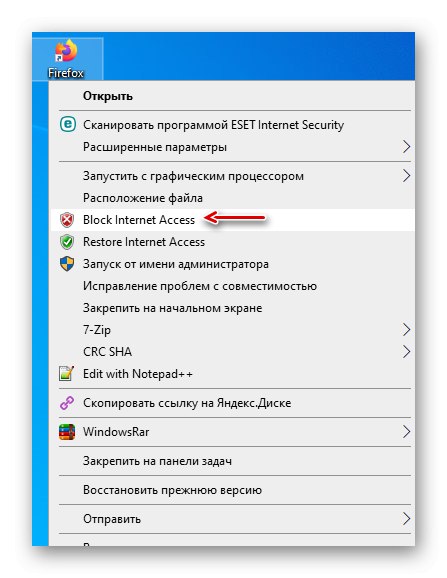
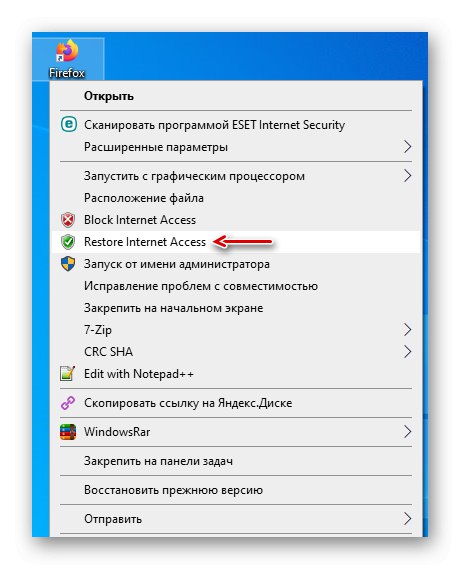
Opcja 2: Firewall App Blocker
Pobierz Firewall App Blocker z oficjalnej strony internetowej
- Jeśli nie chcesz instalować oprogramowania innych firm na swoim komputerze, użyj tego narzędzia. Wystarczy pobrać go z oficjalnej strony, rozpakować archiwum i uruchomić plik odpowiadający bitowości Twojego systemu (x64 lub x86).
- Domyślnie Firewall Ep Blocker działa w anglojęzycznym interfejsie, ale jest też wsparcie dla języka rosyjskiego. Aby to włączyć, przejdź do zakładki „Opcje”otwórz listę Języki i wybierz "Rosyjski".
- U dołu okna programu aktywuj zakładkę Reguły wychodzące, a następnie kliknij znak plus.
- Znajdź i otwórz plik wykonywalny zablokowanego programu.
- Po dodaniu aplikacji do listy sprawdzamy, czy kolumny "W zestawie" i "Akt" warte wartości "Tak" i "Blok".
- Aby zarządzać regułą, użyj panelu powyżej. Na przykład, używając przycisków ze znacznikiem wyboru i znakiem zakazu, możesz zablokować i zezwolić na dostęp do Internetu.
![Umożliwianie i blokowanie dostępu do programu internetowego w FAB]()
Przyciski z ikoną pola wyboru mogą służyć do włączania lub wyłączania reguły.
![Włączanie i wyłączanie reguły w FAB]()
Naciskając przycisk ze znakiem minus, możesz go usunąć.
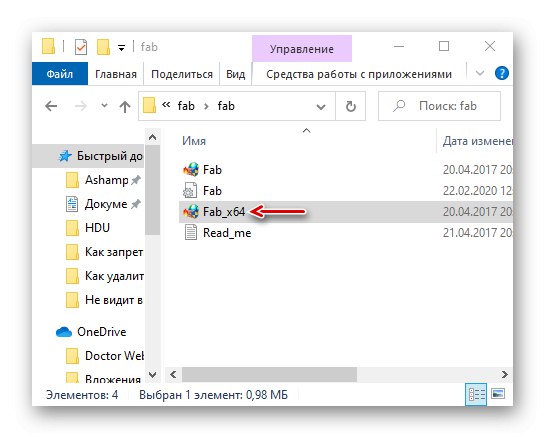
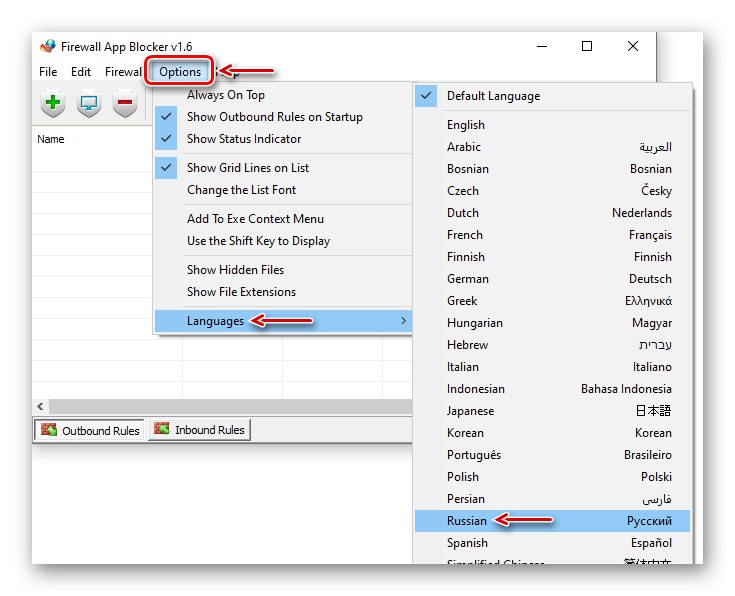
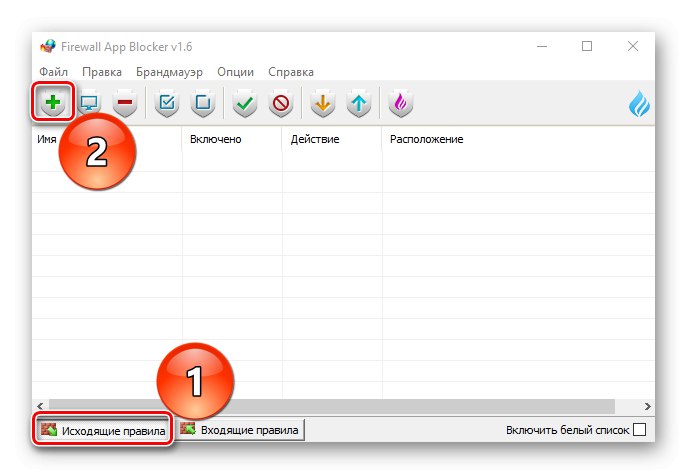
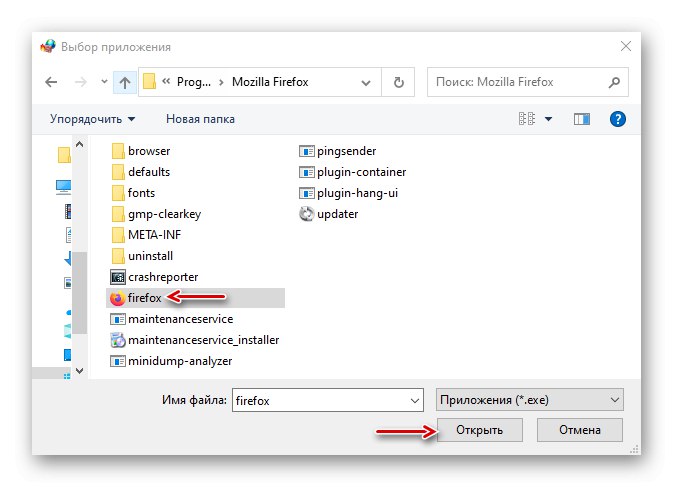
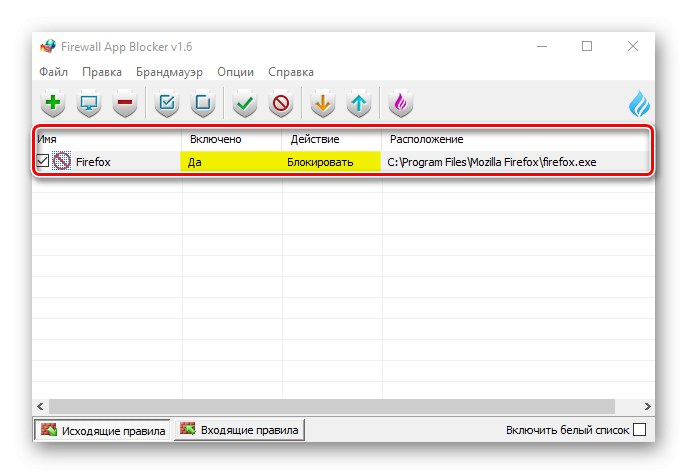
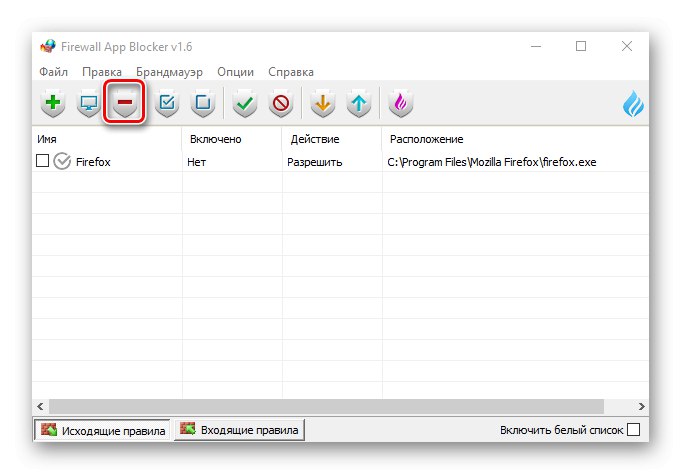
Metoda 3: Windows Defender
Możesz utworzyć regułę bezpośrednio w Zaporze Windows Defender, ale zajmie to trochę więcej czasu, ponieważ będziesz musiał wszystko skonfigurować ręcznie.
- W wyszukiwaniu systemu Windows wprowadź "Panel sterowania" i otwórz aplikację.
![Uruchamianie Panelu sterowania Windows 10]()
Przeczytaj także:
Jak otworzyć wyszukiwanie w systemie Windows 10
Otwieranie Panelu sterowania na komputerze z systemem Windows 10 - Na wykresie "Widok" Pchać "Kategoria" i wybierz najmniejsze ikony.
![Wybór rozmiaru ikon w panelu sterowania]()
Powołanie Zapora systemu Windows Defender.
- Przejdź do zakładki „Dodatkowe opcje”.
- Otwarcie sekcji Reguły wychodzące i kliknij "Stwórz zasadę"... Wymaga to kilku kroków.
- Wybierając typ reguły, zaznacz „Za program” i kliknij "Dalej".
- Wybierz przedmiot „Ścieżka programu”następnie kliknij "Przegląd".
![Znajdź program do zablokowania]()
Znajdujemy plik aplikacji, dostęp do sieci, której chcemy odmówić, i klikamy "Otwarty".
![Wybór programu do zablokowania w programie Windows Defender]()
Gdy ścieżka do niego pojawi się w polu, kliknij "Dalej".
- Wybór akcji „Zablokuj połączenie” i ruszaj dalej.
- W kolejnym oknie nic nie zmieniamy, tylko klikamy "Dalej".
- Nadajemy regule dowolną nazwę, aby później ją znaleźć i wyłączyć, a następnie kliknąć "Gotowe".
- Sprawdzamy, czy nowa reguła pojawia się na liście połączeń wychodzących. Od tej chwili wybrana aplikacja nie będzie łączyć się z siecią.
- Klikamy regułę lewym przyciskiem myszy i przechodzimy do listy akcji, która pojawi się w prawym okienku okna. Tutaj regułę można wyłączyć, usunąć lub zmienić jej właściwości.
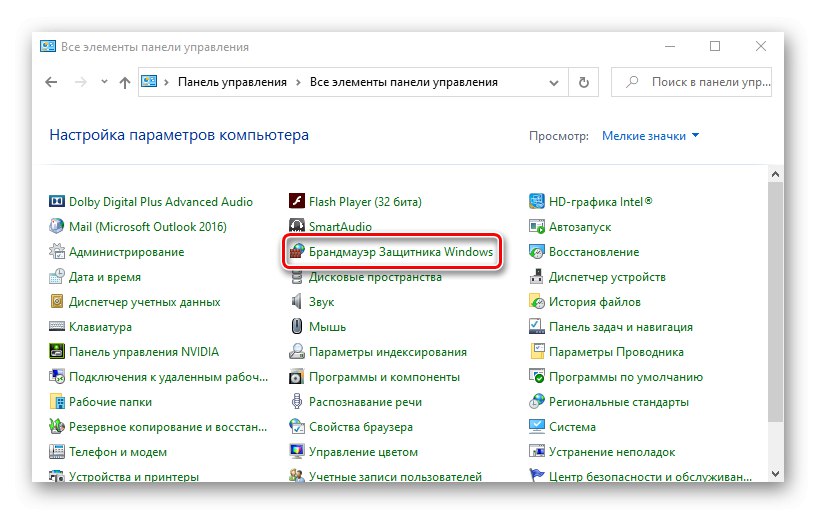
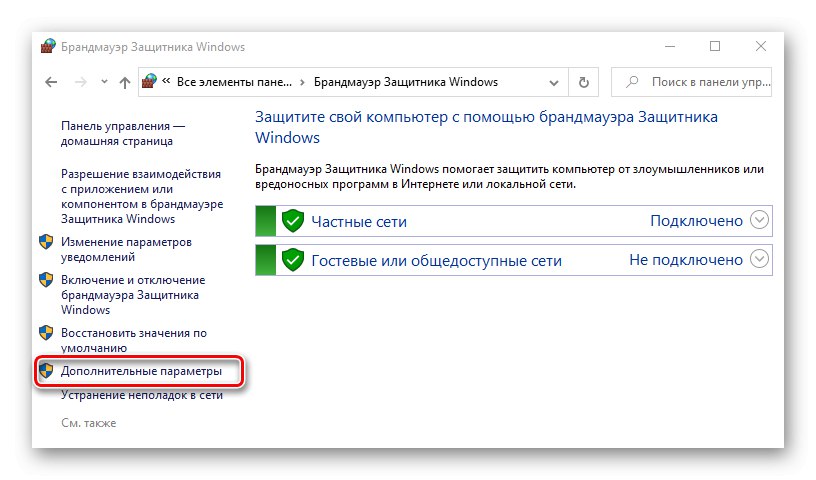
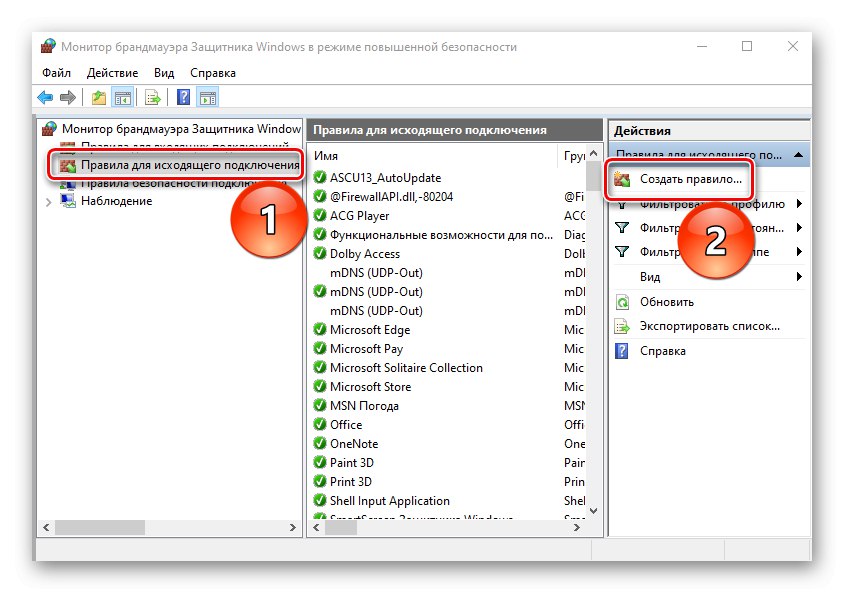
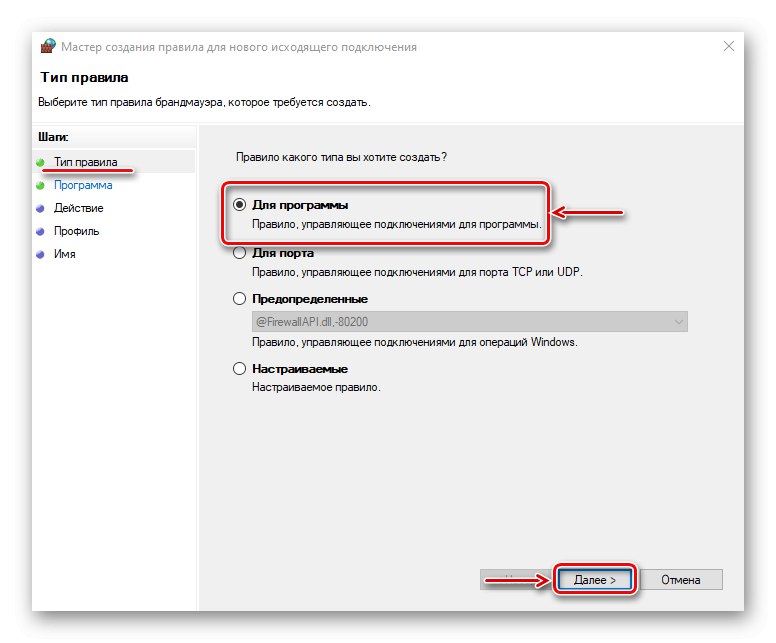
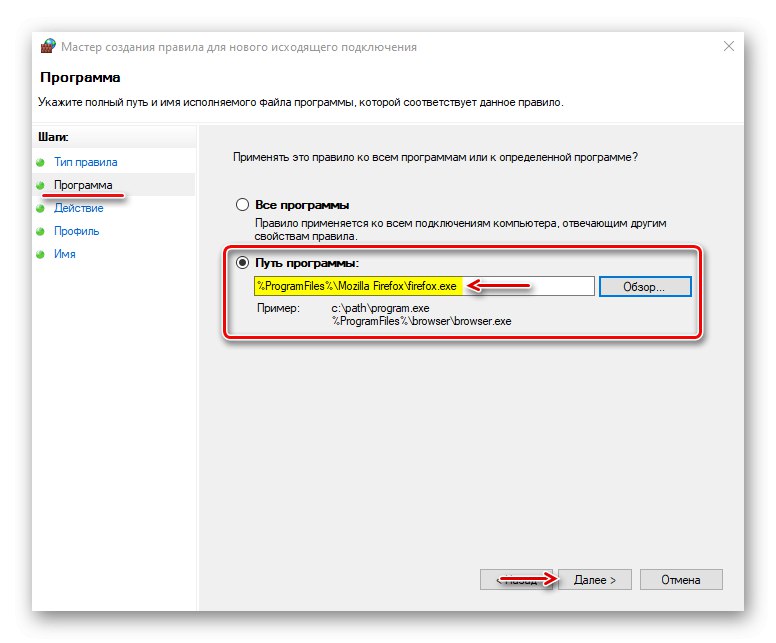
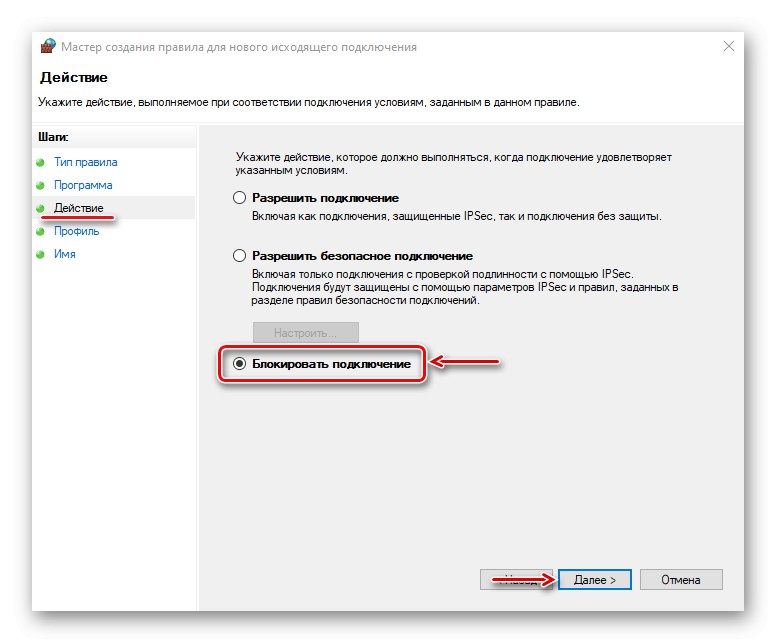
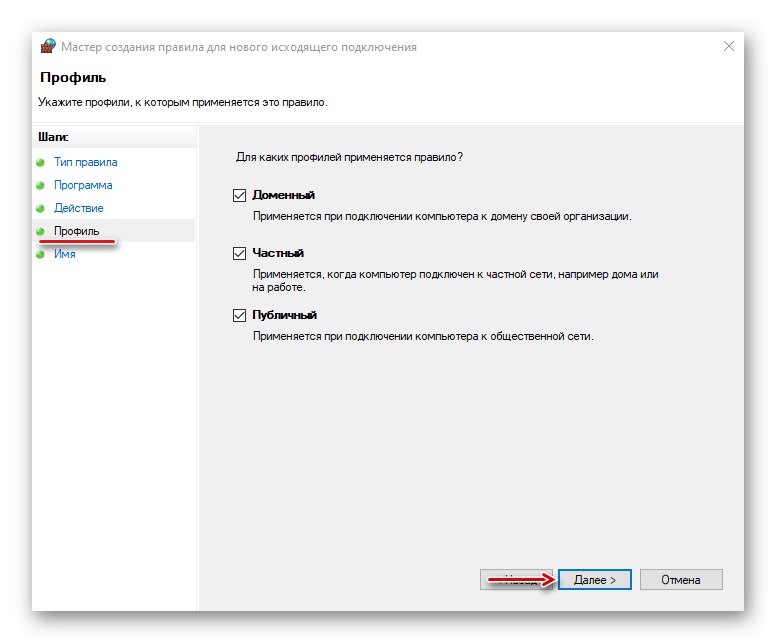
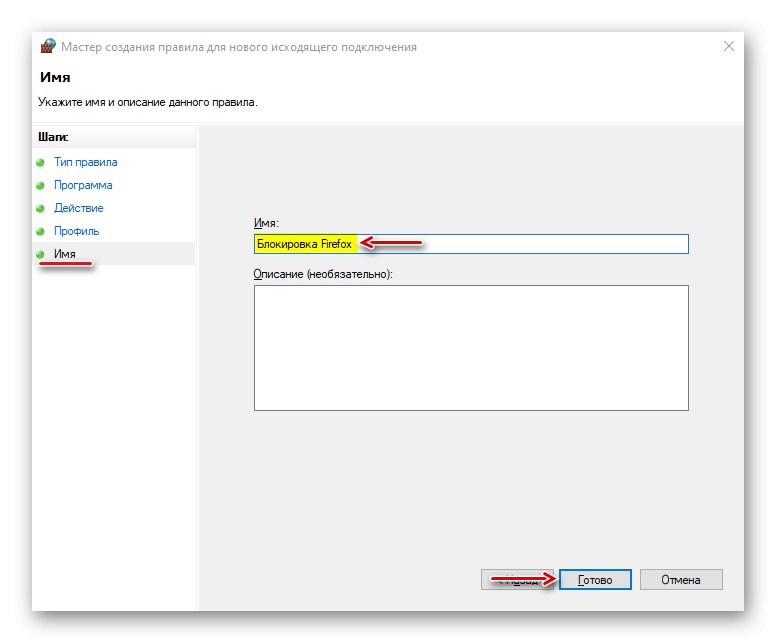
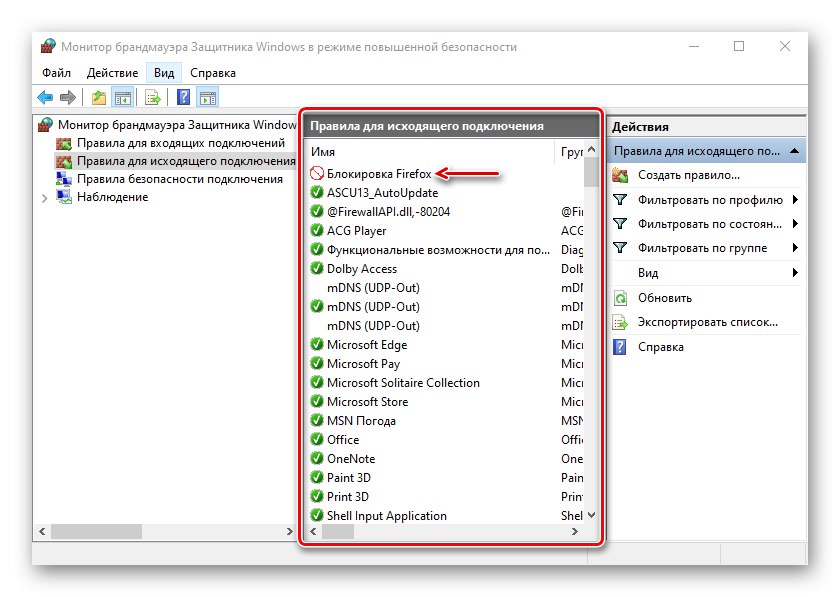
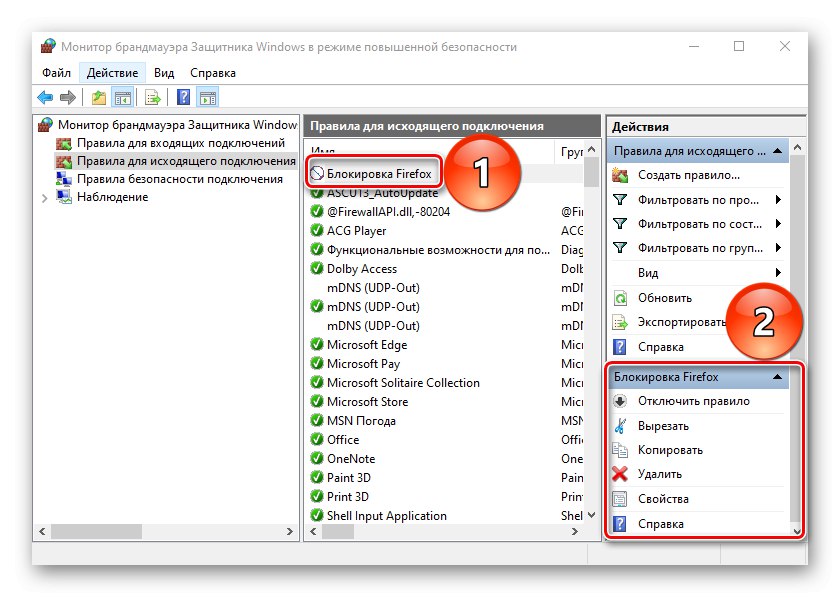
Zazwyczaj programy antywirusowe automatycznie przejmują kontrolę nad ustawieniami Zapory systemu Windows Defender. W tym stanie nie może kontrolować ruchu przychodzącego i wychodzącego.
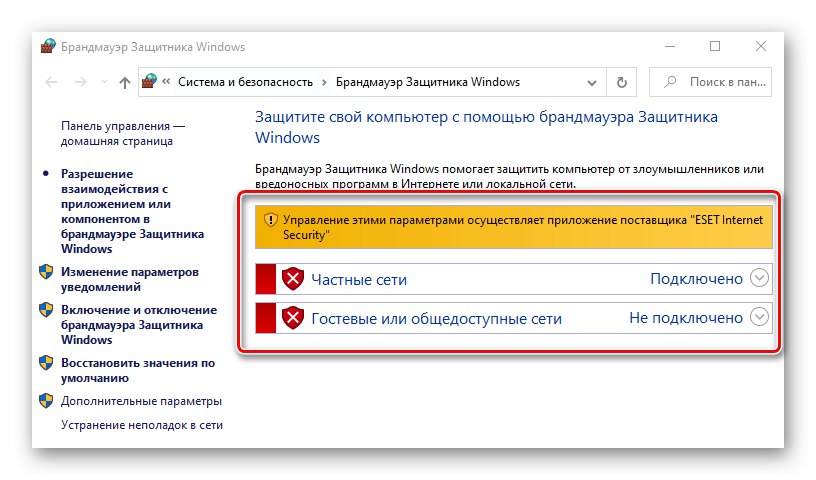
Reguły utworzone w nim lub przy pomocy specjalnego oprogramowania nie będą działać. Aby przekazać kontrolę do zapory systemu Windows, należy wyłączyć zaporę antywirusową. Otwieram się ponownie "Dodatkowe ustawienia" ESET Internet Security na karcie „Ochrona sieci” przejdź do sekcji „Zapora” iw bloku "Podstawowy" wyłącz to. Pchać "OK"aby zapisać zmiany. Jeśli sytuacja się nie zmieni, uruchom ponownie komputer.
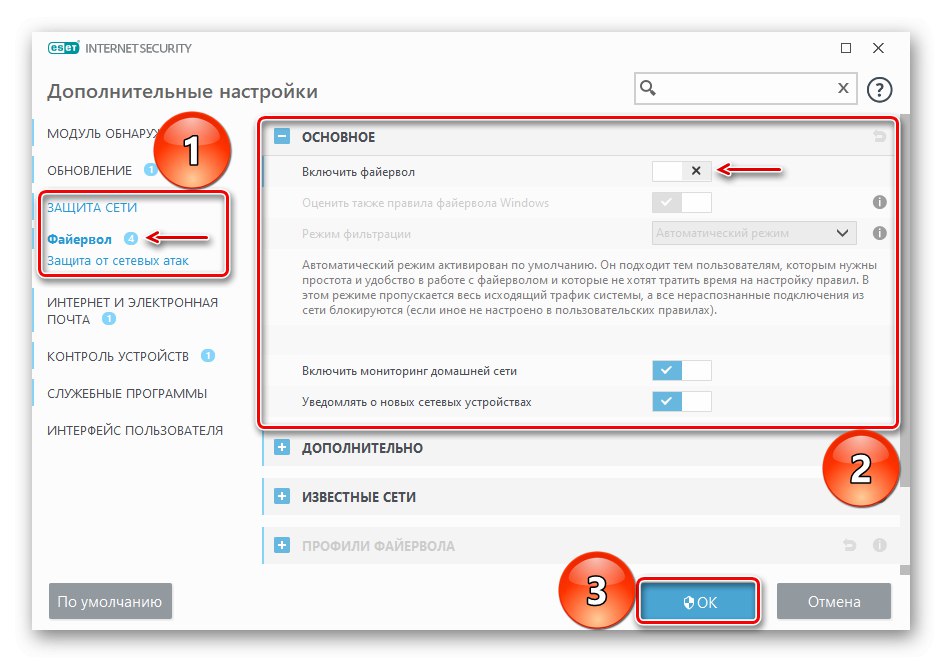
Zaproponowane przez nas metody pozwalają blokować programy przed dostępem do Internetu, ale ważne jest, aby zrozumieć, że jeśli w ten sposób chcesz uniemożliwić im otrzymywanie aktualizacji, to niektóre programy mają do tego oddzielny plik. Będzie trzeba go znaleźć i zablokować indywidualnie, w przeciwnym razie aplikacja będzie nadal aktualizowana po zablokowaniu pliku wykonywalnego.