Uruchamianie Menedżera zadań w systemie Windows 7
Menedżer zadań jest ważnym narzędziem systemowym w systemach operacyjnych Windows. Dzięki niemu możesz przeglądać informacje o uruchomionych procesach i zatrzymywać je w razie potrzeby, monitorować usługi, połączenia sieciowe użytkowników i wykonywać inne czynności. Zobaczmy, jak wywołać Menedżera zadań w Windows 7.
Czytaj także: Jak otworzyć Menedżera zadań w systemie Windows 8
Spis treści
Metody wywoływania
Istnieje kilka metod uruchamiania Menedżera zadań. Niestety nie wszystkie z nich zna większość użytkowników.
Metoda 1: Skróty klawiszowe
Najłatwiejszym sposobem aktywacji Menedżera zadań jest użycie klawiszy skrótów.
- Wpisz Ctrl + Shift + Esc na klawiaturze.
- Menedżer zadań rozpocznie się natychmiast.
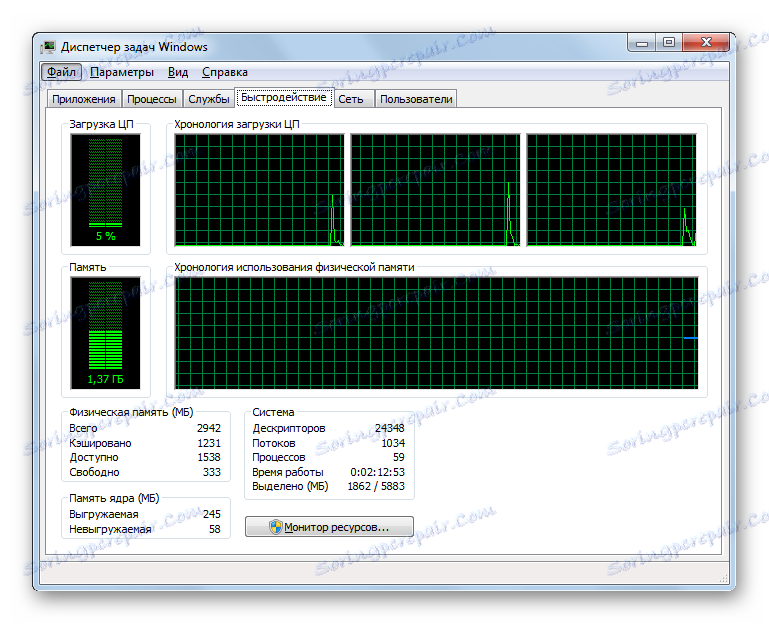
Ta opcja jest dobra dla prawie wszystkich, ale przede wszystkim szybkości i łatwości. Jedyną wadą jest to, że nie wszyscy użytkownicy są gotowi na zapamiętanie tych kombinacji klawiszy.
Metoda 2: Ekran bezpieczeństwa
Następna opcja obejmuje menedżera zadań przez ekran bezpieczeństwa, ale także przy pomocy "gorącej" kombinacji.
- Wpisz Ctrl + Alt + Del .
- Rozpocznie się ekran bezpieczeństwa. Kliknij go w "Uruchom Menedżera zadań" .
- Narzędzie systemowe zostanie uruchomione.

Pomimo tego, że istnieje szybszy i wygodniejszy sposób uruchomienia Dyspozytora za pomocą kombinacji przycisków ( Ctrl + Shift + Esc ), niektórzy użytkownicy stosują tę metodę z ustawionym Ctrl + Alt + Del . Wynika to z faktu, że w systemie Windows XP ta kombinacja służyła do bezpośredniego przejścia do Menedżera zadań, a użytkownicy mają zwyczaj dalej go używać.
Metoda 3: Pasek zadań
Być może najbardziej popularnym sposobem wywoływania Menedżera jest użycie menu skrótów na pasku zadań.
- Kliknij pasek zadań prawym przyciskiem myszy ( PCM ). Z listy wybierz "Uruchom Menedżera zadań" .
- Potrzebne narzędzie zostanie uruchomione.
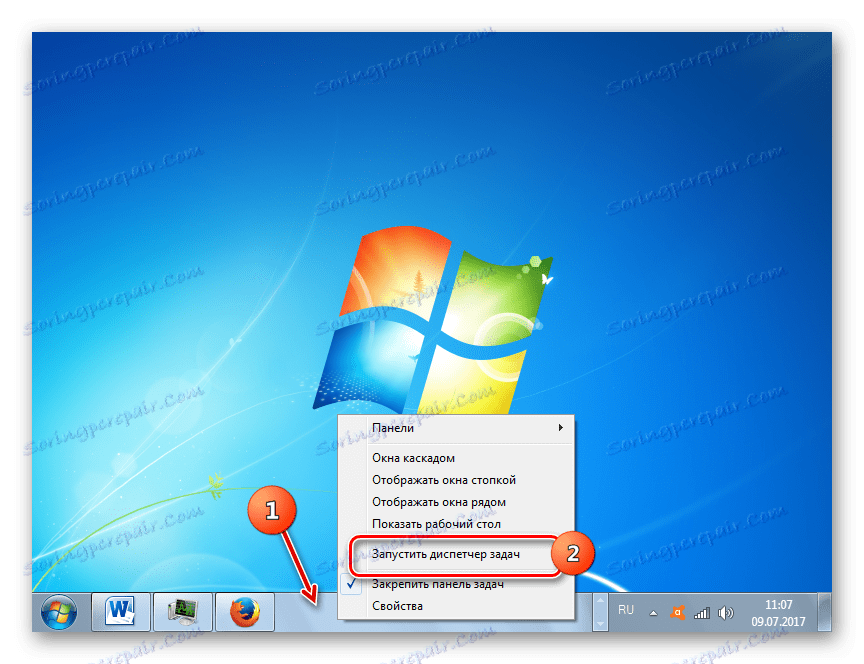
Metoda 4: Wyszukaj menu Start
Następna metoda polega na użyciu pola wyszukiwania w menu Start .
- Kliknij "Start" . W polu "Znajdź programy i pliki" wpisz:
Диспетчер задачMożesz także kierować częścią tego wyrażenia, ponieważ wyniki emisji będą wyświetlane w trakcie wprowadzania. W polu "Panel sterowania" kliknij "Wyświetl bieżące procesy w Menedżerze zadań" .
- Narzędzie zostanie otwarte w zakładce "Procesy" .
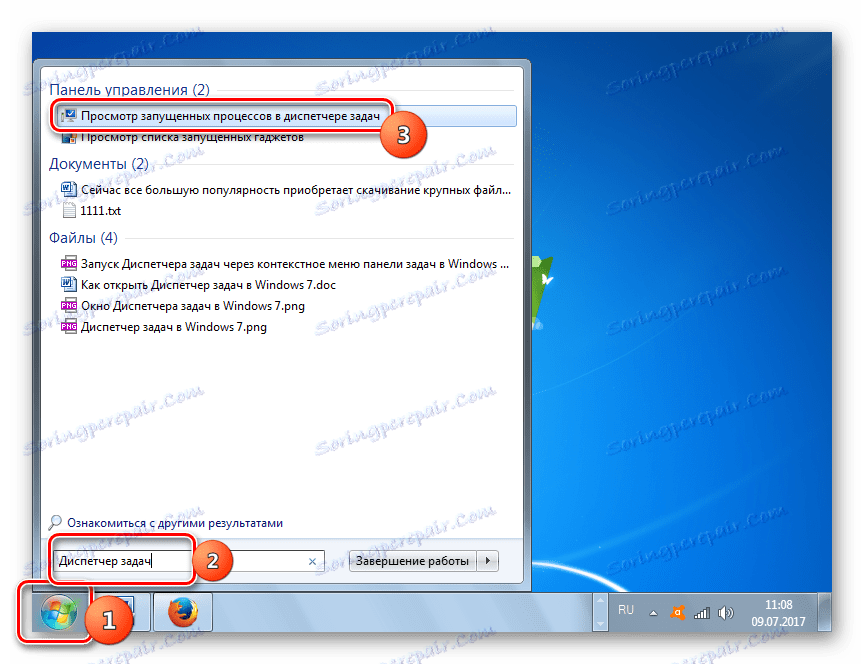
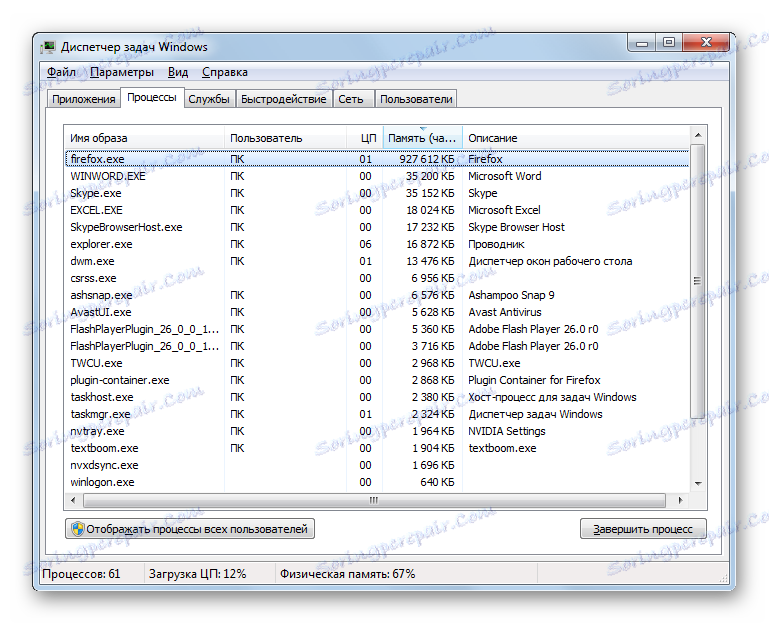
Metoda 5: Uruchom okno
Możesz także uruchomić to narzędzie, wpisując polecenie w oknie "Uruchom" .
- Nazywamy "Run" , naciskając Win + R. Wchodzimy:
TaskmgrKliknij "OK" .
- Dyspozytor działa.
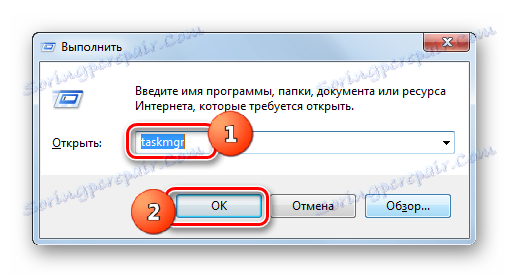
Metoda 6: Panel sterowania
Możesz również uruchomić ten program systemowy za pomocą Panelu sterowania.
- Kliknij "Start" . Kliknij listę rozwijaną "Panel sterowania" .
- Przejdź do "System and Security" .
- Kliknij "System" .
- W lewej dolnej części tego okna kliknij "Liczniki wydajności i narzędzia" .
- Następnie przejdź do "Dodatkowe narzędzia" na pasku bocznym.
- Otworzy się okno z listą narzędzi. Wybierz Otwórz Menedżera zadań .
- Narzędzie zostanie uruchomione.
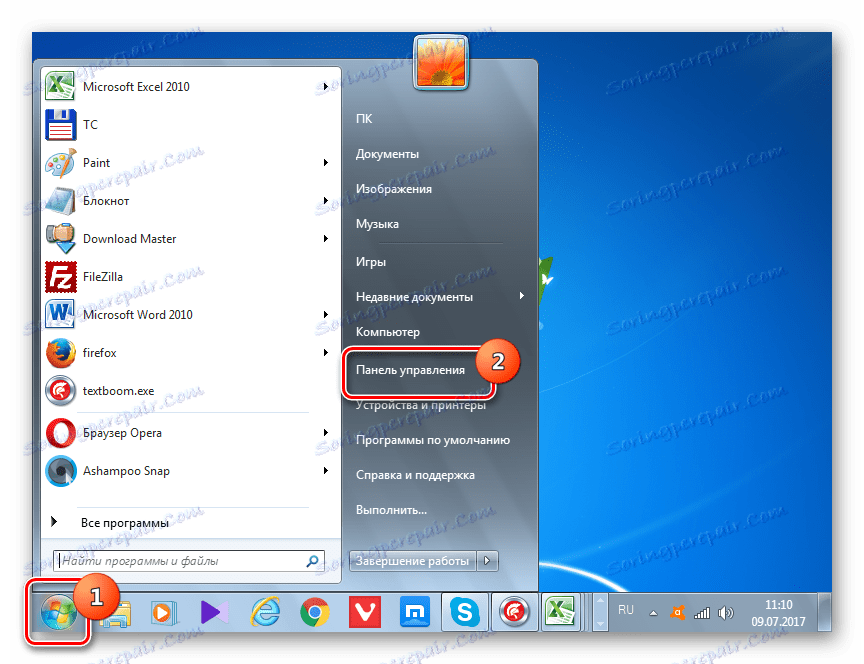
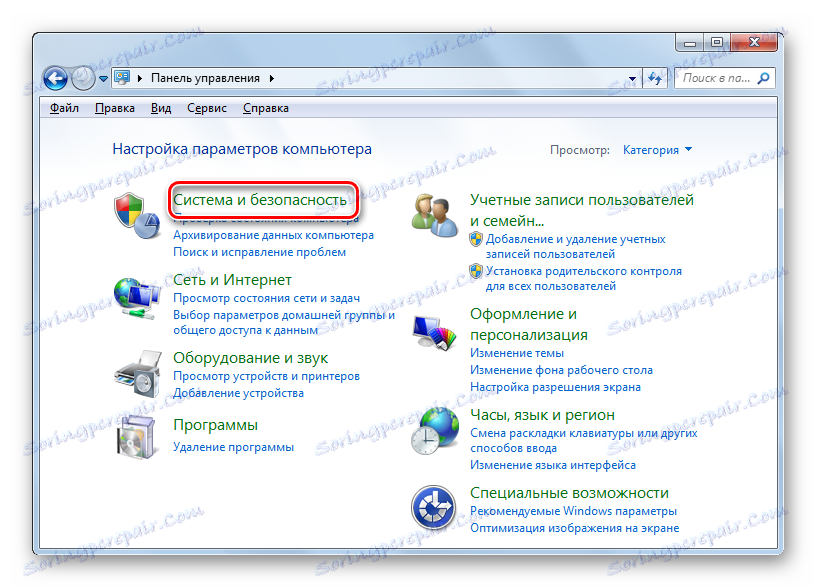
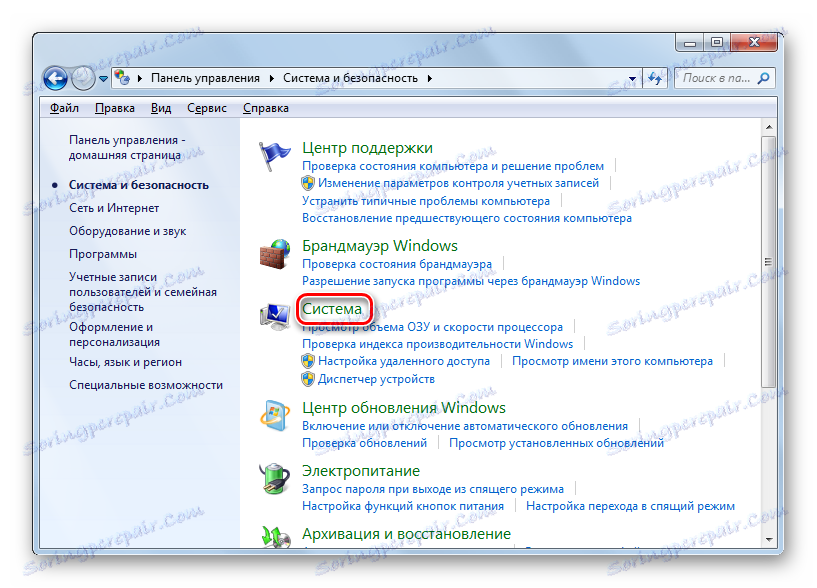
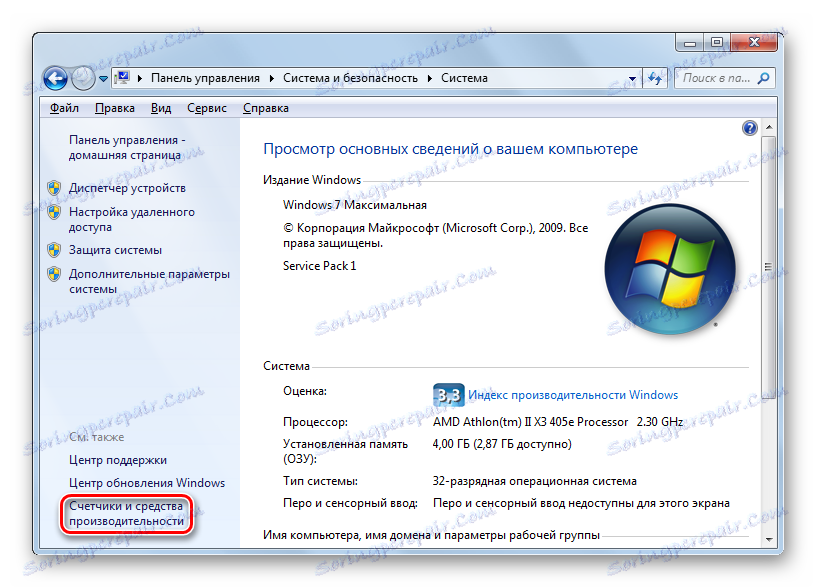
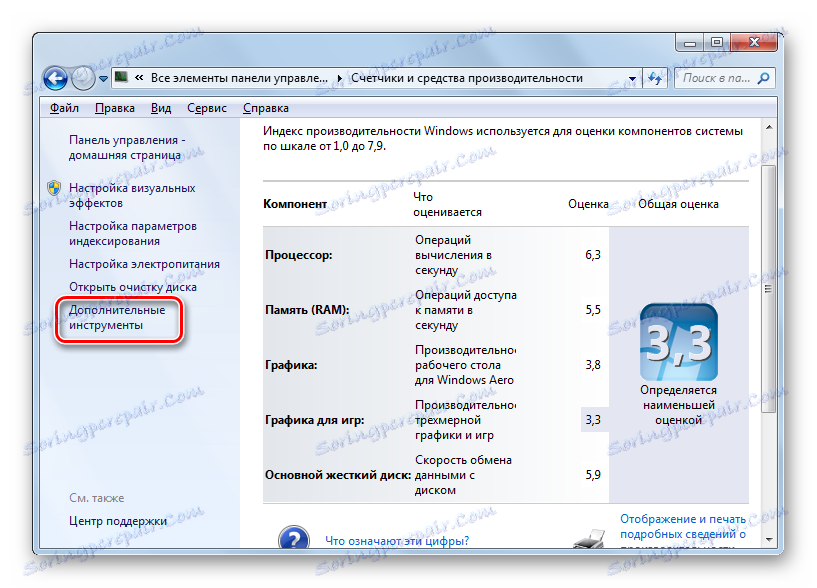
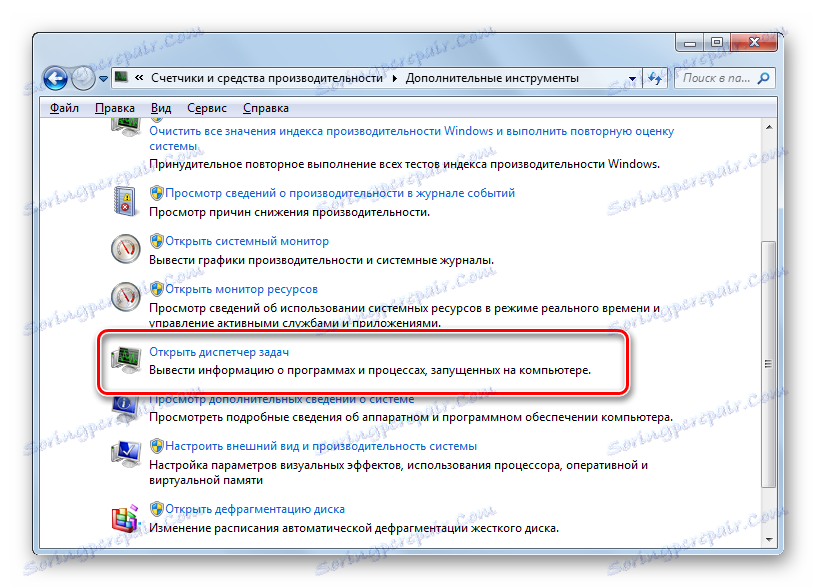
Metoda 7: Uruchom plik wykonywalny
Być może jednym z najbardziej niewygodnych sposobów na otwarcie menedżera jest bezpośrednie uruchomienie jego pliku wykonywalnego taskmgr.exe za pośrednictwem menedżera plików.
- Otwórz Eksploratora Windows lub inny menedżer plików. W pasku adresu wpisz następującą ścieżkę:
C:WindowsSystem32Kliknij Enter lub kliknij strzałkę po prawej stronie paska adresu.
- Znajdujesz się teraz w folderze systemowym, w którym znajduje się plik taskmgr.exe. Znajdujemy i dwukrotnie go klikają.
- Po tej czynności narzędzie uruchamia się.
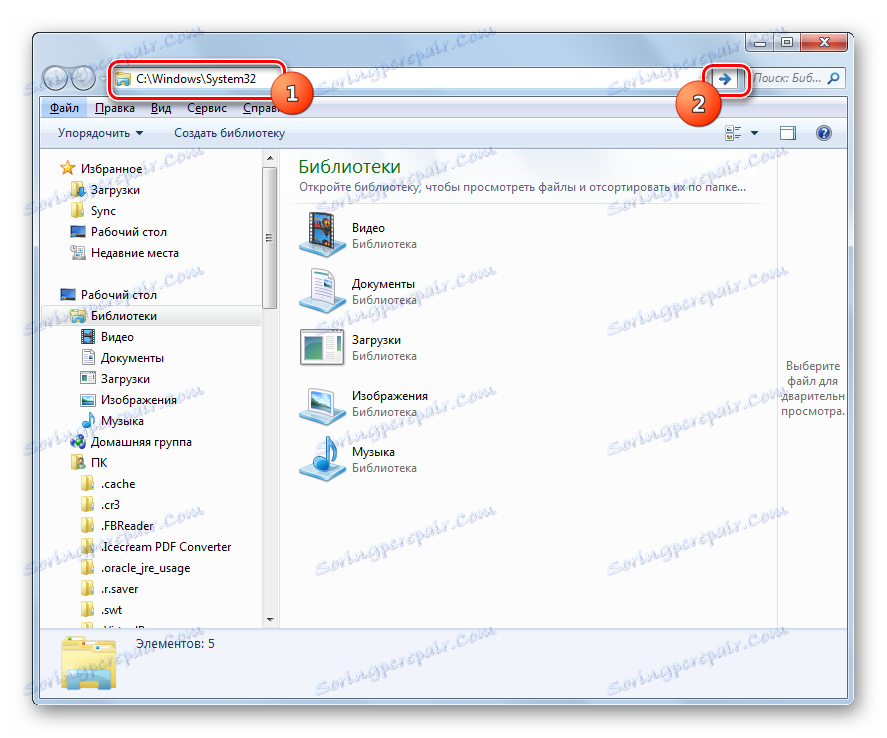
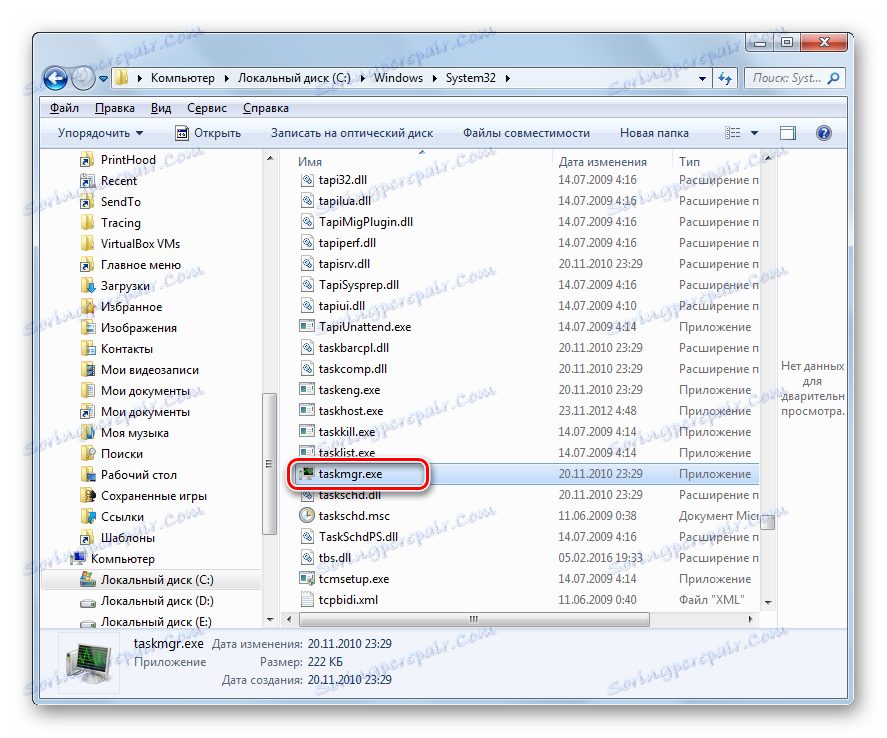
Metoda 8: Pasek adresu Explorera
Możesz to zrobić, wciskając pełną ścieżkę do taskmgr.exe na pasku adresu Explorera .
- Otwórz Eksploratora . Wejdź na pasek adresu:
C:WindowsSystem32taskmgr.exeKliknij Enter lub kliknij ikonę w formie strzałki po prawej stronie linii.
- Program uruchamiający uruchamia się bez przechodzenia do katalogu, w którym znajduje się jego plik wykonywalny.
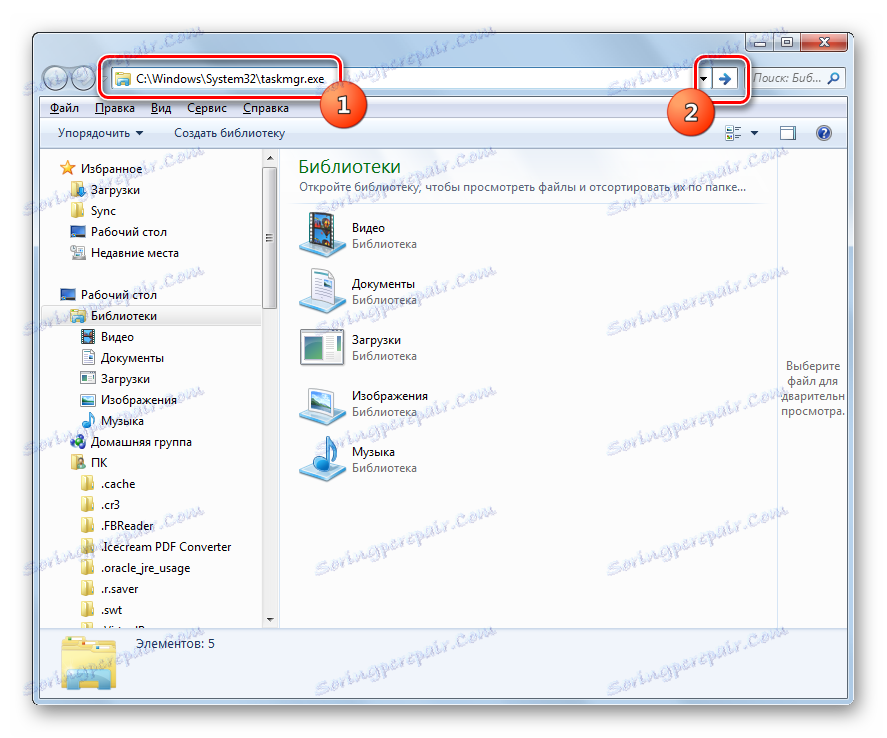
Metoda 9: Utwórz skrót
Ponadto, aby szybko i łatwo uzyskać dostęp do uruchamiania Menedżera, możesz utworzyć odpowiedni skrót na pulpicie.
- Kliknij PCM na pulpicie. Wybierz "Utwórz" . Na poniższej liście kliknij "Etykieta" .
- Uruchomi się kreator Create Shortcut Wizard. W polu "Określ położenie obiektu" wstawiamy adres lokalizacji pliku wykonywalnego, który znaleźliśmy powyżej:
C:WindowsSystem32taskmgr.exeKliknij "Dalej" .
- Następne okno otrzymuje nazwę skrótu. Domyślnie odpowiada nazwie pliku wykonywalnego, ale dla większej wygody można go zastąpić inną nazwą, na przykład w "Menedżerze zadań" . Kliknij "Zakończ" .
- Skrót zostanie utworzony i wyświetlony na pulpicie. Aby aktywować Menedżera zadań, kliknij dwukrotnie obiekt.
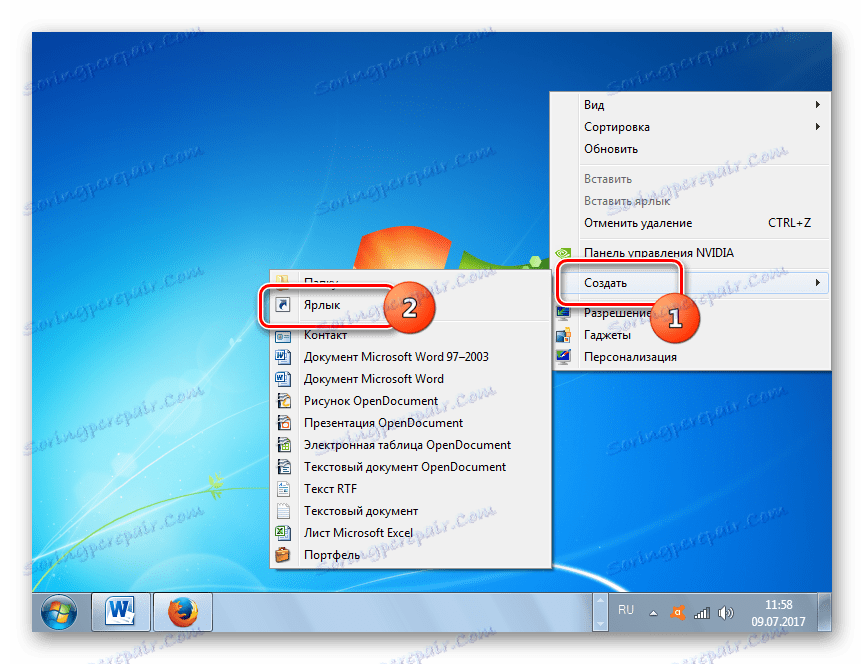
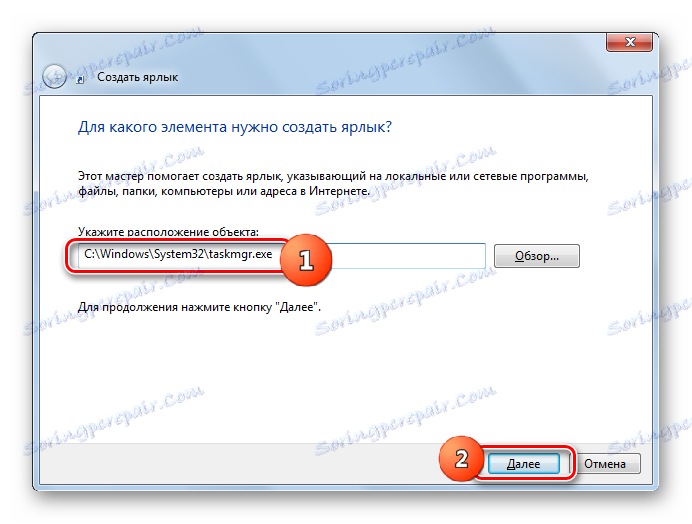
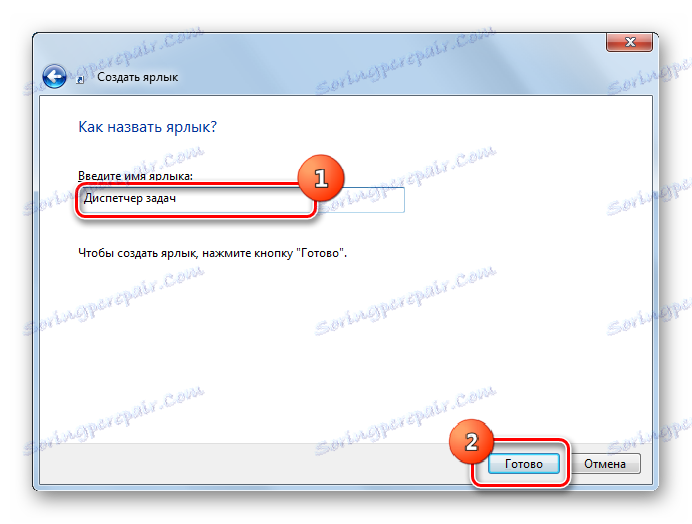
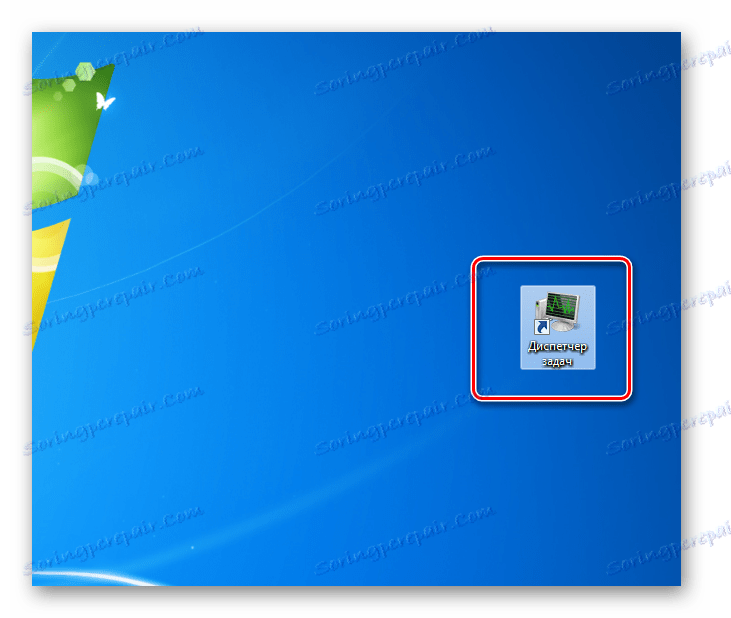
Jak widać, istnieje wiele sposobów na otwarcie Menedżera zadań w Windows 7. Sam użytkownik musi zdecydować, która opcja jest dla niego bardziej odpowiednia, ale obiektywnie łatwiej i szybciej jest uruchomić narzędzie za pomocą klawiszy skrótu lub menu skrótów na pasku zadań.