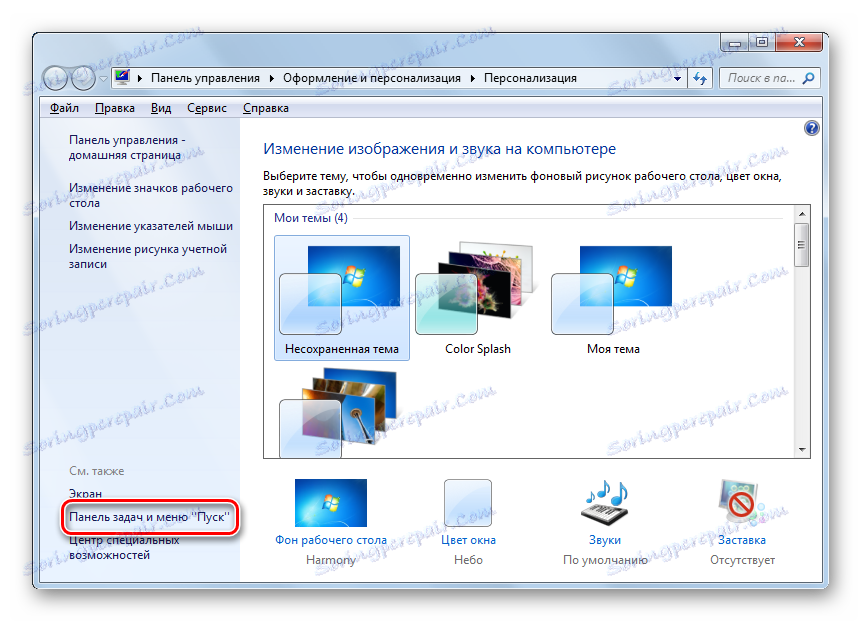Uruchom okno "Uruchom" w systemie Windows 7
Aby użyć wielu poleceń podczas pracy na komputerze z systemami operacyjnymi z rodziny Windows, nie jest konieczne aktywowanie "Wiersza poleceń" , ale wystarczy wprowadzić wyrażenie w oknie "Uruchom" . W szczególności może być używany do uruchamiania aplikacji i narzędzi systemowych. Zobaczmy, w jaki sposób można nazwać to narzędzie w systemie Windows 7.
Czytaj także: Jak aktywować "Wiersz poleceń" w Windows 7
Spis treści
Sposoby wywoływania instrumentu
Pomimo pozornie ograniczonych możliwości rozwiązania problemu postawionego w tym artykule, można nazwać narzędzie "Uruchom" na kilka sposobów. Rozważmy każdy z nich w szczegółach.
Metoda 1: Klawisze skrótów
Łatwiejsze i szybsze jest wywołanie okna "Uruchom" za pomocą "gorących" klawiszy.
- Wpisz kombinację Win + R. Jeśli ktoś nie wie, gdzie znajduje się przycisk Win , znajduje się po lewej stronie klawiatury między klawiszami Ctrl i Alt . Najczęściej pokazuje logo Windows w postaci okien, ale może być inny obraz.
- Po wpisaniu określonej kombinacji, uruchomione zostanie okno "Uruchom" i gotowe do wprowadzenia polecenia.

Ta metoda jest dobra ze względu na swoją prostotę i szybkość. Ale nadal nie każdy użytkownik jest przyzwyczajony do zapamiętywania różnych kombinacji skrótów klawiszowych. Dlatego dla tych użytkowników, którzy rzadko aktywują "Uruchom ", ta opcja może być niewygodna. Ponadto, jeśli z jakiegoś powodu proces został nieprawidłowo lub przymusowo zakończony explorer.exe , który jest odpowiedzialny za pracę "Explorera" , a następnie uruchomić narzędzie, którego potrzebujemy, przy powyższej kombinacji nie zawsze jest możliwe.
Metoda 2: Menedżer zadań
"Uruchom" można także aktywować za pomocą "Menedżera zadań" . Ta metoda jest dobra, ponieważ zadziała nawet w przypadku awarii Eksploratora .
- Najszybszą metodą uruchomienia "Menedżera zadań" w Windows 7 jest wpisanie Ctrl + Shift + Esc . Ta opcja jest również odpowiednia w przypadku awarii "Explorer". Jeśli wszystko jest w porządku z wbudowanym menedżerem plików i jesteś przyzwyczajony do wykonywania akcji bez użycia klawiszy skrótu, ale używając bardziej tradycyjnych metod, w tym przypadku kliknij prawym przyciskiem myszy ( PCM ) na pasku zadań i wybierz opcję "Uruchom Menedżera zadań".
- Niezależnie od tego, gdzie zaczyna się "Menedżer zadań" , kliknij "Plik" . Następnie wybierz opcję "Nowe zadanie (uruchom ...)" .
- Narzędzie "Uruchom" zostanie otwarte.
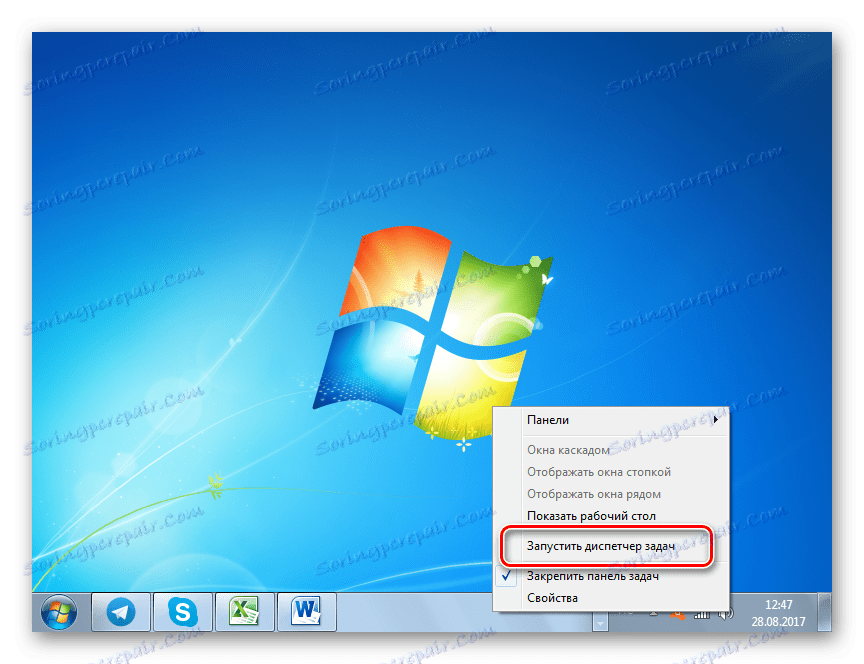
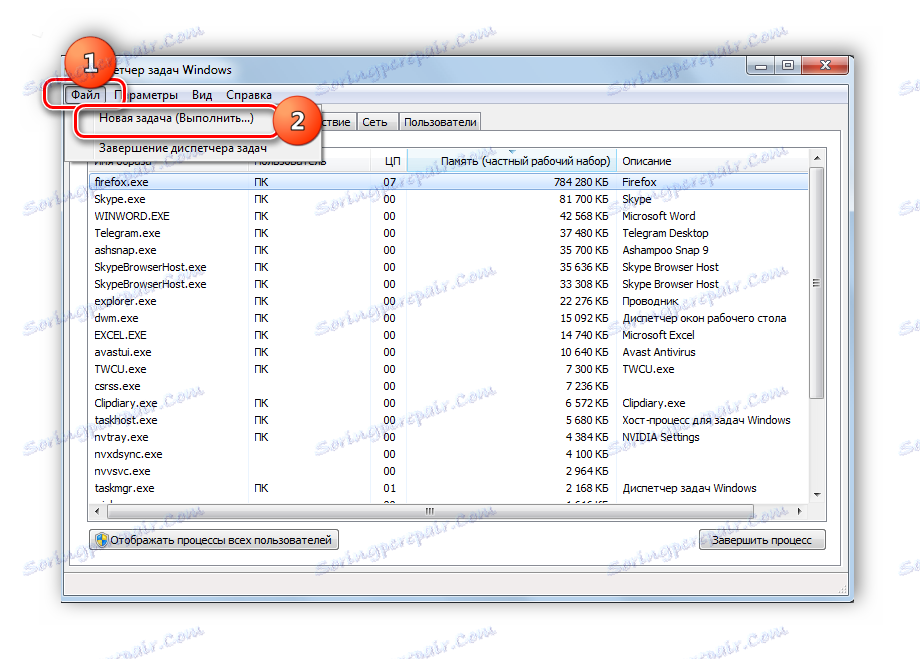
Lekcja: Jak aktywować "Menedżera zadań" w Windows 7
Metoda 3: Menu Start
Możesz aktywować "Uruchom" poprzez menu "Start" .
- Kliknij przycisk "Start" i wybierz "Wszystkie programy" .
- Przejdź do folderu "Standard" .
- Na liście standardowych aplikacji szukaj "Uruchom" i kliknij tę nazwę.
- Uruchomi się narzędzie systemowe "Uruchom" .
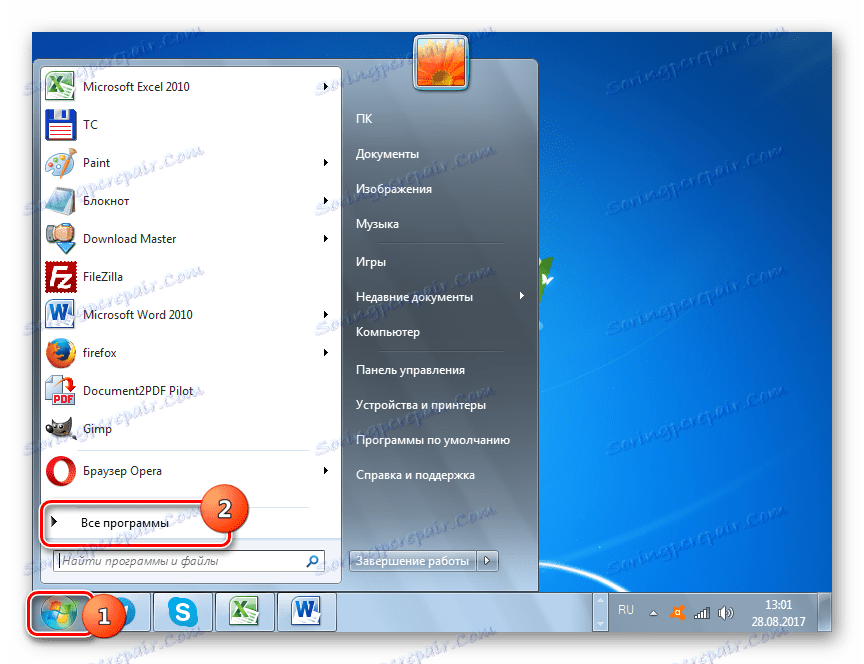
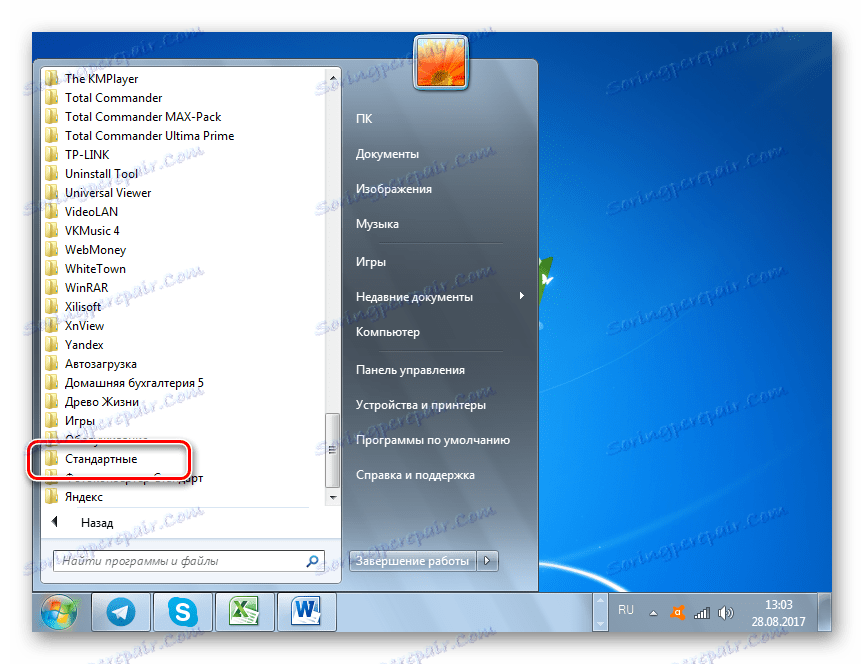
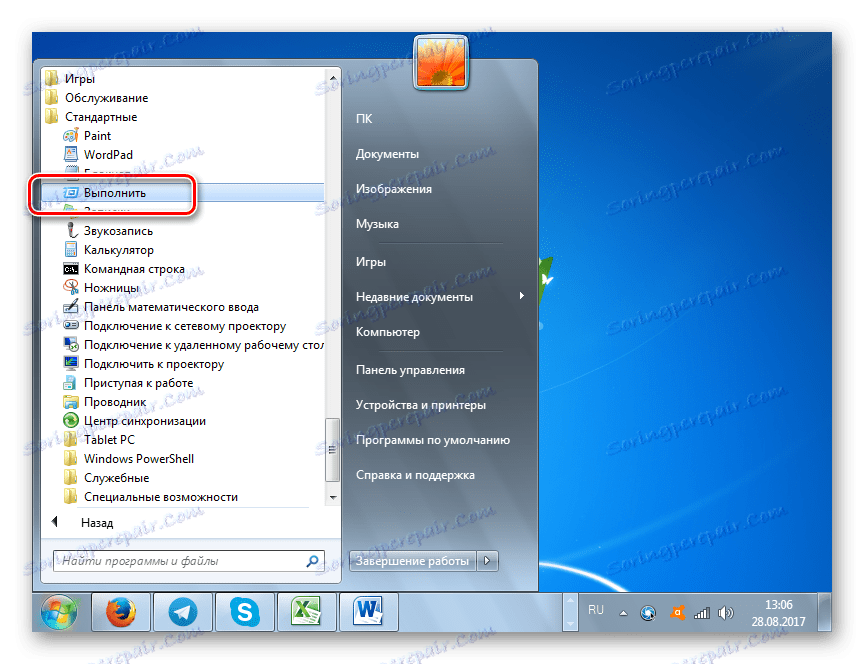
Metoda 4: Wyszukiwanie obszaru menu Start
Możesz wywołać opisane narzędzie poprzez obszar wyszukiwania w menu "Start" .
- Kliknij "Start" . W obszarze wyszukiwania, który znajduje się na samym dole bloku, wprowadź następujące wyrażenie:
ВыполнитьW wynikach emisji w grupie "Programy" kliknij nazwę "Uruchom" .
- Narzędzie jest aktywne.

Metoda 5: Dodaj element do menu Start
Jak wielu z was pamięta, w Windows XP ikona aktywacji "Uruchom" została umieszczona bezpośrednio w menu "Start" . Kliknięcie na nią z wygodą i intuicyjną zrozumiałością było najpopularniejszym sposobem uruchomienia tego narzędzia. Ale w systemie Windows 7 ten przycisk niestety domyślnie nie znajduje się w domyślnym miejscu. Nie każdy użytkownik wie, że można go zwrócić. Po krótkim czasie aktywacji tego przycisku tworzysz jedną z najszybszych i najwygodniejszych metod uruchamiania narzędzia w tym artykule.
- Kliknij PCM na "Pulpicie" . Wybierz "Personalizacja" z rozwijanej listy.
- W lewym dolnym rogu okna, które się otworzy, poszukaj słów "Pasek zadań i menu Start" . Kliknij na niego.
![Przejdź do paska zadań i menu Start w oknie Personalizacja w Windows 7]()
Istnieje również prostsza metoda przejścia. Kliknij Uruchom komputer . Z listy wybierz Właściwości .
- Każda z tych dwóch opcji aktywuje narzędzie "Właściwości paska zadań" . Przejdź do sekcji "Menu Start" i kliknij "Konfiguruj ..." .
- Okno "Setup Menu Start" jest aktywne. Wśród elementów na tym ekranie szukaj polecenia "Uruchom". " Zaznacz pole wyboru w formularzu po lewej stronie tego elementu. Kliknij OK .
- Teraz, aby przejść do pożądanego narzędzia, kliknij przycisk "Start" . Jak widać, w wyniku powyższych manipulacji w menu "Start " pojawił się element "Uruchom ..." . Kliknij na niego.
- Rozpocznie się wymagane narzędzie.
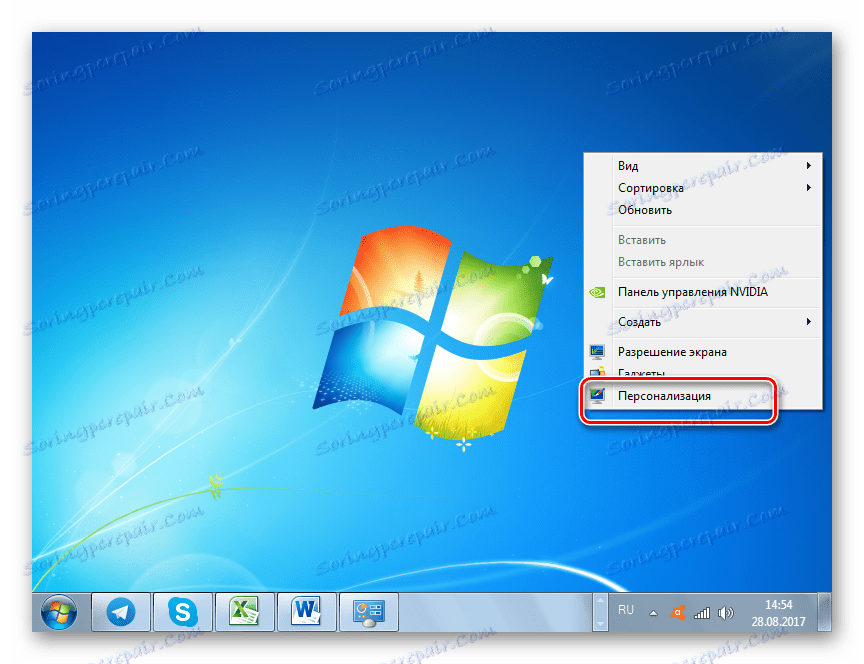

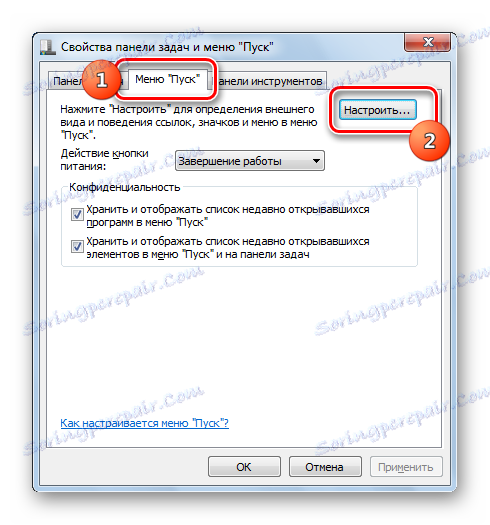
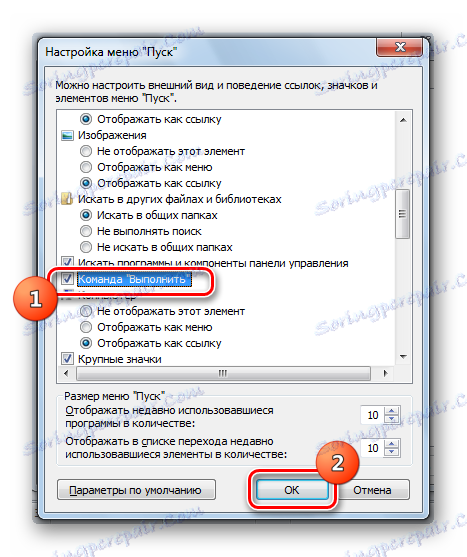

Istnieje wiele opcji, aby uruchomić okno "Uruchom" . Łatwiej i szybciej to zrobisz, używając klawiszy skrótów. Ale ci użytkownicy, którzy nie są przyzwyczajeni do korzystania z takiej metody, mogą kiedyś poświęcić czas na dodanie punktu początkowego tego narzędzia w menu Start , co znacznie uprości jego aktywację. Jednocześnie zdarzają się sytuacje, kiedy badane narzędzie może być aktywowane tylko za pomocą nietypowych wariantów działań, na przykład przy użyciu w tym celu "Menedżera zadań" .