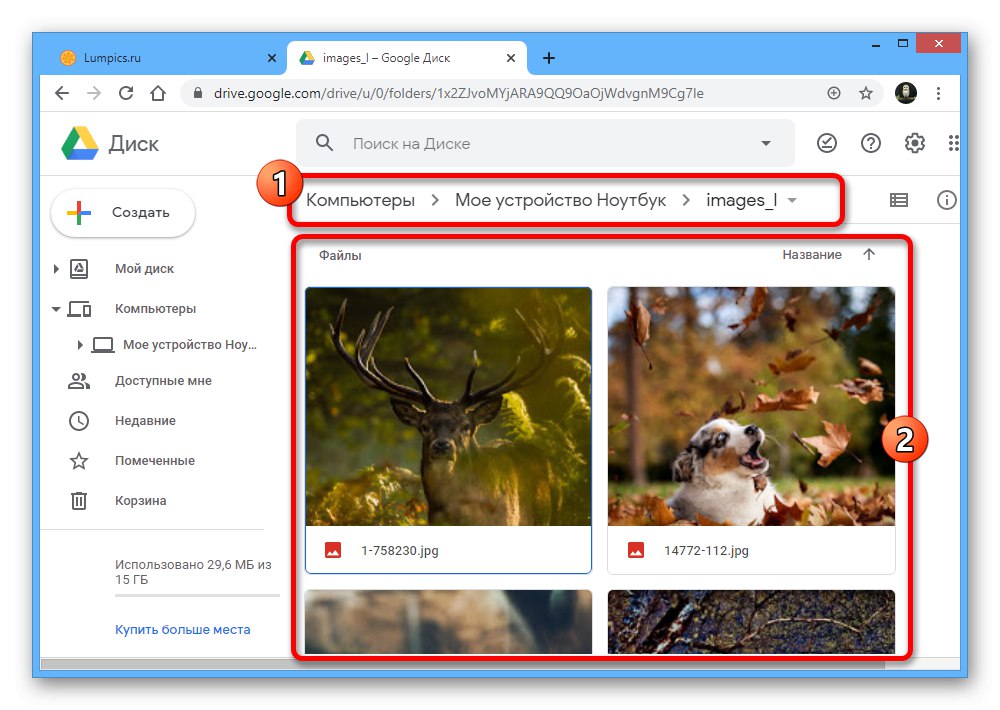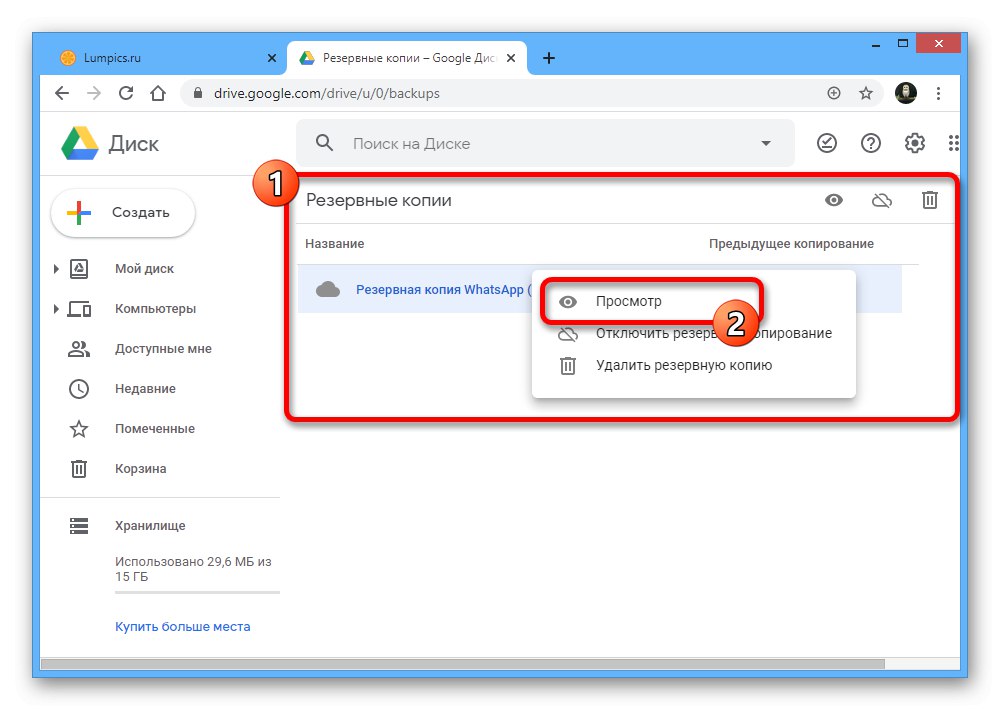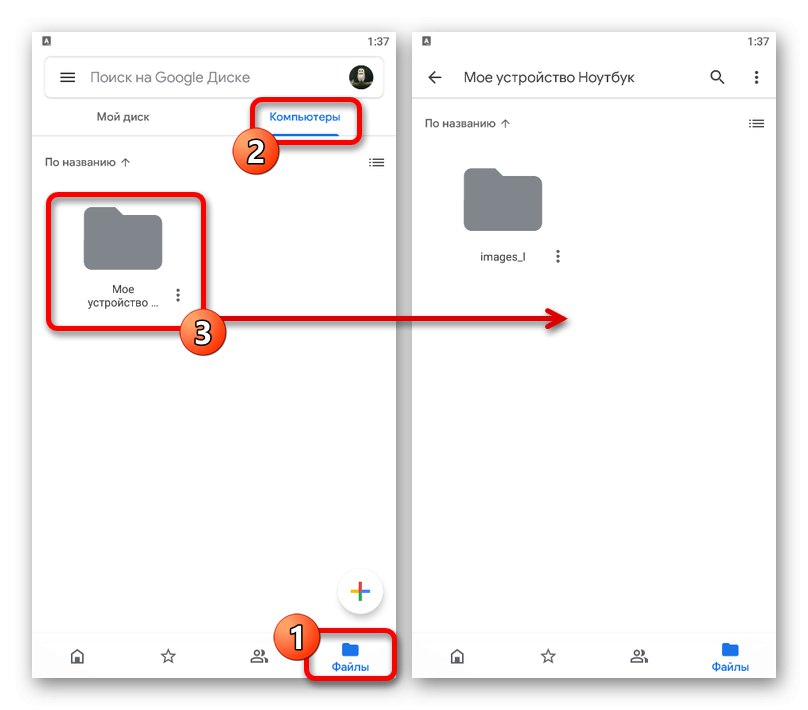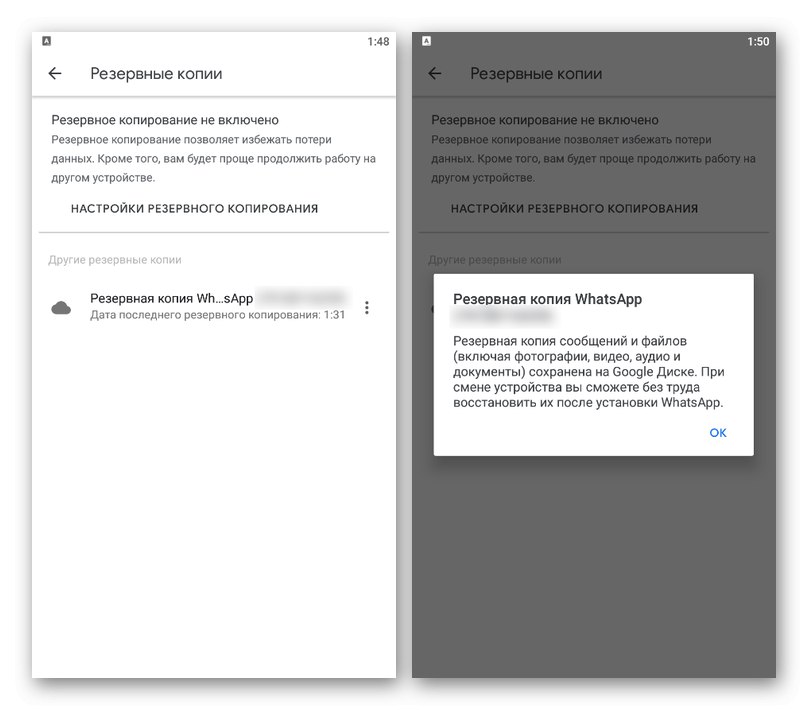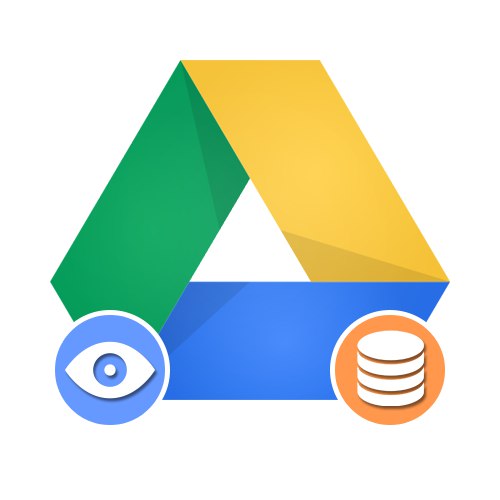
Opcja 1: wersja internetowa
Korzystając z wersji online Dysku Google na komputerze, istnieją dwa sposoby przeglądania kopii zapasowych, w zależności od typu urządzenia, z którego została utworzona kopia zapasowa. Należy jednak pamiętać, że pomimo obecności informacji w Yandex.Disk nie wszystkie dane można wyświetlić bez odpowiedniego urządzenia.
Metoda 1: Dane z komputera
Jeśli korzystałeś z Dysku Google na swoim komputerze i utworzyłeś kopię zapasową danych, dodane w ten sposób pliki są umieszczane w specjalnym folderze. Jest to jedyny rodzaj informacji dostępnych do pobrania i przeglądania na komputerze bez praktycznie żadnych ograniczeń.
Przejdź do oficjalnej strony Dysku Google
- Otwórz Dysk Google za pomocą linku podanego powyżej i rozwiń listę za pomocą menu po lewej stronie okna "Komputer"... Tutaj musisz wybrać jedno z prezentowanych urządzeń z podpisem „Moje urządzenie ...”.
- Określony katalog będzie zawierał kopie zapasowe plików, które zostały przeniesione do magazynu online z komputera.
![Przeglądaj kopie zapasowe komputera w witrynie Dysku Google]()
Proces zarządzania informacjami jest całkowicie taki sam, jak w przypadku innych dokumentów w Yandex.Disk, zapewniając zarówno możliwość pobierania, jak i przenoszenia do innej lokalizacji.
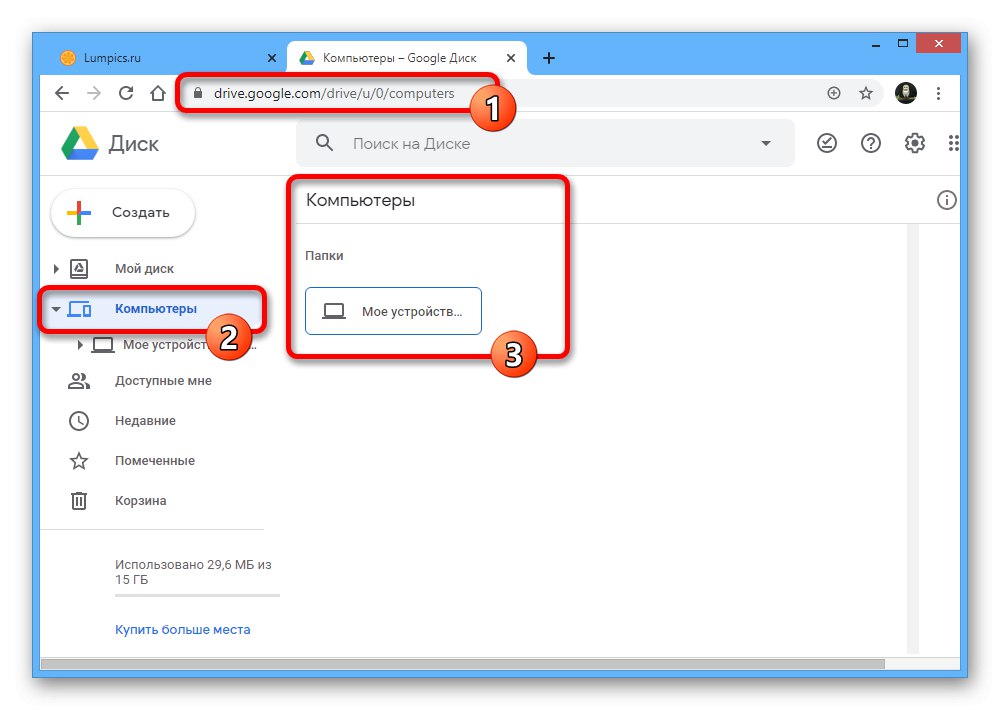
Metoda 2: Informacje ze smartfona
W przeciwieństwie do plików z komputera, kopie zapasowe tworzone na smartfonie, w tym za pomocą poszczególnych aplikacji, znajdują się w specjalnie wyznaczonej sekcji Dysku Google i nie można ich przeglądać w zwykły sposób. Jednak nawet mając to na uwadze, informacje można kontrolować przy użyciu minimalnych parametrów.
- Przejdź do witryny Dysku Google i otwórz menu po lewej stronie strony głównej "Przechowywanie"... Aby wyświetlić kopie zapasowe, kliknij w link zaznaczony przez nas w prawym górnym rogu określonej sekcji.
- Tutaj, w ścisłej kolejności od najstarszych do najnowszych, będą znajdować się kopie zapasowe urządzeń i aplikacji, w których ta opcja została podłączona. Aby wyświetlić bardziej szczegółowe informacje, kliknij dwukrotnie jedną z linii lub wybierz odpowiednią pozycję po kliknięciu prawym przyciskiem myszy.
![Otwieranie informacji o kopii zapasowej na stronie Dysku Google]()
W razie potrzeby możesz dezaktywować kopię zapasową lub natychmiast pozbyć się informacji na Dysku Google. W przeciwieństwie do zwykłych plików dane w tym przypadku są usuwane natychmiast bez przenoszenia do "Kosz"dlatego uważaj.
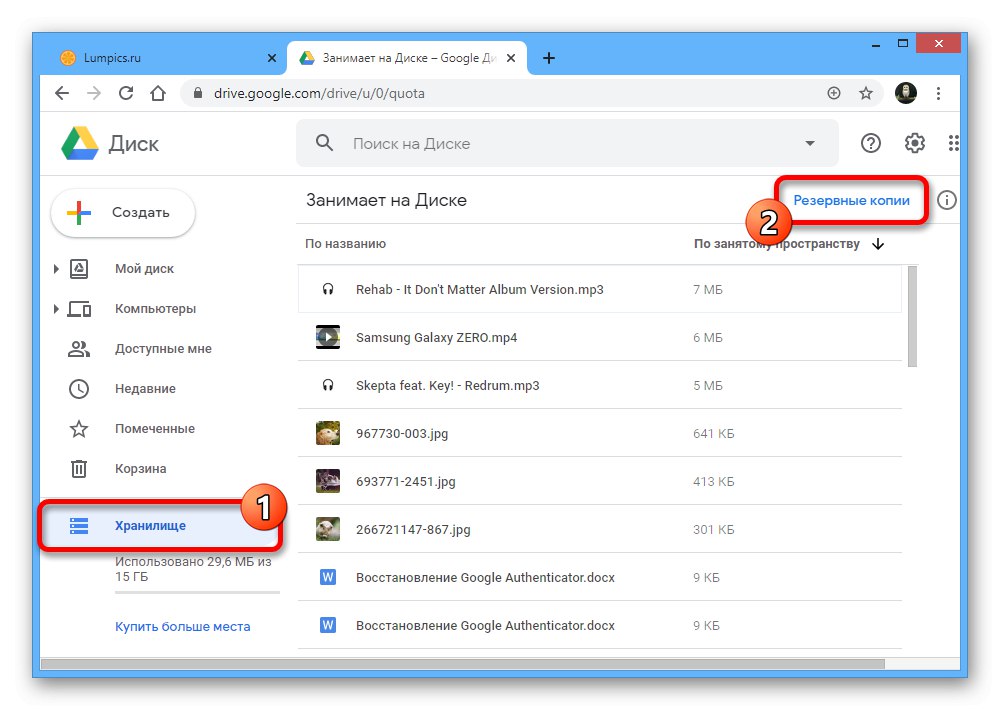
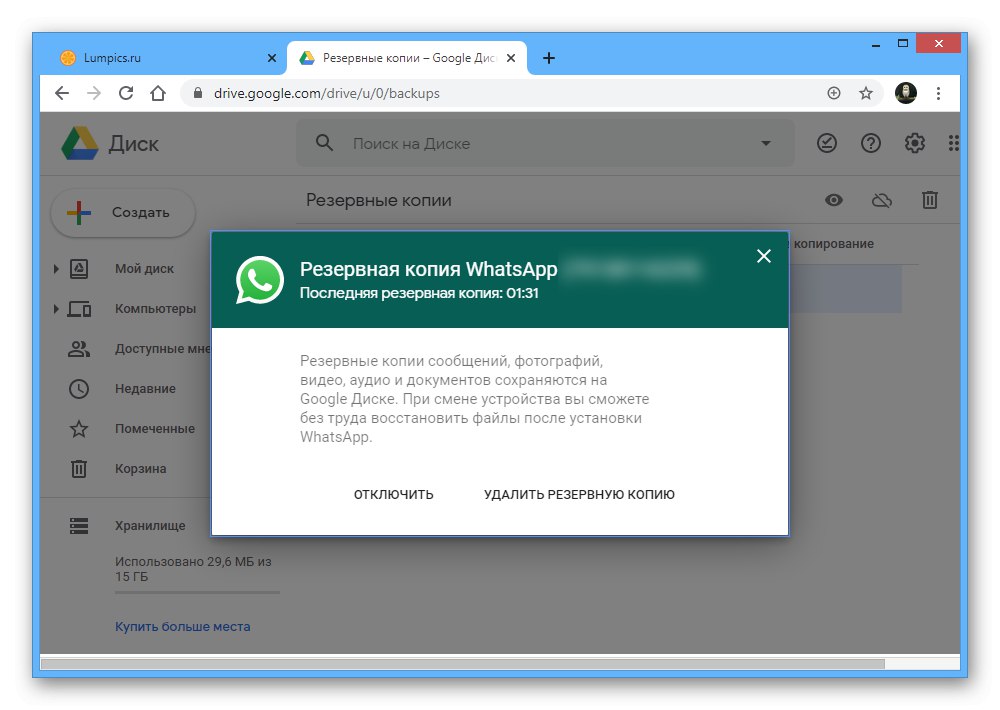
Należy pamiętać, że jeśli kopie zapasowe plików pobranych z komputera nie są ograniczone do określonego czasu, dane ze smartfona są stopniowo usuwane same. Dzieje się to z reguły po 30-60 dniach, w zależności od rodzaju kopii zapasowej i tylko wtedy, gdy informacje nie były aktualizowane przez cały określony czas.
Opcja 2: urządzenie mobilne
Ponieważ kopie zapasowe na Dysku Google są głównie tworzone za pomocą urządzeń mobilnych na platformie Android, istnieje tutaj kilka innych możliwości niż na komputerze. Jednak przeglądanie jest nadal dostępne tylko w określonych okolicznościach.
Metoda 1: Dane z komputera
Po użyciu specjalnego narzędzia komputerowego Dysk Google przechowuje kopie zapasowe określonych informacji z urządzenia. W telefonie dane znajdują się na osobnej karcie i można je przeglądać prawie bez ograniczeń, poza plikami, których Android po prostu nie obsługuje.
- Otwórz aplikację Dysk Google i użyj paska u dołu ekranu, aby otworzyć kartę "Akta".
- Przejdź do strony „Komputery” pod paskiem wyszukiwania i wybierz urządzenie, z którego chcesz oglądać pliki.
![Przechodzenie do plików z komputera w aplikacji Dysk Google na Androida]()
Katalogiem jako całością, a także poszczególnymi elementami można zarządzać w taki sam sposób, jak innymi dokumentami na dysku. Na przykład otwórz dostęp za pośrednictwem łącza, dodaj skrót lub całkowicie go usuń.
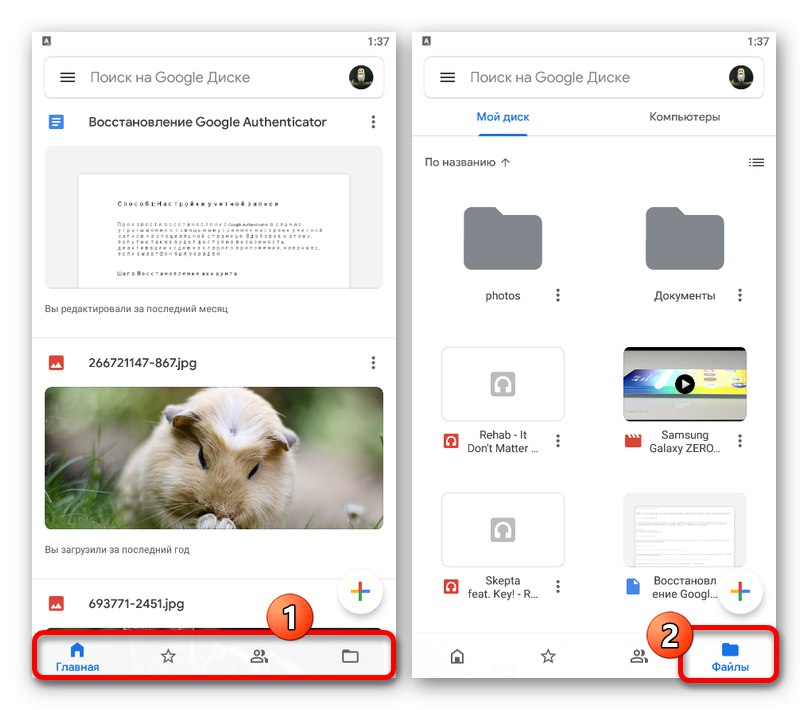
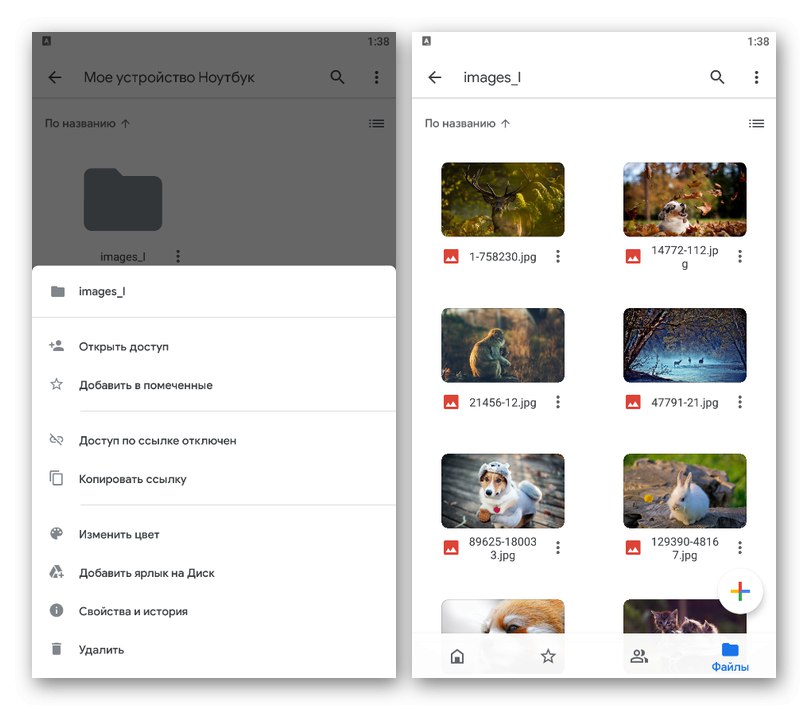
Nie zapominaj, że gdy synchronizacja Dysku Google jest włączona na komputerze, wszelkie zmiany w plikach zostaną zresetowane, ponieważ pobieranie odbywa się z urządzenia na Dysk, a nie odwrotnie.
Metoda 2: Wyświetl kopie zapasowe
Kopie zapasowe aplikacji i urządzeń z systemem Android są również zapisywane na Dysku Google i można je przeglądać w specjalnej sekcji. Jednocześnie pomimo korzystania z telefonu dostępne będą tylko podstawowe informacje o synchronizacji, a do jej otwarcia wymagane będą dodatkowe kroki.
- Będąc w danej aplikacji, kliknij ikonę menu głównego w lewej części górnego panelu i wybierz sekcję „Kopie zapasowe”.
- W zależności od parametrów smartfona można tu zaprezentować kopię zapasową używanego urządzenia, a także powiadomienie o wyłączonej funkcji.
![Przeglądanie kopii zapasowych w aplikacji Dysk Google na Androida]()
Poniżej w sekcji „Inne kopie zapasowe” znajduje się lista z danymi poszczególnych aplikacji, takich jak WhatsApp. W obu przypadkach wystarczy dotknąć bloku kopiowania, aby wyświetlić informacje.
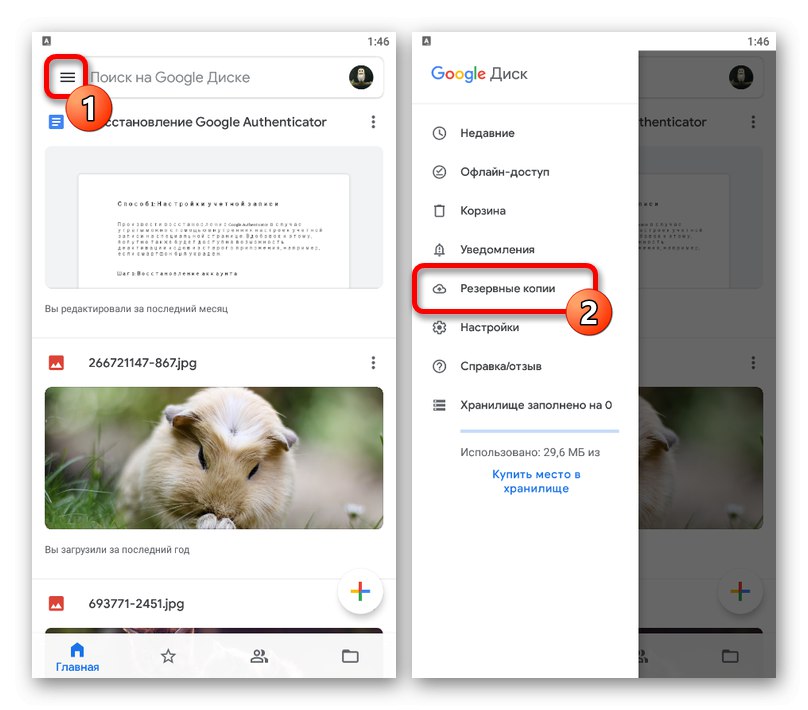
Metoda 3: odzyskiwanie danych
Jedynym sposobem na otwarcie kopii zapasowych zapisanych na Dysku Google jest import danych za pomocą ustawień smartfona z Androidem lub poszczególnych programów.
Urządzenie z systemem Android
W przypadku globalnych kopii całych urządzeń, aby je otworzyć wystarczy połączyć konto Google i włączyć synchronizację z Dyskiem w jednym z kroków konfiguracji. Następnie dane zostaną załadowane do pamięci urządzenia, niezależnie od tego, czy będą to informacje o zainstalowanych aplikacjach, czy parametrach.
Więcej szczegółów:
Jak dodać konto Google na Androida
Włącz synchronizację Google w telefonie
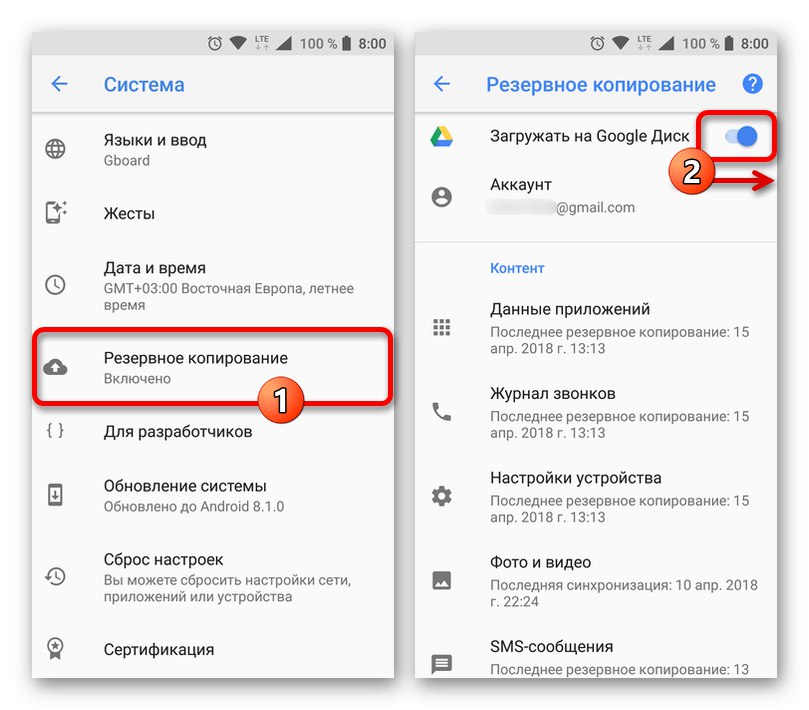
Aplikacje indywidualne
Jeśli chcesz skorzystać z kopii zapasowej oddzielnej aplikacji, będziesz musiał użyć wewnętrznych parametrów programu, które są indywidualne w każdym przypadku. Na przykład Viber zawiera niezbędne ustawienia w sekcji „Konta”, podczas gdy w WhatsApp musisz odwiedzić stronę „Czaty”.
Czytaj więcej: Zarządzaj kopiami zapasowymi Viber i Whatsapp