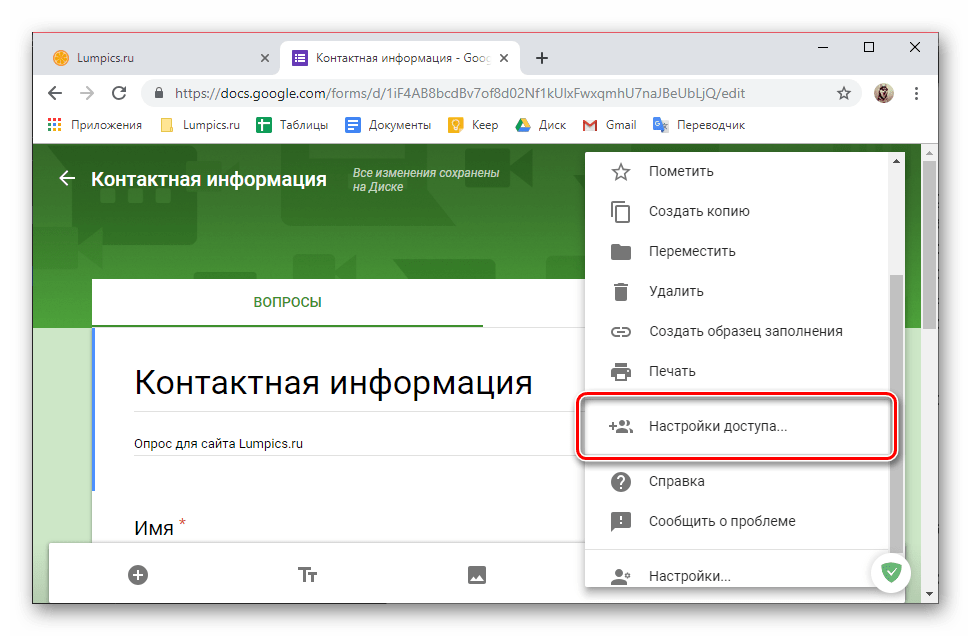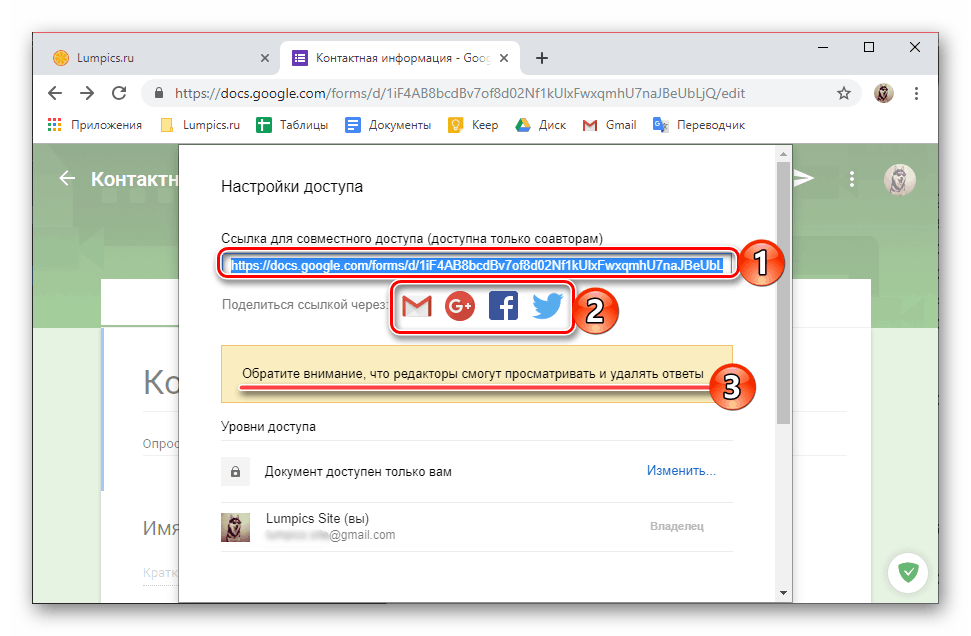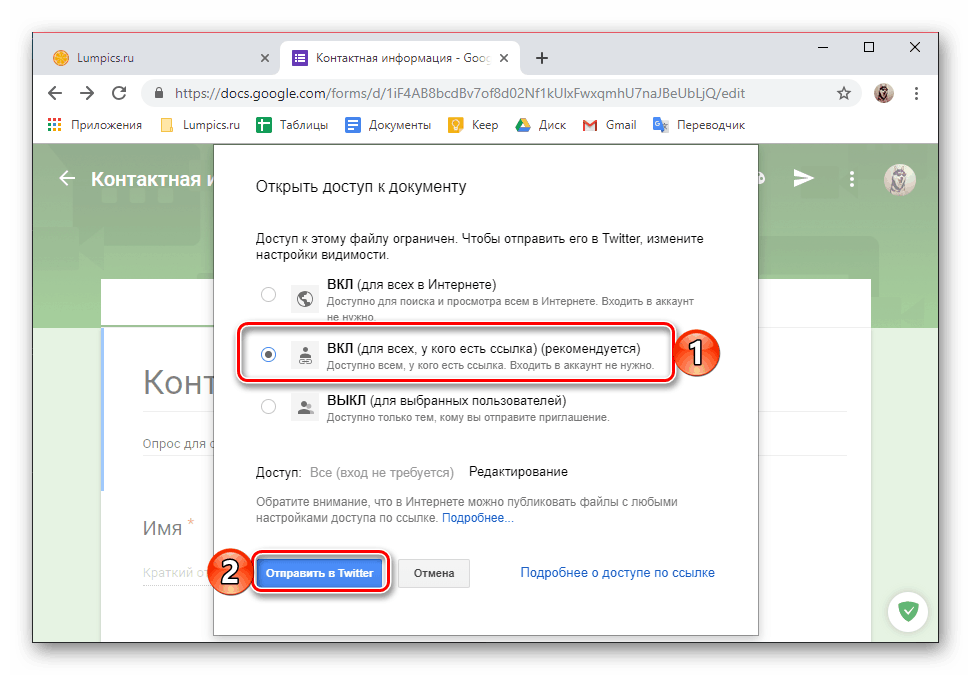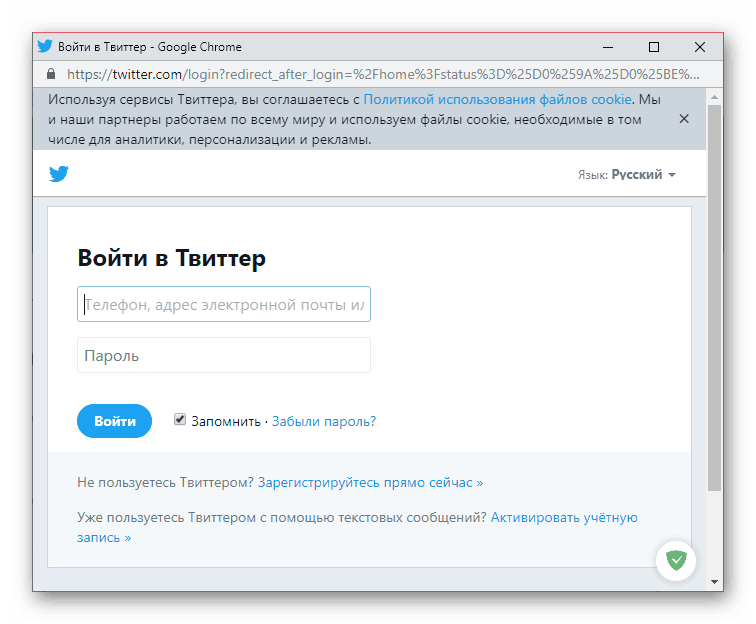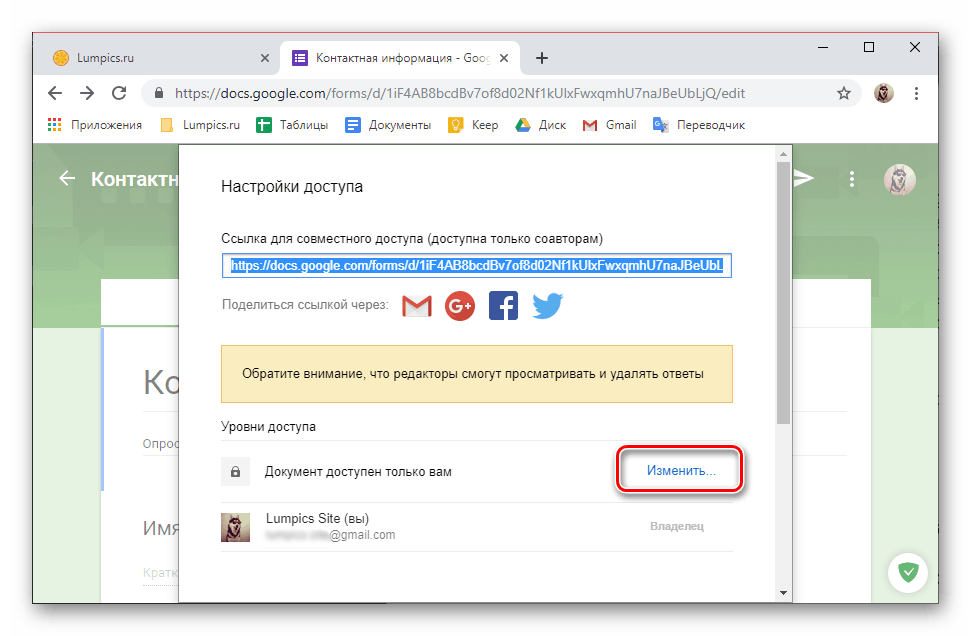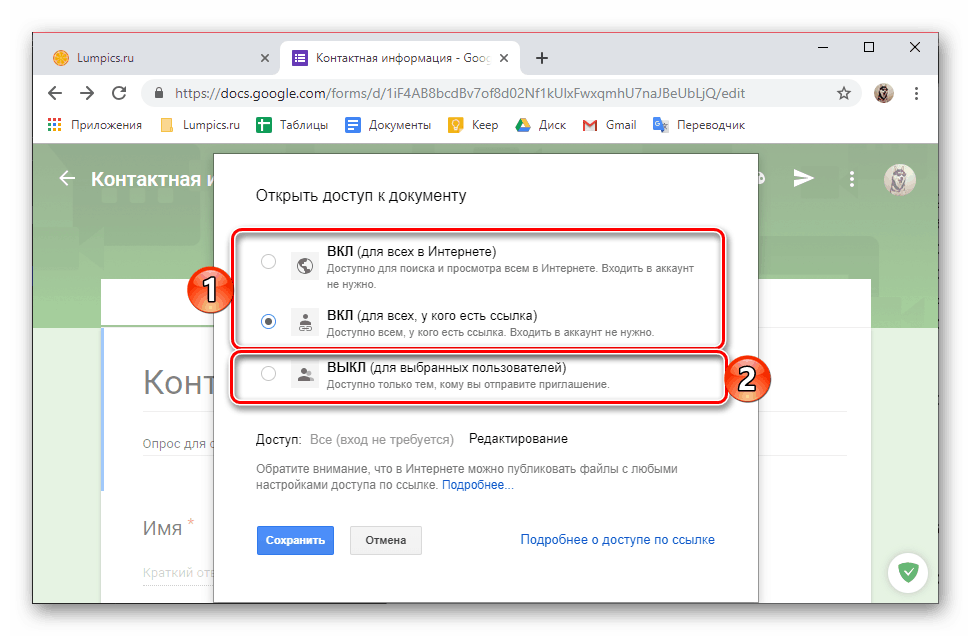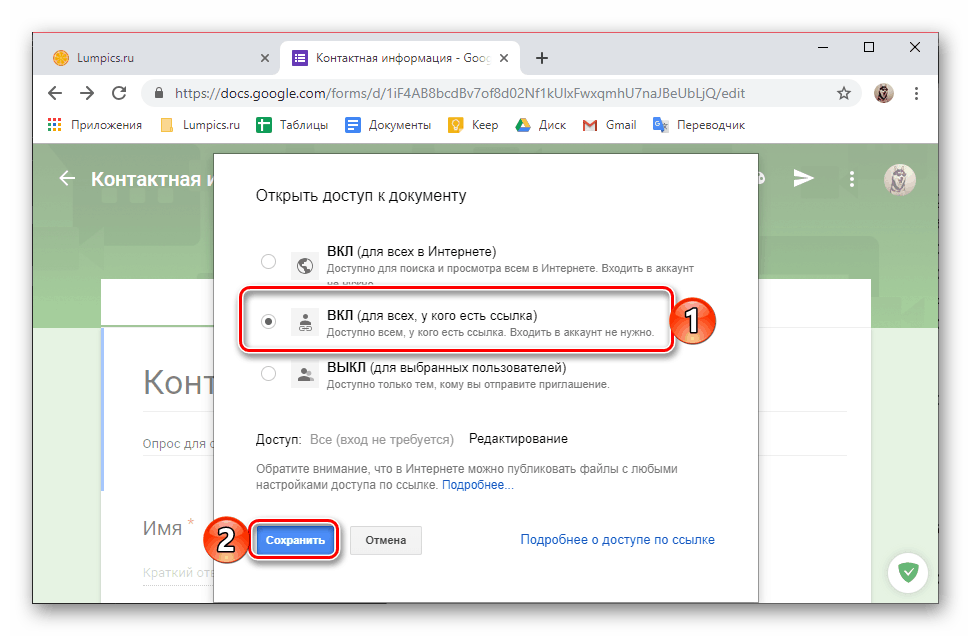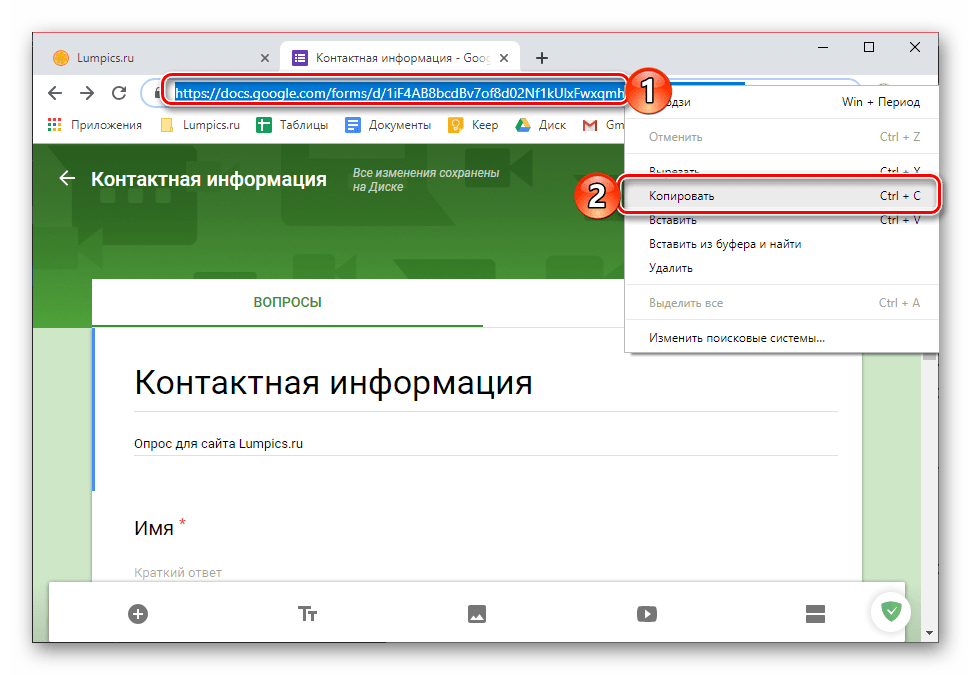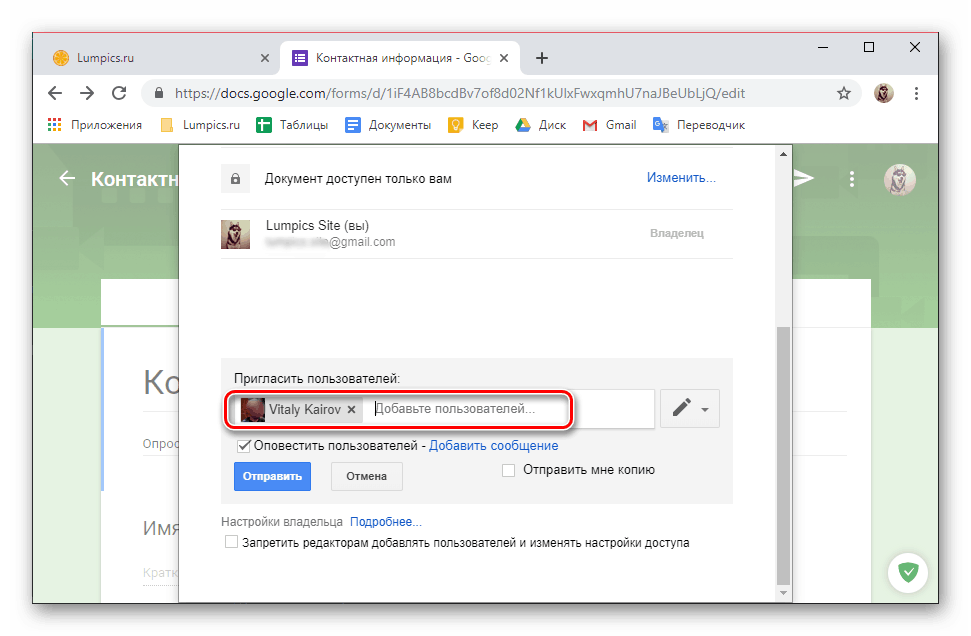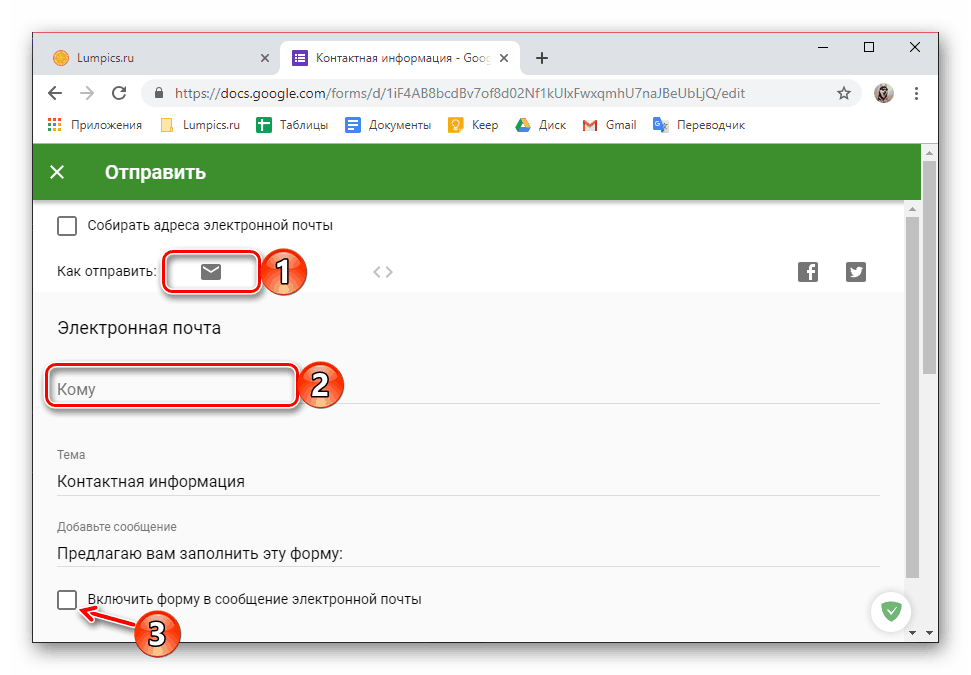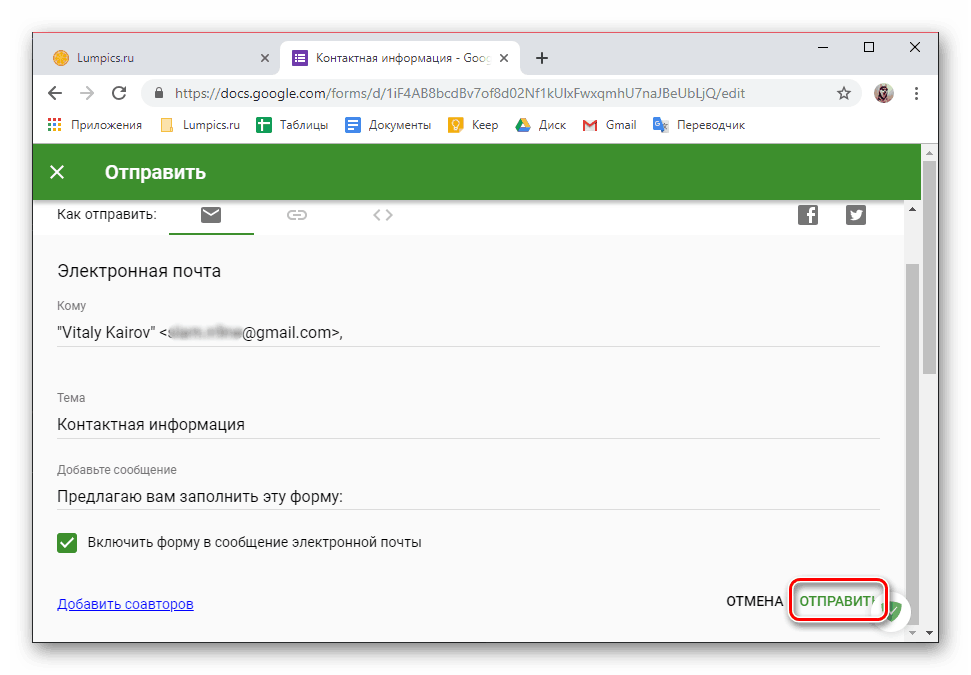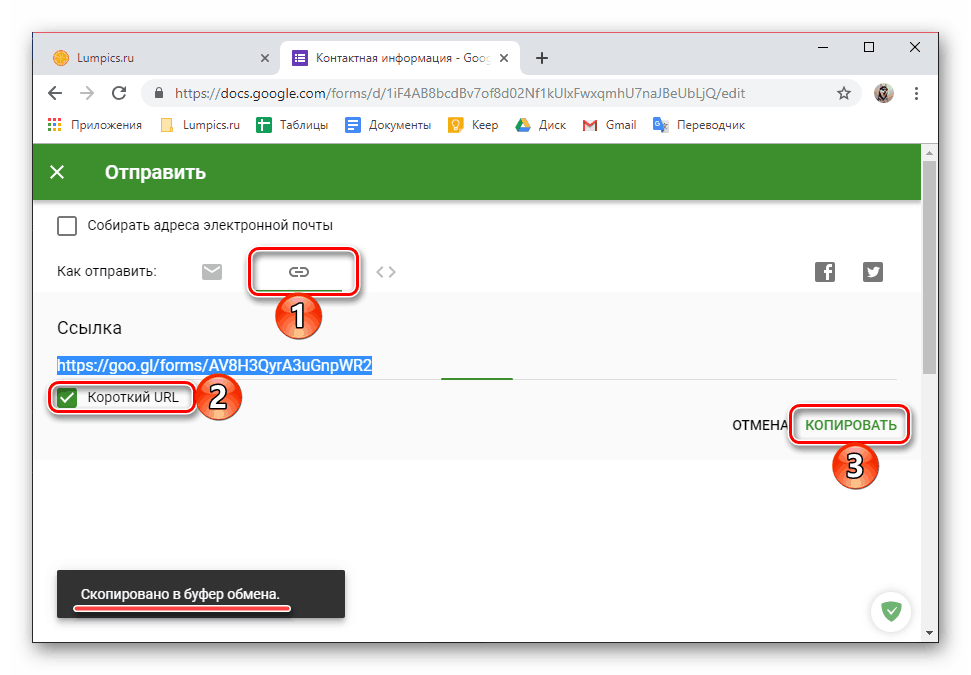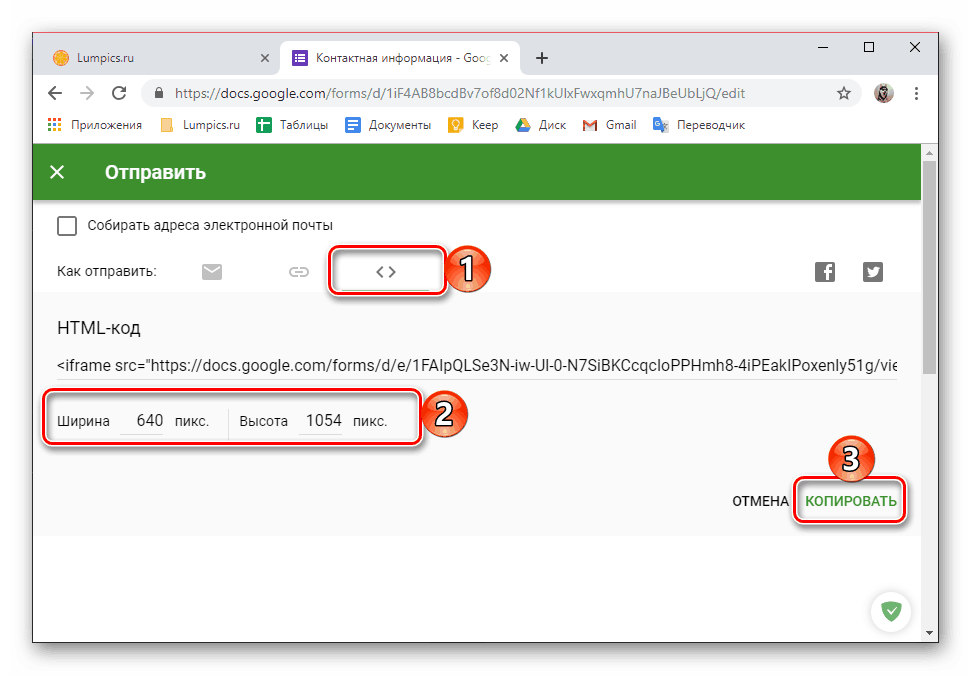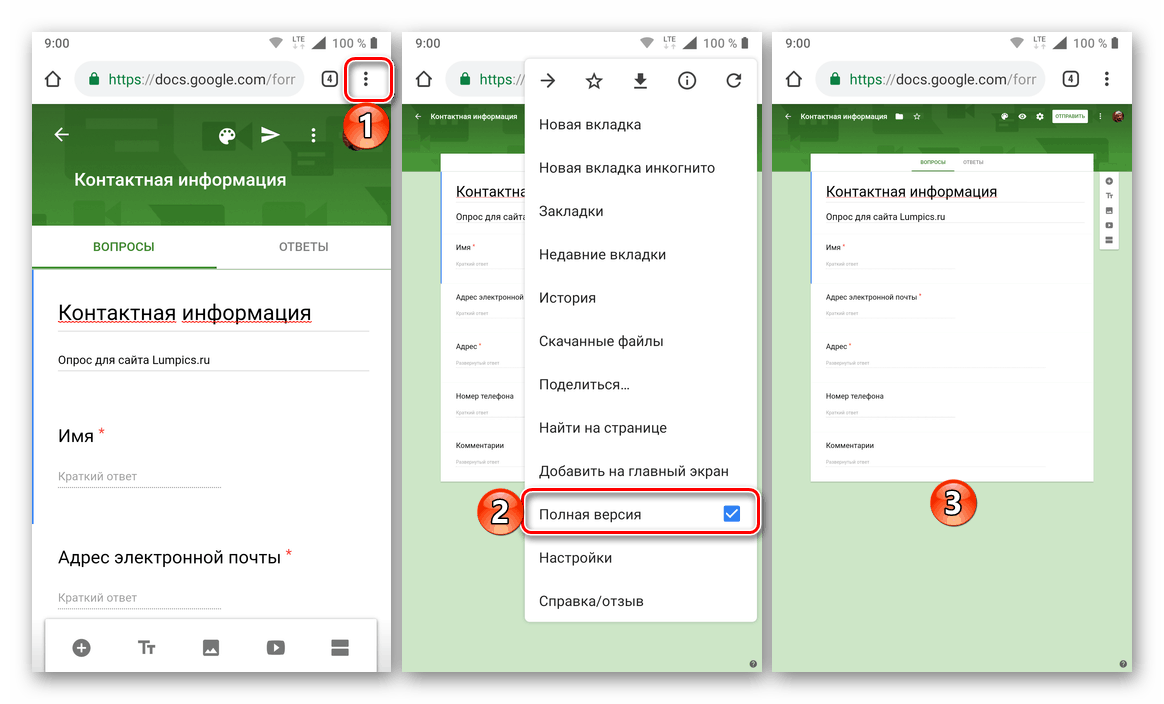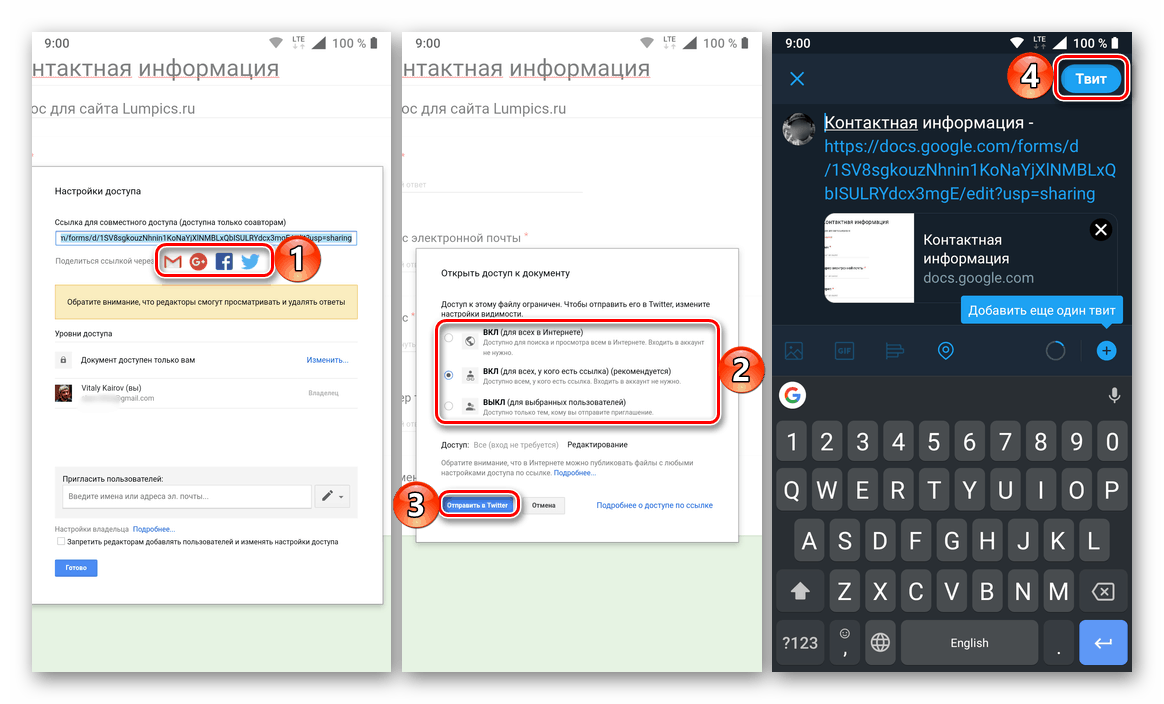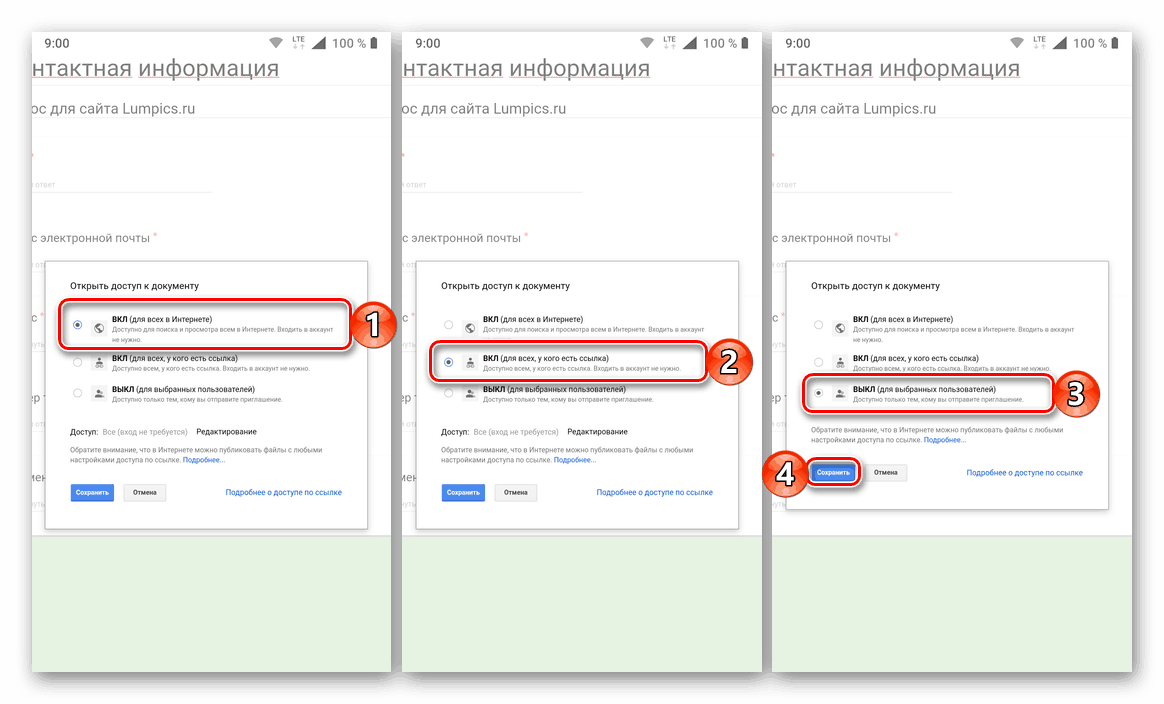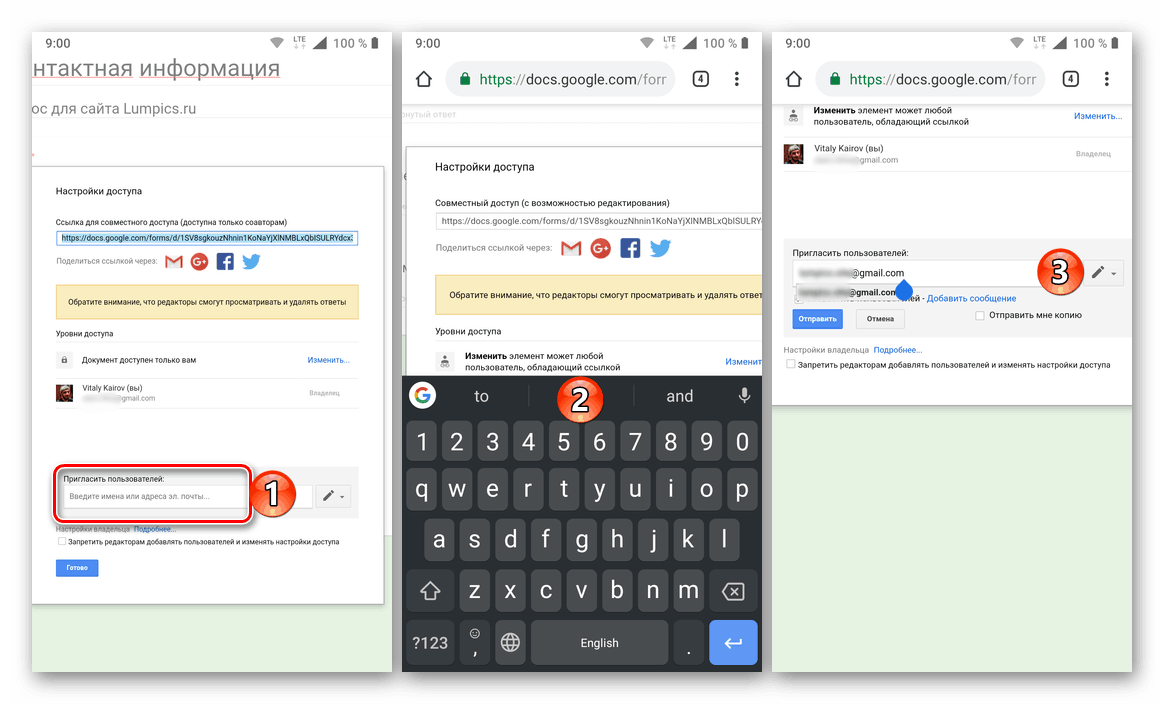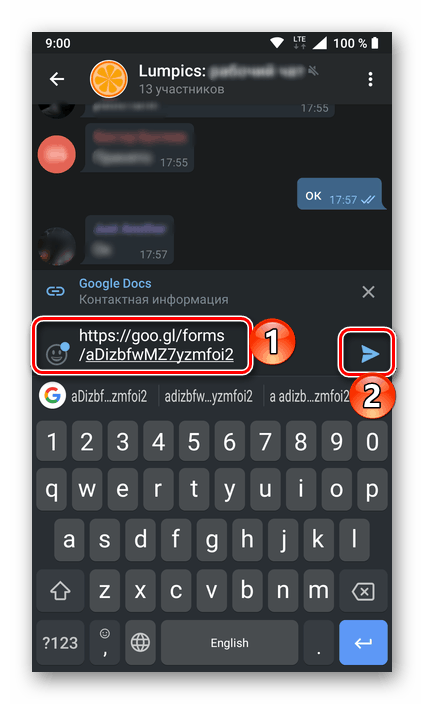Jak otworzyć dostęp do formularza Google
Formularze Google to popularna usługa, która umożliwia wygodne tworzenie wszelkiego rodzaju ankiet i kwestionariuszy. Aby w pełni z niego korzystać, nie wystarczy jedynie stworzyć te same formularze, ważne jest również, aby wiedzieć, jak otworzyć do nich dostęp, ponieważ dokumenty tego typu koncentrują się na masowym wypełnianiu / przekazywaniu. A dziś porozmawiamy o tym, jak to się robi.
Treść
Otwórz dostęp do formularza Google
Podobnie jak wszystkie obecne produkty Google, formularze są dostępne nie tylko w przeglądarce na pulpicie, ale także na urządzeniach mobilnych z Androidem i iOS. To prawda, że dla smartfonów i tabletów, z zupełnie niezrozumiałych powodów, nadal nie ma oddzielnej aplikacji. Ponieważ jednak dokumenty elektroniczne tego typu są domyślnie zapisywane w Dysk Google Możesz je otworzyć, ale niestety tylko w formie wersji internetowej. Dlatego poniżej przyjrzymy się, jak zapewnić dostęp do dokumentu elektronicznego na każdym dostępnym urządzeniu.
Zobacz także: Tworzenie formularzy ankiet Google
Opcja 1: Przeglądarka na PC
Aby utworzyć i wypełnić Formularze Google, a także zapewnić do nich dostęp, możesz użyć dowolnej przeglądarki. W naszym przykładzie zostanie użyty „powiązany” produkt - Chrome na okna . Zanim jednak przejdziemy do rozwiązania naszego aktualnego zadania, zauważamy, że dostęp do formularzy jest dwojakiego rodzaju - wspólny, co oznacza jego tworzenie, edycję i zapraszanie uczestników, i mający na celu przekazanie / wypełnienie gotowego dokumentu.
Pierwszy koncentruje się na redaktorach i współautorach dokumentu, drugi na zwykłych użytkownikach - respondentach, dla których ankieta lub kwestionariusz został stworzony.
Dostęp dla redaktorów i współpracowników
- Otwórz formularz, do którego chcesz przyznać dostęp do edycji i przetwarzania, i kliknij przycisk menu w prawym górnym rogu (po lewej stronie zdjęcia profilu), wykonany w formie poziomej kropki.
- Na liście otwartych opcji kliknij „Ustawienia dostępu” i wybierz jedną z możliwych opcji jej udostępnienia.
![Wybór elementu Ustawienia dostępu w menu usługi Formularze Google w przeglądarce Google Chrome]()
Przede wszystkim możesz wysłać link przez Poczta GMail lub opublikuj je w sieciach społecznościowych Twitter i Facebook . Jednak ta opcja jest mało prawdopodobna, ponieważ każdy, kto otrzyma ten link, będzie mógł przeglądać i usuwać odpowiedzi w formularzu.![Opcje linków dla redaktorów i współpracowników w formularzach Google w przeglądarce Google Chrome]()
A jednak, jeśli chcesz to zrobić, kliknij ikonę sieci społecznościowej lub poczty, wybierz odpowiednią opcję, aby zapewnić dostęp (rozważ je dalej) i kliknij przycisk „Wyślij do ...” .![Publikacja linku do ankiety w sieciach społecznościowych w usłudze Google Forms w przeglądarce Google Chrome]()
Następnie, jeśli jest to wymagane, zaloguj się do wybranej witryny i opublikuj swój post.
![Upoważnienie do publikowania linków do formularzy Google w przeglądarce Google Chrome]()
Znacznie bardziej poprawnym rozwiązaniem byłoby zapewnienie selektywnego dostępu. Aby to zrobić, kliknij link „Edytuj” znajdujący się nieco poniżej,
![Zmień ustawienia dostępu do dokumentu w usłudze Google Forms w przeglądarce Google Chrome]()
i wybierz jedną z trzech dostępnych opcji dostępu:- ON (dla wszystkich w Internecie);
- ON (dla każdego z linkiem);
- OFF (dla wybranych użytkowników).
![Opcje otwierania dostępu do dokumentu w usłudze Google Forms w przeglądarce Google Chrome]()
Pod każdym z tych elementów znajduje się szczegółowy opis, ale jeśli zamierzasz otworzyć dostęp do pliku dla redaktorów i współautorów, musisz wybrać drugą lub trzecią opcję. Najbezpieczniejszy jest ostatni - uniemożliwia osobom z zewnątrz dostęp do dokumentu.
![Zapisz zainstalowane prawa dostępu w usłudze Google Forms w przeglądarce Google Chrome]()
Po wybraniu preferowanego przedmiotu i umieszczeniu przed nim znacznika wyboru kliknij przycisk „Zapisz” . - Jeśli zdecydowałeś, że wszyscy, którzy mają link, będą mieli dostęp do edycji Formularza, zaznacz go w pasku adresu przeglądarki, skopiuj go i rozpowszechnij w dowolny wygodny sposób. Alternatywnie możesz opublikować go w czacie grupowym.
![Skopiuj link do edytorów do Google Forms w przeglądarce Google Chrome]()
Jeśli jednak planujesz udostępnić możliwość edycji dokumentu tylko niektórym użytkownikom, w wierszu „Zaproś użytkowników” wprowadź ich adresy e-mail (lub nazwy, jeśli znajdują się w książce adresowej Google).![Zapraszanie użytkowników na adres e-mail w usłudze Google Forms w przeglądarce Google Chrome]()
Upewnij się, że obok „Powiadom użytkowników” znajduje się znacznik wyboru i kliknij przycisk „Wyślij” . Nie można określić dodatkowych praw do interakcji z Formularzem - dostępna jest tylko edycja. Ale jeśli chcesz, możesz „Nie zezwalać edytorom na dodawanie użytkowników i zmieniać ustawienia dostępu” , zaznaczając pole obok elementu o tej samej nazwie.
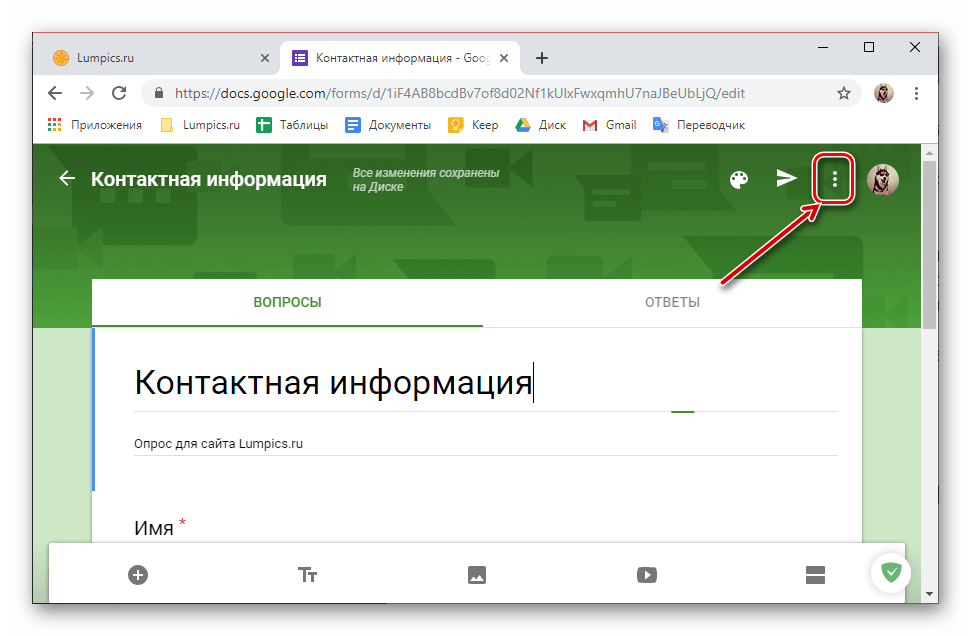
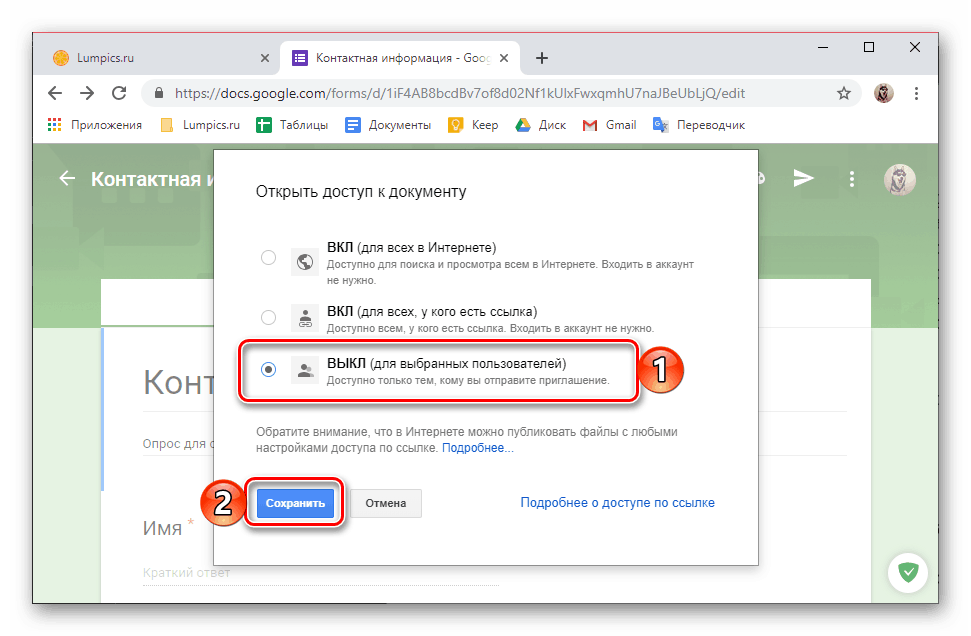
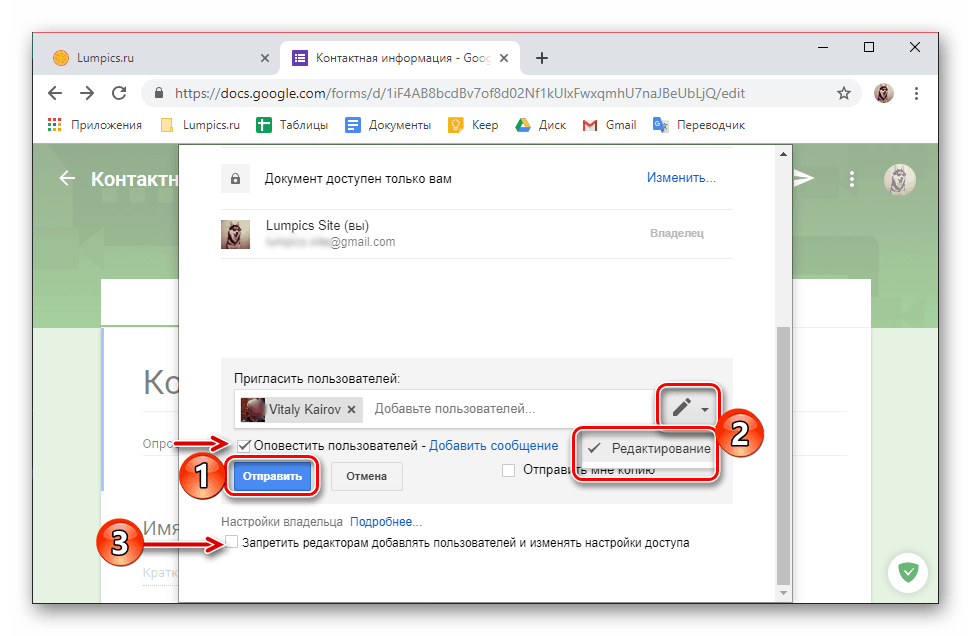
W ten sposób byliśmy w stanie otworzyć dostęp do Formularza Google dla jego współpracowników i redaktorów lub tych, których planujesz przypisać jako taki. Pamiętaj, że możesz uczynić z nich dowolnego właściciela dokumentu - po prostu zmień jego prawa, rozwijając listę rozwijaną obok nazwy (oznaczonej ołówkiem) i wybierając odpowiedni element. 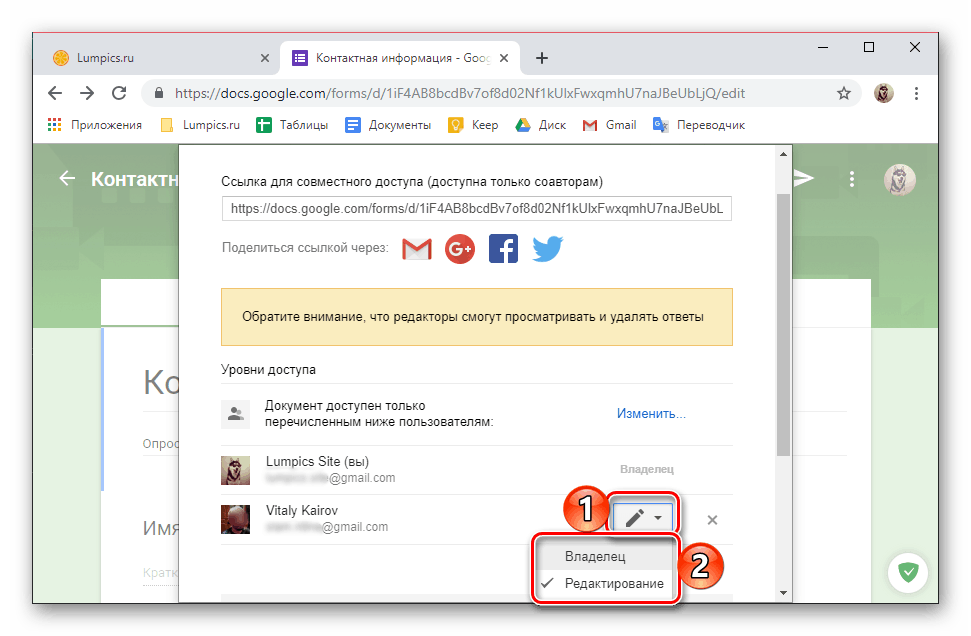
Dostęp dla użytkowników (tylko wypełnianie / przekazywanie)
- Aby otworzyć dostęp do już wypełnionego Formularza dla wszystkich użytkowników lub tych, którym planujesz osobiście go przekazać / wypełnić, kliknij przycisk z obrazem samolotu znajdującego się po lewej stronie menu (trzy kropki).
- Wybierz jedną z możliwych opcji wysyłania dokumentu (lub link do niego).
- E-mail Określ adres lub adresy odbiorców w linii „Do” , zmień temat (jeśli to konieczne, ponieważ nazwa dokumentu jest domyślnie określona) i dodaj wiadomość (opcjonalnie). Jeśli to konieczne, możesz dołączyć ten formularz do treści listu, zaznaczając odpowiedni element.
![Tworzenie zaproszenia do przechodzenia przez formularze Google w przeglądarce Google Chrome]()
Po wypełnieniu wszystkich pól kliknij przycisk „Prześlij” . - Publiczny link W razie potrzeby zaznacz pole obok pozycji „Krótki URL” i kliknij przycisk „Kopiuj” . Link do dokumentu zostanie wysłany do schowka, po czym możesz go rozpowszechnić w dowolny wygodny sposób.
- Kod HTML (do wstawienia na stronie). Jeśli istnieje taka potrzeba, zmień rozmiar utworzonego bloku za pomocą formularza na bardziej korzystne, po zdefiniowaniu jego szerokości i wysokości. Kliknij „Kopiuj” i użyj linku umieszczonego w schowku, aby wkleić go do swojej witryny.
![Wyślij zaproszenie, aby przejść przez Formularze Google w przeglądarce Google Chrome]()
![Skopiuj link do publicznego dostępu do formularza Google w przeglądarce Google Chrome]()
![Skopiuj kod do publikowania w Google Forms w przeglądarce Google Chrome]()
- E-mail Określ adres lub adresy odbiorców w linii „Do” , zmień temat (jeśli to konieczne, ponieważ nazwa dokumentu jest domyślnie określona) i dodaj wiadomość (opcjonalnie). Jeśli to konieczne, możesz dołączyć ten formularz do treści listu, zaznaczając odpowiedni element.
- Dodatkowo istnieje możliwość opublikowania linku do Formularza w sieciach społecznościowych, dla którego okno „Wyślij” udostępnia dwa przyciski z logo obsługiwanych witryn.
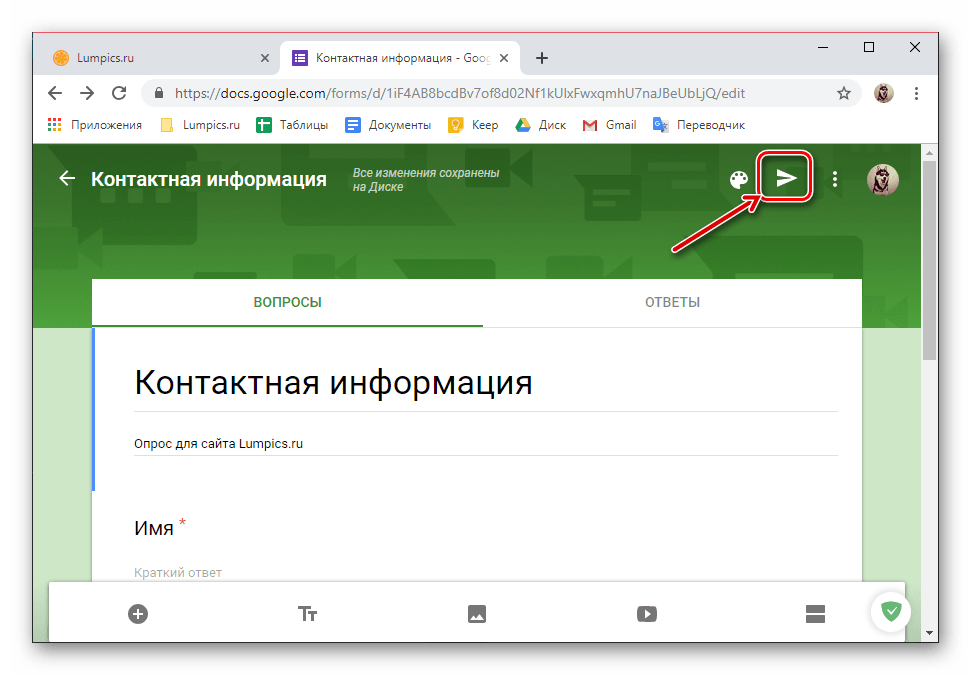
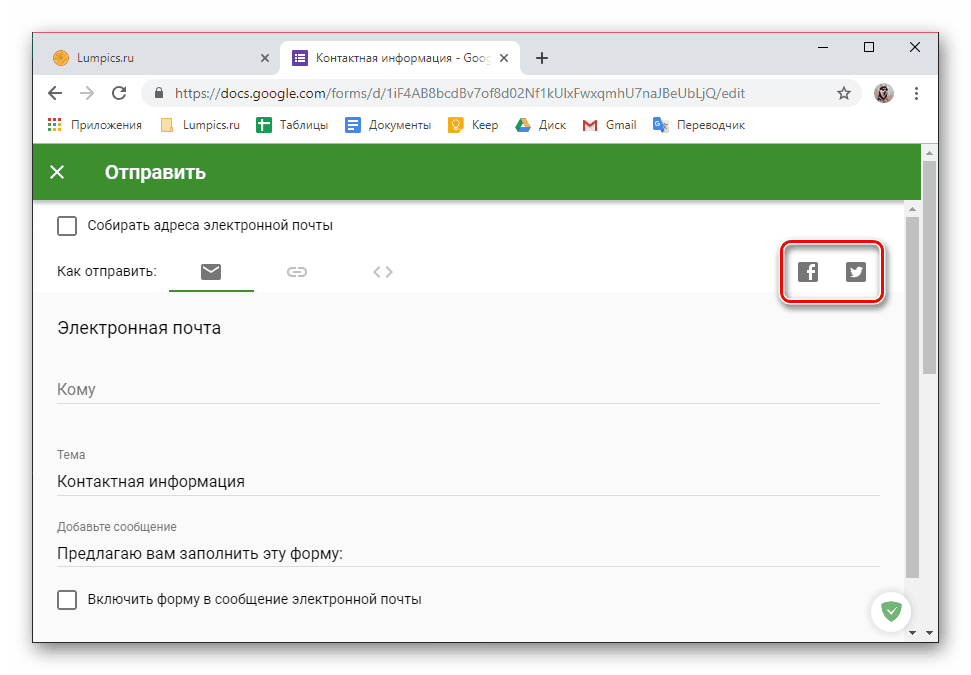
Dzięki temu mogliśmy otworzyć dostęp do formularzy Google w przeglądarce na PC. Jak widać, wyślij go do zwykłych użytkowników, dla których tego rodzaju dokumenty są tworzone, znacznie prostsze niż potencjalni współpracownicy i redaktorzy.
Opcja 2: Smartphone lub tablet
Jak powiedzieliśmy we wstępie, aplikacja mobilna Google Form nie istnieje, ale to w żaden sposób nie neguje możliwości korzystania z usługi na urządzeniach z iOS i Android , ponieważ każdy z nich ma aplikację przeglądarki. W naszym przykładzie zostanie użyte urządzenie z systemem Android 9 Pie i zainstalowana na nim przeglądarka internetowa. Google Chrome . Na iPhonie i iPadzie algorytm działań będzie wyglądał podobnie, ponieważ będziemy wchodzić w interakcję ze zwykłą witryną.
Przejdź do strony Formularze Google
Dostęp dla redaktorów i współpracowników
- Użyj aplikacji mobilnej Dysk Google na którym przechowywane są formularze, przez bezpośredni link, jeśli taki istnieje, lub przez powyższy link do strony i otwórz wymagany dokument. Stanie się tak w domyślnej przeglądarce. Aby zapewnić wygodniejszą interakcję z plikiem, przejdź do „pełnej wersji” witryny, zaznaczając odpowiedni element w menu przeglądarki (w wersji mobilnej niektóre elementy nie skalują się, nie są wyświetlane i nie poruszają się).
![Zobacz pełną wersję serwisu internetowego Google Forms na smartfonie z Androidem]()
Zobacz także: Jak zalogować się na Dysk Google
- Mała, skalowana strona, zadzwoń do menu aplikacji - w tym celu dotknij trzech pionowych punktów w prawym górnym rogu i wybierz „Ustawienia dostępu” .
- Podobnie jak w przypadku komputera PC, możesz zamieścić link w sieciach społecznościowych lub wysłać go pocztą e-mail. Pamiętaj jednak, że ci, którzy go mają, będą mogli zobaczyć odpowiedzi i je usunąć.
![Publikacja w sieciach społecznościowych otwiera Formularze Google na smartfonie z Androidem]()
Dlatego lepiej jest zmienić opcję udostępniania, klikając link o tej samej nazwie nieco niżej. - Wybierz jeden z trzech dostępnych elementów:
- ON (dla wszystkich w Internecie);
- ON (dla każdego z linkiem);
- OFF (dla wybranych użytkowników).
![Opcje dostępu do dokumentu Google Forms na smartfonie z Androidem]()
Ponownie, trzecia opcja jest najkorzystniejsza w przypadku redaktorów i współpracowników, ale czasami druga może być optymalna. Po podjęciu decyzji o wyborze dotknij przycisku „Zapisz” .
- W polu „Zaproś użytkowników” wprowadź nazwę odbiorcy zaproszenia (jeśli znajduje się w książce adresowej Google) lub jego adres e-mail. I tu zaczynają się najtrudniejsze (przynajmniej dla wielu smartfonów z Androidem) - dane te będą musiały zostać wprowadzone na ślepo, ponieważ z nieznanej przyczyny wymagane pole jest po prostu blokowane przez wirtualną klawiaturę i to się nie zmienia.
![Osobiste zaproszenie użytkownika do współautora formularzy Google na smartfonie z Androidem]()
Jak tylko wprowadzisz imię (lub adres), możesz dodać nowe, itd. - z kolei wprowadź nazwy lub skrzynki pocztowe użytkowników, którym chcesz otworzyć dostęp do formularza. Podobnie jak w przypadku wersji internetowej usługi na PC, prawa dla współpracowników nie mogą być zmieniane - edycja jest dla nich dostępna domyślnie. Ale jeśli chcesz, możesz nadal uniemożliwiać im dodawanie innych użytkowników i zmianę ustawień. - Upewniając się, że przed pozycją „Powiadom użytkowników” znajduje się znacznik wyboru lub usuniesz go jako niepotrzebny, kliknij przycisk „Wyślij” . Poczekaj na zakończenie procesu przyznawania dostępu, a następnie „Zapisz zmiany” i stuknij w „Gotowe” .
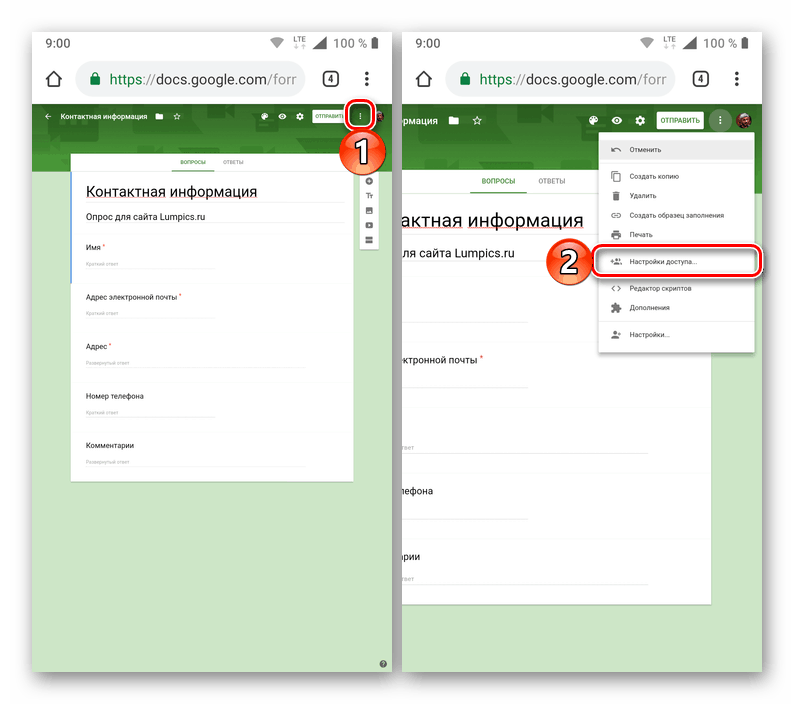
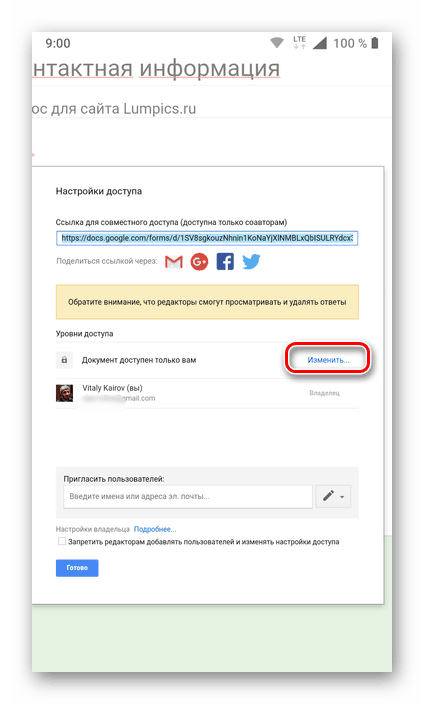
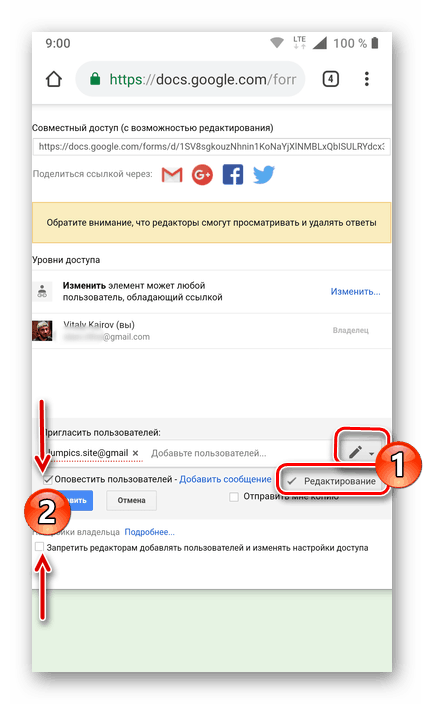
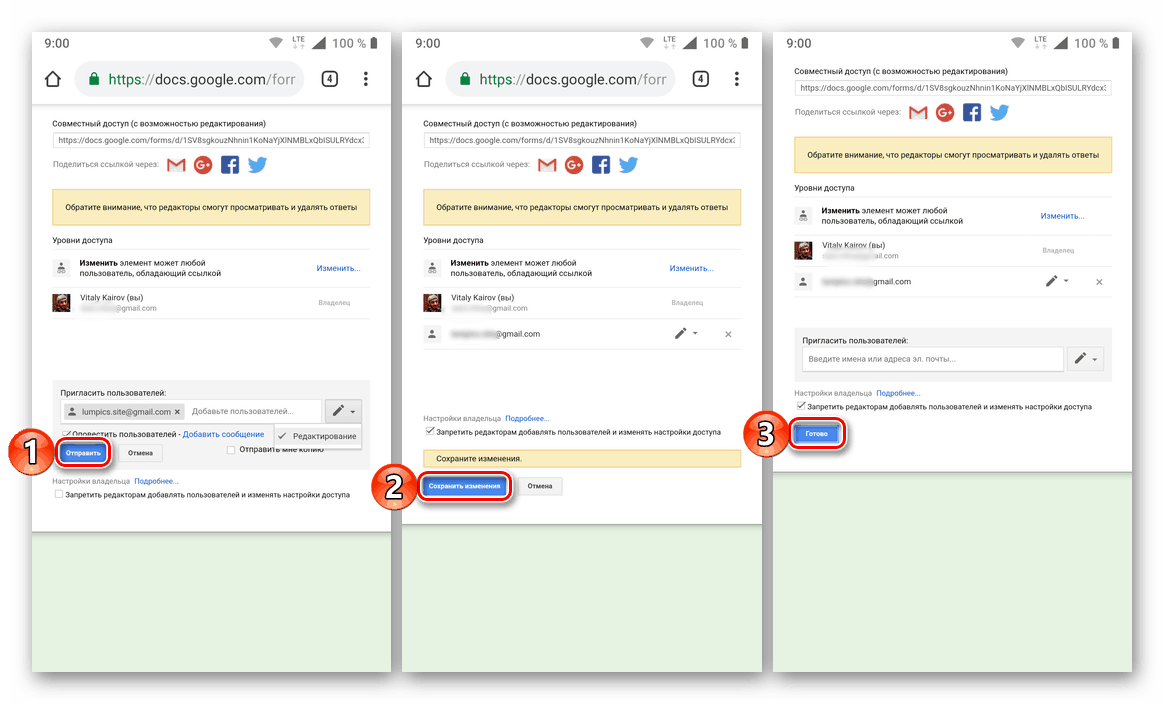
Teraz prawo do pracy z określonym formularzem Google jest dostępne nie tylko dla Ciebie, ale także dla tych użytkowników, którym go dostarczyłeś.
Dostęp dla użytkowników (tylko wypełnianie / przekazywanie)
- Na stronie Formularze, stuknij przycisk „Wyślij” znajdujący się w prawym górnym rogu (zamiast napisu może być ikona do wysyłania wiadomości - mały samolot).
- W otwartym oknie, przełączając się między kartami, wybierz jedną z trzech możliwych opcji otwarcia dostępu do dokumentu:
- Zaproszenie przez e-mail. Podaj adres (lub adresy) w polu „Do” , wpisz „Temat” , „Dodaj wiadomość” i kliknij „Wyślij” .
- Link W razie potrzeby zaznacz opcję „Krótki URL” , aby ją skrócić, a następnie naciśnij przycisk „Kopiuj” .
- Kod HTML strony. W razie potrzeby określ szerokość i wysokość banera, po czym możesz go „skopiować” .
- Link skopiowany do schowka może i powinien być udostępniany innym użytkownikom. Aby to zrobić, możesz skontaktować się z dowolnym komunikatorem lub siecią społecznościową.
![Opublikuj udostępniony link do formularzy Google na smartfonie z Androidem]()
Ponadto możliwość publikowania linków na portalach społecznościowych Facebook i Twitter (odpowiednie przyciski są zaznaczone na zrzucie ekranu) jest dostępna bezpośrednio w oknie „Prześlij” .
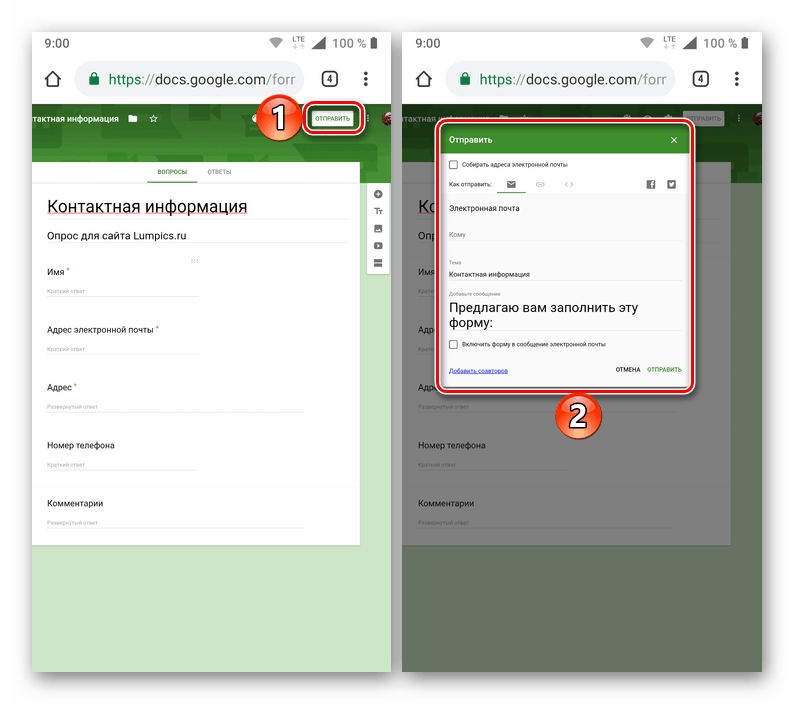
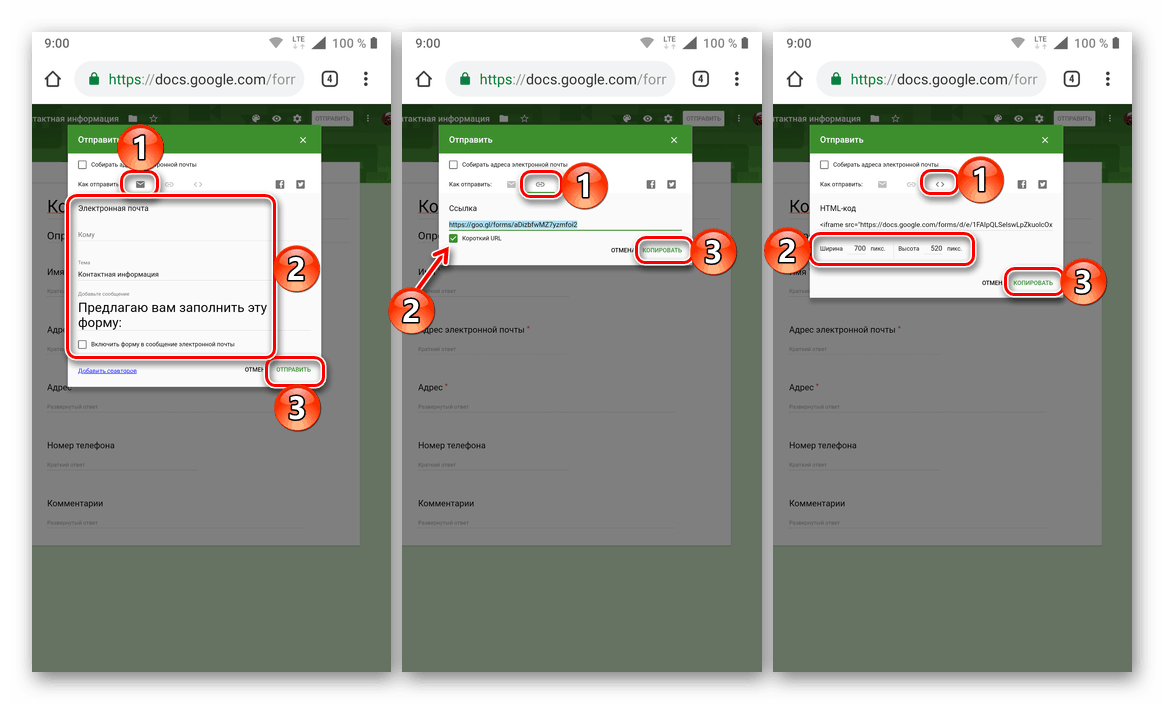
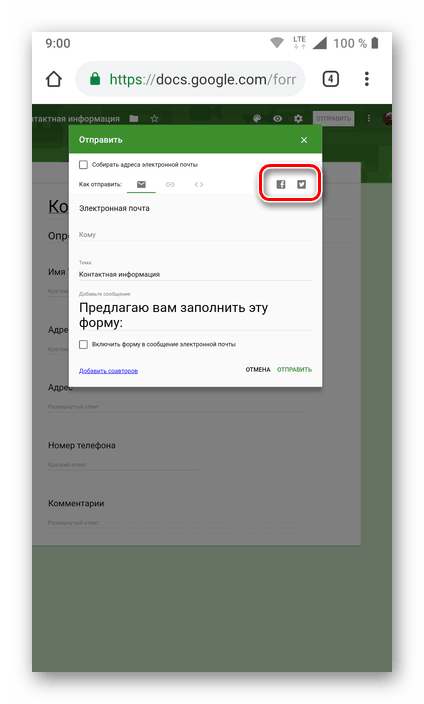
Otwarcie dostępu do Formularza Google na smartfonach lub tabletach z systemem Android lub IOS nie różni się zbytnio od tego samego procesu w przeglądarce komputerowej, ale z pewnymi niuansami (na przykład określenie adresu na zaproszenie redaktora lub współpracownika), procedura ta może spowodować znaczne niedogodności .
Wniosek
Niezależnie od tego, na którym urządzeniu utworzyłeś formularz Google i z którym pracujesz, łatwo jest otworzyć dostęp do innych użytkowników. Jedynym warunkiem jest aktywne połączenie internetowe.